كيفية استخدام Outlook لزيادة إنتاجيتك. أفضل النصائح والحيل
نشرت: 2022-06-03 أدوات مفيدة:
1. Newoldstamp - تسويق توقيع البريد الإلكتروني
2. Mailchimp - منشئ البريد الإلكتروني والمرسل
3. Reply.io - التواصل الشخصي عبر البريد الإلكتروني والمكالمات والمهام
4. RocketLink - رابط قصير ذو علامتك التجارية
5. Canva - أداة على الإنترنت لعمل التصميمات
قد تكون إدارة بريدك الوارد أحيانًا صراعًا حقيقيًا. مما يؤثر بشكل واضح على إنتاجيتك سواء في المنزل أو في المكتب. إذن ، ما هي أفضل طريقة لتنظيم رسائل البريد الإلكتروني الخاصة بك لتظل دائمًا على اطلاع وتجنب كل الانحرافات؟
فيما يلي بعض النصائح والحيل المفيدة في Outlook التي ستعمل بالتأكيد على تحسين إدارة مكتبك وزيادة الإنتاجية.
1. تعلم اختصارات لوحة المفاتيح لاستخدام Outlook بشكل فعال
مثل العديد من خدمات البريد الإلكتروني الأخرى ، يحتوي Outlook على اختصارات لوحة مفاتيح معينة تتيح لك التنقل عبر البرنامج وتسهيل اتصالك بالبريد الإلكتروني. فيما يلي أكثرها شيوعًا:
- Ctrl + R : الرد على البريد الإلكتروني
- Alt + W : إعادة توجيه البريد الإلكتروني أو التبديل إلى عرض التقويم الأسبوعي
- Shift + Ctrl + M: إنشاء بريد إلكتروني جديد
- Ctrl + M : F9 لإرسال / استقبال الكل
- Alt + S : إرسال بريد إلكتروني
- Ctrl + Q: ضع علامة على البريد الإلكتروني المحدد كمقروء
- Ctrl + U: ضع علامة على البريد الإلكتروني المحدد غير مقروء
- Ctrl + F: إعادة توجيه البريد الإلكتروني
- Shift + Ctrl + B: افتح دفتر العناوين
بمجرد أن تتذكر هذه الاختصارات ، سيصبح استخدام Outlook أكثر وضوحًا وسيوفر لك بضع دقائق من التمرير لأسفل عبر خيارات القائمة.
2. تعيين إشعارات سطح المكتب للبريد الإلكتروني المهم فقط
يمكن أن تكون الإخطارات حول كل بريد إلكتروني تحصل عليه شديدة التشتيت. لكن في نفس الوقت ، لا تريد أن تفوت أي شيء جاد. قد يكون من الجيد ضبط إعدادات Outlook وفقًا لاحتياجاتك وهذه بضع خطوات بسيطة لجعلها تعمل:
- انتقل إلى ملف -> خيارات -> خيارات البريد
- أنشئ قاعدة مخصصة لتلقي الإخطارات على رسائل البريد الإلكتروني من جهات اتصال محددة.
3. تجاهل المحادثات
في مرحلة ما ، تتكدس صناديق البريد الوارد لدينا بالمحادثات غير ذات الصلة. هل تعلم أنه يمكن تجنبها بسهولة؟ حدد البريد الإلكتروني ، ثم انقر فوق الصفحة الرئيسية -> تجاهل -> تجاهل المحادثة. لاستعادة رسالة بريد إلكتروني تم تجاهلها ، انتقل إلى مجلد العناصر المحذوفة ، ثم اختر تجاهل> إيقاف تجاهل المحادثة.
4. إعداد قواعد Outlook
يعد استخدام القواعد من أفضل الطرق لتنظيم رسائل البريد الإلكتروني في Outlook. سيساعدك تصميمها على أتمتة معظم الإجراءات اليدوية لتوفير قدر كبير من الوقت. يتم إنشاء قواعد Outlook باستخدام معالج القواعد ، الذي يحتوي على بعض القوالب المفيدة ويسمح لك بصياغة القواعد الخاصة بك.
على سبيل المثال ، يمكنك فرز رسائل البريد الإلكتروني الخاصة بك إلى مجلد معين معين.
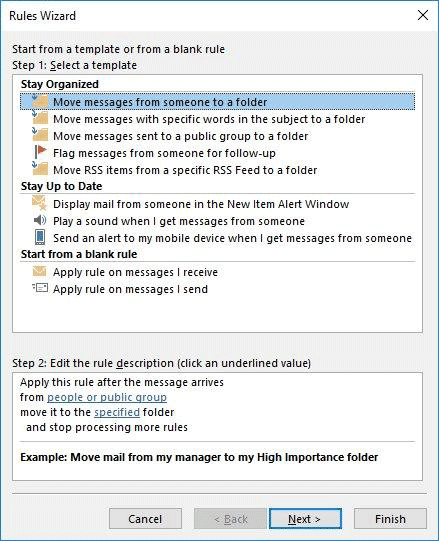
إذا كنت ترغب في إبقاء فريق عملك محدثًا ، يمكنك تعيين القاعدة لإعادة توجيه رسائل البريد الإلكتروني التي تريدها إليهم تلقائيًا.
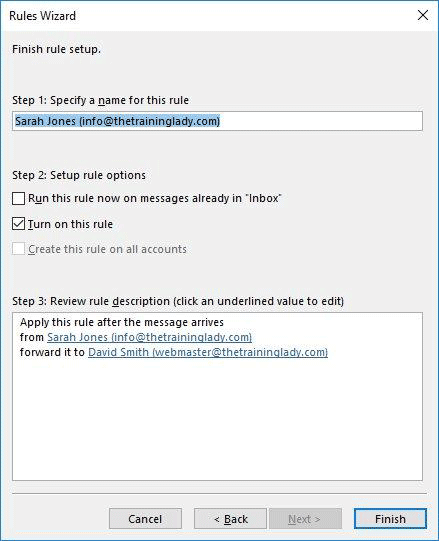
5. تنظيف صندوق الوارد الخاص بك بنقرة واحدة
هناك وظيفة واحدة بسيطة ولكنها عملية للغاية تقصر على الفور عدد رسائل البريد الإلكتروني غير الضرورية. يزيل زر التنظيف جميع الرسائل الفردية مما يسمح لك بقراءة محادثة أصلية نظيفة. لتنظيف صندوق الوارد الخاص بك في لحظة واحدة ، انقر فوق "تنظيف" وحدد "تنظيف المجلد". قم بتأكيد الإجراء في النافذة المنبثقة.
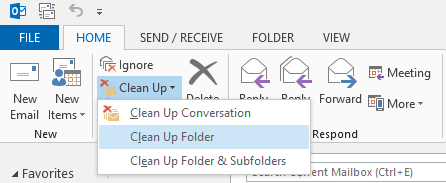
يتم تحسين هذا الخيار وهو آمن تمامًا ، لذلك لا داعي للقلق بشأن فقد بريد إلكتروني مهم.
6. استخدم أجزاء سريعة لإضافة إجابة متكررة
لا تكتب نفس الإجابة مرتين. وفر وقتك وطاقتك عن طريق إنشاء "أجزاء سريعة" للاحتفاظ بالنص الذي تستخدمه مرارًا وتكرارًا. اكتب الجزء الذي ترغب في إضافته إلى البريد الإلكتروني ، وقم بتمييزه وداخل قائمة "إدراج" ، انتقل إلى "الأجزاء السريعة" وحدد "حفظ التحديد في معرض الأجزاء السريعة."
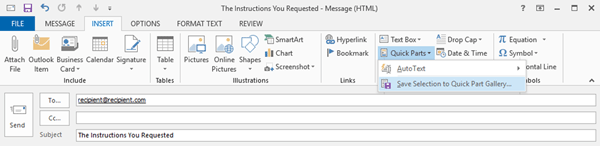
عند الانتهاء ، ما عليك سوى نقرتين لإضافة هذا النص المحدد إلى أي من رسائل البريد الإلكتروني الخاصة بك.
7. توقيع البريد الإلكتروني لبرنامج Microsoft Outlook
أضف لمسة نهائية لطيفة إلى رسائل البريد الإلكتروني الخاصة بك من خلال توقيع بريد إلكتروني فريد . إنها تعكس هوية علامتك التجارية وهي أداة تسويقية مفيدة لعملك.
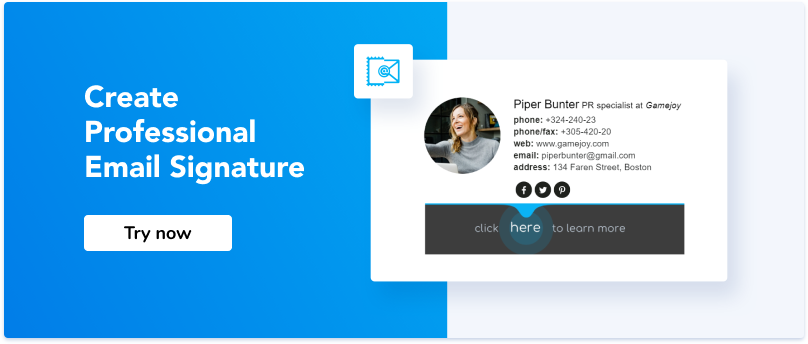
8. علامة ذكر الناس
لتسهيل الاتصال والتعامل مع شخص معين في سلسلة رسائل ، استخدم وظيفةMention. ما عليك سوى إضافة الرمز "@" جنبًا إلى جنب مع الاسم الأول واسم العائلة لشخص ما وسيتم إعلامه بذلك.
9. جدولة بريد إلكتروني لوقت لاحق
متى احتجت إلى إرسال بريد إلكتروني في مناسبة خاصة أو ببساطة منع نسيان متابعة مهمة ؛ يساعدك Outlook على جدولة رسالة بريد إلكتروني لإرسالها في تاريخ ووقت محددين. انقر فوق علامة التبويب "خيارات" ، وحدد خيار "تأخير التسليم" وحدد المهمة التي تناسبك أكثر. ستوفر أداة إنتاجية Outlook هذه وقتك وتحرر عقلك للمهام الأكثر أهمية.
من الأهمية بمكان معرفة كيفية استخدام Outlook بكفاءة لتعزيز الإنتاجية العامة للمستخدمين. تهدف نصائح إدارة البريد الإلكتروني في Outlook إلى جعل إدارة مكتبك أسهل وأكثر ملاءمة. إذا كان Outlook هو بالفعل عميل البريد الإلكتروني الخاص بك أو كنت قد بدأت للتو في استخدامه ؛ لديك بالتأكيد فرصة لجعلها المفضلة لديك.
10. ضبط حدود حجم المرفقات
أنا متأكد من أنكم جميعًا واجهتم مشكلة الحد الأقصى لحجم المرفقات. لقد كنت تعمل بجد على هذا الرسم التخطيطي ، لكن مزود خدمة البريد الإلكتروني لا يسمح لك بإرساله وأنت تكافح لمدة ساعة أخرى في محاولة ضغط الملف أو تقليل قياساته. بالمقارنة مع خدمات البريد الإلكتروني الأخرى ، فإن حد حجم مرفقات البريد الإلكتروني في Outlook هو 20 ميغا بايت فقط من المرفقات. ولكن يمكنك تغيير الإعدادات الافتراضية لخادم البريد وضبط هذا الرقم. فيما يلي عدة خطوات بسيطة:
- انتقل إلى "قائمة ابدأ"
- اكتب "رجديت" في مربع الحوار تشغيل واضغط على "إدخال".
- إذا تلقيت إشعار "التحكم في حساب المستخدم" ، فانقر فوق الزر "نعم" للمتابعة
- عند فتح نافذة "محرر التسجيل" ، انقر فوق مجلد "التفضيلات" وحدد أحد مفاتيح التسجيل التالية ، اعتمادًا على إصدار Outlook الذي تستخدمه:
توقعات 2016:
توقعات 2013:
برنامج Outlook 2010:
برنامج Outlook 2007:
- بعد ذلك ، انتقل إلى تحرير -> جديد -> قيمة DWORD والاسم هو "MaximumAttachmentSize".
- انقر نقرًا مزدوجًا على القيمة التي أنشأتها للتو ، وضمن "بيانات القيمة" ، أدخل حد حجم المرفق الذي تريده. يجب أن يكون الرقم بالكيلو بايت ، لذا إليك بعض التلميحات لك:
1048576 = 1 جيجا بايت

102400 = 100 ميغا بايت
51200 = 50 ميغا بايت
1024 = 1 ميغا بايت
تم التنفيذ! أنت على ما يرام ، ولكن قبل ذلك ، هناك بعض الأشياء التي يجب عليك مراعاتها. على الرغم من أنه يمكنك تعديل حد حجم المرفقات ، لا يزال هناك حد للحجم تم تعيينه بواسطة مسؤول خادم البريد الإلكتروني أو موفر خدمة الإنترنت. ومن ثم ، فإن الشيء الوحيد الذي يمكنك القيام به هو تقسيم الملفات الكبيرة وإرسالها باستخدام الخدمات السحابية.
11. إنشاء مجلد لعمليات البحث
يعد مجلد البحث ميزة مفيدة ليس فقط لحفظ جميع رسائل البريد الإلكتروني غير المقروءة في مكان واحد ولكن أيضًا لتعيين معايير مخصصة محددة. على سبيل المثال ، تسمح لك مجلدات بحث Outlook بجمع جميع رسائل البريد الإلكتروني التي تحتوي على كلمة "فاتورة" ، وهي من قائمة بريدية محددة وتحتوي على مرفق واحد. إنها طريقة رائعة لتوفير بعض الوقت ، حيث يتم تحديث مجلدات البحث تلقائيًا. من السهل؛ يجب عليك العثور على علامة التبويب "مجلد" على الشريط والنقر فوق "إنشاء مجلد بحث جديد". في النافذة المفتوحة ، يمكنك رؤية بعض المجلدات المحددة مسبقًا والتي يمكنك استخدامها إذا كانت تناسب احتياجاتك. أو يمكنك إنشاء واحدة مخصصة. انقر فوق "موافق" ، وسيتم الانتهاء من الإعداد!
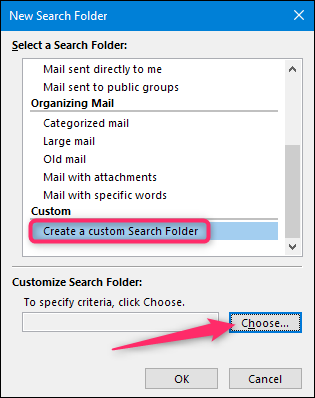
12. تبديل المناطق الزمنية
مع تطور الاتصالات التجارية ، غالبًا ما نتعامل مع اجتماعات الفريق الدولية أو حتى مكالمات مع شريك يعيش على الجانب الآخر من الكوكب. هذا هو السبب في أن ترتيب إعدادات المنطقة الزمنية الخاصة بك أمر بالغ الأهمية للشركة مهما كان حجمها. يمكن أن يساعدك Outlook في تحديث تخطيط أحداثك ، بغض النظر عن المنطقة الزمنية التي تتواجد فيها. فهو يزامن التقويم مع منطقة زمنية على الكمبيوتر المحمول ويحدّث الأول وفقًا لذلك ، لذلك لا داعي للقلق بشأن تغييره يدويًا أو فقد مكالمة / اجتماع مهم.
هناك خيار آخر حول كيفية استخدام إعداد الأوقات في Outlook وهو إضافة منطقة زمنية ثانية إلى التقويم الخاص بك ، بحيث يتم عرض الحدث مرتين أو حتى ثلاث مرات مختلفة. فيما يلي خطوات بسيطة حول كيفية القيام بذلك:
- ابحث عن "خيارات" في قائمة علامة التبويب "ملف".
- حدد "التقويم" من الشريط الجانبي ، ثم انتقل إلى قسم "المناطق الزمنية".
- حدد "إظهار منطقة زمنية ثانية" وأضف خيارًا مناسبًا من القائمة المنسدلة. انقر فوق "موافق" لحفظ التغييرات.
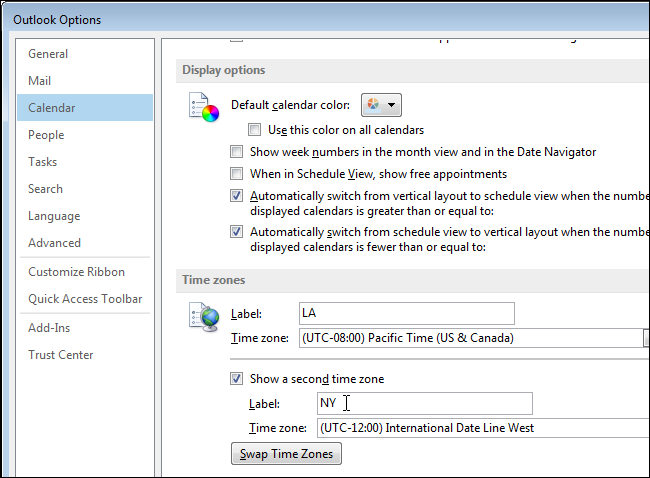
13. تحرير الخطوات السريعة
Outlook Quick Steps هي ميزة تتيح لك اتخاذ إجراءات مشتركة متعددة في وقت واحد بنقرة واحدة فقط. ما مدى ملاءمة ذلك؟ يمكنك نقل رسائل البريد الإلكتروني بين المجلدات وإعادة توجيهها وإنشاء رسائل بريد إلكتروني للفريق. ابدأ بالنقر فوق مربع الخطوات السريعة على الشريط وحدد "إدارة الخطوات السريعة". في النافذة المفتوحة ، سترى بعض الإعدادات الافتراضية لعوامل التصفية الأكثر شيوعًا التي يستخدمها الأشخاص. على الرغم من أنه يمكنك تخصيصها وفقًا لاحتياجاتك الخاصة.
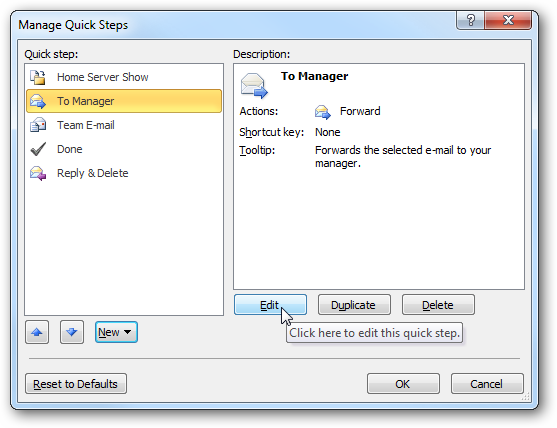
14. استخدم مهام Outlook
هذه الميزة مثالية لأولئك الذين يستخدمون قوائم المهام لتتبع روتينهم اليومي. مهام Outlook هي وظيفة متكاملة تسمح لك بالتفاعل مع قائمة المهام التي لديك ، وتعيين التذكيرات ، وتجميعها في فئات ، وما إلى ذلك. لذلك ، فهي أداة إنتاجية مفيدة توفر الوقت وتدير جميع أنشطتك الشخصية والتجارية. هنا نريد أن نوضح لك كيفية الإنشاء وبعض النصائح حول كيفية التعامل معها بشكل فعال.
- انتقل إلى علامة التبويب "الصفحة الرئيسية" على الشريط. انقر فوق "مهمة جديدة".
- في النافذة المفتوحة ، قم بتعيين اسم المهمة وتاريخي البدء والانتهاء والأولوية ، وإذا كنت تريد تذكيرًا.
- احفظ المهمة وأغلق النافذة.
الآن بعد أن ملأت قائمة المهام الخاصة بك ، يمكنك تعديلها وتحديثها في أي وقت.
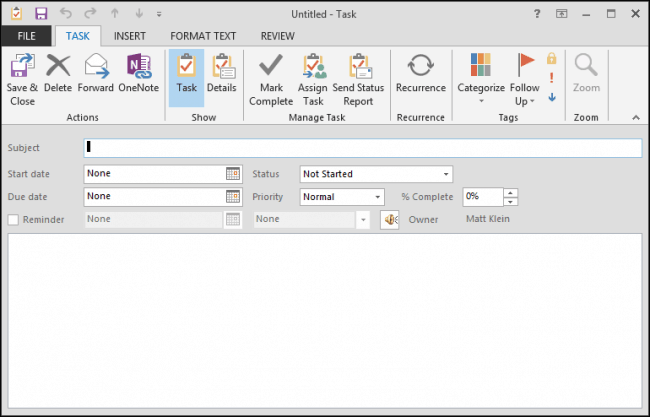
ومع ذلك ، أعد Outlook بعض الوظائف الإضافية لجعل استخدام المهام أكثر قيمة. يمكن تصنيف المهام وتصنيفها لإبقائها مرتبة ومنظمة. حدد "تعيين مهمة" أعلى التنقل للمهمة المفتوحة لمشاركتها مع زميلك في الفريق. في علامة التبويب "التفاصيل" يمكنك إضافة "إجمالي العمل" و "العمل الفعلي" لتتبع الوقت ؛ علاوة على ذلك ، هناك حقول لتحديد معلومات الفوترة واسم الشركة ، وهو عنصر مفيد للعاملين لحسابهم الخاص. جانب آخر من مهام Outlook هو أنه يمكنك تكرارها لتشغيل التحديث التلقائي بنمط مناسب.
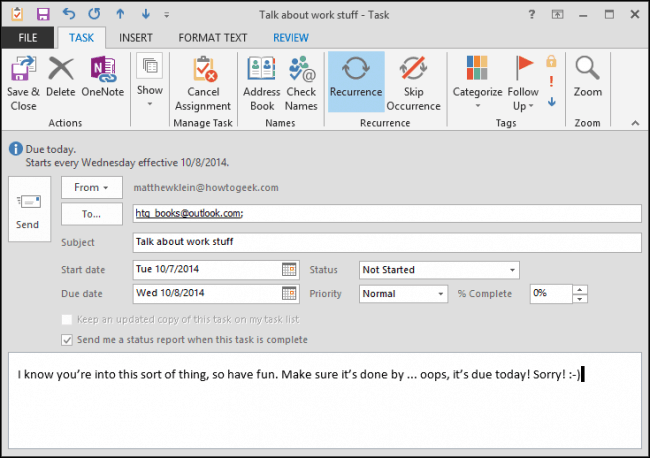
15. تعيين قوائم توزيع Outlook
قوائم التوزيع هي قائمة بالمستلمين في بريدك الإلكتروني في Outlook والتي يمكنك استخدامها لإرسال بريد إلكتروني واحد في نفس الوقت. تختلف عملية إنشاء واحدة اختلافًا طفيفًا بالنسبة لإصدارات Outlook المختلفة.
Outlook 2003 و Outlook 2007:
- انتقل إلى "ملف" -> "جديد" -> "قائمة التوزيع".
- من القائمة المنسدلة لدفتر العناوين ، حدد الأعضاء الذين تريد إضافتهم. قم بإنشاء اسم لقائمة التوزيع واحفظ التغييرات.
Outlook 2010 والإصدارات الأحدث:
- في علامة التبويب "الصفحة الرئيسية" ، حدد "عناصر جديدة" -> المزيد من العناصر -> مجموعة جهات الاتصال.
- انقر فوق "إضافة أعضاء" ومن دفتر العناوين الخاص بك حدد كافة جهات الاتصال التي تريد أن تكون في القائمة. قم بتسمية المجموعة وحفظ التغييرات.
عندما ترسل بريدًا إلكترونيًا وتريد إضافة قائمة التوزيع إلى المستلمين ، ما عليك سوى كتابة اسمها. إذا كنت تريد إضافة قائمة التوزيع التي تلقيتها من بريد إلكتروني ، فانقر بزر الماوس الأيمن فوق الحقل "إلى" واختر "إضافة إلى جهات اتصال Outlook". قوائم التوزيع طريقة سهلة وفعالة لإرسال رسائل البريد الإلكتروني لمجموعة كبيرة من المستلمين بجهد أقل.
16. قم بإعداد الأسماء المستعارة داخل Outlook
هل تعلم أنه يمكنك إنشاء عدة عناوين بريد إلكتروني مختلفة وما زلت تتلقى رسائل إلى نفس البريد الوارد؟ الأسماء المستعارة في Outlook هي عنوان بريد إلكتروني بديل مرتبط بالعنوان الحالي ، وقد يكون عمليًا للغاية لأسباب مختلفة. في الواقع ، يمكنك إنشاء العديد من الأسماء المستعارة كما تريد وما زلت تستخدمها في نفس حساب البريد الإلكتروني في Outlook. إليك سبب فائدة إنشاء الأسماء المستعارة:
- قم بفرز رسائل البريد الإلكتروني الواردة ، على سبيل المثال ، الرسائل الإخبارية. سوف ينتقلون إلى مجلد منفصل ، وسيظل صندوق الوارد الرئيسي نظيفًا ويسهل التنقل فيه.
- أنشئ اسمًا مستعارًا للتسوق عبر الإنترنت أو الألعاب أو البحث عن وظيفة أو المنتديات التي ترغب في قراءتها.
- إذا كنت ترغب في تغيير اسم عنوان بريدك الإلكتروني ، ولكنك تريد الاحتفاظ بجهات الاتصال والحروف ، فقد يكون إنشاء اسم مستعار هو الشيء! وعندما تقرر الالتزام بالعنوان الجديد ، يمكنك دائمًا حذف العنوان الأصلي.
- الرد على أشخاص مختلفين بعناوين بريد إلكتروني مختلفة. بهذه الطريقة ، يمكنك فصل رسائل البريد الإلكتروني الرسمية والاستفادة من عنوان بريد إلكتروني بديل أكثر احترافية.
أليس رائعا؟ أنشئ اسمًا مستعارًا لبرنامج Outlook في خطوتين واحصل على المزيد من الفوائد:
- انتقل إلى رمز "الإعدادات" وحدد "الخيارات" ثم "إنشاء اسم مستعار لـ Outlook.com".
- اكتب اسم عنوانك الجديد وانقر على "إنشاء اسم مستعار".
يمكنك إنشاء ما يصل إلى 10 أسماء مستعارة لأغراض مختلفة.
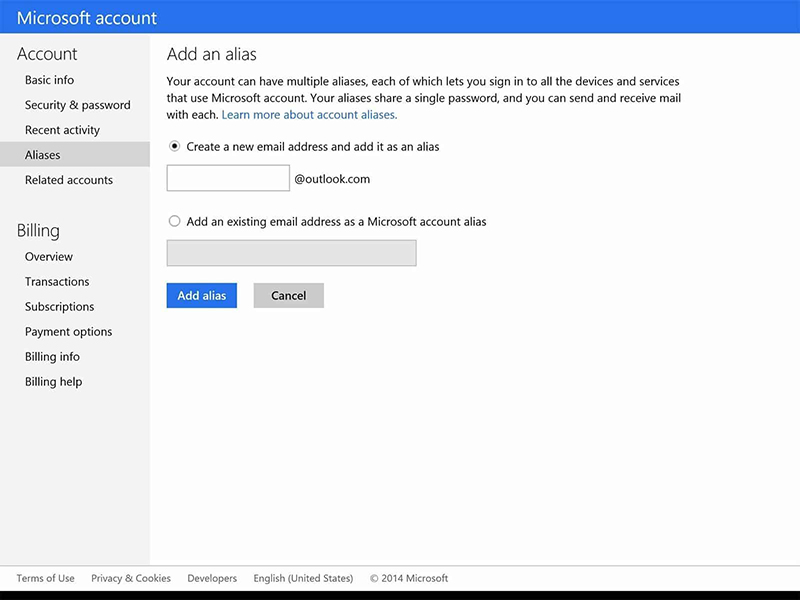
باختصار ، يمكن أن يكون Outlook خدمة بريد إلكتروني ملائمة للغاية إذا كنت تعرف كيفية استخدامه بشكل صحيح. على الرغم من أن العديد من الخصائص التي ذكرناها في هذه المقالة تستغرق وقتًا وجهدًا معينًا لإعدادها ؛ من منظور المنظور ، فهو مجرد استثمار في إنتاجيتك ومراسلات بريد إلكتروني منظمة تمامًا.

