So verwenden Sie Outlook, um Ihre Produktivität in die Höhe zu treiben. Die besten Tipps und Tricks
Veröffentlicht: 2022-06-03 Nützliche Hilfsmittel:
1. Newoldstamp – Marketing für E-Mail-Signaturen
2. Mailchimp – E-Mail-Builder und -Absender
3. Reply.io – Persönlicher E-Mail-Kontakt, Anrufe und Aufgaben
4. RocketLink – Ihr gebrandeter Short Linker
5. Canva – Online-Tool zum Erstellen von Designs
Die Verwaltung Ihres Posteingangs kann manchmal ein echter Kampf sein. Was sich offensichtlich auf Ihre Produktivität zu Hause und im Büro auswirkt. Also, was ist der beste Weg, um Ihre E-Mails zu organisieren, um immer auf dem Laufenden zu bleiben und alle Ablenkungen abzuwenden?
Hier sind einige nützliche Tipps und Tricks zu Outlook, die Ihre Büroverwaltung definitiv verbessern und die Produktivität steigern werden.
1. Lernen Sie Tastenkombinationen kennen, um Outlook effektiv zu nutzen
Wie viele andere E-Mail-Dienste verfügt Outlook über bestimmte Tastenkombinationen, mit denen Sie durch das Programm navigieren und Ihre E-Mail-Kommunikation vereinfachen können. Hier sind die häufigsten:
- Strg+R : E-Mail beantworten
- Alt+W : E-Mail weiterleiten oder zur wöchentlichen Kalenderansicht wechseln
- Umschalt+Strg+M: Erstellen Sie eine neue E-Mail
- Strg+M : F9 zum Senden/Empfangen aller
- Alt+S : E-Mail senden
- Strg+Q: Ausgewählte E-Mail als gelesen markieren
- Strg+U: Ausgewählte E-Mail als ungelesen markieren
- Strg+F: E-Mail weiterleiten
- Umschalt+Strg+B: Adressbuch öffnen
Sobald Sie sich an diese Verknüpfungen erinnern, wird die Verwendung von Outlook einfacher und Sie ersparen sich ein paar Minuten, um durch die Menüoptionen nach unten zu scrollen.
2. Legen Sie Desktop-Benachrichtigungen nur für wichtige E-Mails fest
Benachrichtigungen über jede einzelne E-Mail, die Sie erhalten, können sehr ablenken. Gleichzeitig möchte man nichts Ernstes verpassen. Es könnte eine gute Idee sein, die Outlook-Einstellungen an Ihre Bedürfnisse anzupassen, und dies sind ein paar einfache Schritte, damit es funktioniert:
- Gehen Sie zu Datei -> Optionen -> E-Mail-Optionen
- Erstellen Sie eine benutzerdefinierte Regel, um Benachrichtigungen zu E-Mails von bestimmten Kontakten zu erhalten.
3. Ignorieren Sie Gespräche
Irgendwann haben wir alle unsere Posteingänge mit irrelevanten Konversationen überfüllt. Wussten Sie, dass sie leicht vermieden werden können? Wählen Sie die E-Mail aus und klicken Sie dann auf Home -> Ignore -> Ignore Conversation. Um eine ignorierte E-Mail wiederherzustellen, gehen Sie zum Ordner „Gelöschte Elemente“ und wählen Sie dann „Ignorieren“ > „Konversation nicht mehr ignorieren“.
4. Richten Sie Outlook-Regeln ein
Eine der besten Möglichkeiten, E-Mails in Outlook zu organisieren, ist die Verwendung von Regeln. Ihre Gestaltung hilft Ihnen, die meisten manuellen Aktionen zu automatisieren, um viel Zeit zu sparen. Outlook-Regeln werden mit dem Regelassistenten erstellt, der einige praktische Vorlagen enthält und es Ihnen ermöglicht, Ihre eigenen zu erstellen.
Beispielsweise könnten Sie Ihre E-Mails in einem bestimmten zugewiesenen Ordner sortieren.
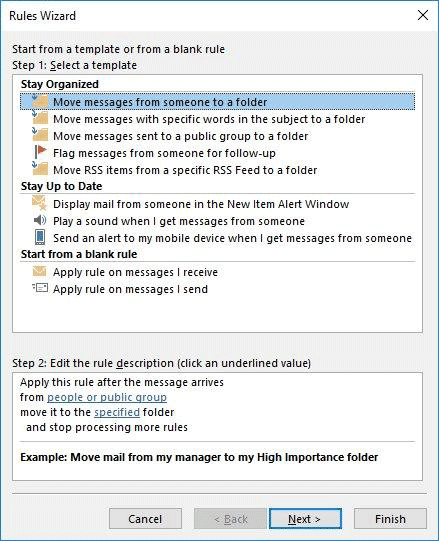
Wenn Sie Ihr Business-Team auf dem Laufenden halten möchten, können Sie die Regel so festlegen, dass es automatisch die gewünschten E-Mails weiterleitet.
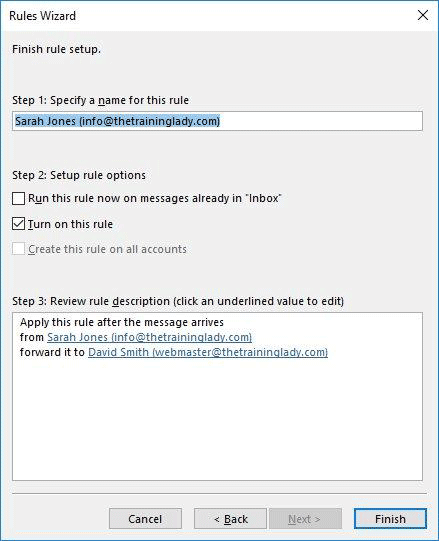
5. Bereinigen Sie Ihren Posteingang mit einem Klick
Es gibt eine einfache, aber sehr praktische Funktion, die die Anzahl unnötiger E-Mails sofort verkürzt. Die Schaltfläche „Aufräumen“ entfernt alle einzelnen Nachrichten, sodass Sie eine saubere ursprüngliche Konversation lesen können. Um Ihren Posteingang in einem einzigen Moment zu bereinigen, klicken Sie auf „Aufräumen“ und wählen Sie „Ordner aufräumen“. Bestätigen Sie die Aktion im Popup-Fenster.
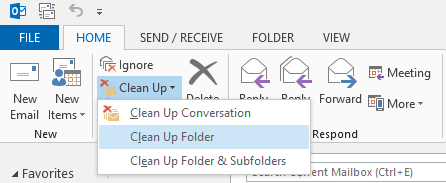
Diese Option ist raffiniert und absolut sicher, sodass Sie sich keine Sorgen machen müssen, eine wichtige E-Mail zu verlieren.
6. Verwenden Sie schnelle Teile, um häufige Antworten hinzuzufügen
Geben Sie dieselbe Antwort nicht zweimal ein. Sparen Sie Zeit und Energie, indem Sie „Quick Parts“ erstellen, um den Text, den Sie immer wieder verwenden, beizubehalten. Geben Sie das Fragment ein, das Sie der E-Mail hinzufügen möchten, markieren Sie es und gehen Sie im Menü „Einfügen“ zu „Quick Parts“ und wählen Sie „Save Selection to Quick Part Gallery“.
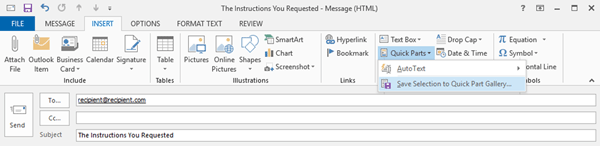
Wenn es fertig ist, brauchen Sie nur ein paar Klicks, um diesen spezifischen Text zu einer Ihrer E-Mails hinzuzufügen.
7. Microsoft Outlook-E-Mail-Signatur
Verleihen Sie Ihren E-Mails mit einer einzigartigen E- Mail-Signatur den letzten Schliff . Es spiegelt Ihre Markenidentität wider und ist ein nützliches Marketinginstrument für Ihr Unternehmen.
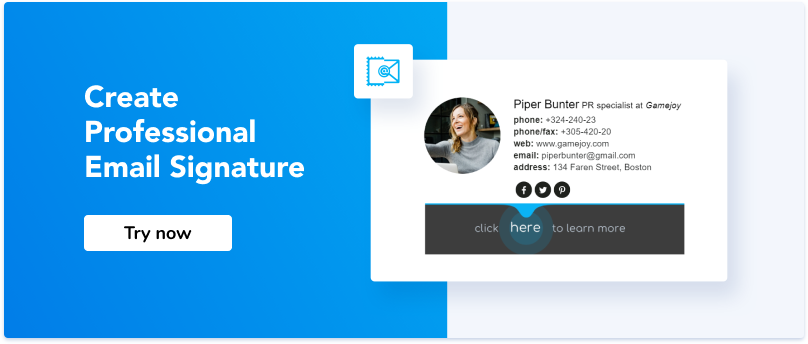
8. Markiere erwähnte Personen
Um die Kommunikation zu erleichtern und eine bestimmte Person in einem Thread anzusprechen, verwenden Sie die Funktion @Erwähnung. Fügen Sie einfach das '@'-Symbol kombiniert mit dem Vor- und Nachnamen einer Person hinzu und sie wird darüber benachrichtigt.
9. Planen Sie eine E-Mail für später
Wann immer Sie zu einem besonderen Anlass eine E-Mail senden oder einfach verhindern möchten, dass Sie eine wichtige Nachverfolgung vergessen; Outlook hilft Ihnen beim Planen einer E-Mail, die an einem bestimmten Datum und zu einer bestimmten Uhrzeit gesendet werden soll. Klicken Sie auf die Registerkarte Optionen, wählen Sie die Option „Zustellung verzögern“ und legen Sie die Aufgabe fest, die am besten zu Ihnen passt. Dieses Outlook-Produktivitätstool spart Ihnen Zeit und macht Sie frei für wichtigere Aufgaben.
Es ist wichtig zu wissen, wie man Outlook effizient nutzt, um die allgemeine Produktivität der Benutzer zu steigern. Tipps zur Outlook-E-Mail-Verwaltung zielen darauf ab, Ihre Büroverwaltung einfacher und bequemer zu gestalten. Wenn Outlook bereits Ihr E-Mail-Client ist oder Sie ihn gerade erst verwenden; Sie haben definitiv die Chance, es zu Ihrem Lieblingsstück zu machen.
10. Passen Sie die Größenbeschränkung für Anhänge an
Ich bin sicher, dass Sie alle mit dem Problem der Größenbeschränkung von Anhängen konfrontiert waren. Sie haben hart an dieser Skizze gearbeitet, aber der E-Mail-Dienstanbieter erlaubt Ihnen nicht, sie zu senden, und Sie haben eine weitere Stunde damit zu kämpfen, die Datei zu komprimieren oder ihre Maße zu reduzieren. Im Vergleich zu anderen E-Mail-Diensten beträgt die Größenbeschränkung für Outlook-E-Mail-Anhänge nur 20 MB der Anhänge. Sie können jedoch die Standardeinstellungen des E-Mail-Servers ändern und diese Zahl anpassen. Hier sind einige einfache Schritte:
- Gehen Sie zu 'Startmenü'
- Geben Sie „regedit“ in das Dialogfeld „Ausführen“ ein und drücken Sie die Eingabetaste.
- Wenn Sie die Benachrichtigung „Benutzerkontensteuerung“ erhalten, klicken Sie auf „Ja“, um fortzufahren
- Wenn sich das Fenster „Registrierungs-Editor“ öffnet, klicken Sie auf den Ordner „Einstellungen“ und wählen Sie je nach verwendeter Outlook-Version einen der folgenden Registrierungsschlüssel aus:
Ausblick 2016:
Ausblick 2013:
Ausblick 2010:
Ausblick 2007:
- Gehen Sie danach zu Bearbeiten -> Neu -> DWORD-Wert und der Name lautet „MaximumAttachmentSize“.
- Doppelklicken Sie auf den soeben erstellten Wert und geben Sie unter „Wertdaten“ die gewünschte Größenbeschränkung für den Anhang ein. Die Nummer sollte in KB sein, daher hier einige Hinweise für Sie:
1048576 = 1 Gigabyte

102400 = 100 Megabyte
51200 = 50 Megabyte
1024 = 1 MB
Es ist fertig! Sie können loslegen, aber vorher müssen Sie einige Dinge beachten. Obwohl Sie die Größenbeschränkung von Anhängen ändern können, kann es dennoch eine Größenbeschränkung geben, die von Ihrem E-Mail-Serveradministrator oder ISP festgelegt wurde. Daher können Sie nur große Dateien aufteilen und über Cloud-Dienste senden.
11. Erstellen Sie einen Ordner für Suchen
Der Suchordner ist eine nützliche Funktion, nicht nur um alle Ihre ungelesenen E-Mails an einem Ort zu speichern, sondern auch um bestimmte benutzerdefinierte Kriterien festzulegen. Mit den Outlook-Suchordnern können Sie beispielsweise alle E-Mails sammeln, die das Wort „Rechnung“ enthalten, von einer bestimmten Mailingliste stammen und einen Anhang haben. Dies ist eine großartige Möglichkeit, Zeit zu sparen, da Suchordner automatisch aktualisiert werden. Es ist einfach; Sie müssen eine Registerkarte „Ordner“ in der Multifunktionsleiste finden und auf „Neuen Suchordner erstellen“ klicken. In dem geöffneten Fenster sehen Sie einige vordefinierte Ordner, die Sie verwenden können, wenn sie Ihren Anforderungen entsprechen. Oder Sie können eine benutzerdefinierte erstellen. Klicken Sie auf „Ok“ und alles ist eingerichtet!
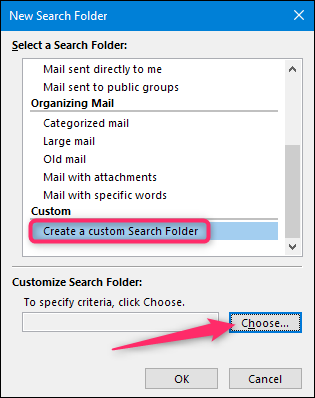
12. Zeitzonen wechseln
Während sich die Geschäftskommunikation entwickelt, haben wir es oft mit internationalen Teammeetings oder sogar Anrufen mit einem Partner zu tun, der auf der anderen Seite des Planeten lebt. Aus diesem Grund ist die Einrichtung Ihrer Zeitzoneneinstellungen für Unternehmen jeder Größe von entscheidender Bedeutung. Outlook kann Ihnen helfen, Ihre Terminplanung auf dem neuesten Stand zu halten, egal in welcher Zeitzone Sie sich befinden. Es synchronisiert den Kalender mit einer Zeitzone auf Ihrem Laptop und aktualisiert die erste entsprechend, sodass Sie sich keine Gedanken über Änderungen machen müssen manuell oder verpasst einen wichtigen Anruf/Besprechung.
Eine weitere Option, wie Sie eine Zeiteinstellung in Outlook verwenden können, besteht darin, Ihrem Kalender eine zweite Zeitzone hinzuzufügen, sodass ein Ereignis mit zwei oder sogar drei verschiedenen Zeiten angezeigt wird. Hier sind einfache Schritte, wie Sie das tun können:
- Finden Sie „Optionen“ in Ihrem Registerkartenmenü „Datei“.
- Wählen Sie „Kalender“ in der Seitenleiste und gehen Sie dann zum Abschnitt „Zeitzonen“.
- Aktivieren Sie „Zweite Zeitzone anzeigen“ und fügen Sie eine geeignete Option aus der Dropdown-Liste hinzu. Klicken Sie auf „Ok“, um die Änderungen zu speichern.
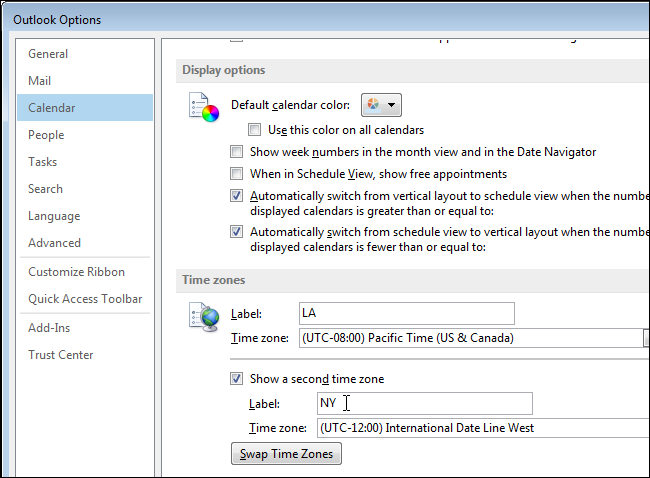
13. Schnelle Schritte bearbeiten
Outlook Quick Steps ist eine Funktion, mit der Sie mehrere häufige Aktionen gleichzeitig mit nur einem Klick ausführen können. Wie praktisch ist das? Sie können E-Mails zwischen Ordnern verschieben, weiterleiten und Team-E-Mails erstellen. Beginnen Sie, indem Sie in der Multifunktionsleiste auf das Feld „Quick Steps“ klicken und „Quick Steps verwalten“ auswählen. Im geöffneten Fenster sehen Sie einige Standardeinstellungen für die am häufigsten verwendeten Filter. Sie können sie jedoch an Ihre spezifischen Bedürfnisse anpassen.
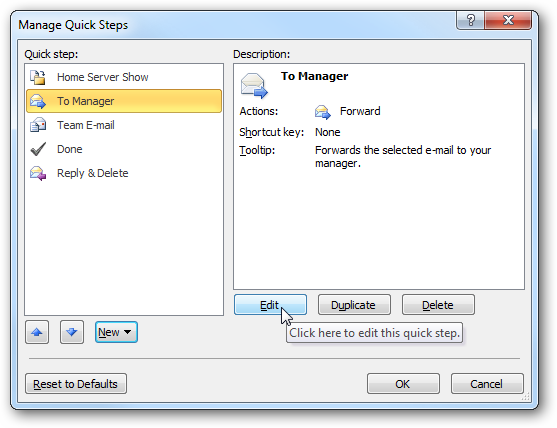
14. Verwenden Sie Outlook-Aufgaben
Diese Funktion ist ideal für diejenigen, die To-Do-Listen verwenden, um ihren Tagesablauf im Auge zu behalten. Outlook-Aufgaben ist eine integrierte Funktion, die es Ihnen ermöglicht, mit der Liste Ihrer Aufgaben zu interagieren, Erinnerungen festzulegen, sie in Kategorien zu gruppieren usw. Daher ist es ein nützliches Produktivitätstool, das Zeit spart und alle Ihre persönlichen und geschäftlichen Aktivitäten verwaltet. Hier wollen wir Ihnen zeigen, wie man sie erstellt und einige Tipps, wie man sie effektiv handhabt.
- Wechseln Sie in der Multifunktionsleiste zu Ihrer Registerkarte "Startseite". Klicken Sie auf „Neue Aufgabe“.
- Legen Sie im geöffneten Fenster den Aufgabennamen, das Start- und Enddatum, die Priorität und, wenn Sie eine Erinnerung wünschen, fest.
- Speichern Sie die Aufgabe und schließen Sie das Fenster.
Nachdem Sie Ihre Aufgabenliste ausgefüllt haben, können Sie sie jederzeit ändern und aktualisieren.
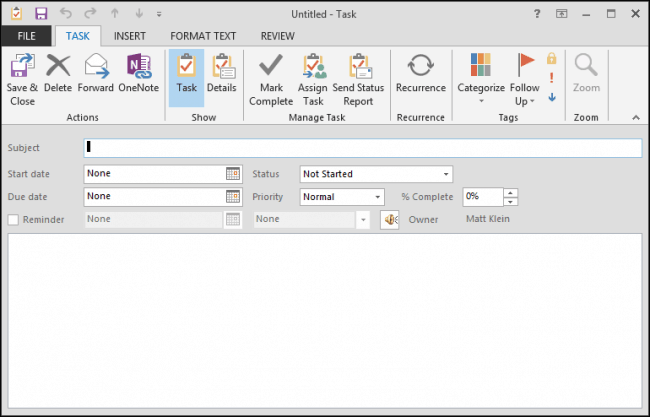
Outlook hat jedoch einige zusätzliche Funktionen vorbereitet, um die Verwendung von Aufgaben wertvoller zu machen. Aufgaben können kategorisiert und beschriftet werden, um sie ordentlich und strukturiert zu halten. Wählen Sie oben in der Navigation der geöffneten Aufgabe „Aufgabe zuweisen“, um sie mit Ihrem Teamkollegen zu teilen. Auf der Registerkarte „Details“ können Sie „Gesamtarbeit“ und „Tatsächliche Arbeit“ hinzufügen, um die Zeit zu verfolgen; Darüber hinaus gibt es Felder zur Angabe von Rechnungsinformationen und Firmennamen, was ein nützliches Element für Freiberufler ist. Ein weiterer Aspekt von Outlook-Aufgaben ist, dass Sie sie wiederholen können, um die automatische Aktualisierung mit einem geeigneten Muster auszulösen.
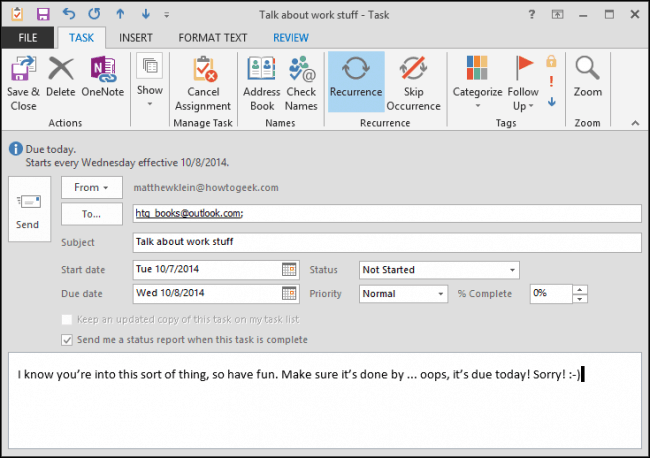
15. Richten Sie Outlook-Verteilerlisten ein
Verteilerlisten sind die Liste der Empfänger in Ihrer Outlook-E-Mail, die Sie verwenden können, um eine E-Mail gleichzeitig zu senden. Der Erstellungsprozess ist für verschiedene Outlook-Versionen etwas anders.
Outlook 2003 und Outlook 2007:
- Gehen Sie zu 'Datei' -> 'Neu' -> 'Verteilerliste'.
- Wählen Sie aus dem Dropdown-Menü des Adressbuchs Mitglieder aus, die Sie hinzufügen möchten. Erstellen Sie einen Namen für die „Verteilerliste“ und speichern Sie die Änderungen.
Outlook 2010 und höhere Versionen:
- Wählen Sie auf der Registerkarte "Startseite" "Neue Artikel" -> "Mehr Artikel" -> "Kontaktgruppe".
- Klicken Sie auf „Mitglieder hinzufügen“ und wählen Sie aus Ihrem Adressbuch alle Kontakte aus, die Sie in die Liste aufnehmen möchten. Benennen Sie die Gruppe und speichern Sie die Änderungen.
Wenn Sie eine E-Mail senden und die Verteilerliste zu den Empfängern hinzufügen möchten, geben Sie einfach ihren Namen ein. Wenn Sie die Verteilerliste hinzufügen möchten, die Sie per E-Mail erhalten haben, klicken Sie mit der rechten Maustaste auf das Feld „An“ und wählen Sie „Zu Outlook-Kontakten hinzufügen“. Verteilerlisten sind eine einfache und effiziente Möglichkeit, E-Mails mit viel weniger Aufwand an eine große Gruppe von Empfängern zu versenden.
16. Richten Sie Aliase in Outlook ein
Wussten Sie, dass Sie mehrere verschiedene E-Mail-Adressen erstellen und trotzdem Briefe an denselben Posteingang erhalten können? Outlook Aliases ist eine alternative E-Mail-Adresse, die mit der bestehenden verknüpft ist und aus verschiedenen Gründen sehr praktisch sein kann. Tatsächlich können Sie so viele Aliase erstellen, wie Sie möchten, und sie dennoch innerhalb desselben Outlook-E-Mail-Kontos verwenden. Hier ist, warum das Erstellen von Aliassen so nützlich sein kann:
- Sortieren Sie Ihre eingehenden E-Mails, z. B. Newsletter. Sie werden in einen separaten Ordner verschoben, und Ihr Hauptposteingang bleibt sauber und einfach zu navigieren.
- Erstellen Sie einen Alias für Ihre Online-Einkäufe, Spiele, Jobsuche oder Foren, die Sie gerne lesen.
- Wenn Sie den Namen Ihrer E-Mail-Adresse ändern, aber die Kontakte und Briefe behalten möchten, ist das Erstellen eines Alias möglicherweise das Richtige! Und wenn Sie sich entscheiden, bei der neuen Adresse zu bleiben, können Sie die ursprüngliche Adresse jederzeit löschen.
- Antworten Sie verschiedenen Personen mit unterschiedlichen E-Mail-Adressen. Auf diese Weise können Sie die formellen E-Mails trennen und einen professionelleren Alias für E-Mail-Adressen verwenden.
Ist es nicht toll? Erstellen Sie einen Outlook-Alias in zwei Schritten und profitieren Sie von vielen weiteren Vorteilen:
- Gehen Sie zum Symbol „Einstellungen“ und wählen Sie „Optionen“ und dann „Outlook.com-Alias erstellen“.
- Geben Sie den Namen für Ihre neue Adresse ein und klicken Sie auf „Alias erstellen“.
Sie können bis zu 10 Aliase für verschiedene Zwecke erstellen.
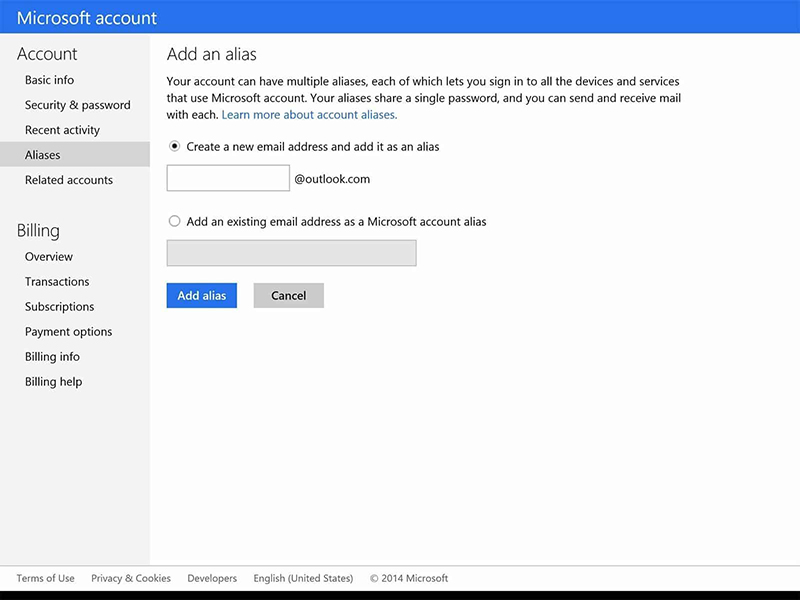
Zusammenfassend lässt sich sagen, dass Outlook ein sehr praktischer E-Mail-Dienst sein könnte, wenn Sie wissen, wie man ihn richtig verwendet. Viele der in diesem Artikel vorgestellten Merkmale erfordern jedoch eine gewisse Zeit und Mühe, um eingerichtet zu werden. perspektivisch ist es nur eine Investition in Ihre Produktivität und perfekt strukturierte E-Mail-Korrespondenz.

