Come utilizzare Outlook per aumentare la tua produttività. I migliori consigli e trucchi
Pubblicato: 2022-06-03 Strumenti utili:
1. Newoldstamp - Marketing delle firme e-mail
2. Mailchimp - Generatore di email e mittente
3. Reply.io: contatti e-mail personali, chiamate e attività
4. RocketLink - Il tuo linker breve di marca
5. Canva - Strumento online per la creazione di progetti
Gestire la tua casella di posta a volte potrebbe essere una vera lotta. Il che evidentemente sta influenzando la tua produttività sia a casa che in ufficio. Quindi, qual è il modo migliore per organizzare le tue e-mail per rimanere sempre sintonizzato ed evitare tutte le distrazioni?
Ecco alcuni utili suggerimenti e trucchi per Outlook che miglioreranno sicuramente l'amministrazione dell'ufficio e aumenteranno la produttività.
1. Scopri le scorciatoie da tastiera per utilizzare Outlook in modo efficace
Come molti altri servizi di posta elettronica, Outlook ha alcune scorciatoie da tastiera che ti consentono di navigare nel programma e facilitare la comunicazione via e-mail. Ecco i più comuni:
- Ctrl+R : rispondi all'e-mail
- Alt+W : inoltra l'e-mail o passa alla visualizzazione del calendario settimanale
- Maiusc+Ctrl+M: crea una nuova email
- Ctrl+M : F9 per inviare/ricevere tutto
- Alt+S : Invia e-mail
- Ctrl+Q: contrassegna l'e-mail selezionata come letta
- Ctrl+U: contrassegna l'e-mail selezionata non letta
- Ctrl+F: inoltra email
- Maiusc+Ctrl+B: apre la Rubrica
Una volta ricordate queste scorciatoie, l'utilizzo di Outlook diventerà più semplice e ti farà risparmiare alcuni minuti per scorrere verso il basso le opzioni del menu.
2. Imposta le notifiche desktop solo per e-mail importanti
Le notifiche su ogni singola email che ricevi possono distrarre molto. Ma allo stesso tempo, non vuoi perderti nulla di serio. Potrebbe essere una buona idea adattare le impostazioni di Outlook alle tue esigenze e questi sono un paio di semplici passaggi per farlo funzionare:
- Vai su File -> Opzioni -> Opzioni di posta
- Crea una regola personalizzata per ricevere notifiche sulle e-mail da contatti specifici.
3. Ignora le conversazioni
Ad un certo punto abbiamo tutti le nostre caselle di posta intasate da conversazioni irrilevanti. Sapevi che possono essere evitati facilmente? Seleziona l'e-mail, quindi fai clic su Home -> Ignora -> Ignora conversazione. Per ripristinare un'e-mail ignorata, vai alla cartella Posta eliminata , quindi scegli Ignora > Interrompi conversazione ignorata.
4. Imposta le regole di Outlook
Uno dei modi migliori per organizzare le e-mail in Outlook è utilizzare le regole. Progettarli ti aiuterà ad automatizzare la maggior parte delle azioni manuali per risparmiare una notevole quantità di tempo. Le regole di Outlook vengono create con la procedura guidata delle regole, che ha alcuni modelli utili e ti consente di crearne di tuoi.
Ad esempio, potresti ordinare le tue e-mail in una particolare cartella assegnata.
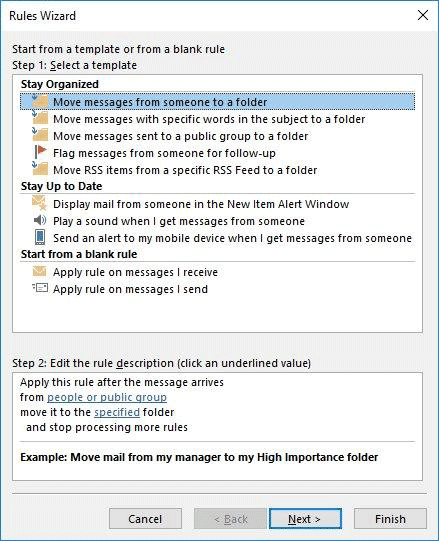
Se vuoi mantenere aggiornato il tuo team aziendale, puoi impostare la regola per inoltrargli automaticamente le email che desideri.
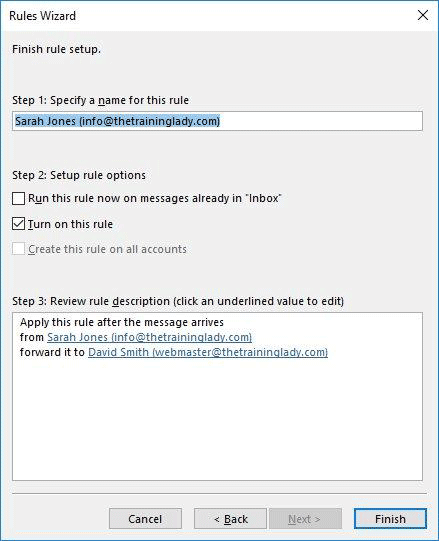
5. Pulisci la tua casella di posta in un clic
C'è una funzione semplice ma molto pratica che riduce istantaneamente il numero di e-mail non necessarie. Il pulsante di pulizia rimuove tutti i singoli messaggi consentendo di leggere una conversazione originale pulita. Per ripulire la tua casella di posta in un solo momento, fai clic su "Ripulisci" e seleziona "Ripulisci cartella". Conferma l'azione nella finestra pop-up.
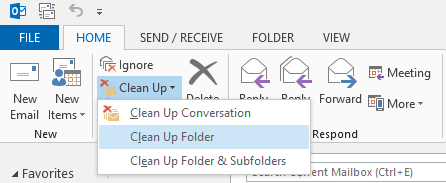
Tale opzione è raffinata e completamente sicura, quindi non devi preoccuparti di perdere un'e-mail importante.
6. Utilizzare parti rapide per aggiungere risposte frequenti
Non digitare la stessa risposta due volte. Risparmia tempo ed energia generando "Parti rapide" per conservare il testo che usi più e più volte. Digita il frammento che desideri aggiungere all'e-mail, evidenzialo e all'interno del menu Inserisci vai su "Parti rapide" e seleziona "Salva selezione nella Galleria parti rapide".
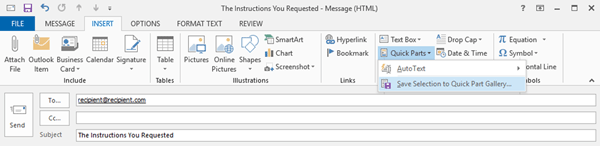
Al termine, sono necessari solo un paio di clic per aggiungere quel testo specifico a una qualsiasi delle tue e-mail.
7. Firma e-mail di Microsoft Outlook
Aggiungi un bel tocco finale alle tue e-mail con una firma e-mail univoca . Riflette la tua identità di marca ed è un utile strumento di marketing per la tua attività.
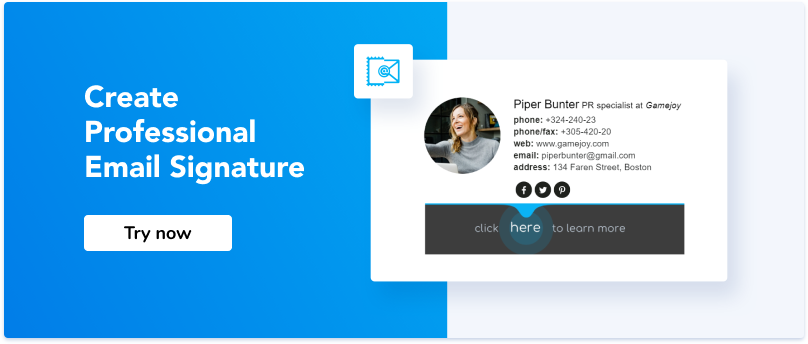
8. Tagga le persone citate
Per facilitare la comunicazione e avvicinarti a una persona specifica in un thread, usa la funzione @Mention. Basta aggiungere il simbolo '@' combinato con il nome e il cognome di una persona e questa verrà avvisata.
9. Pianifica un'e-mail per dopo
Ogni volta che è necessario inviare un'e-mail in un'occasione speciale o semplicemente evitare di dimenticare un importante follow-up; Outlook ti aiuta a pianificare un'e-mail da inviare in una data e un'ora specifiche. Fai clic sulla scheda Opzioni, seleziona l'opzione "Ritardo di consegna" e imposta l'attività più adatta a te. Questo strumento di produttività di Outlook ti farà risparmiare tempo e libererà la tua mente per le attività più importanti.
È fondamentale sapere come utilizzare Outlook in modo efficiente per migliorare la produttività generale degli utenti. I suggerimenti per la gestione della posta elettronica di Outlook mirano a rendere l'amministrazione dell'ufficio più semplice e conveniente. Se Outlook è già il tuo client di posta elettronica o stai appena iniziando a usarlo; hai sicuramente la possibilità di renderlo il tuo preferito.
10. Regola il limite delle dimensioni degli allegati
Sono sicuro che tutti voi avete affrontato il problema del limite delle dimensioni degli allegati. Hai lavorato sodo su quello schizzo, ma il provider del servizio di posta elettronica non ti consente di inviarlo e stai lottando per un'altra ora cercando di comprimere il file o ridurne le misurazioni. Rispetto ad altri servizi di posta elettronica, il limite di dimensione degli allegati di posta elettronica di Outlook è di soli 20 MB degli allegati. Ma puoi modificare le impostazioni predefinite del server di posta e regolare questo numero. Ecco alcuni semplici passaggi:
- Vai al 'Menu Start'
- Digita "regedit" nella finestra di dialogo Esegui e premi "Invio".
- Se ricevi la notifica "Controllo account utente", fai clic sul pulsante "Sì" per procedere
- Quando si apre la finestra "Editor del registro", fai clic sulla cartella "Preferenze" e seleziona una delle seguenti chiavi di registro, a seconda della versione di Outlook in uso:
Prospettive 2016:
Prospettive 2013:
Prospettive 2010:
Prospettive 2007:
- Successivamente, vai su Modifica -> Nuovo -> Valore DWORD e il nome è "MaximumAttachmentSize".
- Fai doppio clic sul valore che hai appena creato e sotto 'Dati valore' inserisci il limite di dimensione dell'allegato che desideri. Il numero dovrebbe essere in KB, quindi ecco alcuni suggerimenti per te:
1048576 = 1 gigabyte

102400 = 100 Megabyte
51200 = 50 Megabyte
1024 = 1 megabyte
E 'fatto! Sei a posto, ma prima ci sono alcune cose che devi considerare. Sebbene sia possibile modificare il limite di dimensione degli allegati, potrebbe esserci comunque un limite di dimensione impostato dall'amministratore del server di posta elettronica o dall'ISP. Quindi, l'unica cosa che puoi fare è dividere file di grandi dimensioni e inviarli utilizzando i servizi cloud.
11. Creare una cartella per le ricerche
La cartella di ricerca è una funzione utile non solo per salvare tutte le e-mail non lette in un unico posto, ma anche per impostare criteri personalizzati specifici. Ad esempio, le cartelle di ricerca di Outlook ti consentono di raccogliere tutte le email che contengono la parola "fattura", provengono da una mailing list specifica e hanno un allegato. È un ottimo modo per risparmiare tempo, poiché le cartelle di ricerca vengono aggiornate automaticamente. È facile; devi trovare una scheda "Cartella" sulla barra multifunzione e fare clic su "Crea nuova cartella di ricerca". Nella finestra aperta puoi vedere alcune cartelle predefinite che puoi utilizzare se soddisfano le tue esigenze. Oppure puoi crearne uno personalizzato. Fai clic su "Ok" ed è tutto pronto!
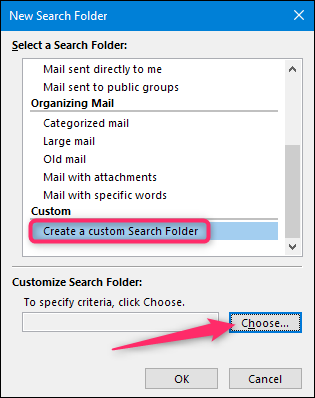
12. Cambia fuso orario
Man mano che la comunicazione aziendale si sviluppa, ci occupiamo spesso di riunioni di team internazionali o addirittura di chiamate con un partner che vive dall'altra parte del pianeta. Ecco perché organizzare le impostazioni del fuso orario è fondamentale per un'azienda di qualsiasi dimensione. Outlook può aiutarti a mantenere aggiornata la pianificazione degli eventi, indipendentemente dal fuso orario in cui ti trovi. Sincronizza il Calendario con un fuso orario sul tuo laptop e aggiorna il primo di conseguenza, quindi non devi preoccuparti di cambiarlo manualmente o persa una chiamata/riunione importante.
Un'altra opzione su come utilizzare un'impostazione dell'ora in Outlook è aggiungere un secondo fuso orario al calendario, quindi un evento visualizzato con due o anche tre orari diversi. Ecco alcuni semplici passaggi per farlo:
- Trova "Opzioni" nel menu della scheda "File".
- Seleziona "Calendario" dalla barra laterale, quindi vai alla sezione "Fuso orario".
- Seleziona "Mostra un secondo fuso orario" e aggiungi un'opzione adatta dall'elenco a discesa. Fare clic su "Ok" per salvare le modifiche.
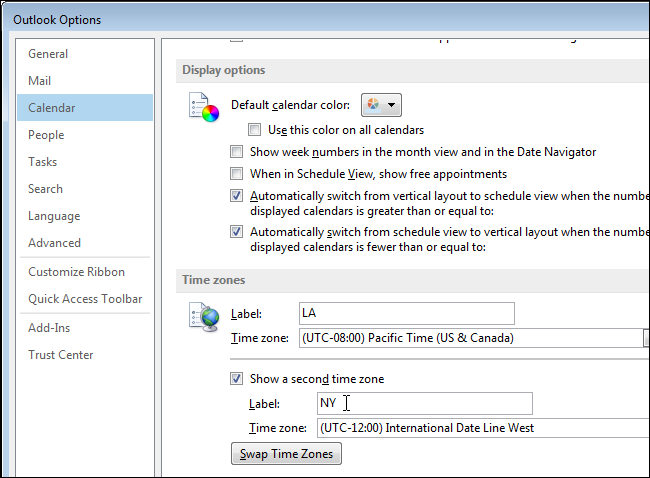
13. Modifica i passaggi rapidi
Outlook Quick Steps è una funzionalità che ti consente di eseguire più azioni comuni contemporaneamente con un solo clic. Quanto è conveniente? Puoi spostare le email tra le cartelle, inoltrarle e creare email di squadra. Inizia facendo clic sulla casella Passaggi rapidi sulla barra multifunzione e seleziona "Gestisci passaggi rapidi". Nella finestra aperta, vedrai alcune impostazioni predefinite per i filtri più comuni utilizzati dalle persone. Tuttavia, puoi personalizzarli in base alle tue esigenze specifiche.
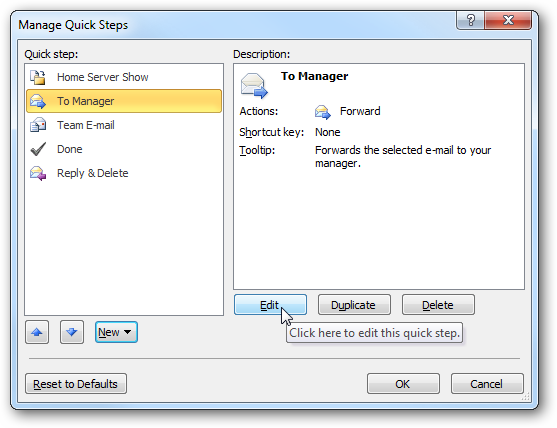
14. Utilizzare le attività di Outlook
Questa funzione è ideale per coloro che utilizzano elenchi di cose da fare per tenere traccia della propria routine quotidiana. Le attività di Outlook è una funzione integrata che ti consente di interagire con l'elenco delle attività che hai, impostare promemoria, raggrupparle in categorie, ecc. Pertanto, è un utile strumento di produttività che fa risparmiare tempo e gestisce tutte le tue attività, personali e aziendali. Qui vogliamo mostrarti come crearli e alcuni suggerimenti su come gestirli in modo efficace.
- Vai alla scheda "Home" sulla barra multifunzione. Fare clic su "Nuova attività".
- Nella finestra aperta imposta il nome dell'attività, le sue date di inizio e fine, la priorità e, se vuoi, un promemoria.
- Salva l'attività e chiudi la finestra.
Ora che hai compilato l'elenco delle attività, puoi modificarle e aggiornarle in qualsiasi momento.
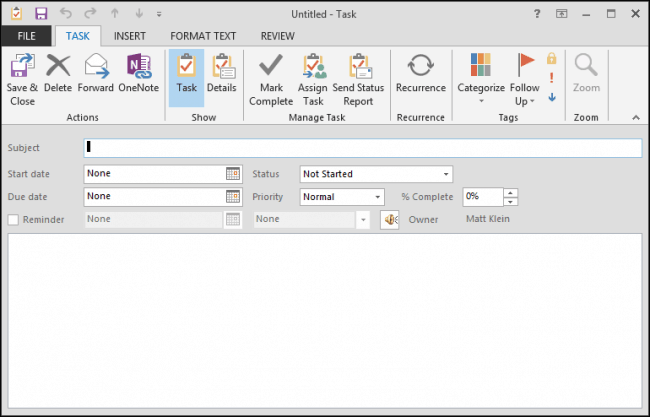
Tuttavia, Outlook ha preparato alcune funzioni aggiuntive per rendere più prezioso l'utilizzo di Attività. Le attività possono essere classificate ed etichettate per mantenerle ordinate e strutturate. Seleziona "Assegna attività" nella parte superiore della navigazione dell'attività aperta per condividerla con il tuo compagno di squadra. Nella scheda "Dettagli" puoi aggiungere "Lavoro totale" e "Lavoro effettivo" per tenere traccia del tempo; inoltre, ci sono campi per specificare i dati di fatturazione e la ragione sociale, che è un elemento utile per i liberi professionisti. Un altro aspetto delle attività di Outlook è che puoi ricorrerle per attivare l'aggiornamento automatico con uno schema adatto.
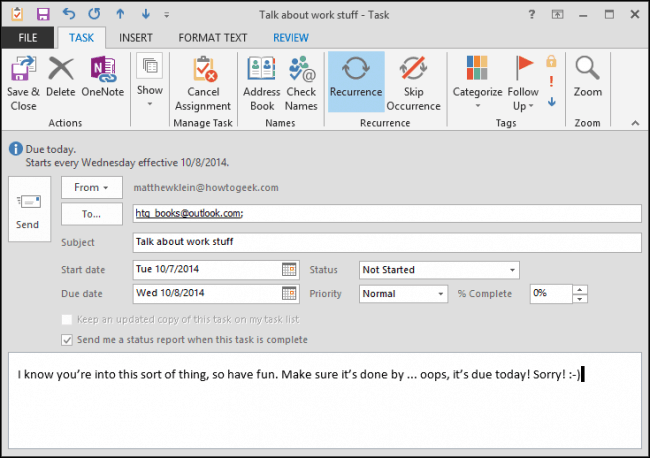
15. Impostare le liste di distribuzione di Outlook
Le liste di distribuzione sono l'elenco dei destinatari nell'e-mail di Outlook che puoi utilizzare per inviare un'e-mail contemporaneamente. Il processo di creazione di uno è leggermente diverso per le diverse versioni di Outlook.
Outlook 2003 e Outlook 2007:
- Vai su 'File' -> 'Nuovo' -> 'Elenco distribuzione'.
- Dal menu a tendina della Rubrica, seleziona i membri che desideri aggiungere. Crea un nome per l'"Elenco distribuzione" e salva le modifiche.
Outlook 2010 e versioni successive:
- Nella scheda Home seleziona "Nuovi articoli" -> Altri articoli -> Gruppo di contatti.
- Fai clic su 'Aggiungi membri e dalla tua Rubrica seleziona tutti i contatti che desideri siano nell'elenco. Assegna un nome al gruppo e salva le modifiche.
Quando invii un'e-mail e desideri aggiungere la lista di distribuzione ai destinatari, digita semplicemente il suo nome. Se intendi aggiungere la lista di distribuzione che hai ricevuto da un'e-mail, fai clic con il pulsante destro del mouse sul campo "A" e scegli "Aggiungi ai contatti di Outlook". Le liste di distribuzione sono un modo semplice ed efficiente per inviare e-mail a un grande gruppo di destinatari con molto meno sforzo.
16. Imposta alias all'interno di Outlook
Sapevi che puoi creare più indirizzi e-mail diversi e continuare a ricevere lettere nella stessa casella di posta? Outlook Alias è un indirizzo email alternativo che è collegato a quello esistente e che può rivelarsi molto pratico per vari motivi. In effetti, puoi creare tutti gli alias che desideri e utilizzarli comunque all'interno dello stesso account di posta elettronica di Outlook. Ecco perché la creazione di alias potrebbe essere così utile:
- Riordina le tue e-mail in arrivo, ad esempio le newsletter. Andranno in una cartella separata e la tua casella di posta principale rimarrà pulita e facile da navigare.
- Crea un alias per i tuoi acquisti online, giochi, ricerca di lavoro o forum che ti piace leggere.
- Se vuoi cambiare il nome del tuo indirizzo email, ma vuoi mantenere i contatti e le lettere, creare un alias potrebbe essere la cosa giusta! E quando decidi di mantenere il nuovo indirizzo, puoi sempre eliminare quello originale.
- Rispondi a persone diverse con indirizzi e-mail diversi. In questo modo, puoi separare le e-mail formali e utilizzare un alias di indirizzo e-mail più professionale.
Non è fantastico? Crea un alias Outlook in due passaggi e ottieni molti più vantaggi:
- Vai all'icona "Impostazioni" e seleziona "Opzioni", quindi "Crea un alias Outlook.com".
- Digita il nome per il tuo nuovo indirizzo e fai clic su "Crea un alias".
Puoi creare fino a 10 alias per scopi diversi.
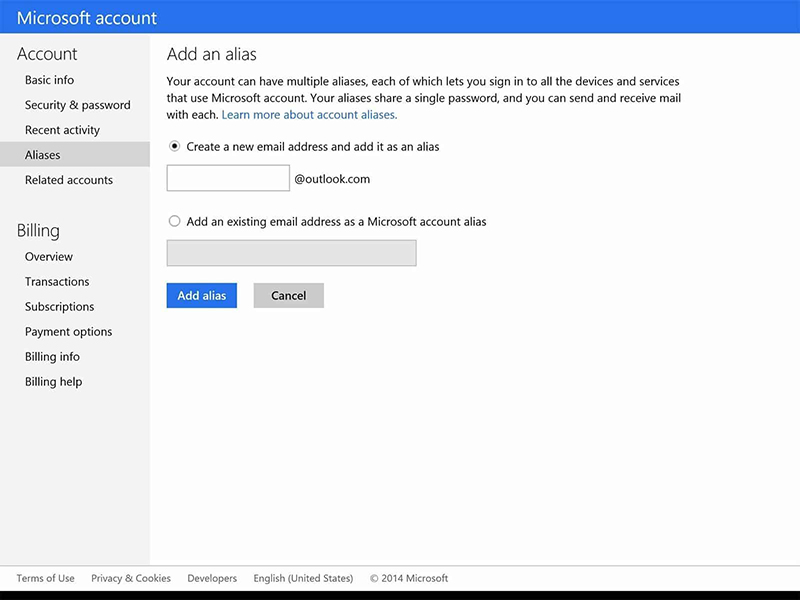
Per riassumere, Outlook potrebbe essere un servizio di posta elettronica molto conveniente se sai come usarlo correttamente. Anche se molte delle caratteristiche che abbiamo descritto in questo articolo richiedono una certa quantità di tempo e fatica per essere configurate; in prospettiva è solo un investimento nella tua produttività e nella corrispondenza e-mail perfettamente strutturata.

