Jak korzystać z programu Outlook, aby zwiększyć produktywność. Najlepsze porady i wskazówki
Opublikowany: 2022-06-03 Użyteczne narzędzia:
1. Newoldstamp - Marketing podpisów e-mail
2. Mailchimp - Kreator i nadawca wiadomości e-mail
3. Reply.io — osobisty zasięg e-mail, połączenia i zadania
4. RocketLink - Twój markowy krótki linker
5. Canva — narzędzie online do tworzenia projektów
Czasami zarządzanie skrzynką odbiorczą może być prawdziwym wyzwaniem. Co ewidentnie wpływa na Twoją produktywność zarówno w domu, jak i w biurze. Jaki jest więc najlepszy sposób na uporządkowanie wiadomości e-mail, aby być zawsze na bieżąco i unikać wszelkich rozrywek?
Oto kilka przydatnych wskazówek i trików dotyczących programu Outlook, które z pewnością usprawnią administrowanie biurem i zwiększą wydajność.
1. Naucz się skrótów klawiaturowych, aby efektywnie korzystać z Outlooka
Podobnie jak wiele innych usług pocztowych, Outlook ma pewne skróty klawiaturowe, które umożliwiają poruszanie się po programie i ułatwiają komunikację e-mail. Oto najczęstsze:
- Ctrl+R : odpowiedz na e-mail
- Alt+W : przesyłanie dalej wiadomości e-mail lub przełączanie na tygodniowy widok kalendarza
- Shift+Ctrl+M: utwórz nowy e-mail
- Ctrl+M : F9, aby wysłać/odebrać wszystko
- Alt+S : Wyślij e-mail
- Ctrl+Q: zaznacz wybrany e-mail jako przeczytany
- Ctrl+U: zaznacz wybrany e-mail jako nieprzeczytany
- Ctrl+F: prześlij e-mail
- Shift+Ctrl+B: otwórz książkę adresową
Gdy zapamiętasz te skróty, korzystanie z Outlooka stanie się prostsze i zaoszczędzi Ci kilka minut przewijania opcji menu.
2. Ustaw powiadomienia na pulpicie tylko dla ważnych e-maili
Powiadomienia o każdym otrzymanym e-mailu mogą być bardzo rozpraszające. Ale jednocześnie nie chcesz przegapić niczego poważnego. Dobrym pomysłem może być dostosowanie ustawień Outlooka do własnych potrzeb, a oto kilka prostych kroków, aby to zadziałało:
- Przejdź do Plik -> Opcje -> Opcje poczty
- Utwórz niestandardową regułę, aby otrzymywać powiadomienia na e-maile od określonych kontaktów.
3. Ignoruj rozmowy
W pewnym momencie wszystkie nasze skrzynki odbiorcze są zapchane nieistotnymi rozmowami. Czy wiesz, że można ich łatwo uniknąć? Wybierz e-mail, a następnie kliknij Strona główna -> Ignoruj -> Ignoruj konwersację. Aby przywrócić zignorowaną wiadomość e-mail, przejdź do folderu Elementy usunięte , a następnie wybierz Ignoruj > Przestań ignorować konwersację.
4. Skonfiguruj reguły programu Outlook
Jednym z najlepszych sposobów organizowania wiadomości e-mail w programie Outlook jest używanie reguł. Zaprojektowanie ich pomoże Ci zautomatyzować większość ręcznych działań, aby zaoszczędzić znaczną ilość czasu. Reguły programu Outlook są tworzone za pomocą Kreatora reguł, który ma kilka przydatnych szablonów i pozwala tworzyć własne.
Na przykład możesz uporządkować swoje e-maile do określonego przypisanego folderu.
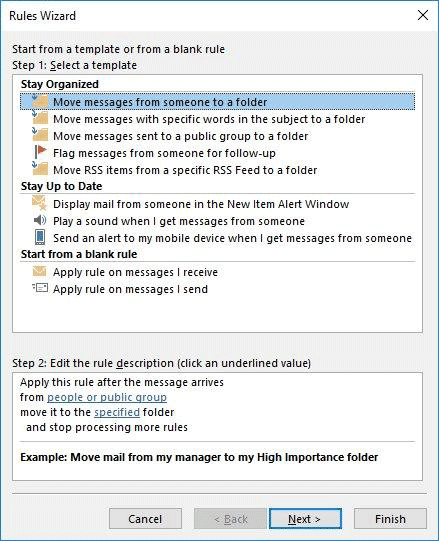
Jeśli chcesz, aby Twój zespół biznesowy był na bieżąco aktualizowany, możesz ustawić regułę, aby automatycznie przekazywać im wiadomości e-mail, które chcesz.
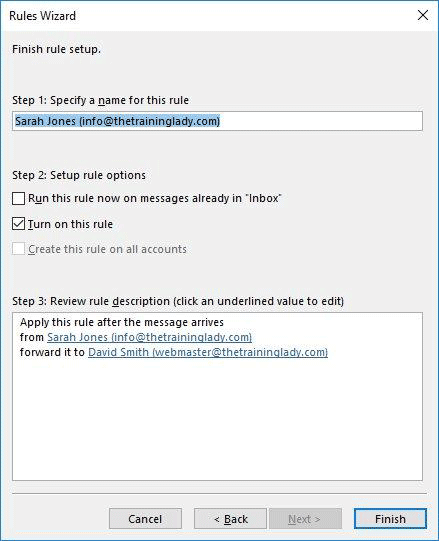
5. Oczyść swoją skrzynkę odbiorczą jednym kliknięciem
Jest jedna prosta, ale bardzo praktyczna funkcja, która błyskawicznie skraca ilość niepotrzebnych maili. Przycisk czyszczenia usuwa wszystkie pojedyncze wiadomości, umożliwiając przeczytanie czystej oryginalnej rozmowy. Aby wyczyścić skrzynkę odbiorczą w jednej chwili, kliknij „Oczyść” i wybierz „Wyczyść folder”. Potwierdź akcję w wyskakującym okienku.
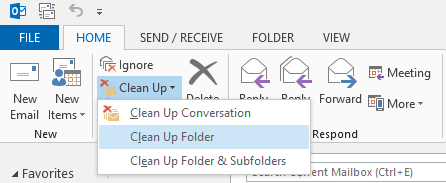
Taka opcja jest dopracowana i całkowicie bezpieczna, dzięki czemu nie musisz się martwić o utratę ważnego e-maila.
6. Użyj szybkich części, aby dodać częstą odpowiedź
Nie wpisuj dwa razy tej samej odpowiedzi. Oszczędzaj czas i energię, generując „Szybkie części”, aby zachować tekst, którego używasz wielokrotnie. Wpisz fragment, który chcesz dodać do wiadomości e-mail, zaznacz go i w menu Wstaw przejdź do „Szybkich części” i wybierz „Zapisz wybór w galerii szybkich części”.
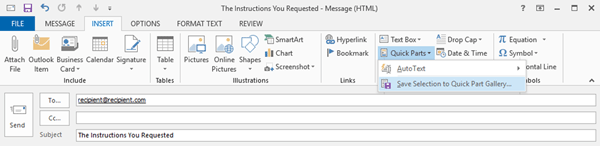
Po zakończeniu wystarczy kilka kliknięć, aby dodać ten konkretny tekst do dowolnego e-maila.
7. Podpis e-mail w programie Microsoft Outlook
Dodaj miły akcent do swoich e-maili za pomocą unikalnego podpisu e-mail . Odzwierciedla tożsamość Twojej marki i jest użytecznym narzędziem marketingowym dla Twojej firmy.
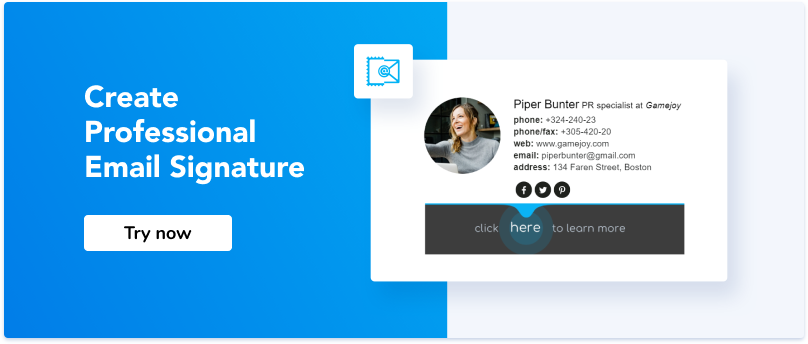
8. Oznacz wymienione osoby
Aby ułatwić komunikację i podejść do konkretnej osoby w wątku, użyj funkcji @Mention. Wystarczy dodać symbol „@” połączony z imieniem i nazwiskiem osoby, a zostanie ona o tym powiadomiona.
9. Zaplanuj e-mail na później
Zawsze, gdy chcesz wysłać wiadomość e-mail na specjalną okazję lub po prostu nie zapomnij o ważnej kontynuacji; Outlook pomaga zaplanować wysłanie wiadomości e-mail w określonym dniu i godzinie. Kliknij zakładkę Opcje, wybierz opcję „Opóźnij dostawę” i ustaw zadanie, które najbardziej Ci odpowiada. To narzędzie zwiększające produktywność programu Outlook zaoszczędzi Twój czas i uwolni umysł od ważniejszych zadań.
Ważne jest, aby wiedzieć, jak efektywnie korzystać z Outlooka, aby zwiększyć ogólną produktywność użytkowników. Wskazówki dotyczące zarządzania pocztą e-mail w programie Outlook mają na celu ułatwienie i wygodniejsze administrowanie biurem. Jeśli Outlook jest już Twoim klientem poczty e-mail lub dopiero zaczynasz go używać; na pewno masz szansę, aby uczynić go swoim ulubionym.
10. Dostosuj limit rozmiaru załączników
Jestem pewien, że wszyscy zmierzyliście się z problemem limitu rozmiaru załączników. Ciężko pracowałeś nad tym szkicem, ale dostawca usług poczty e-mail nie pozwala ci go wysłać i walczysz przez kolejną godzinę, próbując spakować plik lub zmniejszyć jego wymiary. W porównaniu do innych usług e-mail, limit rozmiaru załączników do wiadomości e-mail programu Outlook to tylko 20 MB załączników. Możesz jednak zmienić domyślne ustawienia serwera poczty i dostosować ten numer. Oto kilka prostych kroków:
- Przejdź do „Menu Start”
- Wpisz „regedit” w oknie dialogowym Uruchom i naciśnij „Enter”.
- Jeśli otrzymasz powiadomienie „Kontrola konta użytkownika”, kliknij przycisk „Tak”, aby kontynuować
- Gdy otworzy się okno „Edytor rejestru”, kliknij folder „Preferencje” i wybierz jeden z następujących kluczy rejestru, w zależności od używanej wersji programu Outlook:
Perspektywy 2016:
Perspektywy 2013:
Perspektywy 2010:
Perspektywy 2007:
- Następnie przejdź do Edycja -> Nowy -> Wartość DWORD, a nazwa to „MaximumAttachmentSize”.
- Kliknij dwukrotnie na właśnie utworzoną wartość i pod „Dane wartości” wprowadź żądany limit rozmiaru załącznika. Numer powinien być w KB, więc oto kilka wskazówek dla Ciebie:
1048576 = 1 gigabajt

102400 = 100 megabajtów
51200 = 50 Megabajtów
1024 = 1 megabajt
Zrobione! Możesz iść, ale zanim to zrobisz, musisz wziąć pod uwagę kilka rzeczy. Chociaż możesz modyfikować limit rozmiaru załączników, nadal może istnieć limit rozmiaru ustawiony przez administratora serwera poczty e-mail lub dostawcę usług internetowych. Dlatego jedyne, co możesz zrobić, to podzielić duże pliki i wysłać je za pomocą usług w chmurze.
11. Utwórz folder do wyszukiwania
Folder wyszukiwania to przydatna funkcja nie tylko do zapisywania wszystkich nieprzeczytanych wiadomości e-mail w jednym miejscu, ale także do ustawiania określonych kryteriów niestandardowych. Na przykład foldery wyszukiwania programu Outlook umożliwiają zbieranie wszystkich wiadomości e-mail, które zawierają słowo „faktura”, pochodzą z określonej listy adresowej i mają jeden załącznik. To świetny sposób na zaoszczędzenie czasu, ponieważ foldery wyszukiwania są automatycznie aktualizowane. To jest łatwe; musisz znaleźć zakładkę „Folder” na Wstążce i kliknąć „Utwórz nowy folder wyszukiwania”. W otwartym oknie możesz zobaczyć kilka predefiniowanych folderów, których możesz użyć, jeśli odpowiadają Twoim potrzebom. Możesz też stworzyć własny. Kliknij „OK” i gotowe!
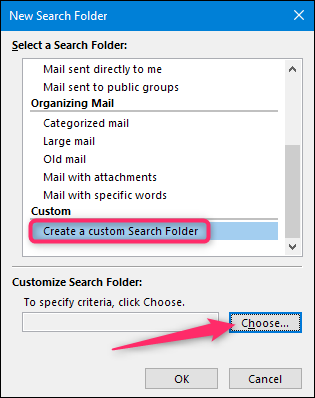
12. Przełącz strefy czasowe
W miarę rozwoju komunikacji biznesowej często mamy do czynienia z międzynarodowymi spotkaniami zespołowymi, a nawet rozmowami telefonicznymi z partnerem mieszkającym na drugim końcu globu. Dlatego ustalenie ustawień strefy czasowej jest kluczowe dla firmy dowolnej wielkości. Outlook może pomóc Ci aktualizować planowanie wydarzeń, bez względu na strefę czasową, w której się znajdujesz. Synchronizuje Kalendarz ze strefą czasową na Twoim laptopie i odpowiednio aktualizuje pierwszą, więc nie musisz się martwić o jej zmianę ręcznie lub nieodebrane ważne połączenie/spotkanie.
Inną opcją korzystania z ustawienia czasu w Outlooku jest dodanie drugiej strefy czasowej do kalendarza, aby wydarzenie było wyświetlane z dwoma lub nawet trzema różnymi czasami. Oto proste kroki, jak możesz to zrobić:
- Znajdź „Opcje” w menu zakładki „Plik”.
- Wybierz „Kalendarz” na pasku bocznym, a następnie przejdź do sekcji „Strefy czasowe”.
- Zaznacz „Pokaż drugą strefę czasową” i dodaj odpowiednią opcję z listy rozwijanej. Kliknij „OK”, aby zapisać zmiany.
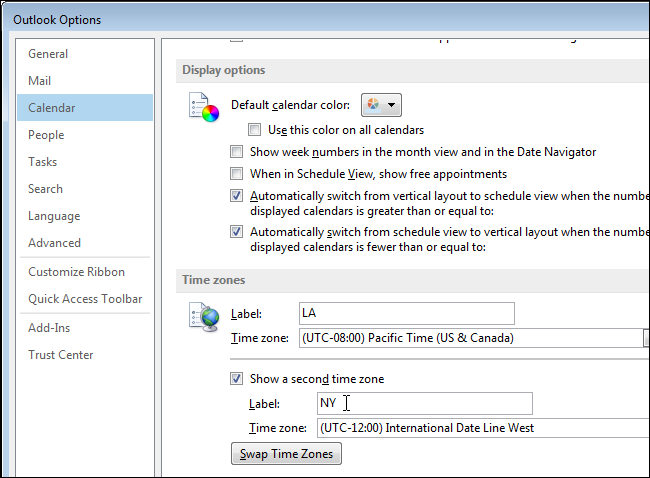
13. Edytuj szybkie kroki
Szybkie kroki programu Outlook to funkcja, która umożliwia jednoczesne wykonywanie wielu typowych działań za pomocą jednego kliknięcia. Jak wygodne to? Możesz przenosić e-maile między folderami, przekazywać je dalej i tworzyć e-maile zespołu. Zacznij od kliknięcia pola Szybkie kroki na Wstążce i wybierz „Zarządzaj szybkimi krokami”. W otwartym oknie zobaczysz domyślne ustawienia najczęściej używanych filtrów. Chociaż możesz je dostosować do swoich konkretnych potrzeb.
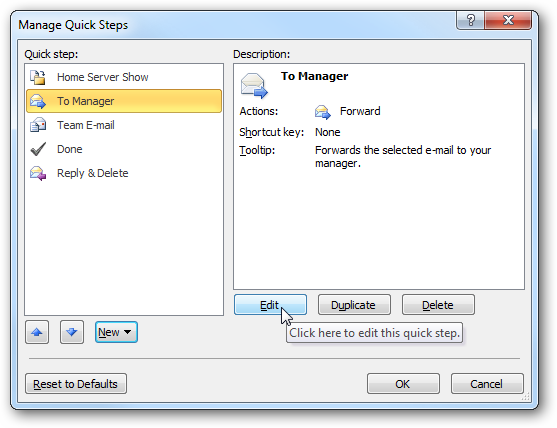
14. Użyj zadań programu Outlook
Ta funkcja jest idealna dla tych, którzy używają list rzeczy do zrobienia do śledzenia swojej codziennej rutyny. Zadania Outlooka to zintegrowana funkcja, która pozwala na interakcję z listą zadań, które masz, ustawianie przypomnień, grupowanie ich w kategorie itp. Dlatego jest to przydatne narzędzie produktywności, które oszczędza czas i zarządza wszystkimi Twoimi działaniami, osobistymi i biznesowymi. Tutaj chcemy pokazać, jak tworzyć i kilka wskazówek, jak skutecznie sobie z nimi radzić.
- Przejdź do zakładki „Strona główna” na Wstążce. Kliknij „Nowe zadanie”.
- W otwartym oknie ustaw nazwę zadania, datę jego rozpoczęcia i zakończenia, priorytet oraz, jeśli chcesz, przypomnienie.
- Zapisz zadanie i zamknij okno.
Teraz, gdy wypełniłeś listę zadań, możesz je modyfikować i aktualizować w dowolnym momencie.
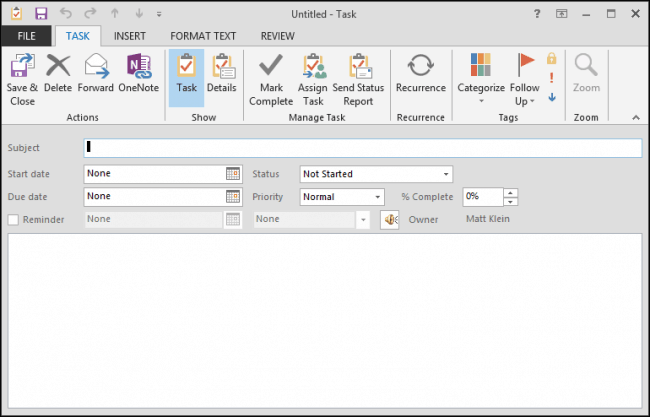
Jednak Outlook przygotował kilka dodatkowych funkcji, aby korzystanie z Zadań było bardziej wartościowe. Zadania można kategoryzować i oznaczać etykietami, aby były uporządkowane i uporządkowane. Wybierz „Przypisz zadanie” w górnej części nawigacji po otwartym zadaniu, aby udostępnić je koledze z drużyny. W zakładce „Szczegóły” możesz dodać „Praca całkowita” i „Praca rzeczywista”, aby śledzić czas; co więcej, znajdują się tam pola do podania informacji rozliczeniowych oraz nazwy firmy, co jest przydatnym elementem dla freelancerów. Innym aspektem zadań programu Outlook jest to, że możesz je powtarzać, aby uruchomić automatyczną aktualizację z odpowiednim wzorcem.
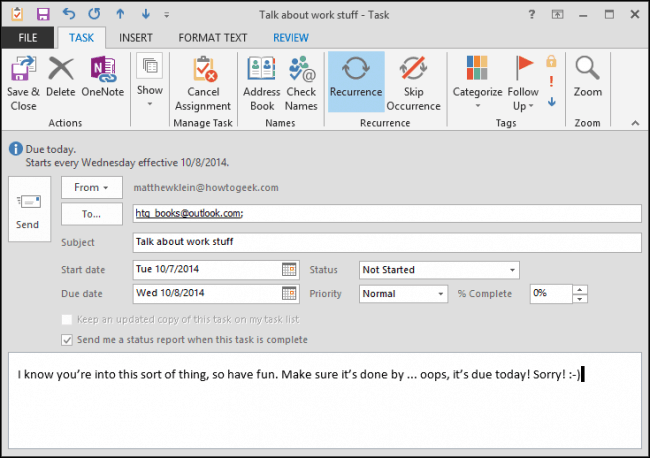
15. Ustaw listy dystrybucyjne programu Outlook
Listy dystrybucyjne to lista odbiorców w wiadomości e-mail programu Outlook, której można używać do jednoczesnego wysyłania jednej wiadomości e-mail. Proces tworzenia jest nieco inny dla różnych wersji programu Outlook.
Outlook 2003 i Outlook 2007:
- Przejdź do „Plik” -> „Nowy” -> „Lista dystrybucyjna”.
- Z rozwijanego menu Książki adresowej wybierz członków, których chcesz dodać. Utwórz nazwę dla „Listy dystrybucyjnej” i zapisz zmiany.
Outlook 2010 i nowsze wersje:
- Na karcie Strona główna wybierz „Nowe elementy” -> Więcej elementów -> Grupa kontaktów.
- Kliknij „Dodaj członków iz Książki adresowej wybierz wszystkie kontakty, które chcesz umieścić na liście. Nazwij grupę i zapisz zmiany.
Gdy wysyłasz wiadomość e-mail i chcesz dodać listę dystrybucyjną do odbiorców, po prostu wpisz jej nazwę. Jeśli zamierzasz dodać listę dystrybucyjną otrzymaną z wiadomości e-mail, kliknij prawym przyciskiem myszy pole „Do” i wybierz opcję „Dodaj do kontaktów programu Outlook”. Listy dystrybucyjne to łatwy i wydajny sposób na wysyłanie e-maili do dużej grupy odbiorców przy znacznie mniejszym wysiłku.
16. Skonfiguruj aliasy w Outlooku
Czy wiesz, że możesz utworzyć wiele różnych adresów e-mail i nadal otrzymywać listy do tej samej skrzynki odbiorczej? Aliasy Outlooka to alternatywny adres e-mail, który jest połączony z istniejącym i może być bardzo praktyczny z różnych powodów. W rzeczywistości możesz utworzyć dowolną liczbę aliasów i nadal używać ich na tym samym koncie e-mail programu Outlook. Oto dlaczego tworzenie aliasów może być tak przydatne:
- Posortuj przychodzące wiadomości e-mail, na przykład biuletyny. Przejdą one do osobnego folderu, a główna skrzynka odbiorcza pozostanie czysta i łatwa w nawigacji.
- Utwórz alias dla zakupów online, gier, poszukiwania pracy lub forów, które lubisz czytać.
- Jeśli chcesz zmienić nazwę swojego adresu e-mail, ale chcesz zachować kontakty i listy, możesz utworzyć alias! A kiedy zdecydujesz się pozostać przy nowym adresie, zawsze możesz usunąć oryginalny.
- Odpowiadaj różnym osobom z różnymi adresami e-mail. W ten sposób możesz oddzielić formalne wiadomości e-mail i skorzystać z bardziej profesjonalnego aliasu adresu e-mail.
Czy to nie wspaniałe? Utwórz alias Outlooka w dwóch krokach i uzyskaj znacznie więcej korzyści:
- Przejdź do ikony „Ustawienia” i wybierz „Opcje”, a następnie „Utwórz alias Outlook.com”.
- Wpisz nazwę nowego adresu i kliknij „Utwórz alias”.
Możesz utworzyć do 10 aliasów do różnych celów.
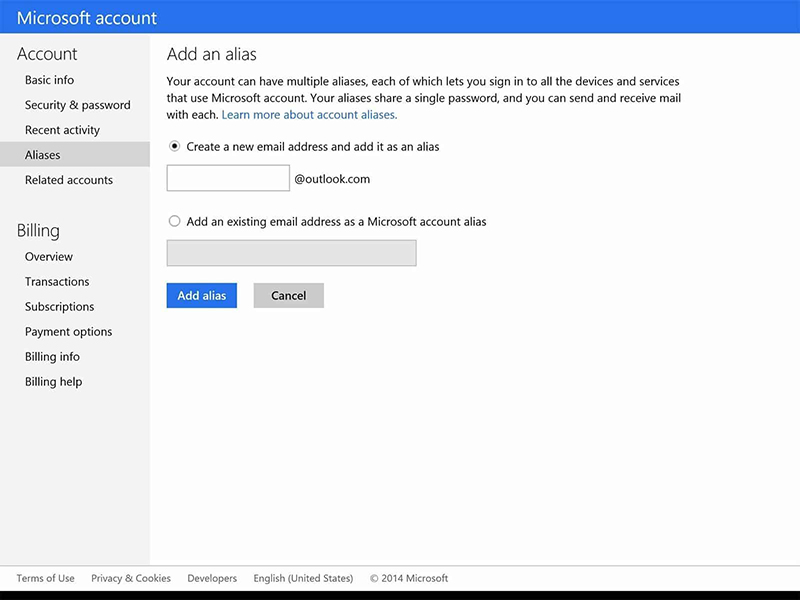
Podsumowując, Outlook może być bardzo wygodną usługą poczty e-mail, jeśli wiesz, jak z niego prawidłowo korzystać. Chociaż wiele cech, które opisaliśmy w tym artykule, wymaga trochę czasu i wysiłku, aby je skonfigurować; w perspektywie to tylko inwestycja w produktywność i doskonale ustrukturyzowaną korespondencję e-mailową.

