Comment utiliser Outlook pour augmenter votre productivité. Les meilleurs trucs et astuces
Publié: 2022-06-03 Outils utiles:
1. Newoldstamp - Marketing par signature électronique
2. Mailchimp - Créateur et expéditeur d'e-mails
3. Reply.io - Contacts personnels par e-mail, appels et tâches
4. RocketLink - Votre linker court de marque
5. Canva - Outil en ligne pour créer des designs
La gestion de votre boîte de réception peut parfois être un véritable combat. Ce qui affecte évidemment votre productivité à la maison et au bureau. Alors, quelle est la meilleure façon d'organiser vos e-mails pour rester toujours à l'écoute et éviter toutes les distractions ?
Voici quelques trucs et astuces Outlook utiles qui amélioreront certainement l'administration de votre bureau et augmenteront la productivité.
1. Apprenez les raccourcis clavier pour utiliser efficacement Outlook
Comme de nombreux autres services de messagerie, Outlook dispose de certains raccourcis clavier qui vous permettent de naviguer dans le programme et de faciliter votre communication par e-mail. Voici les plus courants :
- Ctrl+R : répondre à un e-mail
- Alt+W : transférer les e-mails ou passer à la vue du calendrier hebdomadaire
- Maj+Ctrl+M : créer un nouvel e-mail
- Ctrl+M : F9 pour envoyer/recevoir tout
- Alt+S : Envoyer un e-mail
- Ctrl+Q : marquer l'e-mail sélectionné comme lu
- Ctrl+U : marquer l'e-mail sélectionné comme non lu
- Ctrl+F : transférer l'e-mail
- Maj+Ctrl+B : ouvrir le carnet d'adresses
Une fois que vous vous souviendrez de ces raccourcis, l'utilisation d'Outlook deviendra plus simple et vous fera gagner quelques minutes de défilement dans les options de menu.
2. Définissez les notifications de bureau uniquement pour les e-mails importants
Les notifications concernant chaque e-mail que vous recevez peuvent être très distrayantes. Mais en même temps, vous ne voulez rien manquer de sérieux. Il peut être judicieux d'ajuster les paramètres d'Outlook à vos besoins et voici quelques étapes simples pour le faire fonctionner :
- Allez dans Fichier -> Options -> Options de messagerie
- Créez une règle personnalisée pour recevoir des notifications sur les e-mails de contacts spécifiques.
3. Ignorer les conversations
À un moment donné, nous avons tous nos boîtes de réception encombrées de conversations non pertinentes. Saviez-vous qu'ils peuvent être évités facilement ? Sélectionnez l'e-mail, puis cliquez sur Accueil -> Ignorer -> Ignorer la conversation. Pour restaurer un e-mail ignoré, accédez au dossier Éléments supprimés , puis choisissez Ignorer > Arrêter d'ignorer la conversation.
4. Configurer les règles Outlook
L'une des meilleures façons d'organiser les e-mails dans Outlook consiste à utiliser des règles. Les concevoir vous aidera à automatiser la plupart des actions manuelles pour gagner un temps considérable. Les règles Outlook sont créées avec l'assistant de règles, qui contient des modèles pratiques et vous permet de créer les vôtres.
Par exemple, vous pouvez trier vos e-mails dans un dossier particulier.
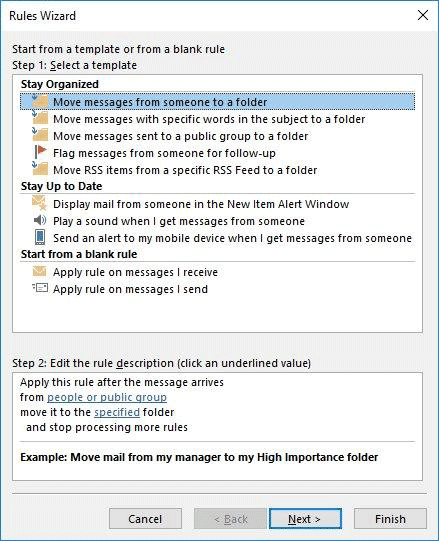
Si vous souhaitez tenir votre équipe commerciale informée, vous pouvez définir la règle pour leur transférer automatiquement les e-mails que vous souhaitez.
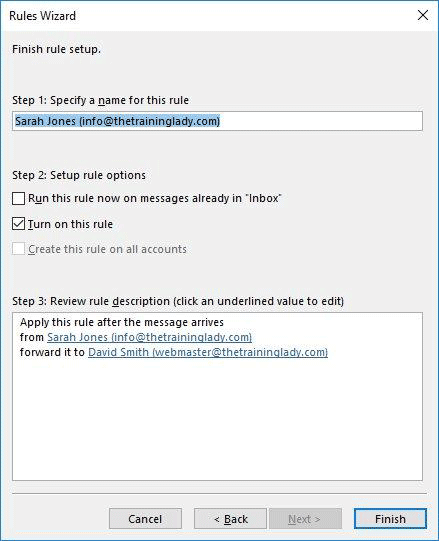
5. Nettoyez votre boîte de réception en un clic
Il existe une fonction simple mais très pratique qui réduit instantanément le nombre d'e-mails inutiles. Le bouton de nettoyage supprime tous les messages individuels vous permettant de lire une conversation originale propre. Pour nettoyer votre boîte de réception en un instant, cliquez sur "Nettoyer" et sélectionnez "Nettoyer le dossier". Confirmez l'action dans la fenêtre contextuelle.
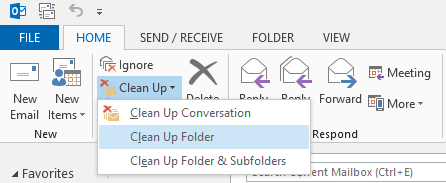
Cette option est raffinée et totalement sûre, vous n'avez donc pas à vous soucier de perdre un e-mail important.
6. Utilisez des parties rapides pour ajouter une réponse fréquente
Ne tapez pas la même réponse deux fois. Gagnez du temps et de l'énergie en générant des "parties rapides" pour conserver le texte que vous utilisez encore et encore. Tapez le fragment que vous souhaitez ajouter à l'e-mail, mettez-le en surbrillance et dans le menu Insertion, accédez à "Parties rapides" et sélectionnez "Enregistrer la sélection dans la galerie de parties rapides".
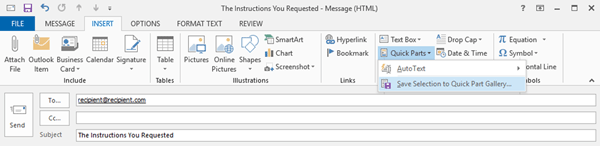
Lorsque c'est fait, vous n'avez besoin que de quelques clics pour ajouter ce texte spécifique à l'un de vos e-mails.
7. Signature de courrier électronique Microsoft Outlook
Ajoutez une belle touche finale à vos e-mails avec une signature d'e-mail unique . Il reflète l'identité de votre marque et constitue un outil marketing utile pour votre entreprise.
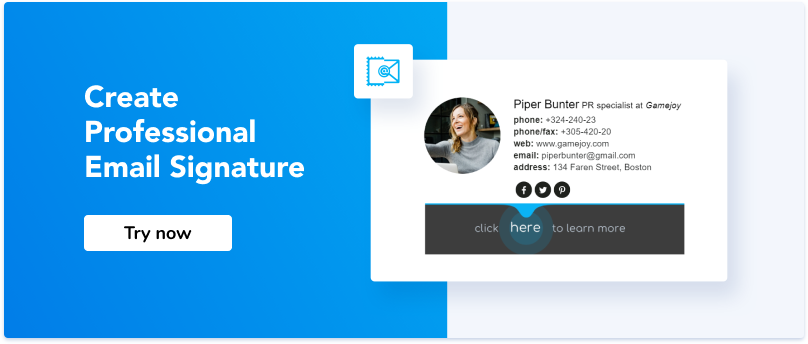
8. Identifiez les personnes mentionnées
Pour faciliter la communication et approcher une personne spécifique dans un fil, utilisez la fonction @Mention. Ajoutez simplement le symbole '@' combiné avec le prénom et le nom d'une personne et elle en sera informée.
9. Planifiez un e-mail pour plus tard
Chaque fois que vous avez besoin d'envoyer un e-mail pour une occasion spéciale ou simplement pour éviter d'oublier un suivi important ; Outlook vous aide à programmer un e-mail à envoyer à une date et une heure spécifiques. Cliquez sur l'onglet Options, sélectionnez l'option "Retarder la livraison" et définissez la tâche qui vous convient le mieux. Cet outil de productivité Outlook vous fera gagner du temps et libérera votre esprit pour les tâches les plus importantes.
Il est crucial de savoir comment utiliser efficacement Outlook pour améliorer la productivité générale des utilisateurs. Les conseils de gestion des e-mails Outlook visent à rendre l'administration de votre bureau plus simple et plus pratique. Si Outlook est déjà votre client de messagerie ou si vous commencez tout juste à l'utiliser ; vous avez certainement une chance d'en faire votre préféré.
10. Ajuster la limite de taille des pièces jointes
Je suis sûr que vous avez tous été confrontés au problème de la limite de taille des pièces jointes. Vous avez travaillé dur sur ce croquis, mais le fournisseur de services de messagerie ne vous permet pas de l'envoyer et vous avez du mal pendant une heure de plus à essayer de compresser le fichier ou de réduire ses dimensions. Par rapport à d'autres services de messagerie, la limite de taille des pièces jointes Outlook n'est que de 20 Mo de pièces jointes. Mais vous pouvez modifier les paramètres par défaut du serveur de messagerie et ajuster ce nombre. Voici plusieurs étapes simples :
- Allez dans 'Menu Démarrer'
- Tapez "regedit" dans la boîte de dialogue Exécuter et appuyez sur "Entrée".
- Si vous recevez la notification "Contrôle de compte d'utilisateur", cliquez sur le bouton "Oui" pour continuer
- Lorsque la fenêtre 'Registry Editor' s'ouvre, cliquez sur le dossier 'Preferences' et sélectionnez l'une des clés de registre suivantes, selon la version d'Outlook que vous utilisez :
Perspectives 2016 :
Perspectives 2013 :
Outlook 2010 :
Outlook 2007 :
- Après cela, allez dans Edition -> Nouveau -> Valeur DWORD et le nom est "MaximumAttachmentSize".
- Double-cliquez sur la valeur que vous venez de créer et sous "Données de la valeur", entrez la limite de taille de pièce jointe souhaitée. Le nombre doit être en Ko, alors voici quelques conseils pour vous :
1048576 = 1 gigaoctet

102400 = 100 mégaoctets
51200 = 50 mégaoctets
1024 = 1 mégaoctet
C'est fait! Vous êtes prêt à partir, mais avant cela, il y a certaines choses que vous devez considérer. Bien que vous puissiez modifier la limite de taille des pièces jointes, une limite de taille peut toujours être définie par votre administrateur de serveur de messagerie ou votre FAI. Par conséquent, la seule chose que vous puissiez faire est de diviser des fichiers volumineux et de les envoyer à l'aide de services cloud.
11. Créer un dossier pour les recherches
Le dossier de recherche est une fonctionnalité utile non seulement pour enregistrer tous vos e-mails non lus au même endroit, mais également pour définir des critères personnalisés spécifiques. Par exemple, les dossiers de recherche Outlook vous permettent de collecter tous les e-mails contenant le mot "facture", provenant d'une liste de diffusion spécifique et comportant une pièce jointe. C'est un excellent moyen de gagner du temps, car les dossiers de recherche sont automatiquement mis à jour. C'est facile; vous devez trouver un onglet "Dossier" sur le ruban et cliquer sur "Créer un nouveau dossier de recherche". Dans la fenêtre ouverte, vous pouvez voir des dossiers prédéfinis que vous pouvez utiliser s'ils répondent à vos besoins. Ou vous pouvez en créer un personnalisé. Cliquez sur "OK" et tout est configuré !
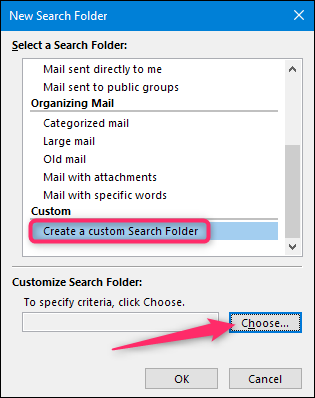
12. Changer de fuseau horaire
Au fur et à mesure que la communication d'entreprise se développe, nous avons souvent affaire à des réunions d'équipe internationales ou même à des appels téléphoniques avec un partenaire qui vit à l'autre bout de la planète. C'est pourquoi l'organisation de vos paramètres de fuseau horaire est cruciale pour l'entreprise de toute taille. Outlook peut vous aider à maintenir la planification de vos événements à jour, quel que soit le fuseau horaire dans lequel vous vous trouvez. Il synchronise le calendrier avec un fuseau horaire sur votre ordinateur portable et met à jour le premier en conséquence, vous n'avez donc pas à vous soucier de le changer manuellement ou manquer un appel/réunion important.
Une autre option pour utiliser un paramètre d'heure dans Outlook consiste à ajouter un deuxième fuseau horaire à votre calendrier, de sorte qu'un événement s'affiche avec deux ou même trois heures différentes. Voici des étapes simples pour y parvenir :
- Trouvez 'Options' dans le menu de l'onglet 'Fichier'.
- Sélectionnez « Calendrier » dans la barre latérale, puis accédez à la section « Fuseaux horaires ».
- Cochez "Afficher un deuxième fuseau horaire" et ajoutez une option appropriée dans la liste déroulante. Cliquez sur 'Ok' pour enregistrer les modifications.
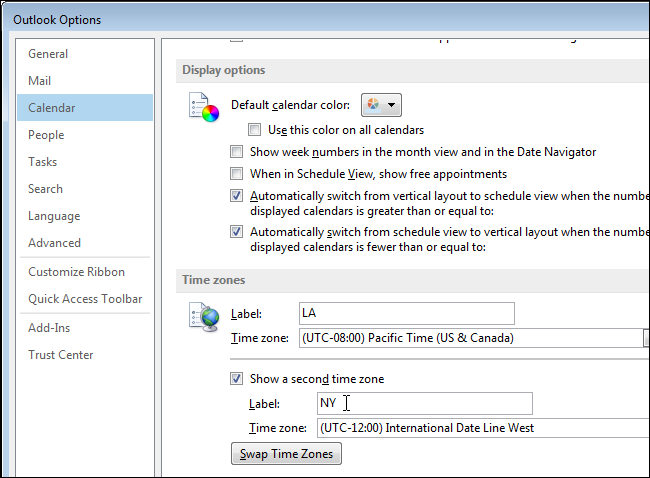
13. Modifier les étapes rapides
Outlook Quick Steps est une fonctionnalité qui vous permet d'effectuer simultanément plusieurs actions courantes en un seul clic. Comment pratique-t-il cela? Vous pouvez déplacer des e-mails entre des dossiers, les transférer et créer des e-mails d'équipe. Commencez par cliquer sur la case Étapes rapides du ruban et sélectionnez "Gérer les étapes rapides". Dans la fenêtre ouverte, vous verrez quelques paramètres par défaut pour les filtres les plus couramment utilisés. Cependant, vous pouvez les personnaliser en fonction de vos besoins spécifiques.
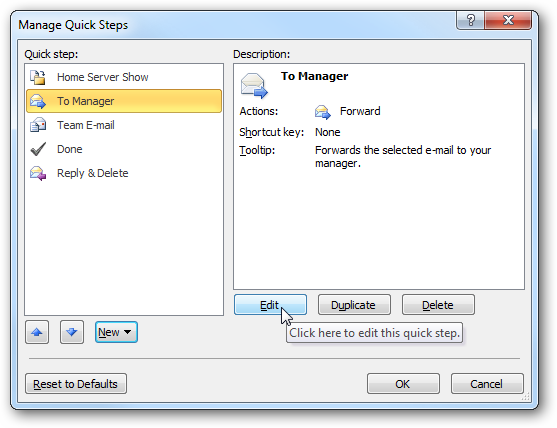
14. Utiliser les tâches Outlook
Cette fonctionnalité est idéale pour ceux qui utilisent des listes de tâches pour suivre leur routine quotidienne. Les tâches Outlook sont une fonction intégrée qui vous permet d'interagir avec la liste des tâches que vous avez, de définir des rappels, de les regrouper en catégories, etc. C'est donc un outil de productivité utile qui vous fait gagner du temps et gère toutes vos activités, personnelles et professionnelles. Ici, nous voulons vous montrer comment créer et quelques conseils sur la façon de les gérer efficacement.
- Accédez à votre onglet "Accueil" sur le ruban. Cliquez sur "Nouvelle tâche".
- Dans la fenêtre ouverte, définissez le nom de la tâche, ses dates de début et de fin, la priorité et, si vous souhaitez un rappel.
- Enregistrez la tâche et fermez la fenêtre.
Maintenant que vous avez rempli votre liste de tâches, vous pouvez les modifier et les mettre à jour à tout moment.
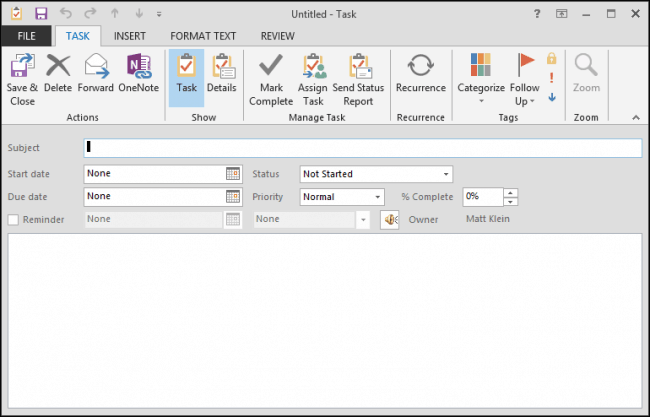
Cependant, Outlook a préparé quelques fonctions supplémentaires pour rendre l'utilisation des tâches plus précieuse. Les tâches peuvent être catégorisées et étiquetées pour les garder ordonnées et structurées. Sélectionnez "Attribuer une tâche" en haut de la navigation de la tâche ouverte pour la partager avec votre coéquipier. Dans l'onglet "Détails", vous pouvez ajouter "Travail total" et "Travail réel" pour suivre le temps ; de plus, il existe des champs pour spécifier les informations de facturation et le nom de l'entreprise, ce qui est un élément utile pour les indépendants. Un autre aspect des tâches Outlook est que vous pouvez les répéter pour déclencher la mise à jour automatique avec un modèle approprié.
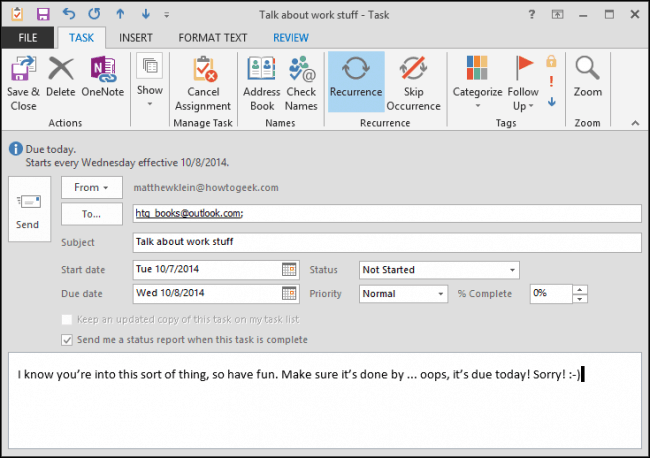
15. Définir les listes de distribution Outlook
Les listes de distribution sont la liste des destinataires de votre e-mail Outlook que vous pouvez utiliser pour envoyer un e-mail simultanément. Le processus de création est légèrement différent pour les différentes versions d'Outlook.
Outlook 2003 et Outlook 2007 :
- Allez dans 'Fichier' -> 'Nouveau' -> 'Liste de distribution'.
- Dans le menu déroulant du carnet d'adresses, sélectionnez les membres que vous souhaitez ajouter. Créez un nom pour la "Liste de distribution" et enregistrez les modifications.
Outlook 2010 et versions ultérieures :
- Dans l'onglet Accueil, sélectionnez "Nouveaux éléments" -> Plus d'éléments -> Groupe de contacts.
- Cliquez sur "Ajouter des membres" et dans votre carnet d'adresses, sélectionnez tous les contacts que vous souhaitez ajouter à la liste. Nommez le groupe et enregistrez les modifications.
Lorsque vous envoyez un e-mail et que vous souhaitez ajouter la liste de distribution aux destinataires, saisissez simplement son nom. Si vous souhaitez ajouter la liste de distribution que vous avez reçue par e-mail, cliquez avec le bouton droit sur le champ "À" et choisissez "Ajouter aux contacts Outlook". Les listes de distribution sont un moyen simple et efficace d'envoyer des e-mails à un grand groupe de destinataires avec beaucoup moins d'efforts.
16. Configurer des alias dans Outlook
Saviez-vous que vous pouvez créer plusieurs adresses e-mail différentes et toujours recevoir des lettres dans la même boîte de réception ? Outlook Aliases est une adresse e-mail alternative qui est liée à l'adresse existante, et qui peut s'avérer très pratique pour diverses raisons. En fait, vous pouvez créer autant d'alias que vous le souhaitez et les utiliser dans le même compte de messagerie Outlook. Voici pourquoi la création d'alias peut être si utile :
- Triez vos e-mails entrants, par exemple les newsletters. Ils iront dans un dossier séparé et votre boîte de réception principale restera propre et facile à naviguer.
- Créez un alias pour vos achats en ligne, vos jeux, votre recherche d'emploi ou les forums que vous aimez lire.
- Si vous souhaitez modifier le nom de votre adresse e-mail, mais que vous souhaitez conserver les contacts et les lettres, créer un alias peut être la solution ! Et lorsque vous décidez de vous en tenir à la nouvelle adresse, vous pouvez toujours supprimer celle d'origine.
- Répondez à différentes personnes avec différentes adresses e-mail. De cette façon, vous pouvez séparer les e-mails formels et utiliser un alias d'adresse e-mail plus professionnel.
N'est-ce pas génial ? Créez un alias Outlook en deux étapes et obtenez bien plus d'avantages :
- Accédez à l'icône "Paramètres" et sélectionnez "Options", puis "Créer un alias Outlook.com".
- Tapez le nom de votre nouvelle adresse et cliquez sur "Créer un alias".
Vous pouvez créer jusqu'à 10 alias à des fins différentes.
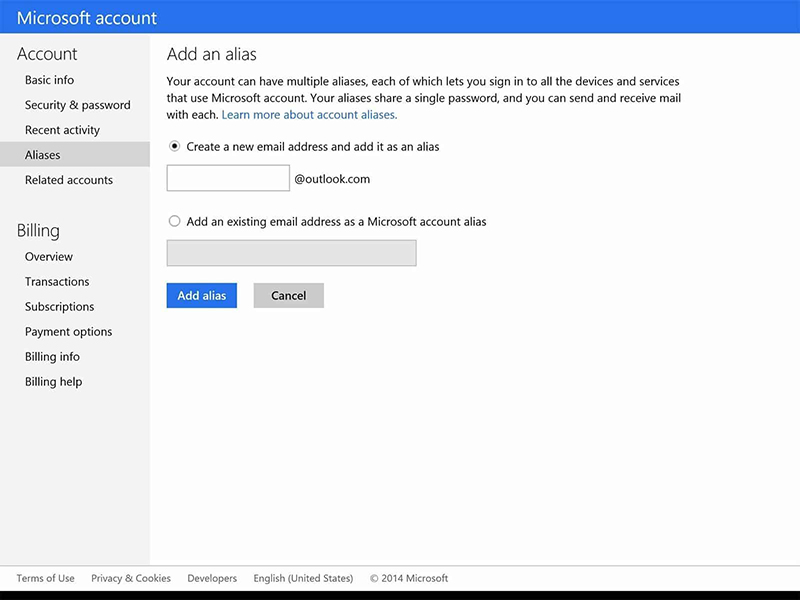
En résumé, Outlook pourrait être un service de messagerie très pratique si vous savez l'utiliser correctement. Cependant, bon nombre des caractéristiques que nous avons présentées dans cet article nécessitent un certain temps et des efforts pour être configurées. en perspective, ce n'est qu'un investissement dans votre productivité et une correspondance par e-mail parfaitement structurée.

