Outlookを使用して生産性を急上昇させる方法。 最高のヒントとコツ
公開: 2022-06-03便利なツール:
1.Newoldstamp-電子メール署名マーケティング
2.Mailchimp-メールビルダーと送信者
3. Reply.io-個人的な電子メールのアウトリーチ、電話、およびタスク
4.RocketLink-ブランド化された短いリンカー
5.Canva-デザインを作成するためのオンラインツール
受信トレイの管理は、時には本当に苦労する可能性があります。 これは明らかに、自宅とオフィスの両方で生産性に影響を与えています。 では、常に注目を集め、気を散らすものをすべて回避するために、メールを整理するための最良の方法は何でしょうか。
ここでは、Officeの管理を確実に改善し、生産性を向上させる、Outlookの便利なヒントとコツをいくつか紹介します。
1.Outlookを効果的に使用するためのキーボードショートカットを学ぶ
他の多くの電子メールサービスと同様に、Outlookには、プログラム内を移動して電子メール通信を容易にする特定のキーボードショートカットがあります。 最も一般的なものは次のとおりです。
- Ctrl + R :メールに返信
- Alt + W :メールを転送するか、週ごとのカレンダービューに切り替えます
- Shift + Ctrl + M:新しいメールを作成します
- Ctrl + M :F9ですべてを送受信します
- Alt + S :メールを送信
- Ctrl + Q:選択したメールを既読にする
- Ctrl + U:選択したメールに未読のマークを付ける
- Ctrl + F:メールを転送
- Shift + Ctrl + B:アドレス帳を開きます
これらのショートカットを覚えておくと、Outlookの使用がより簡単になり、メニューオプションを下にスクロールする時間を数分節約できます。
2.重要な電子メールに対してのみデスクトップ通知を設定します
受け取るすべての電子メールに関する通知は、非常に気が散ることがあります。 しかし同時に、あなたは深刻なことを見逃したくありません。 Outlookの設定をニーズに合わせて調整することをお勧めします。これらは、Outlookを機能させるための簡単な手順です。
- [ファイル]->[オプション]->[メールオプション]に移動します
- 特定の連絡先からの電子メールに関する通知を受信するカスタムルールを作成します。
3.会話を無視する
ある時点で、私たち全員が無関係な会話で受信トレイを詰まらせています。 簡単に回避できることをご存知ですか? 電子メールを選択し、[ホーム]->[無視]->[会話を無視]をクリックします。 無視された電子メールを復元するには、 [削除済みアイテム]フォルダーに移動し、[無視] >[会話の無視を停止]を選択します。
4.Outlookルールを設定します
Outlookで電子メールを整理する最良の方法の1つは、ルールを使用することです。 それらを設計すると、ほとんどの手動アクションを自動化して、時間を大幅に節約できます。 Outlookのルールは、いくつかの便利なテンプレートがあり、独自のテンプレートを作成できるルールウィザードを使用して作成されます。
たとえば、特定の割り当てられたフォルダに電子メールを分類できます。
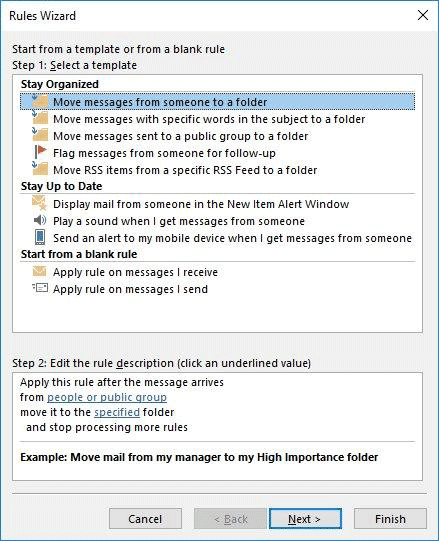
ビジネスチームを最新の状態に保ちたい場合は、必要な電子メールを自動的に転送するようにルールを設定できます。
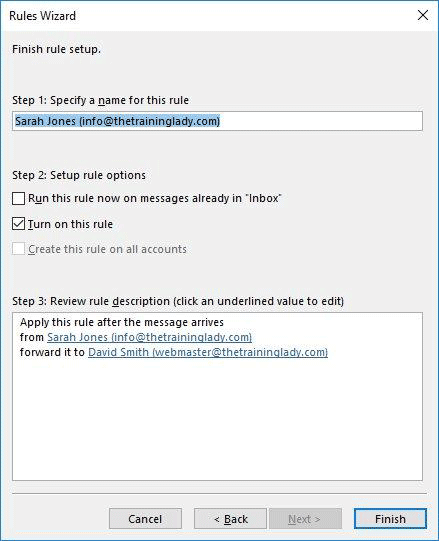
5.ワンクリックで受信トレイをクリーンアップします
不要なメールの数を瞬時に短縮する、シンプルでありながら非常に実用的な機能が1つあります。 クリーンアップボタンを使用すると、個々のメッセージがすべて削除され、元の会話をきれいに読むことができます。 受信トレイを一瞬でクリーンアップするには、「クリーンアップ」をクリックして「フォルダのクリーンアップ」を選択します。 ポップアップウィンドウでアクションを確認します。
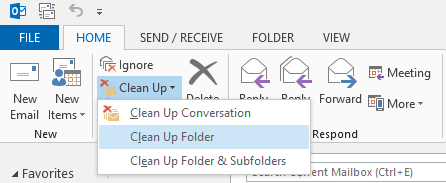
このようなオプションは洗練されており、完全に安全であるため、重要な電子メールを失うことを心配する必要はありません。
6.クイックパーツを使用して、頻繁に回答を追加します
同じ答えを2回入力しないでください。 何度も使用するテキストを保持する「クイックパーツ」を生成することにより、時間とエネルギーを節約します。 電子メールに追加するフラグメントを入力して強調表示し、[挿入]メニューから[クイックパーツ]に移動して、[選択範囲をクイックパーツギャラリーに保存]を選択します。
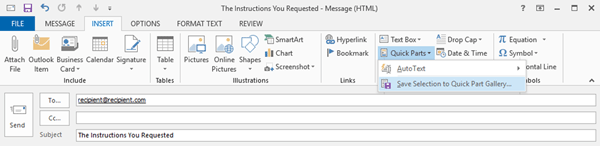
完了したら、数回クリックするだけで、その特定のテキストを任意の電子メールに追加できます。
7.MicrosoftOutlookの電子メール署名
独自のメール署名を使用して、メールに素敵な最後の仕上げを追加します。 それはあなたのブランドアイデンティティを反映し、あなたのビジネスのための有用なマーケティングツールです。
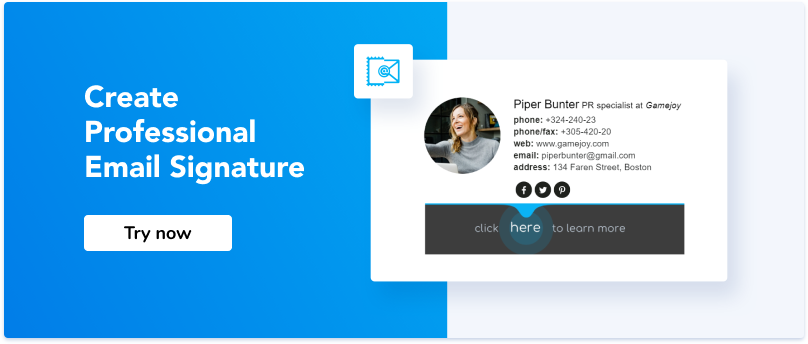
8.言及された人々にタグを付ける
コミュニケーションを容易にし、スレッド内の特定の人にアプローチするには、@Mention関数を使用します。 人の名前と名前を組み合わせた「@」記号を追加するだけで、その人に通知されます。
9.後でメールをスケジュールする
特別な機会にメールを送信する必要があるとき、または単に重要なフォローアップを忘れないようにする必要があるときはいつでも。 Outlookは、特定の日時に送信する電子メールをスケジュールするのに役立ちます。 [オプション]タブをクリックし、[配信の遅延]オプションを選択して、最も適したタスクを設定します。 このOutlook生産性向上ツールは、時間を節約し、より重要なタスクに頭を悩ませます。
Outlookを効率的に使用して、ユーザーの一般的な生産性を向上させる方法を知ることは非常に重要です。 Outlookの電子メール管理のヒントは、オフィスの管理をより簡単かつ便利にすることを目的としています。 Outlookがすでに電子メールクライアントである場合、またはOutlookを使い始めたばかりの場合。 あなたは間違いなくそれをあなたのお気に入りのものにするチャンスがあります。
10.アタッチメントのサイズ制限を調整します
添付ファイルのサイズ制限の問題に皆さんが直面したと確信しています。 あなたはそのスケッチに一生懸命取り組んできましたが、電子メールサービスプロバイダーはあなたがそれを送信することを許可しておらず、ファイルを圧縮するか、その測定値を減らすためにさらに1時間苦労しています。 他の電子メールサービスと比較すると、Outlookの電子メールの添付ファイルのサイズ制限は添付ファイルのわずか20MBです。 ただし、メールのサーバーのデフォルト設定を変更して、この数を調整することはできます。 ここにいくつかの簡単なステップがあります:
- 「スタートメニュー」に移動します
- [実行]ダイアログボックスに「regedit」と入力し、[Enter]を押します。
- 「ユーザーアカウント制御」通知を受け取ったら、「はい」ボタンをクリックして続行します
- [レジストリエディタ]ウィンドウが開いたら、[設定]フォルダをクリックし、使用するOutlookのバージョンに応じて、次のレジストリキーのいずれかを選択します。
Outlook 2016:
Outlook 2013:
Outlook 2010:
Outlook 2007:
- その後、[編集]->[新規]->[DWORD値]に移動し、名前は「MaximumAttachmentSize」になります。
- 作成した値をダブルクリックし、[値のデータ]の下に必要な添付ファイルのサイズ制限を入力します。 数値はKB単位である必要があるため、ここにいくつかのヒントがあります。
1048576=1ギガバイト

102400=100メガバイト
51200=50メガバイト
1024=1メガバイト
終わった! 行ってもいいのですが、その前に、考慮しなければならないことがいくつかあります。 添付ファイルのサイズ制限は変更できますが、電子メールサーバー管理者またはISPによって設定されたサイズ制限が存在する可能性があります。 したがって、あなたができる唯一のことは、大きなファイルを分割し、クラウドサービスを使用してそれらを送信することです。
11.検索用のフォルダを作成します
検索フォルダは、未読のすべてのメールを1か所に保存するだけでなく、特定のカスタム基準を設定するための便利な機能です。 たとえば、Outlookの検索フォルダを使用すると、「請求書」という単語を含むすべての電子メールを収集できます。これらの電子メールは、特定のメーリングリストからのものであり、添付ファイルが1つあります。 検索フォルダは自動的に更新されるため、時間を節約するのに最適な方法です。 それは簡単です; リボンの[フォルダ]タブを見つけて、[新しい検索フォルダの作成]をクリックする必要があります。 開いたウィンドウに、必要に応じて使用できるいくつかの定義済みフォルダーが表示されます。 または、カスタムを作成することもできます。 [OK]をクリックすると、すべて設定されます。
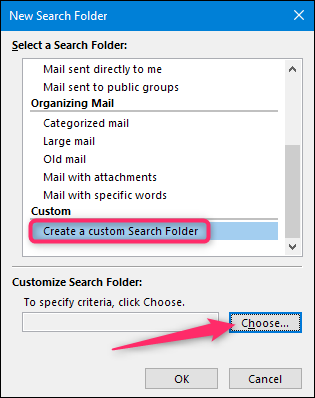
12.タイムゾーンを切り替える
ビジネスコミュニケーションが発展するにつれて、私たちはしばしば国際的なチームミーティングに対処したり、地球の反対側に住むパートナーと電話をかけたりします。 そのため、あらゆる規模の企業にとって、タイムゾーン設定を調整することが重要です。 Outlookは、現在のタイムゾーンに関係なく、イベントの計画を最新の状態に保つのに役立ちます。カレンダーをラップトップのタイムゾーンと同期し、それに応じて最初のタイムゾーンを更新するため、変更について心配する必要はありません。手動で、または重要な電話/会議を逃している。
Outlookで時間設定を使用する別のオプションは、カレンダーに2番目のタイムゾーンを追加して、イベントが2つまたは3つの異なる時間で表示されるようにすることです。 これを行うための簡単な手順は次のとおりです。
- 「ファイル」タブメニューで「オプション」を見つけます。
- サイドバーから[カレンダー]を選択し、[タイムゾーン]セクションに移動します。
- [2番目のタイムゾーンを表示する]をオンにして、ドロップダウンリストから適切なオプションを追加します。 [OK]をクリックして変更を保存します。
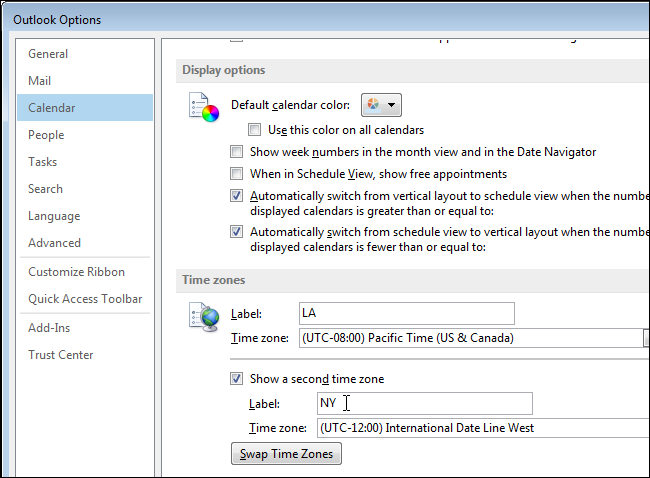
13.クイックステップを編集する
Outlookクイックステップは、ワンクリックで複数の一般的なアクションを同時に実行できる機能です。 それはどれほど便利ですか? フォルダ間でメールを移動したり、転送したり、チームのメールを作成したりできます。 リボンの[クイックステップ]ボックスをクリックして開始し、[クイックステップの管理]を選択します。 開いているウィンドウに、ユーザーが使用する最も一般的なフィルターのデフォルト設定がいくつか表示されます。 ただし、特定のニーズに応じてカスタマイズできます。
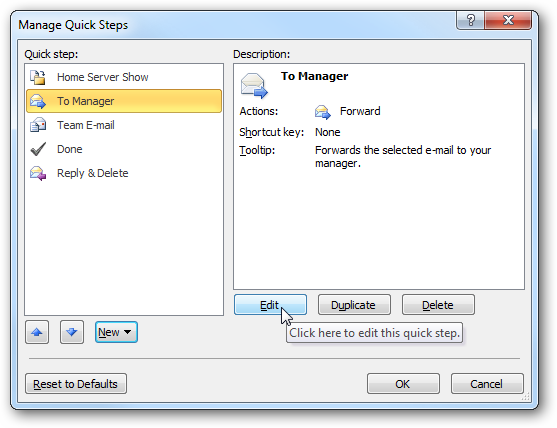
14.Outlookタスクを使用する
この機能は、やることリストを使用して日常業務を追跡する人に最適です。 Outlookタスクは、タスクのリストを操作したり、リマインダーを設定したり、カテゴリにグループ化したりできる統合機能です。したがって、時間を節約し、個人およびビジネスのすべてのアクティビティを管理する便利な生産性ツールです。 ここでは、作成方法と、それらを効果的に処理するためのヒントをいくつか紹介します。
- リボンの[ホーム]タブに移動します。 「新しいタスク」をクリックします。
- 開いているウィンドウで、タスク名、タスクの開始日と終了日、優先度、およびリマインダーが必要な場合は設定します。
- タスクを保存してウィンドウを閉じます。
タスクリストに入力したので、いつでもタスクを変更および更新できます。
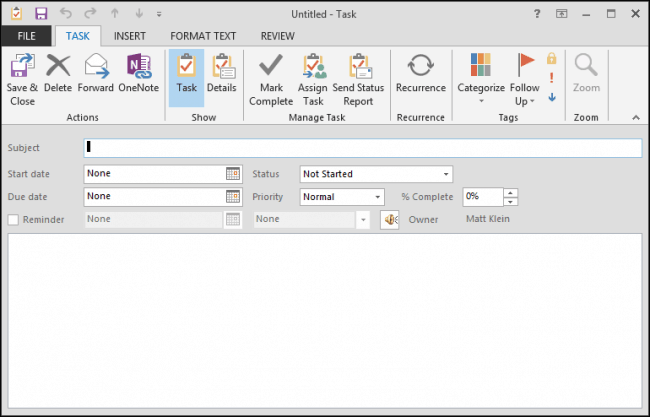
ただし、Outlookは、タスクの使用をより価値のあるものにするために、いくつかの追加機能を用意しました。 タスクを分類してラベルを付け、整理して構造化することができます。 開いているタスクのナビゲーションの上部にある[タスクの割り当て]を選択して、チームメートと共有します。 [詳細]タブで、[合計作業時間]と[実際の作業時間]を追加して時間を追跡できます。 さらに、請求情報と会社名を指定するフィールドがあり、フリーランサーにとって便利な要素です。 Outlookタスクのもう1つの側面は、適切なパターンで自動更新をトリガーするためにそれらを繰り返すことができることです。
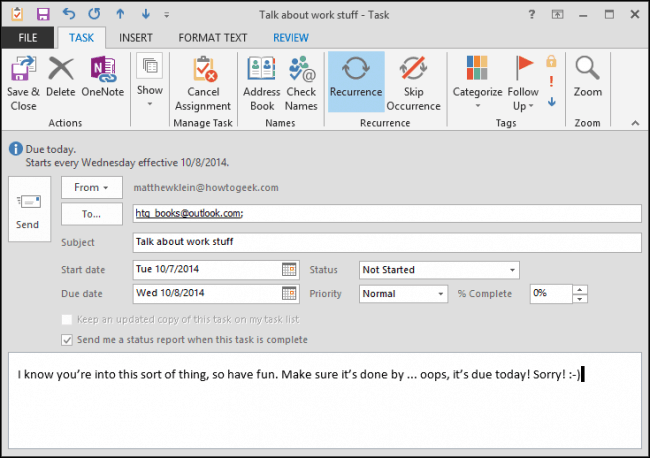
15.Outlook配布リストを設定する
配布リストは、1つの電子メールを同時に送信するために使用できるOutlook電子メールの受信者のリストです。 作成するプロセスは、Outlookのバージョンによって少し異なります。
Outlook2003およびOutlook2007:
- 「ファイル」->「新規」->「配布リスト」に移動します。
- アドレスブックのドロップダウンメニューから、追加するメンバーを選択します。 「配布リスト」の名前を作成し、変更を保存します。
Outlook 2010以降のバージョン:
- [ホーム]タブで、[新しいアイテム]->[その他のアイテム]->[連絡先グループ]を選択します。
- [メンバーの追加]をクリックし、アドレス帳からリストに追加するすべての連絡先を選択します。 グループに名前を付け、変更を保存します。
電子メールを送信し、配布リストを受信者に追加する場合は、名前を入力するだけです。 電子メールから受信した配布リストを追加する場合は、[宛先]フィールドを右クリックして、[Outlookの連絡先に追加]を選択します。 配布リストは、大規模な受信者グループにはるかに少ない労力で電子メールを送信するための簡単で効率的な方法です。
16.Outlook内でエイリアスを設定する
複数の異なるメールアドレスを作成しても、同じ受信トレイに手紙を受け取ることができることをご存知ですか? Outlookエイリアスは、既存のアドレスにリンクされている代替の電子メールアドレスであり、さまざまな理由で非常に実用的である可能性があります。 実際、必要な数のエイリアスを作成し、同じOutlook電子メールアカウント内でそれらを使用することができます。 エイリアスの作成が非常に役立つ理由は次のとおりです。
- ニュースレターなど、受信メールを整理します。 それらは別のフォルダに移動し、メインの受信トレイはクリーンでナビゲートしやすくなります。
- 読みたいオンラインショッピング、ゲーム、就職活動、またはフォーラムのエイリアスを作成します。
- メールアドレスの名前を変更したいが、連絡先と手紙を残したい場合は、エイリアスを作成することが重要かもしれません。 また、新しいアドレスを使用する場合は、いつでも元のアドレスを削除できます。
- さまざまなメールアドレスを持つさまざまな人に返信します。 このようにして、正式な電子メールを分離し、より専門的な電子メールアドレスエイリアスを利用できます。
素晴らしいですね。 2つの手順でOutlookエイリアスを作成すると、さらに多くのメリットが得られます。
- [設定]アイコンに移動し、[オプション]、[Outlook.comエイリアスの作成]の順に選択します。
- 新しいアドレスの名前を入力し、[エイリアスの作成]をクリックします。
さまざまな目的で最大10個のエイリアスを作成できます。
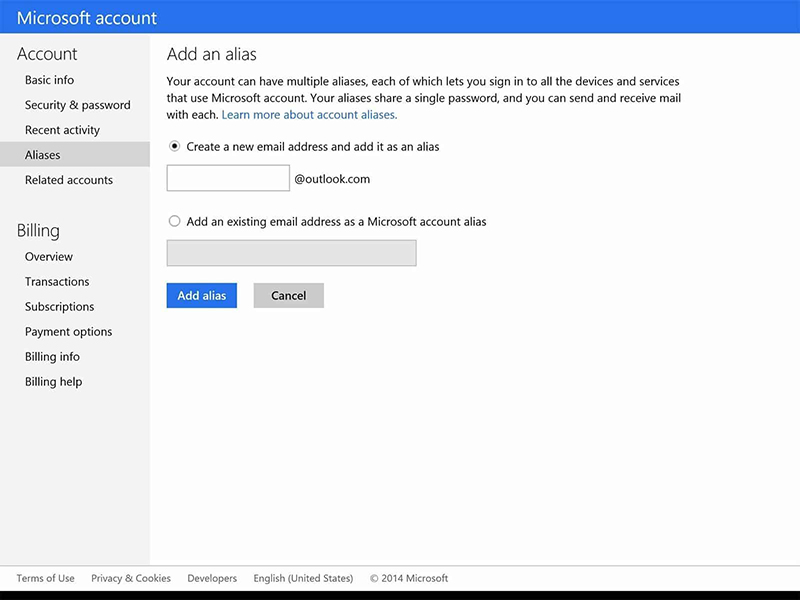
要約すると、Outlookは、適切な使用方法を知っていれば、非常に便利な電子メールサービスになる可能性があります。 ただし、この記事で取り上げた特性の多くは、設定にある程度の時間と労力を要します。 見方をすれば、それはあなたの生産性と完全に構造化された電子メール通信への投資にすぎません。

