Cómo utilizar Outlook para disparar su productividad. Los mejores consejos y trucos
Publicado: 2022-06-03 Herramientas útiles:
1. Newoldstamp - Marketing de firma de correo electrónico
2. Mailchimp: generador y remitente de correo electrónico
3. Reply.io: divulgación de correo electrónico personal, llamadas y tareas
4. RocketLink - Su enlazador corto de marca
5. Canva - Herramienta online para hacer diseños
Administrar su bandeja de entrada a veces puede ser una verdadera lucha. Lo que evidentemente está afectando tu productividad tanto en casa como en la oficina. Entonces, ¿cuál es la mejor manera de organizar tus correos electrónicos para estar siempre atento y evitar todas las distracciones?
Aquí hay algunos consejos y trucos útiles de Outlook que definitivamente mejorarán la administración de su oficina y aumentarán la productividad.
1. Aprenda atajos de teclado para usar Outlook de manera efectiva
Como muchos otros servicios de correo electrónico, Outlook tiene ciertos métodos abreviados de teclado que le permiten navegar por el programa y facilitar su comunicación por correo electrónico. Aquí están los más comunes:
- Ctrl+R : responder al correo electrónico
- Alt+W : reenviar correo electrónico o cambiar a la vista de calendario semanal
- Shift+Ctrl+M: crear un nuevo correo electrónico
- Ctrl+M : F9 para enviar/recibir todo
- Alt+S : Enviar correo electrónico
- Ctrl+Q: marcar el correo electrónico seleccionado como leído
- Ctrl+U: marcar el correo electrónico seleccionado como no leído
- Ctrl+F: reenviar correo electrónico
- Shift+Ctrl+B: abrir la libreta de direcciones
Una vez que recuerde estos accesos directos, el uso de Outlook será más sencillo y le ahorrará unos minutos de desplazarse hacia abajo por las opciones del menú.
2. Configure notificaciones de escritorio solo para correos electrónicos importantes
Las notificaciones sobre cada correo electrónico que recibe pueden ser una gran distracción. Pero al mismo tiempo, no querrás perderte nada serio. Puede ser una buena idea ajustar la configuración de Outlook a sus necesidades y estos son algunos pasos simples para que funcione:
- Vaya a Archivo -> Opciones -> Opciones de correo
- Cree una regla personalizada para recibir notificaciones sobre correos electrónicos de contactos específicos.
3. Ignora las conversaciones
En algún momento, todos tenemos nuestras bandejas de entrada atascadas con conversaciones irrelevantes. ¿Sabías que se pueden evitar fácilmente? Seleccione el correo electrónico, luego haga clic en Inicio -> Ignorar -> Ignorar conversación. Para restaurar un correo electrónico ignorado, vaya a la carpeta Elementos eliminados y luego elija Ignorar > Dejar de ignorar la conversación.
4. Configure las reglas de Outlook
Una de las mejores formas de organizar los correos electrónicos en Outlook es mediante el uso de reglas. Diseñarlos lo ayudará a automatizar la mayoría de las acciones manuales para ahorrar una cantidad significativa de tiempo. Las reglas de Outlook se crean con el Asistente para reglas, que tiene algunas plantillas útiles y le permite crear las suyas propias.
Por ejemplo, puede ordenar sus correos electrónicos en una carpeta asignada en particular.
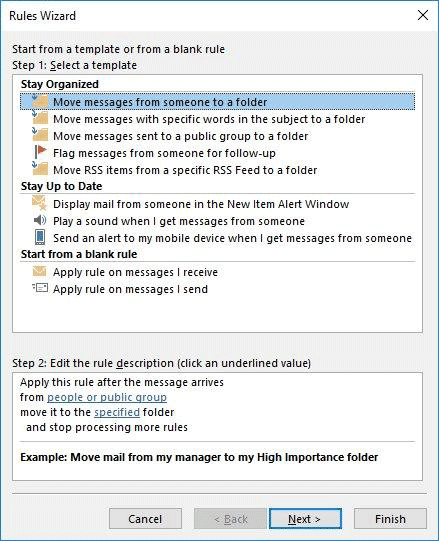
Si desea mantener actualizado a su equipo comercial, puede configurar la regla para que les reenvíe automáticamente los correos electrónicos que desee.
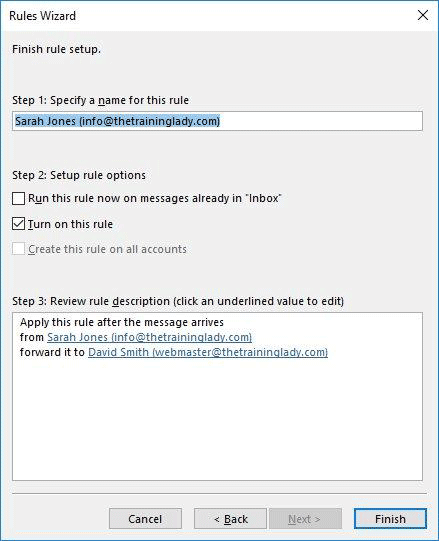
5. Limpia tu bandeja de entrada con un solo clic
Hay una función simple pero muy práctica que reduce instantáneamente la cantidad de correos electrónicos innecesarios. El botón de limpieza elimina todos los mensajes individuales, lo que le permite leer una conversación original limpia. Para limpiar su bandeja de entrada en un solo momento, haga clic en "Limpiar" y seleccione "Limpiar carpeta". Confirme la acción en la ventana emergente.
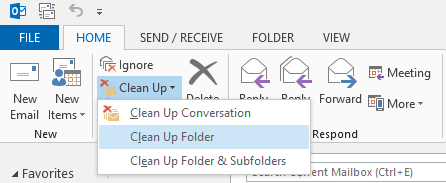
Esta opción es refinada y completamente segura, por lo que no tiene que preocuparse por perder un correo electrónico importante.
6. Use partes rápidas para agregar respuestas frecuentes
No escriba la misma respuesta dos veces. Ahorre tiempo y energía generando "Partes rápidas" para retener el texto que usa una y otra vez. Escriba el fragmento que desea agregar al correo electrónico, resáltelo y, dentro del menú Insertar, vaya a "Partes rápidas" y seleccione "Guardar selección en la galería de piezas rápidas".
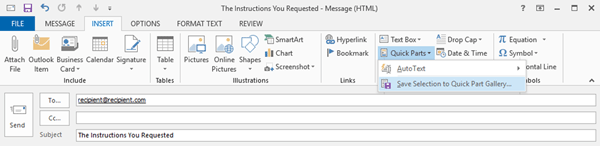
Cuando haya terminado, solo necesita un par de clics para agregar ese texto específico a cualquiera de sus correos electrónicos.
7. Firma de correo electrónico de Microsoft Outlook
Agregue un bonito toque final a sus correos electrónicos con una firma de correo electrónico única . Refleja la identidad de su marca y es una herramienta de marketing útil para su negocio.
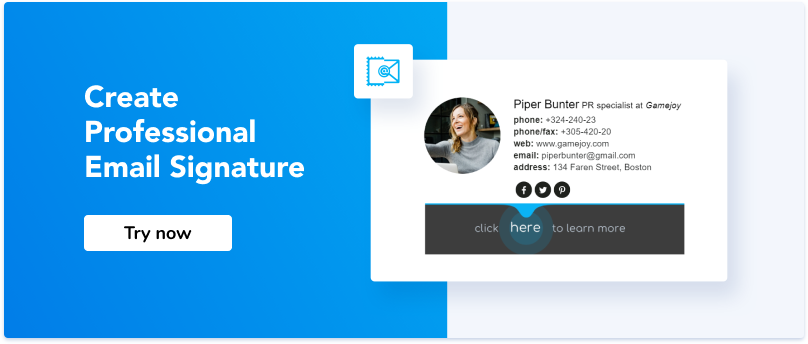
8. Etiqueta a las personas mencionadas
Para facilitar la comunicación y acercarse a una persona específica en un hilo, use la función @Mention. Simplemente agregue el símbolo '@' combinado con el nombre y el apellido de una persona y se le notificará al respecto.
9. Programa un correo electrónico para más tarde
Siempre que necesite enviar un correo electrónico en una ocasión especial o simplemente evitar olvidar un seguimiento importante; Outlook lo ayuda a programar un correo electrónico para enviarlo en una fecha y hora específicas. Haga clic en la pestaña Opciones, seleccione la opción "Entrega retrasada" y configure la tarea que más le convenga. Esta herramienta de productividad de Outlook le ahorrará tiempo y liberará su mente para las tareas más importantes.
Es crucial saber cómo usar Outlook de manera eficiente para mejorar la productividad general de los usuarios. Los consejos de administración de correo electrónico de Outlook tienen como objetivo hacer que la administración de su oficina sea más fácil y conveniente. Si Outlook ya es tu cliente de correo electrónico o recién estás comenzando a usarlo; definitivamente tienes la oportunidad de convertirlo en tu favorito.
10. Ajuste el límite de tamaño de los archivos adjuntos
Estoy seguro de que todos ustedes enfrentaron el problema del límite de tamaño de los archivos adjuntos. Ha estado trabajando duro en ese boceto, pero el proveedor de servicios de correo electrónico no le permite enviarlo y está luchando durante otra hora tratando de comprimir el archivo o reducir sus medidas. En comparación con otros servicios de correo electrónico, el límite de tamaño de los archivos adjuntos de correo electrónico de Outlook es de solo 20 MB de los archivos adjuntos. Pero puede cambiar la configuración predeterminada del servidor de correo y ajustar este número. Aquí hay varios pasos simples:
- Ir a 'Menú Inicio'
- Escriba "regedit" en el cuadro de diálogo Ejecutar y presione 'Enter'.
- Si recibe la notificación de 'Control de cuentas de usuario', haga clic en el botón 'Sí' para continuar
- Cuando se abra la ventana 'Editor de registro', haga clic en la carpeta 'Preferencias' y seleccione una de las siguientes claves de registro, según la versión de Outlook que utilice:
Perspectivas 2016:
Perspectivas 2013:
Perspectiva 2010:
Perspectiva 2007:
- Después de eso, vaya a Editar -> Nuevo -> Valor DWORD y el nombre es "MaximumAttachmentSize".
- Haga doble clic en el valor que acaba de crear y, en 'Datos del valor', ingrese el límite de tamaño del archivo adjunto que desea. El número debe estar en KB, así que aquí hay algunos consejos para usted:
1048576 = 1 gigabyte

102400 = 100 megabytes
51200 = 50 megabytes
1024 = 1 megabyte
¡Se hace! Estás listo para irte, pero antes de eso, hay algunas cosas que debes considerar. Aunque puede modificar el límite de tamaño de los archivos adjuntos, aún puede haber un límite de tamaño establecido por el administrador del servidor de correo electrónico o el ISP. Por lo tanto, lo único que puede hacer es dividir archivos grandes y enviarlos mediante servicios en la nube.
11. Crea una carpeta para búsquedas
La Carpeta de búsqueda es una característica útil no solo para guardar todos sus correos electrónicos no leídos en un solo lugar, sino también para establecer criterios personalizados específicos. Por ejemplo, las carpetas de búsqueda de Outlook le permiten recopilar todos los correos electrónicos que contienen la palabra 'factura', pertenecen a una lista de correo específica y tienen un archivo adjunto. Es una excelente manera de ahorrar algo de tiempo, ya que las carpetas de búsqueda se actualizan automáticamente. Es fácil; tiene que encontrar una pestaña 'Carpeta' en la cinta y hacer clic en 'Crear nueva carpeta de búsqueda'. En la ventana abierta, puede ver algunas carpetas predefinidas que puede usar si se adaptan a sus necesidades. O puedes crear uno personalizado. Haz clic en "Aceptar" y ¡ya está todo listo!
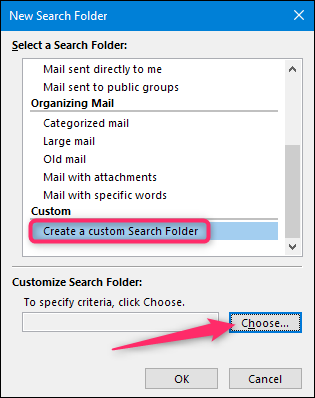
12. Cambiar zonas horarias
A medida que se desarrolla la comunicación comercial, a menudo nos enfrentamos a reuniones de equipos internacionales o incluso llamadas con un socio que vive al otro lado del planeta. Es por eso que organizar la configuración de la zona horaria es crucial para la empresa de cualquier tamaño. Outlook puede ayudarlo a mantener actualizada la planificación de sus eventos, sin importar en qué zona horaria se encuentre. Sincroniza el Calendario con una zona horaria en su computadora portátil y actualiza la primera en consecuencia, para que no tenga que preocuparse por cambiarla. manualmente o perder una llamada/reunión importante.
Otra opción de cómo puede usar una configuración de horas en Outlook es agregar una segunda zona horaria a su calendario, de modo que un evento se muestre con dos o incluso tres horas diferentes. Aquí hay pasos simples de cómo puedes hacer eso:
- Busque 'Opciones' en el menú de la pestaña 'Archivo'.
- Seleccione 'Calendario' en la barra lateral, luego vaya a la sección 'Zonas horarias'.
- Marque 'Mostrar una segunda zona horaria' y agregue una opción adecuada de la lista desplegable. Haga clic en 'Aceptar' para guardar los cambios.
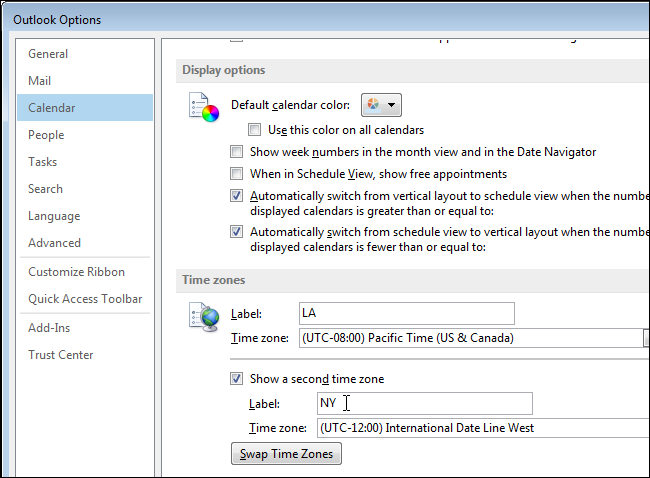
13. Editar pasos rápidos
Pasos rápidos de Outlook es una función que le permite realizar múltiples acciones comunes simultáneamente con un solo clic. ¿Qué tan conveniente es eso? Puede mover correos electrónicos entre carpetas, reenviarlos y crear correos electrónicos de equipo. Comience haciendo clic en el cuadro Pasos rápidos en la cinta y seleccione 'Administrar pasos rápidos'. En la ventana abierta, verá algunas configuraciones predeterminadas para los filtros más comunes que usan las personas. Aunque, puedes personalizarlos de acuerdo a tus necesidades específicas.
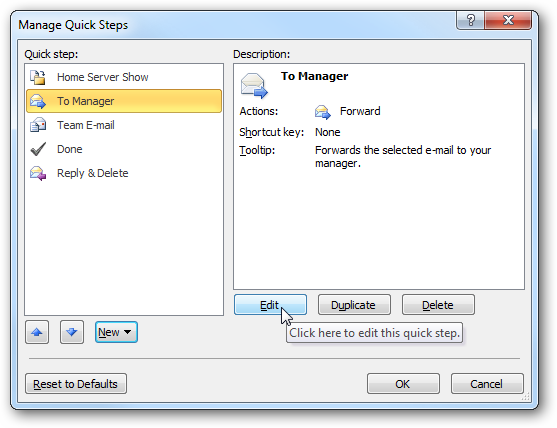
14. Usa las tareas de Outlook
Esta función es ideal para aquellos que usan listas de tareas para realizar un seguimiento de su rutina diaria. Tareas de Outlook es una función integrada que te permite interactuar con la lista de tareas que tienes, establecer recordatorios, agruparlas en categorías, etc. Por lo tanto, es una herramienta de productividad útil que ahorra tiempo y administra todas tus actividades, personales y comerciales. Aquí queremos mostrarle cómo crear y algunos consejos sobre cómo manejarlos de manera efectiva.
- Vaya a la pestaña 'Inicio' en la cinta. Haga clic en 'Nueva tarea'.
- En la ventana abierta, establezca el nombre de la tarea, sus fechas de inicio y finalización, la prioridad y, si desea un recordatorio.
- Guarde la tarea y cierre la ventana.
Ahora que completó su lista de tareas, puede modificarlas y actualizarlas en cualquier momento.
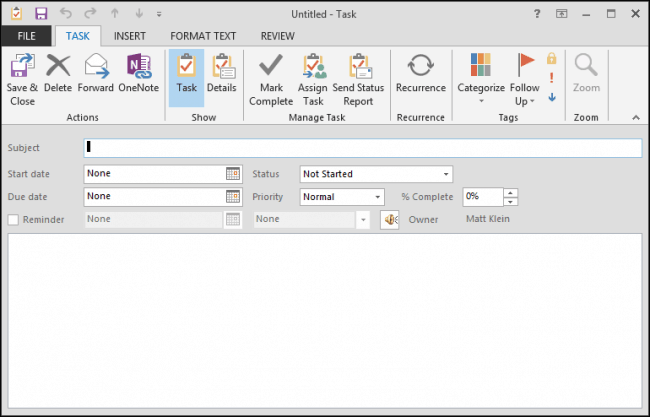
Sin embargo, Outlook preparó algunas funciones adicionales para hacer más valioso el uso de Tareas. Las tareas se pueden categorizar y etiquetar para mantenerlas ordenadas y estructuradas. Seleccione 'Asignar tarea' en la parte superior de la navegación de la tarea abierta para compartirla con su compañero de equipo. En la pestaña 'Detalles' puede agregar 'Trabajo total' y 'Trabajo real' para controlar el tiempo; además, hay campos para especificar los datos de facturación y el nombre de la empresa, lo que es un elemento útil para los autónomos. Otro aspecto de las tareas de Outlook es que puede repetirlas para activar la actualización automática con un patrón adecuado.
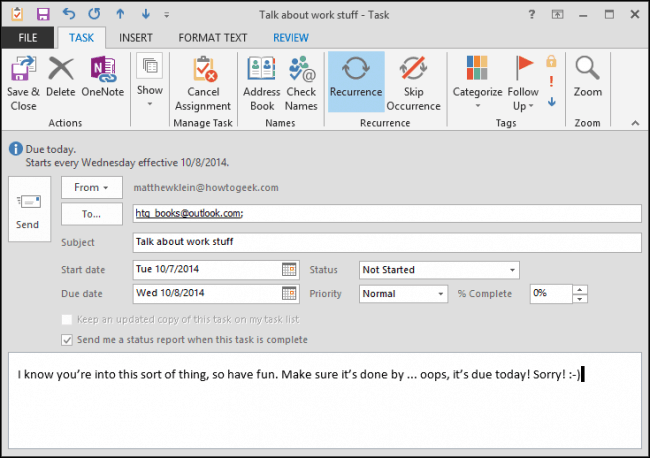
15. Establecer listas de distribución de Outlook
Las listas de distribución son la lista de destinatarios en su correo electrónico de Outlook que puede usar para enviar un correo electrónico simultáneamente. El proceso de creación de uno es ligeramente diferente para las distintas versiones de Outlook.
Outlook 2003 y Outlook 2007:
- Vaya a 'Archivo' -> 'Nuevo' -> 'Lista de distribución'.
- En el menú desplegable de la libreta de direcciones, seleccione los miembros que desea agregar. Cree un nombre para la 'Lista de distribución' y guarde los cambios.
Outlook 2010 y versiones posteriores:
- En la pestaña Inicio, seleccione 'Nuevos elementos' -> Más elementos -> Grupo de contacto.
- Haga clic en 'Agregar miembros y, desde su libreta de direcciones, seleccione todos los contactos que desea que estén en la lista. Asigne un nombre al grupo y guarde los cambios.
Cuando envíe un correo electrónico y desee agregar la lista de distribución a los destinatarios, simplemente escriba su nombre. Si va a agregar la lista de distribución que recibió de un correo electrónico, haga clic con el botón derecho en el campo "Para" y seleccione "Agregar a contactos de Outlook". Las listas de distribución son una manera fácil y eficiente de enviar correos electrónicos para un gran grupo de destinatarios con mucho menos esfuerzo.
16. Configure alias dentro de Outlook
¿Sabía que puede crear varias direcciones de correo electrónico diferentes y seguir recibiendo cartas en la misma bandeja de entrada? Outlook Aliases es una dirección de correo electrónico alternativa que está vinculada a la existente y que puede resultar muy práctica por varias razones. De hecho, puede crear tantos alias como desee y seguir usándolos dentro de la misma cuenta de correo electrónico de Outlook. He aquí por qué la creación de alias podría ser tan útil:
- Ordene sus correos electrónicos entrantes, por ejemplo, boletines. Irán a una carpeta separada y su bandeja de entrada principal permanecerá limpia y fácil de navegar.
- Cree un alias para sus compras en línea, juegos, búsqueda de empleo o foros que le gusten leer.
- Si desea cambiar el nombre de su dirección de correo electrónico, pero desea mantener los contactos y las cartas, ¡crear un alias podría ser la solución! Y cuando decidas quedarte con la nueva dirección, siempre puedes borrar la original.
- Responda a diferentes personas con diferentes direcciones de correo electrónico. De esa manera, puede separar los correos electrónicos formales y utilizar un alias de dirección de correo electrónico más profesional.
¿No es genial? Crea un alias de Outlook en dos pasos y obtén muchos más beneficios:
- Vaya al ícono 'Configuración' y seleccione 'Opciones' y luego 'Crear un alias de Outlook.com'.
- Escriba el nombre de su nueva dirección y haga clic en 'Crear un alias'.
Puede crear hasta 10 alias para diferentes propósitos.
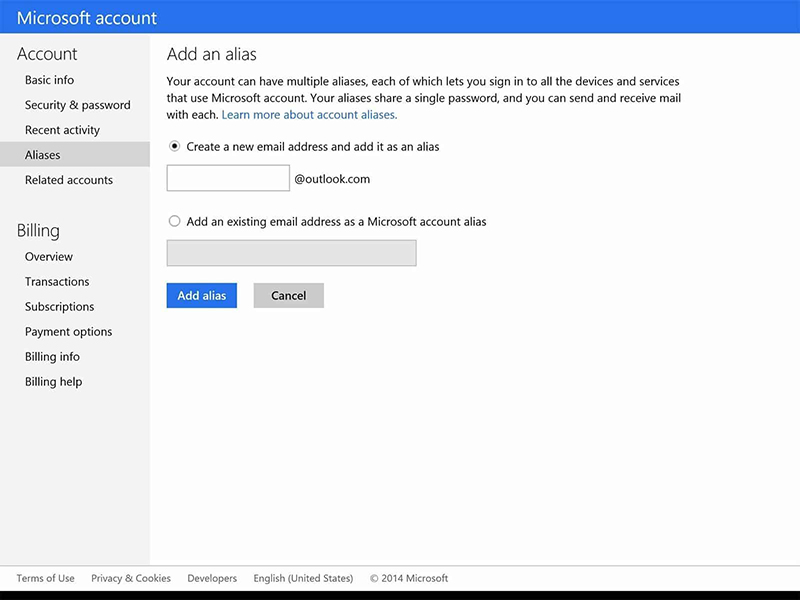
En resumen, Outlook podría ser un servicio de correo electrónico muy conveniente si sabe cómo usarlo correctamente. Aunque, muchas de las características que presentamos en este artículo toman una cierta cantidad de tiempo y esfuerzo para configurar; en perspectiva, es solo una inversión en su productividad y una correspondencia por correo electrónico perfectamente estructurada.

