Как использовать Outlook, чтобы резко повысить производительность. Лучшие советы и рекомендации
Опубликовано: 2022-06-03 Полезные инструменты:
1. Newoldstamp — маркетинг подписи электронной почты
2. Mailchimp — конструктор и отправитель электронной почты
3. Reply.io — личная рассылка по электронной почте, звонки и задачи
4. RocketLink — ваш брендированный короткий линкер
5. Canva — онлайн-инструмент для создания дизайнов
Управление почтовым ящиком иногда может быть настоящей проблемой. Что, очевидно, влияет на вашу продуктивность как дома, так и в офисе. Итак, как лучше организовать свою электронную почту, чтобы всегда быть в курсе событий и не отвлекаться?
Вот несколько полезных советов и приемов Outlook, которые определенно улучшат администрирование вашего офиса и повысят производительность.
1. Изучите сочетания клавиш, чтобы эффективно использовать Outlook
Как и во многих других почтовых службах, в Outlook есть определенные сочетания клавиш, которые позволяют перемещаться по программе и упрощают общение по электронной почте. Вот наиболее распространенные из них:
- Ctrl+R : ответить на письмо
- Alt+W : переслать электронную почту или переключиться на просмотр календаря на неделю.
- Shift+Ctrl+M: создать новое электронное письмо
- Ctrl+M : F9, чтобы отправить/получить все
- Alt+S : отправить электронное письмо
- Ctrl+Q: пометить выбранное письмо как прочитанное
- Ctrl+U: пометить выбранное письмо как непрочитанное
- Ctrl+F: переслать письмо
- Shift+Ctrl+B: открыть адресную книгу
Как только вы запомните эти ярлыки, использование Outlook станет более простым и сэкономит вам несколько минут на прокрутку пунктов меню.
2. Настройте уведомления на рабочем столе только для важной электронной почты
Уведомления о каждом полученном вами электронном письме могут сильно отвлекать. Но в то же время не хочется пропустить ничего серьезного. Может быть хорошей идеей настроить параметры Outlook в соответствии с вашими потребностями, и это пара простых шагов, чтобы заставить его работать:
- Перейдите в Файл -> Параметры -> Параметры почты.
- Создайте собственное правило для получения уведомлений по электронной почте от определенных контактов.
3. Игнорировать разговоры
В какой-то момент у всех нас есть почтовые ящики, забитые не относящимися к делу разговорами. Знаете ли вы, что их можно легко избежать? Выберите адрес электронной почты, затем нажмите « Главная» -> «Игнорировать» -> «Игнорировать беседу». Чтобы восстановить проигнорированное электронное письмо, перейдите в папку «Удаленные» и выберите «Игнорировать» > «Прекратить игнорировать беседу».
4. Настройте правила Outlook
Один из лучших способов организации электронной почты в Outlook — использование правил. Их разработка поможет вам автоматизировать большинство ручных действий, чтобы сэкономить значительное количество времени. Правила Outlook создаются с помощью мастера правил, который имеет несколько удобных шаблонов и позволяет создавать собственные.
Например, вы можете отсортировать свои электронные письма в определенную назначенную папку.
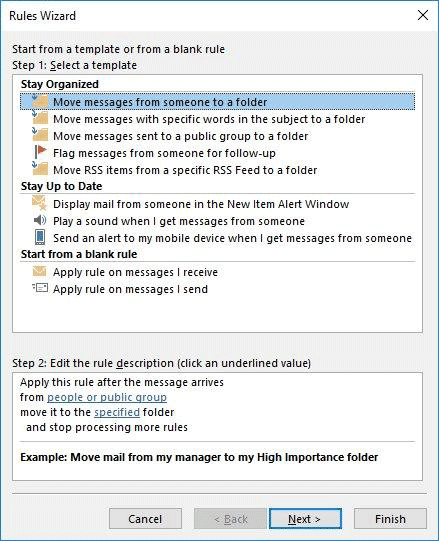
Если вы хотите, чтобы ваша бизнес-команда была в курсе, вы можете установить правило, чтобы автоматически пересылать им электронные письма, которые вы хотите.
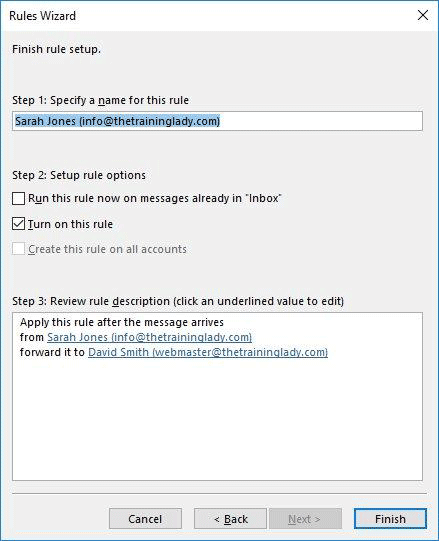
5. Очистите свой почтовый ящик одним щелчком мыши
Есть одна простая, но очень практичная функция, которая моментально сократит количество ненужных писем. Кнопка очистки удаляет все отдельные сообщения, позволяя вам прочитать чистый исходный разговор. Чтобы мгновенно очистить папку «Входящие», нажмите «Очистить» и выберите «Очистить папку». Подтвердите действие во всплывающем окне.
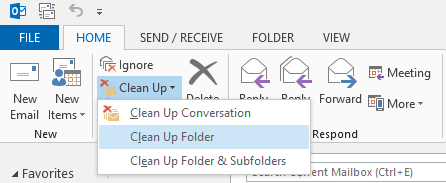
Такой вариант доработан и полностью безопасен, так что вам не придется беспокоиться о потере важного письма.
6. Используйте быстрые части, чтобы добавить частый ответ
Не вводите один и тот же ответ дважды. Экономьте свое время и энергию, создавая «Быстрые части», чтобы сохранить текст, который вы используете снова и снова. Введите фрагмент, который вы хотите добавить в электронное письмо, выделите его и в меню «Вставка» перейдите к «Быстрые части» и выберите «Сохранить выделенное в галерее быстрых частей».
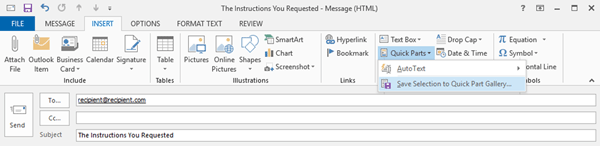
Когда это будет сделано, вам понадобится всего пара кликов, чтобы добавить этот конкретный текст в любое из ваших электронных писем.
7. Электронная подпись Microsoft Outlook
Добавьте приятный последний штрих к своим электронным письмам с помощью уникальной электронной подписи . Он отражает индивидуальность вашего бренда и является полезным маркетинговым инструментом для вашего бизнеса.
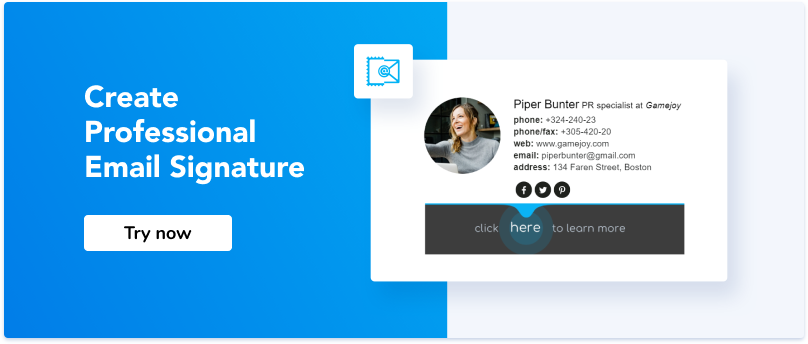
8. Отмечайте упомянутых людей
Чтобы упростить общение и обратиться к конкретному человеку в треде, используйте функцию @Mention. Просто добавьте символ '@' в сочетании с именем и фамилией человека, и он/она будет уведомлен об этом.
9. Запланируйте электронное письмо на потом
Всякий раз, когда вам нужно отправить электронное письмо по особому случаю или просто не забыть важное последующее действие; Outlook помогает запланировать отправку электронной почты на определенную дату и время. Перейдите на вкладку «Параметры», выберите вариант «Отложенная доставка» и поставьте задачу, которая вам больше всего подходит. Этот инструмент повышения производительности Outlook сэкономит ваше время и освободит ваши мысли для более важных задач.
Крайне важно знать, как эффективно использовать Outlook для повышения общей производительности пользователей. Советы по управлению электронной почтой Outlook направлены на то, чтобы сделать администрирование вашего офиса проще и удобнее. Если Outlook уже является вашим почтовым клиентом или вы только начинаете им пользоваться; у вас определенно есть шанс сделать его своим любимым.
10. Отрегулируйте ограничение размера вложений
Я уверен, что все вы сталкивались с проблемой ограничения размера вложений. Вы усердно работали над этим эскизом, но поставщик услуг электронной почты не позволяет вам отправить его, и вы бьетесь еще час, пытаясь заархивировать файл или уменьшить его размеры. По сравнению с другими почтовыми службами ограничение размера вложений электронной почты Outlook составляет всего 20 МБ. Но вы можете изменить настройки почтового сервера по умолчанию и настроить это число. Вот несколько простых шагов:
- Перейдите в «Меню Пуск»
- Введите «regedit» в диалоговом окне «Выполнить» и нажмите «Ввод».
- Если вы получили уведомление «Контроль учетных записей», нажмите кнопку «Да», чтобы продолжить.
- Когда откроется окно «Редактор реестра», щелкните папку «Настройки» и выберите один из следующих разделов реестра, в зависимости от используемой версии Outlook:
Перспективы 2016:
Перспективы 2013:
Перспективы 2010:
Перспективы 2007:
- После этого перейдите в «Правка» -> «Создать» -> «Параметр DWORD» и укажите имя «MaximumAttachmentSize».
- Дважды щелкните значение, которое вы только что создали, и в разделе «Данные значения» введите желаемый размер вложения. Число должно быть в КБ, так что вот несколько советов для вас:
1048576 = 1 гигабайт

102400 = 100 мегабайт
51200 = 50 мегабайт
1024 = 1 мегабайт
Это сделано! Вы можете идти, но перед этим вам нужно кое-что обдумать. Хотя вы можете изменить предельный размер вложений, он все же может быть установлен вашим администратором почтового сервера или интернет-провайдером. Следовательно, единственное, что вы можете сделать, это разделить большие файлы и отправить их с помощью облачных сервисов.
11. Создайте папку для поиска
Папка поиска — полезная функция не только для сохранения всех непрочитанных писем в одном месте, но и для установки определенных пользовательских критериев. Например, папки поиска Outlook позволяют собирать все электронные письма, содержащие слово «счет», отправленные из определенного списка рассылки и имеющие одно вложение. Это отличный способ сэкономить время, так как папки поиска обновляются автоматически. Это просто; вам нужно найти вкладку «Папка» на ленте и нажать «Создать новую папку поиска». В открывшемся окне вы можете увидеть некоторые предопределенные папки, которые вы можете использовать, если они вам подходят. Или вы можете создать собственный. Нажмите «ОК», и все настроено!
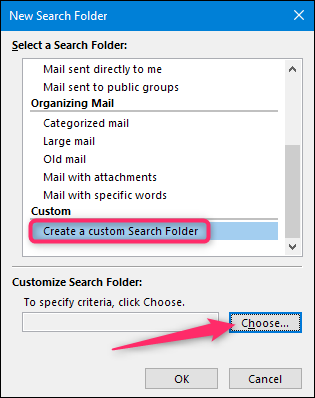
12. Переключение часовых поясов
По мере развития делового общения нам часто приходится иметь дело с интернациональными командными встречами или даже звонками с партнером, который живет на другом конце планеты. Вот почему настройка часового пояса имеет решающее значение для компании любого размера. Outlook может помочь вам обновлять планирование ваших мероприятий, независимо от того, в каком часовом поясе вы находитесь. Он синхронизирует календарь с часовым поясом на вашем ноутбуке и соответствующим образом обновляет первый, поэтому вам не нужно беспокоиться об его изменении. вручную или пропустить важный звонок/встречу.
Другой вариант, как вы можете использовать настройку времени в Outlook, — это добавить в свой календарь второй часовой пояс, чтобы событие отображалось с двумя или даже тремя разными временами. Вот простые шаги, как это сделать:
- Найдите «Параметры» в меню вкладки «Файл».
- Выберите «Календарь» на боковой панели, затем перейдите в раздел «Часовые пояса».
- Установите флажок «Показать второй часовой пояс» и добавьте подходящий вариант из выпадающего списка. Нажмите «ОК», чтобы сохранить изменения.
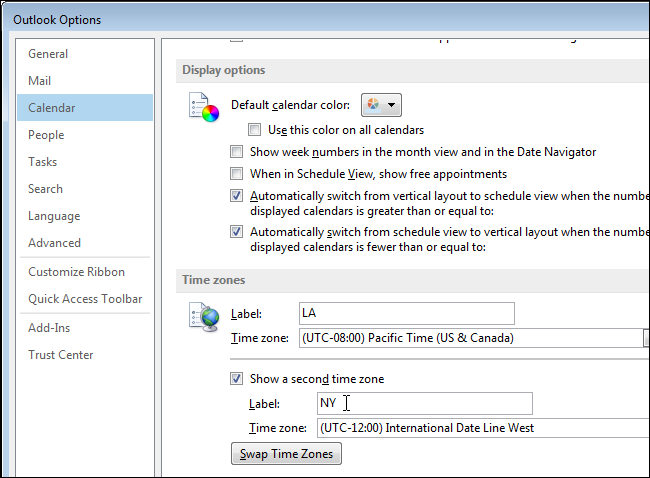
13. Редактировать быстрые шаги
Outlook Quick Steps — это функция, которая позволяет выполнять несколько стандартных действий одновременно одним щелчком мыши. Насколько это удобно? Вы можете перемещать электронные письма между папками, пересылать их и создавать групповые электронные письма. Начните с нажатия на поле «Быстрые действия» на ленте и выберите «Управление быстрыми шагами». В открытом окне вы увидите некоторые настройки по умолчанию для наиболее распространенных фильтров, которые люди используют. Хотя вы можете настроить их в соответствии с вашими конкретными потребностями.
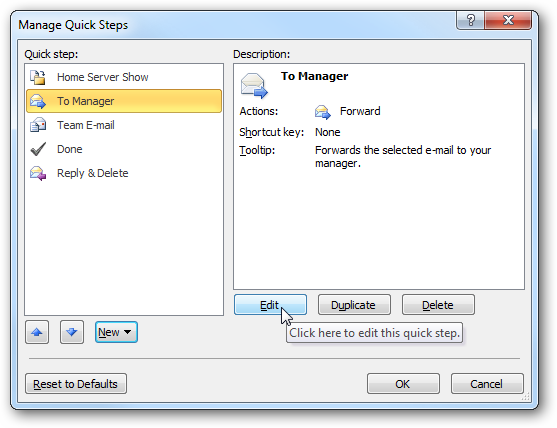
14. Используйте задачи Outlook
Эта функция идеальна для тех, кто использует списки дел, чтобы следить за своим распорядком дня. Задачи Outlook — это интегрированная функция, которая позволяет вам взаимодействовать со списком ваших задач, устанавливать напоминания, группировать их по категориям и т. д. Таким образом, это полезный инструмент повышения производительности, который экономит время и управляет всеми вашими действиями, личными и деловыми. Здесь мы хотим показать вам, как создавать, и несколько советов о том, как эффективно с ними обращаться.
- Перейдите на вкладку «Главная» на ленте. Нажмите «Новая задача».
- В открывшемся окне задайте название задачи, даты ее начала и окончания, приоритет и, если хотите, напоминание.
- Сохраните задачу и закройте окно.
Теперь, когда вы заполнили список задач, вы можете изменить и обновить его в любое время.
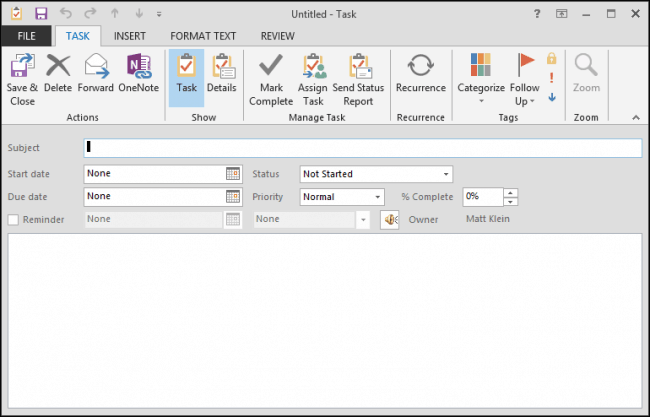
Тем не менее, Outlook подготовил некоторые дополнительные функции, чтобы сделать использование Задач более ценным. Задачи можно классифицировать и маркировать, чтобы они были аккуратными и структурированными. Выберите «Назначить задачу» в верхней части навигации открытой задачи, чтобы поделиться ею со своим товарищем по команде. На вкладке «Подробности» вы можете добавить «Общая работа» и «Фактическая работа» для отслеживания времени; более того, есть поля для указания платежной информации и названия компании, что является полезным элементом для фрилансеров. Еще один аспект задач Outlook заключается в том, что вы можете повторять их, чтобы запускать автоматическое обновление с помощью подходящего шаблона.
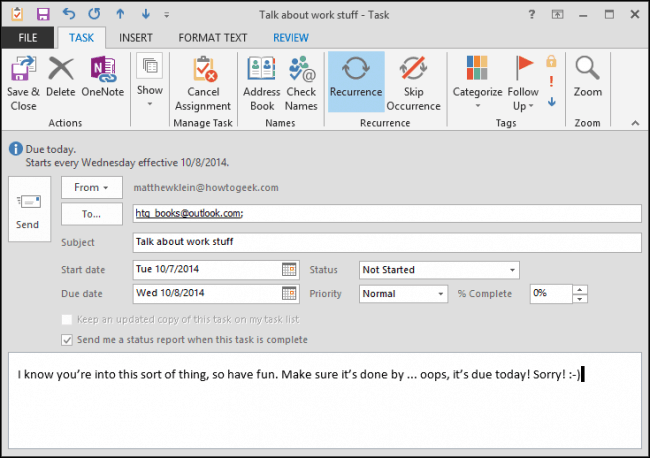
15. Установите списки рассылки Outlook
Списки рассылки — это список получателей в вашей электронной почте Outlook, которые вы можете использовать для одновременной отправки одного электронного письма. Процесс его создания немного отличается для разных версий Outlook.
Outlook 2003 и Outlook 2007:
- Перейдите в «Файл» -> «Создать» -> «Список рассылки».
- В раскрывающемся меню адресной книги выберите участников, которых хотите добавить. Создайте имя для «Списка рассылки» и сохраните изменения.
Outlook 2010 и более поздние версии:
- На вкладке «Главная» выберите «Новые элементы» -> «Дополнительные элементы» -> «Контактная группа».
- Нажмите «Добавить участников» и в адресной книге выберите все контакты, которые вы хотите добавить в список. Назовите группу и сохраните изменения.
Когда вы отправляете электронное письмо и хотите добавить список рассылки к получателям, просто введите его имя. Если вы собираетесь добавить список рассылки, полученный по электронной почте, щелкните правой кнопкой мыши поле «Кому» и выберите «Добавить в контакты Outlook». Списки рассылки — это простой и эффективный способ рассылки электронных писем большой группе получателей с гораздо меньшими усилиями.
16. Настройте псевдонимы в Outlook
Знаете ли вы, что вы можете создать несколько разных адресов электронной почты и по-прежнему получать письма на один и тот же почтовый ящик? Псевдонимы Outlook — это альтернативный адрес электронной почты, связанный с существующим, и он может оказаться очень практичным по разным причинам. Фактически, вы можете создать столько псевдонимов, сколько захотите, и по-прежнему использовать их в одной и той же учетной записи электронной почты Outlook. Вот почему создание псевдонимов может быть так полезно:
- Сортируйте входящие электронные письма, например, информационные бюллетени. Они попадут в отдельную папку, а ваш основной почтовый ящик останется чистым и удобным для навигации.
- Создайте псевдоним для интернет-магазинов, игр, поиска работы или форумов, которые вам нравится читать.
- Если вы хотите изменить имя своего адреса электронной почты, но хотите сохранить контакты и письма, возможно, стоит создать псевдоним! И когда вы решите придерживаться нового адреса, вы всегда можете удалить исходный.
- Отвечайте разным людям с разных адресов электронной почты. Таким образом, вы можете отделить официальные электронные письма и использовать более профессиональный псевдоним адреса электронной почты.
Разве это не здорово? Создайте псевдоним Outlook в два шага и получите гораздо больше преимуществ:
- Перейдите к значку «Настройки» и выберите «Параметры», а затем «Создать псевдоним Outlook.com».
- Введите имя для нового адреса и нажмите «Создать псевдоним».
Вы можете создать до 10 псевдонимов для разных целей.
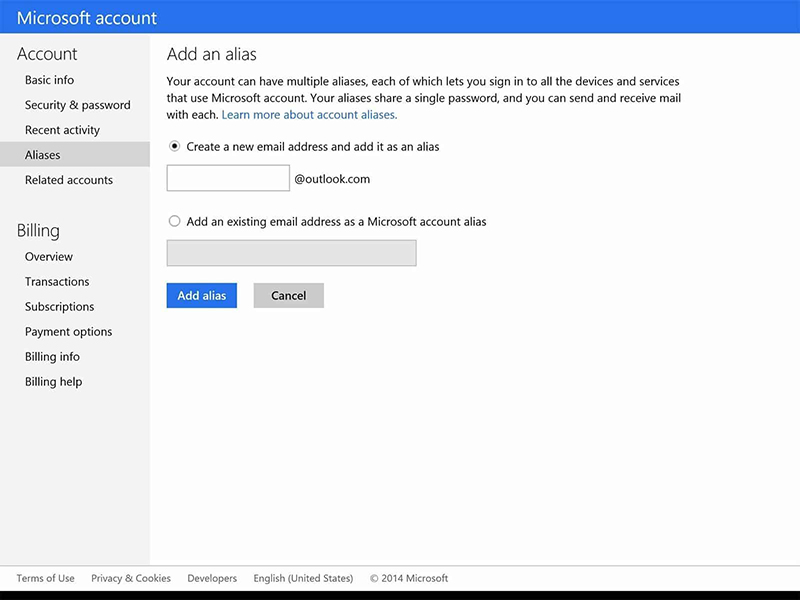
Подводя итог, можно сказать, что Outlook может быть очень удобным почтовым сервисом, если вы знаете, как им правильно пользоваться. Хотя настройка многих характеристик, описанных в этой статье, требует определенного времени и усилий; в перспективе это всего лишь инвестиции в вашу продуктивность и идеально структурированную электронную переписку.

