Verimliliğinizi Hızlandırmak için Outlook Nasıl Kullanılır? En İyi İpuçları ve Püf Noktaları
Yayınlanan: 2022-06-03 Kullanışlı araçlar:
1. Newoldstamp - E-posta imza pazarlaması
2. Mailchimp - E-posta oluşturucu ve gönderici
3. Reply.io - Kişisel e-posta erişimi, çağrılar ve görevler
4. RocketLink - Markalı kısa bağlayıcınız
5. Canva - Tasarım yapmak için çevrimiçi araç
Gelen kutunuzu yönetmek bazen gerçek bir mücadele olabilir. Bu da hem evde hem de ofiste üretkenliğinizi açıkça etkiliyor. Peki, e-postalarınızı her zaman takipte kalacak ve tüm dikkat dağıtıcı şeylerden kaçınacak şekilde düzenlemenin en iyi yolu nedir?
İşte ofis yönetiminizi kesinlikle iyileştirecek ve üretkenliği artıracak bazı yararlı Outlook ipuçları ve püf noktaları.
1. Outlook'u etkili bir şekilde kullanmak için klavye kısayollarını öğrenin
Diğer birçok e-posta hizmeti gibi, Outlook'ta da programda gezinmenize ve e-posta iletişiminizi kolaylaştırmanıza olanak tanıyan belirli klavye kısayolları vardır. İşte en yaygın olanları:
- Ctrl+R : e-postayı yanıtla
- Alt+W : e-postayı iletin veya haftalık takvim görünümüne geçin
- Shift+Ctrl+M: yeni bir e-posta oluşturun
- Ctrl+M : Tümünü Göndermek/Almak için F9
- Alt+S : E-posta gönder
- Ctrl+Q: seçili e-postayı okundu olarak işaretle
- Ctrl+U: seçili e-postayı okunmamış olarak işaretle
- Ctrl+F: e-postayı ilet
- Shift+Ctrl+B: Adres defterini açın
Bu kısayolları hatırladığınızda, Outlook'u kullanmak daha kolay hale gelecek ve size menü seçenekleri arasında gezinmek için birkaç dakika kazandıracak.
2. Masaüstü bildirimlerini yalnızca önemli e-postalar için ayarlayın
Aldığınız her bir e-postayla ilgili bildirimler çok dikkat dağıtıcı olabilir. Ancak aynı zamanda ciddi bir şeyi de kaçırmak istemezsiniz. Outlook ayarlarını ihtiyaçlarınıza göre ayarlamak iyi bir fikir olabilir ve bunlar, çalışmasını sağlamak için birkaç basit adımdır:
- Dosya -> Seçenekler -> Posta Seçenekleri'ne gidin
- Belirli kişilerden gelen e-postalarla ilgili bildirimler almak için özel bir kural oluşturun.
3. Konuşmaları yoksay
Bir noktada hepimizin gelen kutularımız alakasız konuşmalarla tıkanmış durumda. Bunların kolayca önlenebileceğini biliyor muydunuz? E-postayı seçin, ardından Ana Sayfa -> Yoksay -> Konuşmayı Yoksay'ı tıklayın. Yok sayılan bir e-postayı geri yüklemek için Silinmiş Öğeler klasörüne gidin ve ardından Yoksay > Konuşmayı Yoksaymayı Durdur'u seçin.
4. Outlook kurallarını ayarlayın
Outlook'ta e-postaları düzenlemenin en iyi yollarından biri kuralları kullanmaktır. Bunları tasarlamak, önemli miktarda zaman kazanmak için manuel eylemlerin çoğunu otomatikleştirmenize yardımcı olacaktır. Outlook kuralları, bazı kullanışlı şablonlara sahip olan ve kendi şablonlarınızı oluşturmanıza olanak tanıyan Kural Sihirbazı ile oluşturulur.
Örneğin, e-postalarınızı belirli bir atanmış klasöre ayırabilirsiniz.
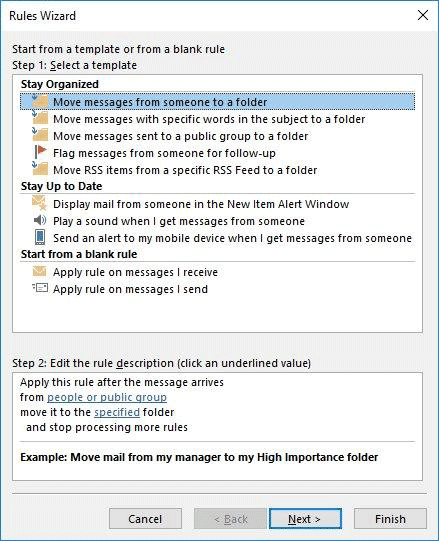
İş ekibinizi güncel tutmak istiyorsanız, kuralı onlara istediğiniz e-postaları otomatik olarak iletecek şekilde ayarlayabilirsiniz.
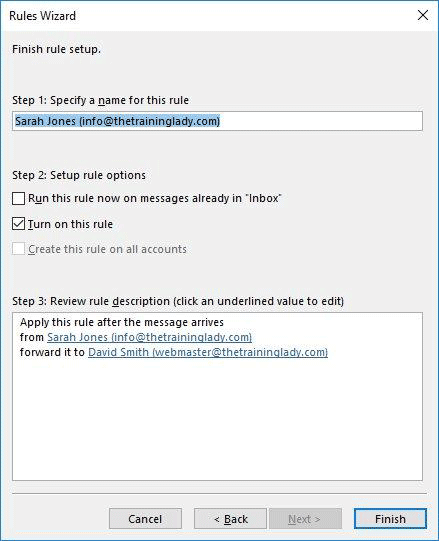
5. Gelen kutunuzu tek tıklamayla temizleyin
Gereksiz e-postaların sayısını anında kısaltan basit ama çok pratik bir işlev var. Temizleme düğmesi, tüm mesajları tek tek kaldırır ve temiz bir orijinal konuşmayı okumanıza olanak tanır. Gelen kutunuzu bir anda temizlemek için “Temizle”ye tıklayın ve “Klasörü Temizle”yi seçin. Açılır pencerede eylemi onaylayın.
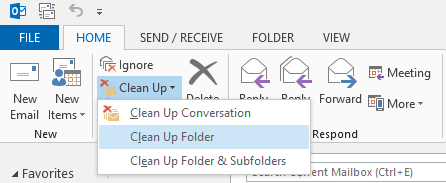
Bu seçenek iyileştirilmiştir ve tamamen güvenlidir, bu nedenle önemli bir e-postayı kaybetme konusunda endişelenmenize gerek yoktur.
6. Sık yanıt eklemek için hızlı bölümleri kullanın
Aynı cevabı iki kez yazmayın. Kullandığınız metni tekrar tekrar saklamak için “Hızlı Parçalar” oluşturarak zamandan ve enerjiden tasarruf edin. E-postaya eklemek istediğiniz parçayı yazın, vurgulayın ve Ekle menüsünde “Hızlı Parçalar”a gidin ve “ Seçimi Hızlı Parça Galerisine Kaydet”i seçin.
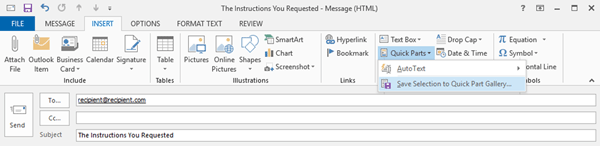
Tamamlandığında, bu belirli metni e-postalarınızdan herhangi birine eklemek için yalnızca birkaç tıklamaya ihtiyacınız var.
7. Microsoft Outlook e-posta imzası
Benzersiz bir e-posta imzasıyla e -postalarınıza hoş bir son dokunuş ekleyin . Marka kimliğinizi yansıtır ve işletmeniz için faydalı bir pazarlama aracıdır.
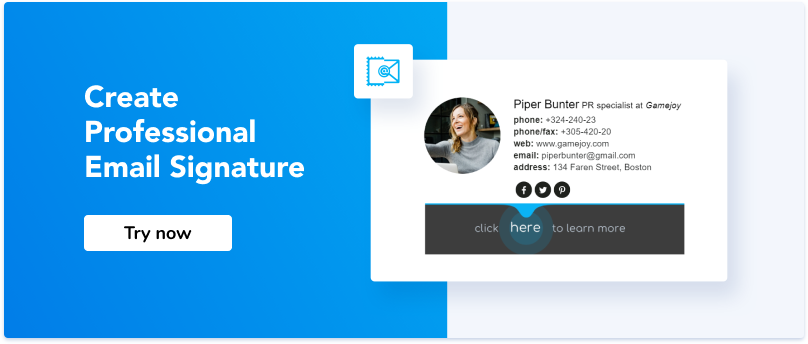
8. Adı geçen kişileri etiketleyin
İletişimi kolaylaştırmak ve bir dizideki belirli bir kişiye yaklaşmak için @Mention işlevini kullanın. Bir kişinin adı ve soyadıyla birlikte '@' sembolünü eklemeniz yeterlidir ve bu kişi bu konuda bilgilendirilecektir.
9. Sonrası için bir e-posta planlayın
Özel bir durumda bir e-posta göndermeniz gerektiğinde veya önemli bir takibin unutulmasını önlemeniz gerektiğinde; Outlook, belirli bir tarih ve saatte göndermek üzere bir e-posta planlamanıza yardımcı olur. Seçenekler sekmesine tıklayın, “Gecikmeli Teslimat” seçeneğini seçin ve size en uygun görevi ayarlayın. Bu Outlook üretkenlik aracı size zaman kazandıracak ve daha önemli görevler için zihninizi özgür bırakacaktır.
Kullanıcıların genel üretkenliğini artırmak için Outlook'un nasıl verimli bir şekilde kullanılacağını bilmek çok önemlidir. Outlook e-posta yönetimi ipuçları, ofis yönetiminizi daha kolay ve rahat hale getirmeyi amaçlar. Outlook zaten e-posta istemcinizse veya onu kullanmaya yeni başlıyorsanız; kesinlikle favoriniz yapma şansınız var.
10. Ek boyut sınırını ayarlayın
Eminim hepiniz eklerin boyut sınırı sorunuyla karşı karşıya kaldınız. Bu çizim üzerinde çok çalışıyorsunuz, ancak e-posta servis sağlayıcısı onu göndermenize izin vermiyor ve bir saat daha dosyayı sıkıştırmaya veya ölçülerini azaltmaya çalışıyorsunuz. Diğer e-posta hizmetleriyle karşılaştırıldığında, Outlook e-posta ekleri boyut sınırı, eklerin yalnızca 20 MB'sidir. Ancak postanın sunucu varsayılan ayarlarını değiştirebilir ve bu sayıyı ayarlayabilirsiniz. İşte birkaç basit adım:
- 'Başlat Menüsü'ne gidin
- Çalıştır İletişim Kutusuna “regedit” yazın ve 'Enter' tuşuna basın.
- 'Kullanıcı Hesabı Denetimi' bildirimini alırsanız, devam etmek için 'Evet' düğmesini tıklayın.
- 'Kayıt Defteri Düzenleyicisi' penceresi açıldığında, 'Tercihler' klasörüne tıklayın ve kullandığınız Outlook sürümüne bağlı olarak aşağıdaki kayıt defteri anahtarlarından birini seçin:
Görünüm 2016:
Görünüm 2013:
Outlook 2010:
Outlook 2007:
- Daha sonra Düzenle -> Yeni -> DWORD Değeri'ne gidin ve isim “MaximumAttachmentSize” şeklindedir.
- Yeni oluşturduğunuz değere çift tıklayın ve 'Değer Verileri' altında istediğiniz ek boyutu sınırını girin. Sayı KB cinsinden olmalıdır, işte size bazı ipuçları:
1048576 = 1 Gigabayt

102400 = 100 Megabayt
51200 = 50 Megabayt
1024 = 1 megabayt
Bitti! Gitmek için iyisin, ama ondan önce düşünmen gereken bazı şeyler var. Eklerin boyut sınırını değiştirebilseniz de, e-posta sunucusu yöneticiniz veya ISS'niz tarafından belirlenmiş bir boyut sınırı olabilir. Bu nedenle, yapabileceğiniz tek şey büyük dosyaları bölmek ve bunları bulut hizmetlerini kullanarak göndermektir.
11. Aramalar için bir klasör oluşturun
Arama Klasörü, yalnızca tüm okunmamış e-postalarınızı tek bir yere kaydetmek için değil, aynı zamanda belirli özel kriterler belirlemek için de kullanışlı bir özelliktir. Örneğin, Outlook arama klasörleri, 'fatura' kelimesini içeren, belirli bir posta listesinden gelen ve bir eki olan tüm e-postaları toplamanıza olanak tanır. Arama klasörleri otomatik olarak güncellendiğinden, biraz zaman kazanmanın harika bir yolu. Bu kolay; Şeritte bir 'Klasör' sekmesi bulmanız ve 'Yeni Arama Klasörü Oluştur'u tıklamanız gerekir. Açılan pencerede, ihtiyaçlarınıza uygunsa kullanabileceğiniz önceden tanımlanmış bazı klasörleri görebilirsiniz. Veya özel bir tane oluşturabilirsiniz. 'Tamam'ı tıklayın ve her şey hazır!
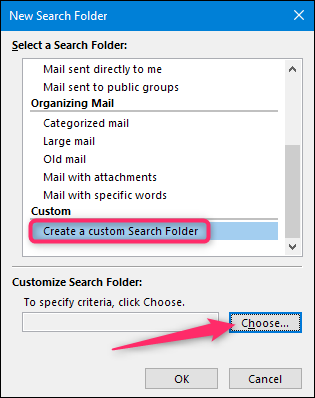
12. Saat dilimlerini değiştirin
İş iletişimi geliştikçe, genellikle uluslararası ekip toplantılarıyla ilgileniyoruz ve hatta gezegenin diğer tarafında yaşayan bir ortakla telefon görüşmeleri yapıyoruz. Bu nedenle, saat dilimi ayarlarınızı düzenlemek, her büyüklükteki şirket için çok önemlidir. Outlook, hangi saat diliminde olursanız olun, etkinlik planlamanızı güncel tutmanıza yardımcı olabilir. Takvim'i dizüstü bilgisayarınızdaki bir saat dilimiyle senkronize eder ve ilkini buna göre günceller, böylece değiştirme konusunda endişelenmenize gerek kalmaz. manuel olarak veya önemli bir aramayı/toplantıyı kaçırmak.
Outlook'ta bir saat ayarını nasıl kullanabileceğinizin başka bir seçeneği de takviminize ikinci bir saat dilimi eklemektir, böylece bir olay iki hatta üç farklı zamanla görüntülenir. İşte bunu nasıl yapabileceğiniz basit adımlar:
- 'Dosya' Sekme menünüzde 'Seçenekler'i bulun.
- Kenar çubuğundan 'Takvim'i seçin, ardından 'Saat Dilimleri' bölümüne gidin.
- 'İkinci bir saat dilimi göster' seçeneğini işaretleyin ve açılır listeden uygun bir seçenek ekleyin. Değişiklikleri kaydetmek için 'Tamam'ı tıklayın.
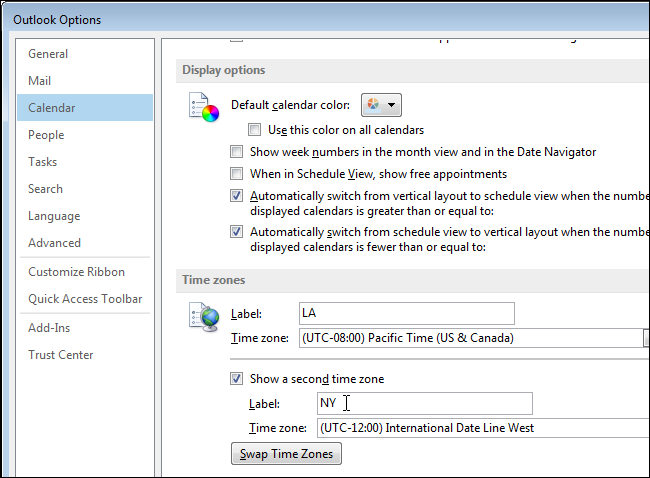
13. Hızlı adımları düzenleyin
Outlook Hızlı Adımları, tek bir tıklamayla birden çok ortak eyleminizi aynı anda gerçekleştirmenize olanak tanıyan bir özelliktir. Ne kadar uygun? E-postaları klasörler arasında taşıyabilir, iletebilir ve ekip e-postaları oluşturabilirsiniz. Şeritteki Hızlı Adımlar kutusunu tıklayarak başlayın ve 'Hızlı Adımları Yönet'i seçin. Açık pencerede, insanların kullandığı en yaygın filtreler için bazı varsayılan ayarlar göreceksiniz. Bununla birlikte, bunları özel ihtiyaçlarınıza göre özelleştirebilirsiniz.
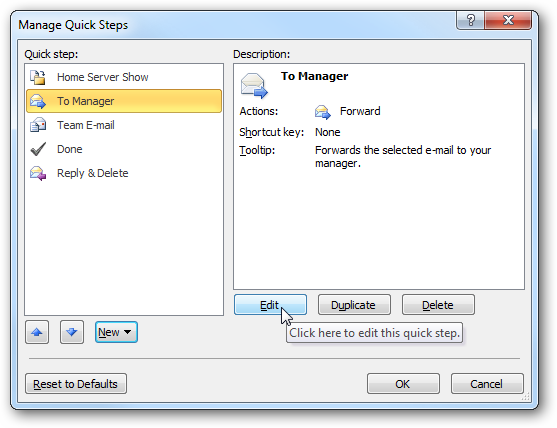
14. Outlook görevlerini kullanın
Bu özellik, günlük rutinlerini takip etmek için yapılacaklar listesi kullananlar için idealdir. Outlook görevleri, sahip olduğunuz görevler listesiyle etkileşime geçmenize, hatırlatıcılar ayarlamanıza, bunları kategoriler halinde gruplandırmanıza vb. olanak tanıyan entegre bir işlevdir. Bu nedenle, zamandan tasarruf sağlayan ve kişisel ve işle ilgili tüm etkinliklerinizi yöneten kullanışlı bir üretkenlik aracıdır. Burada size nasıl oluşturulacağını ve bunları nasıl etkili bir şekilde ele alacağınıza dair bazı ipuçlarını göstermek istiyoruz.
- Şeritteki 'Ana Sayfa' sekmenize gidin. 'Yeni Görev'i tıklayın.
- Açık pencerede görev adını, başlangıç ve bitiş tarihlerini, önceliğini ve bir hatırlatıcı istiyorsanız ayarlayın.
- Görevi kaydedin ve pencereyi kapatın.
Artık görev listenizi doldurduğunuza göre, bunları istediğiniz zaman değiştirebilir ve güncelleyebilirsiniz.
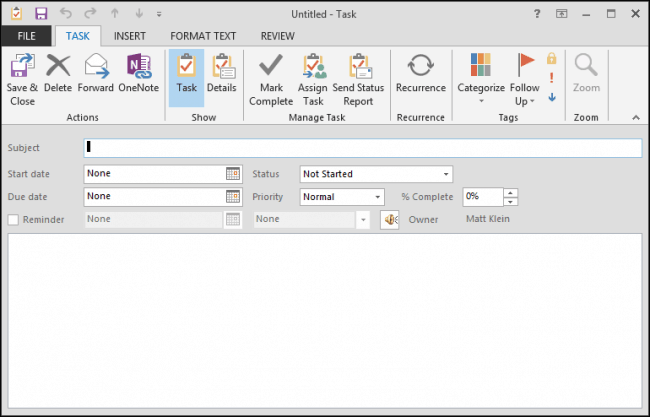
Ancak Outlook, Görevlerin kullanımını daha değerli hale getirmek için bazı ek işlevler hazırladı. Görevler, düzenli ve yapılandırılmış olmaları için kategorilere ayrılabilir ve etiketlenebilir. Takım arkadaşınızla paylaşmak için açılan görevin gezinme bölümünün üst kısmındaki 'Görev Ata'yı seçin. 'Ayrıntılar' sekmesinde, zamanı izlemek için 'Toplam çalışma' ve 'Fiili çalışma' ekleyebilirsiniz; ayrıca, freelance çalışanlar için faydalı bir unsur olan fatura bilgilerini ve şirket adını belirtmek için alanlar bulunmaktadır. Outlook Görevlerinin bir başka yönü de, bunları uygun bir modelle otomatik güncellemeyi tetiklemek için tekrarlayabilmenizdir.
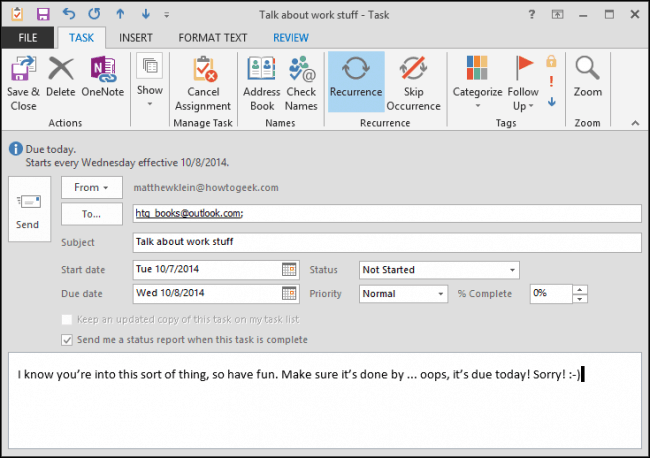
15. Outlook dağıtım listelerini ayarlayın
Dağıtım Listeleri, aynı anda bir e-posta göndermek için kullanabileceğiniz Outlook e-postanızdaki alıcıların listesidir. Farklı Outlook sürümleri için bir tane oluşturma işlemi biraz farklıdır.
Outlook 2003 ve Outlook 2007:
- 'Dosya' -> 'Yeni' -> 'Dağıtım Listesi'ne gidin.
- Adres Defterinin açılır menüsünden eklemek istediğiniz üyeleri seçin. 'Dağıtım Listesi' için bir ad oluşturun ve değişiklikleri kaydedin.
Outlook 2010 ve sonraki sürümleri:
- Ana Sayfa sekmesinde 'Yeni Öğeler' -> Daha Fazla Öğe -> Kişi Grubu'nu seçin.
- 'Üye Ekle'yi tıklayın ve Adres Defterinizden listede olmasını istediğiniz tüm kişileri seçin. Grubu adlandırın ve değişiklikleri kaydedin.
Bir e-posta gönderdiğinizde ve dağıtım listesini alıcılara eklemek istediğinizde, adını yazmanız yeterlidir. Bir e-postadan aldığınız dağıtım listesini ekleyecekseniz, 'Kime' alanını sağ tıklayın ve 'Outlook Kişilerine Ekle'yi seçin. Dağıtım listeleri, çok daha az çabayla büyük bir alıcı grubuna e-posta göndermenin kolay ve etkili bir yoludur.
16. Outlook içinde takma adlar ayarlayın
Birden çok farklı e-posta adresi oluşturabileceğinizi ve yine aynı gelen kutusuna mektup alabileceğinizi biliyor muydunuz? Outlook Aliases, var olana bağlı alternatif bir e-posta adresidir ve çeşitli nedenlerle çok pratik olabilir. Aslında, istediğiniz kadar takma ad oluşturabilir ve bunları aynı Outlook e-posta hesabı içinde kullanmaya devam edebilirsiniz. Takma adlar oluşturmanın bu kadar yararlı olmasının nedeni budur:
- Gelen e-postalarınızı, örneğin haber bültenlerinizi sıralayın. Ayrı bir klasöre gidecekler ve ana gelen kutunuz temiz kalacak ve gezinmesi kolay olacak.
- Çevrimiçi alışveriş, oyun, iş arama veya okumayı sevdiğiniz forumlarınız için bir takma ad oluşturun.
- E-posta adresinizin adını değiştirmek istiyor, ancak kişileri ve mektupları saklamak istiyorsanız, bir takma ad oluşturmak doğru olabilir! Ve yeni adrese bağlı kalmaya karar verdiğinizde, orijinal adresi her zaman silebilirsiniz.
- Farklı kişilere farklı e-posta adresleri ile yanıt verin. Bu şekilde resmi e-postaları ayırabilir ve daha profesyonel bir e-posta adresi takma adı kullanabilirsiniz.
harika değil mi? İki adımda bir Outlook takma adı oluşturun ve çok daha fazla avantaj elde edin:
- "Ayarlar" simgesine gidin ve "Seçenekler"i ve ardından "Bir Outlook.com takma adı oluşturun"u seçin.
- Yeni adresinizin adını yazın ve 'Bir takma ad oluştur'u tıklayın.
Farklı amaçlar için en fazla 10 takma ad oluşturabilirsiniz.
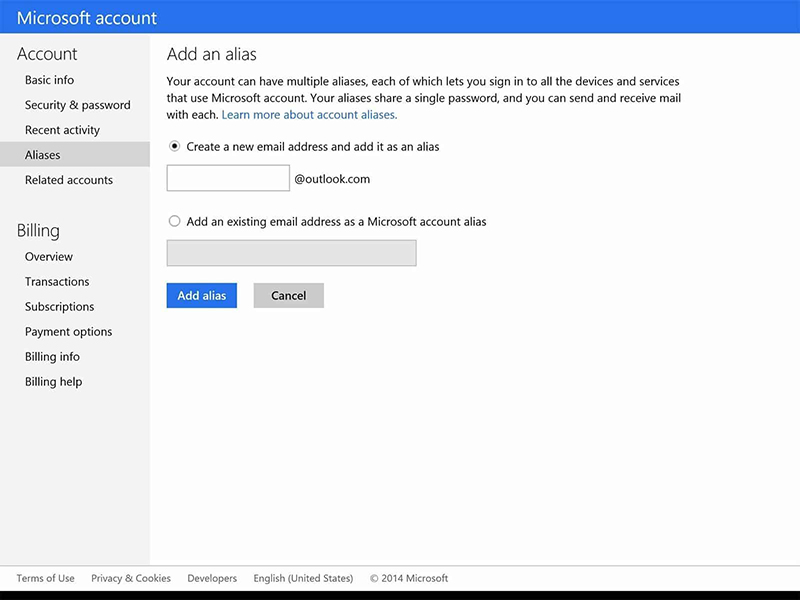
Özetle, nasıl düzgün kullanılacağını biliyorsanız, Outlook çok uygun bir e-posta hizmeti olabilir. Bu makalede sunduğumuz özelliklerin birçoğunun oluşturulması belirli bir zaman ve çaba gerektirse de; perspektifte bu yalnızca üretkenliğinize ve mükemmel yapılandırılmış e-posta yazışmalarınıza yapılan bir yatırımdır.

