Cara Menggunakan Outlook untuk Meroketkan Produktivitas Anda. Tips dan Trik Terbaik
Diterbitkan: 2022-06-03 Alat yang berguna:
1. Newoldstamp - Pemasaran tanda tangan email
2. Mailchimp - Pembuat dan pengirim email
3. Reply.io - Penjangkauan email pribadi, panggilan, dan tugas
4. RocketLink - Penghubung pendek bermerek Anda
5. Canva - Alat online untuk membuat desain
Mengelola kotak masuk Anda terkadang bisa menjadi perjuangan yang nyata. Yang ternyata mempengaruhi produktivitas Anda baik di rumah maupun di kantor. Jadi, apa cara terbaik untuk mengatur email Anda agar selalu terhubung dan menghindari semua gangguan?
Berikut adalah beberapa tip dan trik Outlook berguna yang pasti akan meningkatkan administrasi kantor Anda dan meningkatkan produktivitas.
1. Pelajari pintasan keyboard untuk menggunakan Outlook secara efektif
Seperti banyak layanan email lainnya, Outlook memiliki pintasan keyboard tertentu yang memungkinkan Anda menavigasi program dan memudahkan komunikasi email Anda. Berikut adalah yang paling umum:
- Ctrl+R : membalas email
- Alt+W : meneruskan email atau beralih ke tampilan kalender mingguan
- Shift+Ctrl+M: buat email baru
- Ctrl+M : F9 untuk Mengirim/Menerima semua
- Alt+S : Kirim email
- Ctrl+Q: tandai email yang dipilih sebagai telah dibaca
- Ctrl+U: tandai email yang dipilih belum dibaca
- Ctrl+F: meneruskan email
- Shift+Ctrl+B: buka buku Alamat
Setelah Anda mengingat pintasan ini, menggunakan Outlook akan menjadi lebih mudah dan menghemat beberapa menit untuk menggulir ke bawah melalui opsi menu.
2. Setel pemberitahuan desktop hanya untuk email penting
Pemberitahuan tentang setiap email yang Anda terima, bisa sangat mengganggu. Tetapi pada saat yang sama, Anda tidak ingin melewatkan sesuatu yang serius. Mungkin ide yang baik untuk menyesuaikan pengaturan Outlook dengan kebutuhan Anda dan ini adalah beberapa langkah sederhana untuk membuatnya bekerja:
- Buka File -> Opsi -> Opsi Surat
- Buat aturan khusus untuk menerima pemberitahuan di email dari kontak tertentu.
3. Abaikan percakapan
Pada titik tertentu kita semua memiliki kotak masuk yang macet dengan percakapan yang tidak relevan. Tahukah Anda bahwa mereka dapat dihindari dengan mudah? Pilih email, lalu klik Beranda -> Abaikan -> Abaikan Percakapan. Untuk memulihkan email yang diabaikan, buka folder Item Terhapus , lalu pilih Abaikan > Berhenti Mengabaikan Percakapan.
4. Siapkan aturan Outlook
Salah satu cara terbaik untuk mengatur email di Outlook adalah dengan menggunakan aturan. Merancangnya akan membantu Anda mengotomatiskan sebagian besar tindakan manual untuk menghemat banyak waktu. Aturan Outlook dibuat dengan Rules Wizard, yang memiliki beberapa templat praktis dan memungkinkan Anda membuat sendiri.
Misalnya, Anda dapat menyortir email Anda ke folder tertentu yang ditetapkan.
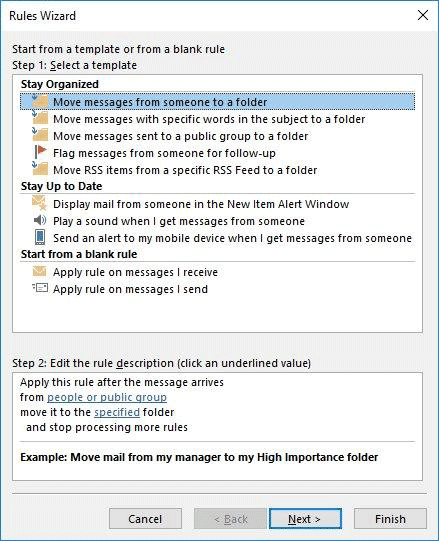
Jika Anda ingin terus memperbarui tim bisnis Anda, Anda dapat mengatur aturan untuk meneruskan email yang Anda inginkan secara otomatis kepada mereka.
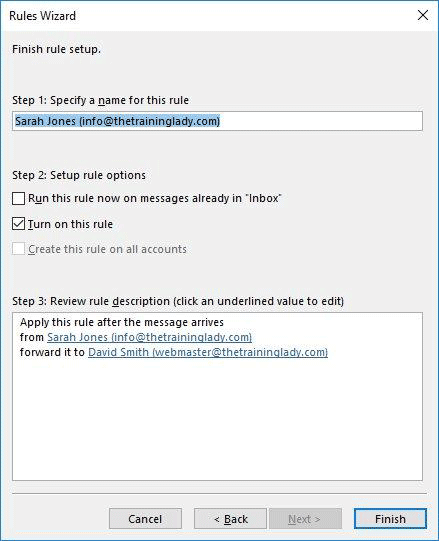
5. Bersihkan kotak masuk Anda dalam satu klik
Ada satu fungsi sederhana namun sangat praktis yang secara instan mempersingkat jumlah email yang tidak perlu. Tombol pembersihan menghapus semua pesan individual yang memungkinkan Anda membaca percakapan asli yang bersih. Untuk membersihkan kotak masuk Anda dalam satu saat, klik "Bersihkan" dan pilih "Bersihkan Folder". Konfirmasikan tindakan di jendela pop-up.
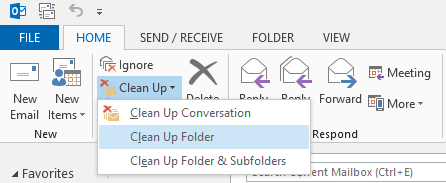
Opsi tersebut disempurnakan dan sepenuhnya aman, jadi Anda tidak perlu khawatir kehilangan email penting.
6. Gunakan bagian cepat untuk menambahkan jawaban yang sering
Jangan mengetik jawaban yang sama dua kali. Hemat waktu dan energi Anda dengan menghasilkan "Quick Parts" untuk mempertahankan teks yang Anda gunakan berulang kali. Ketik fragmen yang ingin Anda tambahkan ke email, sorot dan di dalam menu Sisipkan, buka "Bagian Cepat" dan pilih "Simpan Pilihan ke Galeri Bagian Cepat."
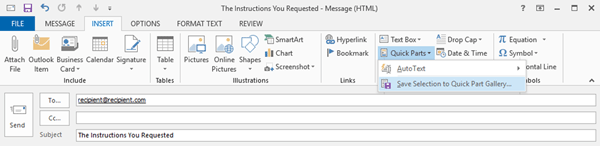
Setelah selesai, Anda hanya perlu beberapa klik untuk menambahkan teks tertentu ke salah satu email Anda.
7. Tanda tangan email Microsoft Outlook
Tambahkan sentuhan akhir yang bagus ke email Anda dengan tanda tangan email yang unik . Ini mencerminkan identitas merek Anda dan merupakan alat pemasaran yang berguna untuk bisnis Anda.
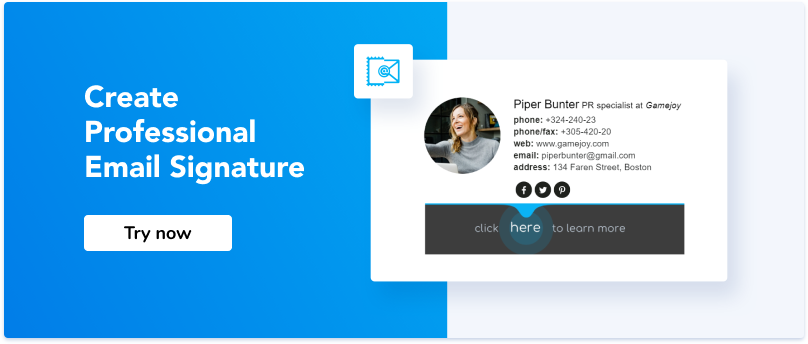
8. Tag orang yang disebutkan
Untuk memudahkan komunikasi dan mendekati orang tertentu dalam utas, gunakan fungsi @Mention. Cukup tambahkan simbol '@' yang digabungkan dengan nama depan dan nama belakang seseorang dan dia akan diberi tahu tentang hal itu.
9. Jadwalkan email untuk nanti
Kapan pun Anda perlu mengirim email pada acara khusus atau sekadar mencegah melupakan tindak lanjut penting; Outlook membantu Anda menjadwalkan email untuk dikirim pada tanggal dan waktu tertentu. Klik tab Opsi, pilih opsi "Tunda Pengiriman" dan atur tugas yang paling sesuai untuk Anda. Alat produktivitas Outlook ini akan menghemat waktu Anda dan membebaskan pikiran Anda untuk tugas-tugas yang lebih penting.
Sangat penting untuk mengetahui cara menggunakan Outlook secara efisien untuk meningkatkan produktivitas umum pengguna. Kiat manajemen email Outlook ditujukan untuk membuat administrasi kantor Anda lebih mudah dan nyaman. Jika Outlook sudah menjadi klien email Anda atau Anda baru mulai menggunakannya; Anda pasti memiliki kesempatan untuk menjadikannya salah satu favorit Anda.
10. Sesuaikan batas ukuran lampiran
Saya yakin Anda semua menghadapi masalah batas ukuran lampiran. Anda telah bekerja keras pada sketsa itu, tetapi penyedia layanan email tidak mengizinkan Anda untuk mengirimnya dan Anda berjuang selama satu jam lagi untuk mencoba meng-zip file atau mengurangi ukurannya. Dibandingkan dengan layanan email lainnya, batas ukuran lampiran email Outlook hanya 20MB dari lampiran. Tetapi Anda dapat mengubah pengaturan default server email dan menyesuaikan nomor ini. Berikut adalah beberapa langkah sederhana:
- Buka 'Menu Mulai'
- Ketik "regedit" di kotak Dialog Jalankan dan tekan 'Enter.'
- Jika Anda menerima pemberitahuan 'Kontrol Akun Pengguna', klik tombol 'Ya' untuk melanjutkan
- Ketika jendela 'Registry Editor' terbuka, klik folder 'Preferences' dan pilih salah satu kunci registri berikut, tergantung pada versi Outlook yang Anda gunakan:
Pandangan 2016:
Pandangan 2013:
Pandangan 2010:
Pandangan 2007:
- Setelah itu, pergi ke Edit -> New -> DWORD Value dan beri nama “MaximumAttachmentSize”.
- Klik dua kali pada nilai yang baru saja Anda buat dan di bawah 'Data Nilai' masukkan batas ukuran lampiran yang Anda inginkan. Nomornya harus dalam KB, jadi berikut ini beberapa petunjuk untuk Anda:
1048576 = 1 Gigabyte

102400 = 100 Megabyte
51200 = 50 Megabyte
1024 = 1 megabita
Selesai! Anda boleh melakukannya, tetapi sebelum itu, ada beberapa hal yang harus Anda pertimbangkan. Meskipun Anda dapat mengubah batas ukuran lampiran, mungkin masih ada batas ukuran yang ditetapkan oleh administrator server email atau ISP Anda. Oleh karena itu, satu-satunya hal yang dapat Anda lakukan adalah membagi file besar dan mengirimkannya menggunakan layanan cloud.
11. Buat folder untuk pencarian
Folder Pencarian adalah fitur yang berguna tidak hanya untuk menyimpan semua email Anda yang belum dibaca di satu tempat tetapi juga untuk menetapkan kriteria khusus tertentu. Misalnya, folder pencarian Outlook memungkinkan Anda mengumpulkan semua email yang berisi kata 'faktur', berasal dari milis tertentu dan memiliki satu lampiran. Ini adalah cara yang bagus untuk menghemat waktu, karena folder pencarian diperbarui secara otomatis. Mudah; Anda harus menemukan tab 'Folder' pada Pita dan klik 'Buat Folder Pencarian Baru.' Di jendela yang terbuka, Anda dapat melihat beberapa folder yang telah ditentukan sebelumnya yang dapat Anda gunakan jika sesuai dengan kebutuhan Anda. Atau Anda dapat membuat yang khusus. Klik 'Ok', dan semuanya sudah siap!
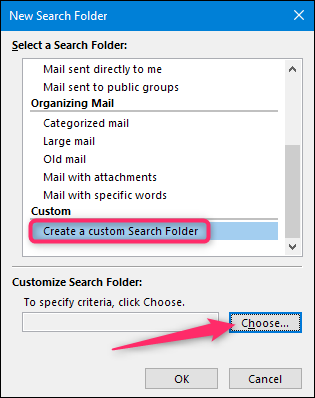
12. Beralih zona waktu
Seiring berkembangnya komunikasi bisnis, kita sering kali berurusan dengan pertemuan tim internasional atau bahkan menelepon dengan mitra yang tinggal di belahan bumi lain. Itulah mengapa mengatur pengaturan zona waktu Anda sangat penting untuk perusahaan dari berbagai ukuran. Outlook dapat membantu Anda untuk terus memperbarui perencanaan acara Anda, apa pun zona waktu Anda. Outlook menyinkronkan Kalender dengan zona waktu di laptop Anda dan memperbarui yang pertama, jadi Anda tidak perlu khawatir untuk mengubahnya secara manual atau melewatkan panggilan/rapat penting.
Opsi lain bagaimana Anda bisa menggunakan pengaturan waktu di Outlook adalah menambahkan zona waktu kedua ke kalender Anda, sehingga acara ditampilkan dengan dua atau bahkan tiga waktu berbeda. Berikut adalah langkah-langkah sederhana bagaimana Anda dapat melakukannya:
- Temukan 'Opsi' di menu Tab 'File' Anda.
- Pilih 'Kalender' dari bilah sisi, lalu buka bagian 'Zona Waktu'.
- Centang 'Tampilkan zona waktu kedua' dan tambahkan opsi yang sesuai dari daftar tarik-turun. Klik 'Ok' untuk menyimpan perubahan.
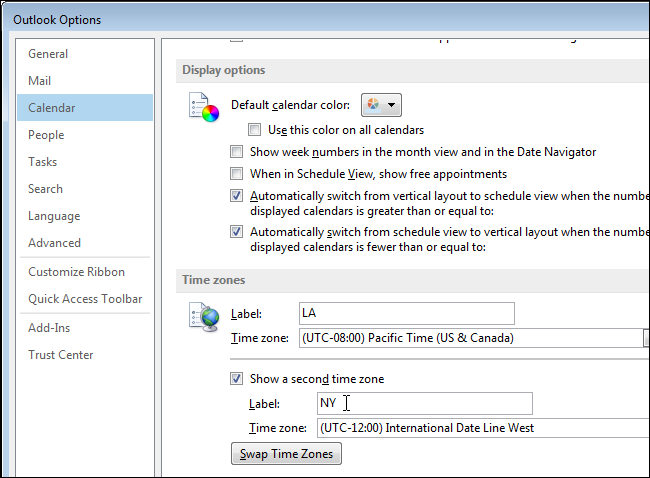
13. Edit langkah cepat
Outlook Quick Steps adalah fitur yang memungkinkan Anda melakukan beberapa tindakan umum secara bersamaan hanya dalam satu klik. Seberapa nyaman itu? Anda dapat memindahkan email antar folder, meneruskannya, dan membuat email tim. Mulailah dengan mengklik kotak Quick Steps pada Ribbon dan pilih 'Manage Quick Steps'. Di jendela yang terbuka, Anda akan melihat beberapa pengaturan default untuk filter paling umum yang digunakan orang. Meskipun, Anda dapat menyesuaikannya sesuai dengan kebutuhan spesifik Anda.
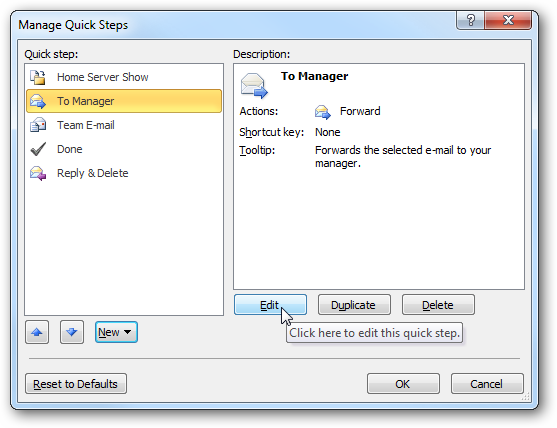
14. Gunakan tugas Outlook
Fitur ini sangat ideal bagi mereka yang menggunakan daftar tugas untuk melacak rutinitas harian mereka. Tugas Outlook adalah fungsi terintegrasi yang memungkinkan Anda berinteraksi dengan daftar tugas yang Anda miliki, mengatur pengingat, mengelompokkannya ke dalam kategori, dll. Oleh karena itu, ini adalah alat produktivitas yang berguna yang menghemat waktu dan mengelola semua aktivitas Anda, pribadi dan bisnis. Di sini kami ingin menunjukkan kepada Anda cara membuat dan beberapa tip tentang cara menanganinya secara efektif.
- Buka tab 'Beranda' di Pita. Klik 'Tugas Baru'.
- Di jendela yang terbuka, atur nama tugas, tanggal mulai dan berakhir, prioritas, dan jika Anda menginginkan pengingat.
- Simpan tugas dan tutup jendela.
Sekarang setelah Anda mengisi daftar tugas, Anda dapat mengubah dan memperbaruinya kapan saja.
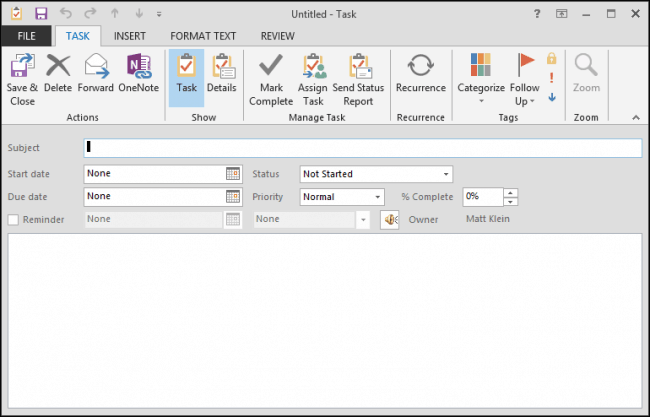
Namun, Outlook menyiapkan beberapa fungsi tambahan untuk menjadikan penggunaan Tugas lebih berharga. Tugas dapat dikategorikan dan diberi label agar tetap rapi dan terstruktur. Pilih 'Tetapkan Tugas' di bagian atas navigasi tugas yang dibuka untuk dibagikan dengan rekan satu tim Anda. Di tab 'Rincian' Anda dapat menambahkan 'Pekerjaan total' dan 'Pekerjaan sebenarnya', untuk melacak waktu; terlebih lagi, ada bidang untuk menentukan informasi penagihan dan nama perusahaan, yang merupakan elemen yang berguna bagi pekerja lepas. Aspek lain dari Outlook Tasks adalah Anda dapat mengulanginya untuk memicu pembaruan otomatis dengan pola yang sesuai.
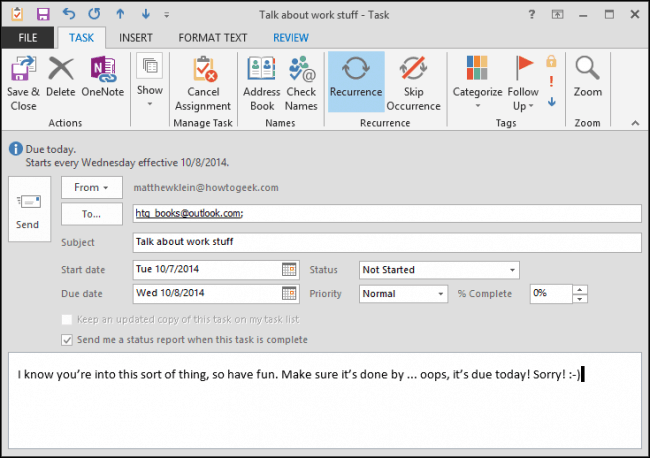
15. Atur daftar distribusi Outlook
Daftar Distribusi adalah daftar penerima di email Outlook yang dapat Anda gunakan untuk mengirim satu email secara bersamaan. Proses pembuatannya sedikit berbeda untuk versi Outlook yang berbeda.
Outlook 2003 dan Outlook 2007:
- Buka 'File' -> 'Baru' -> 'Daftar Distribusi'.
- Dari menu tarik-turun Buku Alamat, pilih anggota yang ingin Anda tambahkan. Buat nama untuk 'Daftar Distribusi' dan Simpan perubahannya.
Outlook 2010 dan versi yang lebih baru:
- Pada tab Beranda pilih 'Item Baru' -> Item Lainnya -> Grup Kontak.
- Klik 'Tambah Anggota dan dari Buku Alamat Anda pilih semua kontak yang ingin Anda masukkan ke dalam daftar. Beri nama grup dan simpan perubahannya.
Saat Anda mengirim email dan ingin menambahkan daftar distribusi ke penerima, ketikkan saja namanya. Jika Anda akan menambahkan daftar distribusi yang Anda terima dari email, klik kanan bidang 'Kepada' dan pilih 'Tambahkan ke Kontak Outlook.' Daftar distribusi adalah cara yang mudah dan efisien untuk mengirim email untuk sekelompok besar penerima dengan lebih sedikit usaha.
16. Siapkan alias di dalam Outlook
Tahukah Anda bahwa Anda dapat membuat beberapa alamat email yang berbeda dan masih menerima surat ke kotak masuk yang sama? Outlook Alias adalah alamat email alternatif yang ditautkan ke yang sudah ada, dan itu mungkin sangat praktis karena berbagai alasan. Bahkan, Anda dapat membuat alias sebanyak yang Anda inginkan dan tetap menggunakannya dalam akun email Outlook yang sama. Inilah mengapa membuat alias bisa sangat berguna:
- Urutkan email masuk Anda, misalnya, buletin. Mereka akan masuk ke folder terpisah, dan kotak masuk utama Anda akan tetap bersih dan mudah dinavigasi.
- Buat alias untuk belanja online, game, berburu pekerjaan, atau forum yang ingin Anda baca.
- Jika Anda ingin mengubah nama alamat email Anda, tetapi ingin menyimpan kontak dan surat, membuat alias mungkin menjadi hal yang tepat! Dan ketika Anda memutuskan untuk tetap menggunakan alamat baru, Anda selalu dapat menghapus yang asli.
- Tanggapi orang yang berbeda dengan alamat email yang berbeda. Dengan begitu, Anda dapat memisahkan email formal dan menggunakan alias alamat email yang lebih profesional.
Bukankah itu hebat? Buat alias Outlook dalam dua langkah dan dapatkan lebih banyak manfaat:
- Buka ikon 'Pengaturan' dan pilih 'Opsi' lalu 'Buat alias Outlook.com'.
- Ketikkan nama untuk alamat baru Anda dan klik 'Buat alias'.
Anda dapat membuat hingga 10 alias untuk tujuan yang berbeda.
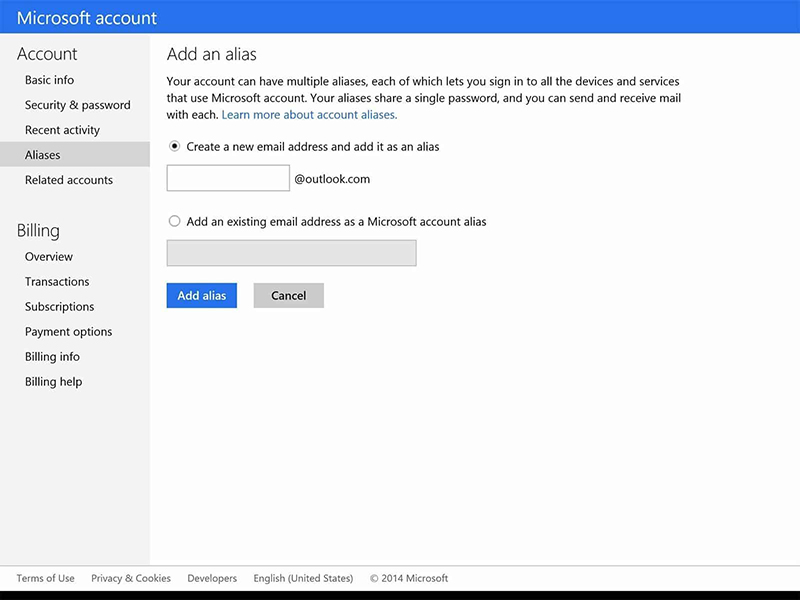
Singkatnya, Outlook bisa menjadi layanan email yang sangat nyaman jika Anda tahu cara menggunakannya dengan benar. Meskipun, banyak karakteristik yang kami tampilkan dalam artikel ini membutuhkan waktu dan upaya tertentu untuk menyiapkannya; dalam perspektif itu hanya investasi dalam produktivitas Anda dan korespondensi email yang terstruktur dengan sempurna.

