如何使用 Outlook 提高您的工作效率。 最好的提示和技巧
已發表: 2022-06-03有用的工具:
1. Newoldstamp - 電子郵件簽名營銷
2. Mailchimp - 電子郵件生成器和發件人
3.Reply.io - 個人電子郵件外展、電話和任務
4. RocketLink - 您的品牌短鏈接器
5. Canva - 製作設計的在線工具
有時管理您的收件箱可能是一場真正的鬥爭。 這顯然會影響您在家中和辦公室的工作效率。 那麼,組織您的電子郵件以始終保持關注並避免所有乾擾的最佳方式是什麼?
以下是一些有用的 Outlook 提示和技巧,它們肯定會改善您的辦公室管理並提高工作效率。
1. 學習鍵盤快捷鍵以有效使用 Outlook
與許多其他電子郵件服務一樣,Outlook 具有某些鍵盤快捷鍵,可讓您在程序中導航並簡化電子郵件通信。 以下是最常見的:
- Ctrl+R : 回复郵件
- Alt+W :轉發電子郵件或切換到每週日曆視圖
- Shift+Ctrl+M:新建郵件
- Ctrl+M : F9 發送/接收全部
- Alt+S :發送電子郵件
- Ctrl+Q:將選中的郵件標記為已讀
- Ctrl+U:將選中的郵件標記為未讀
- Ctrl+F:轉發郵件
- Shift+Ctrl+B:打開通訊錄
記住這些快捷方式後,使用 Outlook 將變得更加簡單,並節省您幾分鐘向下滾動菜單選項的時間。
2. 只為重要郵件設置桌面通知
關於您收到的每封電子郵件的通知可能會讓人分心。 但與此同時,您也不想錯過任何嚴重的事情。 根據您的需要調整 Outlook 設置可能是一個好主意,這些是使其工作的幾個簡單步驟:
- 轉到文件 -> 選項 -> 郵件選項
- 創建自定義規則以接收來自特定聯繫人的電子郵件通知。
3. 忽略對話
在某些時候,我們的收件箱都塞滿了不相關的對話。 你知道他們可以很容易地避免嗎? 選擇電子郵件,然後單擊主頁 -> 忽略 -> 忽略對話。 要恢復被忽略的電子郵件,請轉到“已刪除郵件”文件夾,然後選擇“忽略”>“停止忽略對話”。
4. 設置 Outlook 規則
在 Outlook 中組織電子郵件的最佳方法之一是使用規則。 設計它們將幫助您自動化大部分手動操作,從而節省大量時間。 Outlook 規則是使用規則嚮導創建的,它有一些方便的模板,允許您自己製作。
例如,您可以將電子郵件分類到特定的指定文件夾。
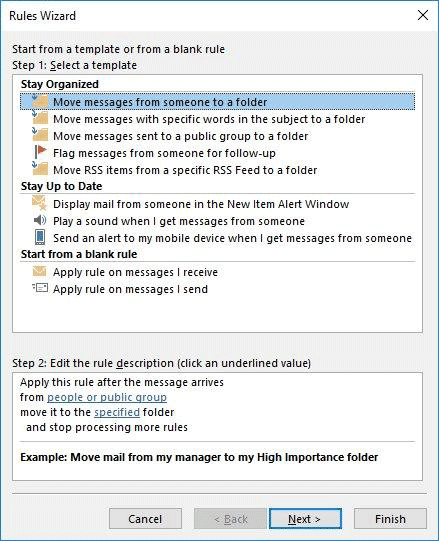
如果您想讓您的業務團隊保持最新狀態,您可以設置規則以自動向他們轉發您想要的電子郵件。
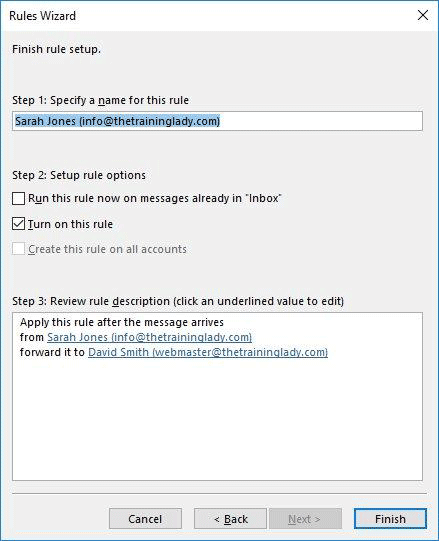
5. 一鍵清理收件箱
有一個簡單但非常實用的功能可以立即減少不必要的電子郵件數量。 清理按鈕會刪除所有單獨的消息,讓您可以閱讀乾淨的原始對話。 要立即清理收件箱,請單擊“清理”並選擇“清理文件夾”。 在彈出窗口中確認操作。
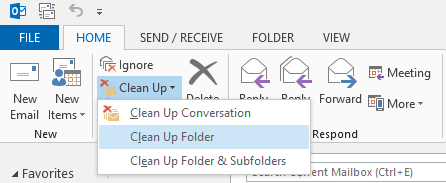
這樣的選項是精緻且完全安全的,因此您不必擔心丟失重要的電子郵件。
6.使用快速部件添加頻繁的答案
不要兩次輸入相同的答案。 通過生成“快速部件”來保留您一遍又一遍地使用的文本,從而節省您的時間和精力。 鍵入您要添加到電子郵件中的片段,突出顯示它,然後在“插入”菜單中轉到“快速部件”並選擇“將選擇保存到快速部件庫”。
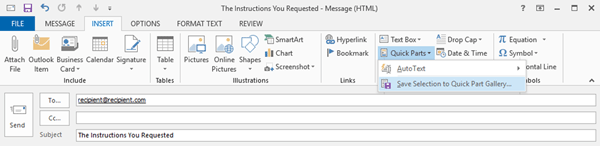
完成後,您只需單擊幾下即可將該特定文本添加到您的任何電子郵件中。
7. Microsoft Outlook 電子郵件簽名
使用獨特的電子郵件簽名為您的電子郵件添加一個很好的最後潤色。 它反映了您的品牌形象,是您業務的有用營銷工具。
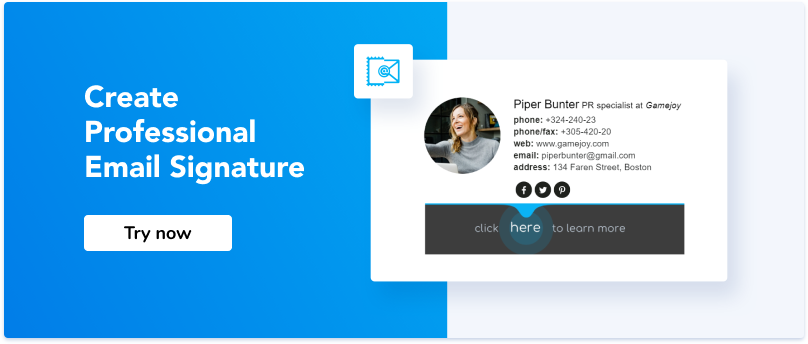
8.標記提到的人
為了簡化交流並接近線程中的特定人員,請使用@Mention 函數。 只需添加“@”符號以及一個人的名字和姓氏,他/她就會收到通知。
9. 安排稍後發送電子郵件
每當您需要在特殊場合發送電子郵件或只是為了防止忘記重要的後續行動時; Outlook 可幫助您安排在特定日期和時間發送電子郵件。 單擊選項選項卡,選擇“延遲交付”選項並設置最適合您的任務。 此 Outlook 生產力工具將節省您的時間,讓您的大腦專注於更重要的任務。
了解如何有效地使用 Outlook 以提高用戶的總體生產力至關重要。 Outlook 電子郵件管理技巧旨在使您的辦公室管理更輕鬆、更方便。 如果 Outlook 已經是您的電子郵件客戶端,或者您剛剛開始使用它; 你絕對有機會讓它成為你最喜歡的。
10.調整附件大小限制
我相信你們所有人都面臨著附件大小限制的問題。 您一直在努力製作該草圖,但電子郵件服務提供商不允許您發送它,並且您又掙扎了一個小時試圖壓縮文件或減少其尺寸。 與其他電子郵件服務相比,Outlook 電子郵件附件的大小限制僅為附件的 20MB。 但是您可以更改郵件的服務器默認設置並調整此數字。 這裡有幾個簡單的步驟:
- 轉到“開始菜單”
- 在“運行”對話框中鍵入“regedit”,然後按“Enter”。
- 如果您收到“用戶帳戶控制”通知,請單擊“是”按鈕繼續
- 當“註冊表編輯器”窗口打開時,單擊“首選項”文件夾並選擇以下註冊表項之一,具體取決於您使用的 Outlook 版本:
展望 2016:
展望 2013:
展望 2010:
展望 2007:
- 之後,轉到編輯 -> 新建 -> DWORD 值,名稱為“MaximumAttachmentSize”。
- 雙擊您剛剛創建的值,然後在“值數據”下輸入您想要的附件大小限制。 該數字應以 KB 為單位,因此這裡有一些提示:
1048576 = 1 千兆字節

102400 = 100 兆字節
51200 = 50 兆字節
1024 = 1 兆字節
完成! 你很高興,但在此之前,你必須考慮一些事情。 雖然您可以修改附件的大小限制,但您的電子郵件服務器管理員或 ISP 仍可能設置大小限制。 因此,您唯一能做的就是拆分大文件並使用雲服務發送它們。
11.為搜索創建一個文件夾
搜索文件夾是一項有用的功能,不僅可以將所有未讀電子郵件保存在一個地方,還可以設置特定的自定義標準。 例如,Outlook 搜索文件夾允許您收集所有包含“發票”一詞、來自特定郵件列表並帶有一個附件的電子郵件。 這是節省時間的好方法,因為搜索文件夾會自動更新。 這很簡單; 您必須在功能區上找到“文件夾”選項卡,然後單擊“創建新搜索文件夾”。 在打開的窗口中,您可以看到一些預定義的文件夾,如果它們適合您的需要,您可以使用它們。 或者您可以創建一個自定義的。 點擊“確定”,一切就緒!
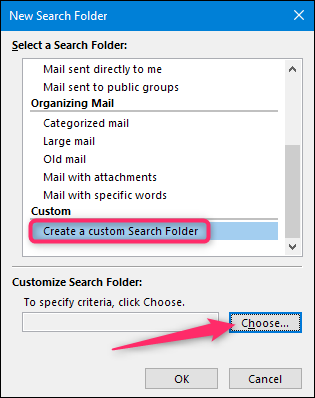
12.切換時區
隨著業務交流的發展,我們經常處理國際團隊會議,甚至與居住在地球另一端的合作夥伴通話。 這就是為什麼安排您的時區設置對於任何規模的公司都至關重要。 無論您在哪個時區,Outlook 都可以幫助您保持活動計劃的更新。它將日曆與筆記本電腦上的時區同步並相應地更新第一個時區,因此您不必擔心更改它手動或錯過重要的電話/會議。
如何在 Outlook 中使用時間設置的另一種選擇是在日曆中添加第二個時區,以便以兩個甚至三個不同的時間顯示一個事件。 以下是您如何做到這一點的簡單步驟:
- 在“文件”選項卡菜單中找到“選項”。
- 從側邊欄中選擇“日曆”,然後轉到“時區”部分。
- 選中“顯示第二個時區”並從下拉列表中添加合適的選項。 單擊“確定”以保存更改。
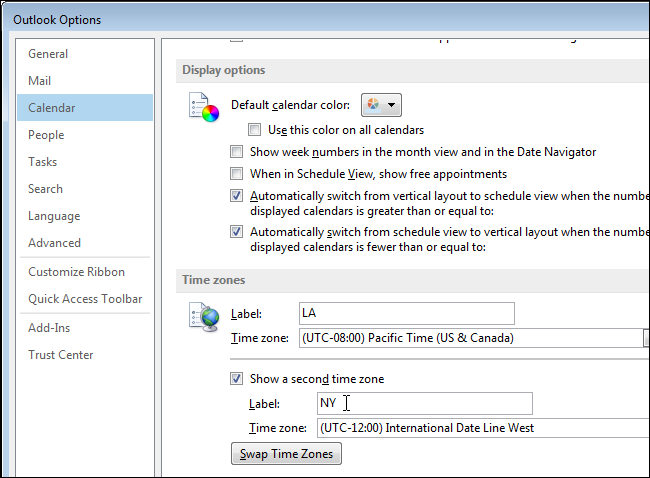
13.編輯快速步驟
Outlook 快速步驟是一項功能,讓您只需單擊一下即可同時執行多個常見操作。 那有多方便呢? 您可以在文件夾之間移動電子郵件、轉發它們並創建團隊電子郵件。 首先單擊功能區上的“快速步驟”框,然後選擇“管理快速步驟”。 在打開的窗口中,您將看到人們使用的最常用過濾器的一些默認設置。 雖然,您可以根據您的特定需求自定義它們。
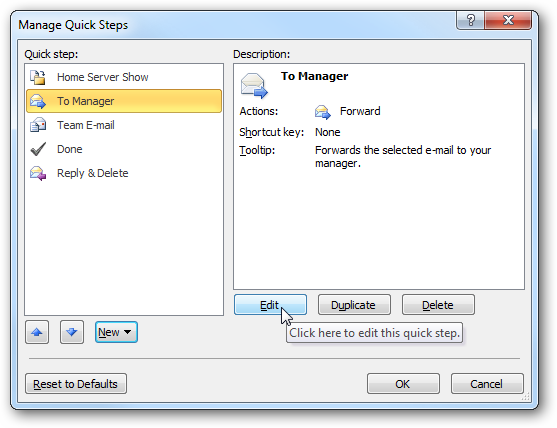
14. 使用 Outlook 任務
此功能非常適合那些使用待辦事項列表來跟踪日常工作的人。 Outlook 任務是一種集成功能,可讓您與您擁有的任務列表進行交互、設置提醒、將它們分組等。因此,它是一種有用的生產力工具,可以節省時間並管理您的所有活動,包括個人和業務活動。 在這裡,我們想向您展示如何創建以及如何有效處理它們的一些技巧。
- 轉到功能區上的“主頁”選項卡。 點擊“新任務”。
- 在打開的窗口中設置任務名稱、開始和結束日期、優先級以及是否需要提醒。
- 保存任務並關閉窗口。
現在您已經填寫了任務列表,您可以隨時修改和更新它們。
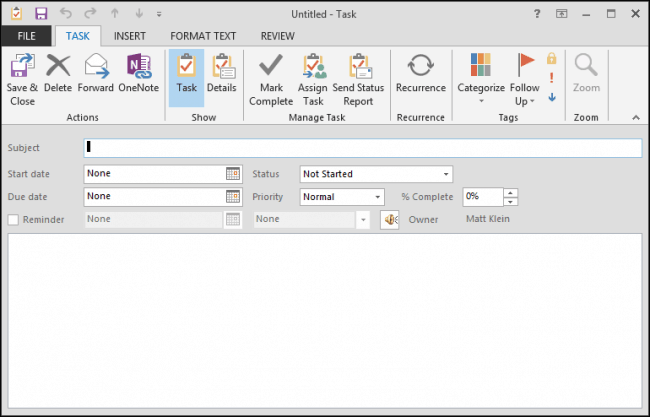
但是,Outlook 準備了一些附加功能,以使 Tasks 的使用更有價值。 可以對任務進行分類和標記,以使它們保持整潔和結構化。 在已打開任務的導航頂部選擇“分配任務”以與您的隊友共享。 在“詳細信息”選項卡中,您可以添加“總工作”和“實際工作”來跟踪時間; 此外,還有一些字段可以指定帳單信息和公司名稱,這對自由職業者來說是一個有用的元素。 Outlook 任務的另一個方面是您可以重複它們以觸發具有合適模式的自動更新。
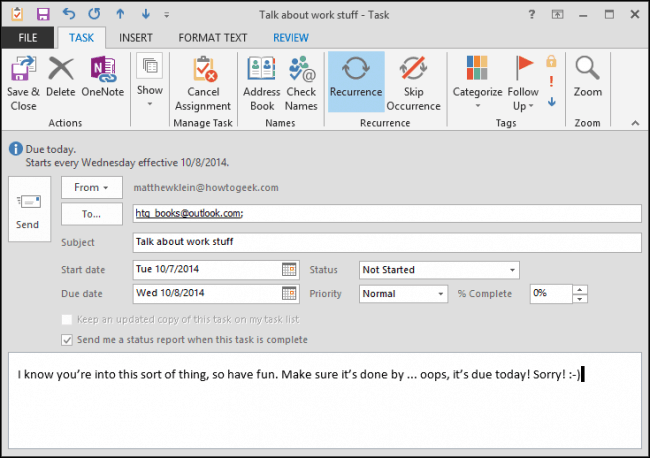
15. 設置 Outlook 分發列表
分發列表是 Outlook 電子郵件中的收件人列表,可用於同時發送一封電子郵件。 對於不同的 Outlook 版本,創建一個的過程略有不同。
展望 2003 和展望 2007:
- 轉到“文件”->“新建”->“分發列表”。
- 從通訊簿的下拉菜單中,選擇要添加的成員。 為“分發列表”創建一個名稱並保存更改。
Outlook 2010 及更高版本:
- 在主頁選項卡上選擇“新項目”-> 更多項目-> 聯繫人組。
- 單擊“添加成員”,然後從您的通訊簿中選擇您想要在列表中的所有聯繫人。 為組命名並保存更改。
當您發送電子郵件並想要將分發列表添加到收件人時,只需鍵入其名稱即可。 如果您要添加從電子郵件收到的通訊組列表,請右鍵單擊“收件人”字段並選擇“添加到 Outlook 聯繫人”。 分發列表是一種簡單有效的方式,可以輕鬆高效地為一大群收件人發送電子郵件。
16. 在 Outlook 中設置別名
您知道您可以創建多個不同的電子郵件地址,但仍會收到同一個收件箱的信件嗎? Outlook Aliases 是另一種電子郵件地址,它鏈接到現有的電子郵件地址,並且由於各種原因可能非常實用。 事實上,您可以根據需要創建任意數量的別名,並且仍然可以在同一個 Outlook 電子郵件帳戶中使用它們。 這就是為什麼創建別名如此有用的原因:
- 整理收到的電子郵件,例如時事通訊。 他們將轉到一個單獨的文件夾,您的主收件箱將保持乾淨且易於瀏覽。
- 為您喜歡閱讀的在線購物、遊戲、求職或論壇創建別名。
- 如果您想更改電子郵件地址的名稱,但又想保留聯繫人和信件,則可能需要創建別名! 當您決定繼續使用新地址時,您可以隨時刪除原來的地址。
- 使用不同的電子郵件地址回復不同的人。 這樣,您可以將正式電子郵件分開並使用更專業的電子郵件地址別名。
不是很棒嗎? 分兩步創建 Outlook 別名並獲得更多好處:
- 轉到“設置”圖標並選擇“選項”,然後選擇“創建 Outlook.com 別名”。
- 輸入新地址的名稱,然後單擊“創建別名”。
您最多可以為不同的目的創建 10 個別名。
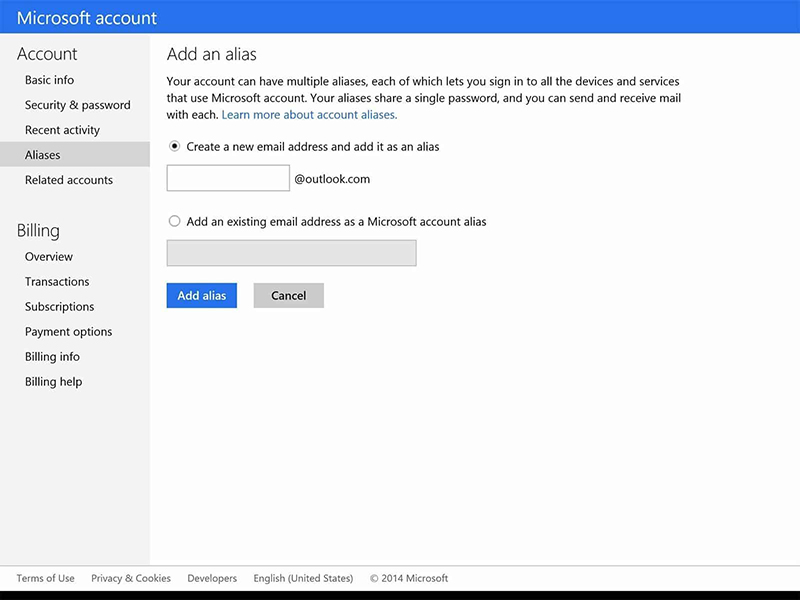
總而言之,如果您知道如何正確使用 Outlook,它可能是一種非常方便的電子郵件服務。 雖然,我們在本文中介紹的許多特性需要一定的時間和精力來設置; 從長遠來看,這只是對您的生產力和結構完美的電子郵件通信的投資。

