Como usar o Outlook para aumentar sua produtividade As melhores dicas e truques
Publicados: 2022-06-03 Ferramentas úteis:
1. Newoldstamp - Marketing de assinatura de e-mail
2. Mailchimp - Criador e remetente de e-mail
3. Reply.io - Contato pessoal por e-mail, chamadas e tarefas
4. RocketLink - Seu linker curto de marca
5. Canva - Ferramenta online para fazer desenhos
Gerenciar sua caixa de entrada às vezes pode ser uma verdadeira luta. O que evidentemente está afetando sua produtividade em casa e no escritório. Então, qual é a melhor maneira de organizar seus e-mails para ficar sempre atento e evitar todas as distrações?
Aqui estão algumas dicas e truques úteis do Outlook que definitivamente melhorarão a administração do seu escritório e aumentarão a produtividade.
1. Aprenda atalhos de teclado para usar o Outlook de forma eficaz
Como muitos outros serviços de e-mail, o Outlook possui alguns atalhos de teclado que permitem navegar pelo programa e facilitar a comunicação por e-mail. Aqui estão os mais comuns:
- Ctrl+R : responder ao e-mail
- Alt+W : encaminhar e-mail ou alternar para a visualização do calendário semanal
- Shift+Ctrl+M: cria um novo e-mail
- Ctrl+M : F9 para enviar/receber tudo
- Alt+S : Enviar e-mail
- Ctrl+Q: marca o email selecionado como lido
- Ctrl+U: marca o email selecionado como não lido
- Ctrl+F: encaminhar e-mail
- Shift+Ctrl+B: abre o catálogo de endereços
Depois de se lembrar desses atalhos, o uso do Outlook se tornará mais simples e economizará alguns minutos de rolagem pelas opções do menu.
2. Defina notificações na área de trabalho apenas para e-mails importantes
As notificações sobre cada e-mail que você recebe podem ser super distrativas. Mas, ao mesmo tempo, você não quer perder nada sério. Pode ser uma boa ideia ajustar as configurações do Outlook às suas necessidades e estas são algumas etapas simples para fazê-lo funcionar:
- Vá para Arquivo -> Opções -> Opções de email
- Crie uma regra personalizada para receber notificações sobre e-mails de contatos específicos.
3. Ignorar conversas
Em algum momento, todos nós temos nossas caixas de entrada cheias de conversas irrelevantes. Você sabia que eles podem ser evitados facilmente? Selecione o e-mail e clique em Home -> Ignore -> Ignore Conversation. Para restaurar um e-mail ignorado, vá para a pasta Itens Excluídos e escolha Ignorar > Parar de Ignorar Conversa.
4. Configure as regras do Outlook
Uma das melhores maneiras de organizar emails no Outlook é usando regras. Projetá-los ajudará você a automatizar a maioria das ações manuais para economizar uma quantidade significativa de tempo. As regras do Outlook são criadas com o Assistente de Regras, que possui alguns modelos úteis e permite que você crie seus próprios.
Por exemplo, você pode classificar seus e-mails para uma determinada pasta atribuída.
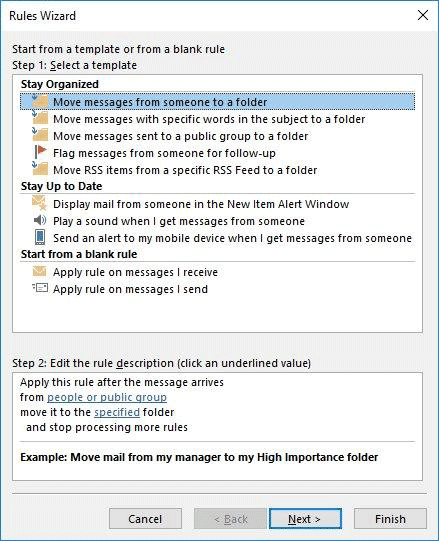
Se você deseja manter sua equipe de negócios atualizada, pode definir a regra para encaminhar automaticamente os e-mails desejados.
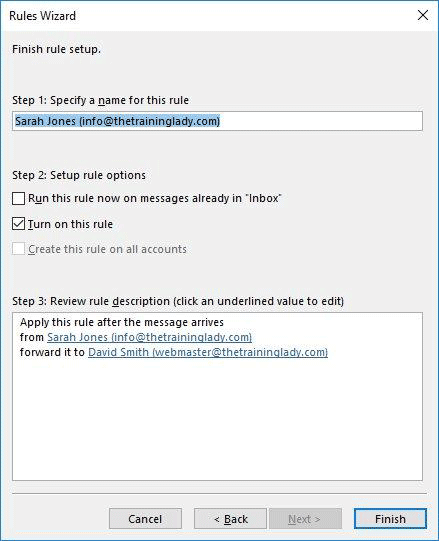
5. Limpe sua caixa de entrada com um clique
Existe uma função simples, mas muito prática, que reduz instantaneamente o número de e-mails desnecessários. O botão de limpeza remove todas as mensagens individuais, permitindo que você leia uma conversa original limpa. Para limpar sua caixa de entrada em um único momento, clique em “Limpar” e selecione “Limpar pasta”. Confirme a ação na janela pop-up.
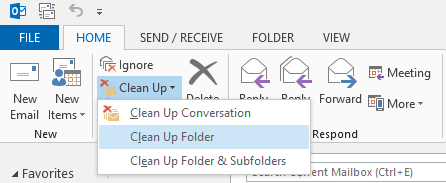
Essa opção é refinada e totalmente segura, para que você não precise se preocupar em perder um e-mail importante.
6. Use partes rápidas para adicionar respostas frequentes
Não digite a mesma resposta duas vezes. Economize seu tempo e energia gerando “Partes Rápidas” para reter o texto que você usa repetidamente. Digite o fragmento que deseja adicionar ao e-mail, destaque-o e, no menu Inserir, vá para “Partes Rápidas” e selecione “Salvar Seleção na Galeria de Partes Rápidas”.
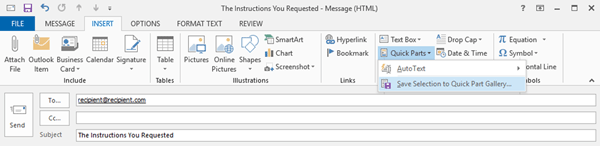
Quando estiver pronto, você precisa de apenas alguns cliques para adicionar esse texto específico a qualquer um dos seus e-mails.
7. Assinatura de e-mail do Microsoft Outlook
Adicione um toque final agradável aos seus e-mails com uma assinatura de e- mail exclusiva . Ele reflete a identidade da sua marca e é uma ferramenta de marketing útil para o seu negócio.
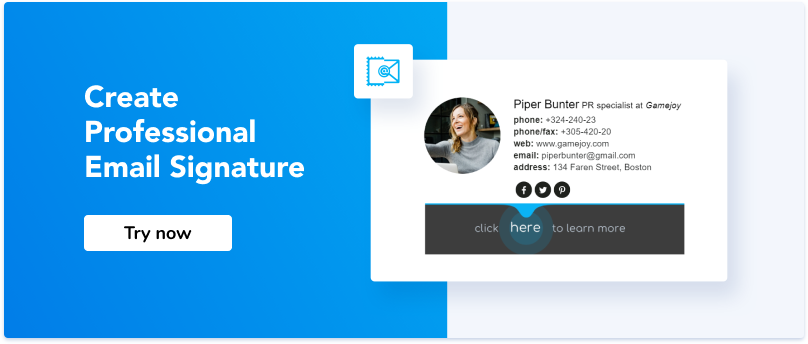
8. Marque as pessoas mencionadas
Para facilitar a comunicação e abordar uma pessoa específica em um tópico, use a função @Mention. Basta adicionar o símbolo '@' combinado com o nome e o sobrenome de uma pessoa e ela será notificada sobre isso.
9. Agende um e-mail para mais tarde
Sempre que precisar enviar um e-mail em uma ocasião especial ou simplesmente evitar o esquecimento de um acompanhamento importante; O Outlook ajuda você a agendar um email para enviar em uma data e hora específicas. Clique na guia Opções, selecione a opção “Atrasar entrega” e defina a tarefa que mais combina com você. Esta ferramenta de produtividade do Outlook economizará seu tempo e liberará sua mente para as tarefas mais importantes.
É crucial saber usar o Outlook de forma eficiente para aumentar a produtividade geral dos usuários. As dicas de gerenciamento de email do Outlook visam tornar a administração do seu escritório mais fácil e conveniente. Se o Outlook já é seu cliente de e-mail ou você está apenas começando a usá-lo; você definitivamente tem a chance de torná-lo o seu favorito.
10. Ajuste o limite de tamanho dos anexos
Tenho certeza de que todos vocês enfrentaram o problema do limite de tamanho dos anexos. Você está trabalhando duro nesse esboço, mas o provedor de serviços de e-mail não permite que você o envie e você está lutando por mais uma hora tentando compactar o arquivo ou reduzir suas medidas. Comparando com outros serviços de email, o limite de tamanho dos anexos de email do Outlook é de apenas 20 MB dos anexos. Mas você pode alterar as configurações padrão do servidor de e-mail e ajustar esse número. Aqui estão vários passos simples:
- Vá para o 'Menu Iniciar'
- Digite “regedit” na caixa de diálogo Executar e pressione 'Enter'.
- Se você receber a notificação de 'Controle de Conta de Usuário', clique no botão 'Sim' para continuar
- Quando a janela 'Editor do Registro' for aberta, clique na pasta 'Preferências' e selecione uma das seguintes chaves de registro, dependendo da versão do Outlook que você usa:
Perspectivas 2016:
Perspectivas 2013:
Perspectivas 2010:
Perspectivas 2007:
- Depois disso, vá para Editar -> Novo -> Valor DWORD e o nome é como “MaximumAttachmentSize”.
- Clique duas vezes no valor que você acabou de criar e, em 'Dados do valor', insira o limite de tamanho do anexo desejado. O número deve estar em KB, então aqui estão algumas dicas para você:
1048576 = 1 Gigabyte

102400 = 100 Megabytes
51200 = 50 Megabytes
1024 = 1 megabyte
Está feito! Você está pronto para ir, mas antes disso, há algumas coisas que você deve considerar. Embora você possa modificar o limite de tamanho dos anexos, ainda pode haver um limite de tamanho definido pelo administrador do servidor de e-mail ou ISP. Portanto, a única coisa que você pode fazer é dividir arquivos grandes e enviá-los usando serviços em nuvem.
11. Crie uma pasta para pesquisas
A Pasta de Pesquisa é um recurso útil não apenas para salvar todos os seus e-mails não lidos em um só lugar, mas também para definir critérios personalizados específicos. Por exemplo, as pastas de pesquisa do Outlook permitem que você colete todos os e-mails que contenham a palavra 'fatura', sejam de uma lista de discussão específica e tenham um anexo. É uma ótima maneira de economizar tempo, pois as pastas de pesquisa são atualizadas automaticamente. É fácil; você tem que encontrar uma guia 'Pasta' na Faixa de Opções e clicar em 'Criar Nova Pasta de Pesquisa'. Na janela aberta você pode ver algumas pastas predefinidas que você pode usar se atenderem às suas necessidades. Ou você pode criar um personalizado. Clique em 'Ok' e está tudo configurado!
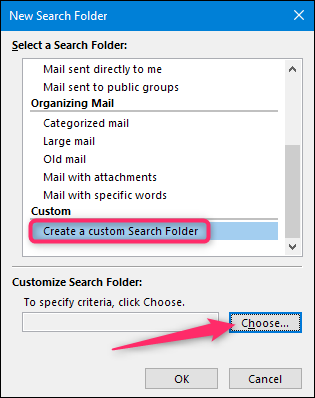
12. Alterne os fusos horários
À medida que a comunicação empresarial se desenvolve, muitas vezes lidamos com reuniões internacionais de equipe ou até mesmo ligações com um parceiro que mora do outro lado do planeta. É por isso que organizar as configurações de fuso horário é crucial para empresas de qualquer tamanho. O Outlook pode ajudá-lo a manter seu planejamento de eventos atualizado, não importa em que fuso horário você esteja. Ele sincroniza o Calendário com um fuso horário em seu laptop e atualiza o primeiro de acordo, para que você não precise se preocupar em alterá-lo manualmente ou perder uma chamada/reunião importante.
Outra opção de como você pode usar uma configuração de horários no Outlook é adicionar um segundo fuso horário ao seu calendário, para que um evento seja exibido com dois ou até três horários diferentes. Aqui estão os passos simples de como você pode fazer isso:
- Encontre 'Opções' no menu da guia 'Arquivo'.
- Selecione 'Calendário' na barra lateral e vá para a seção 'Fusos Horários'.
- Marque 'Mostrar um segundo fuso horário' e adicione uma opção adequada na lista suspensa. Clique em 'Ok' para salvar as alterações.
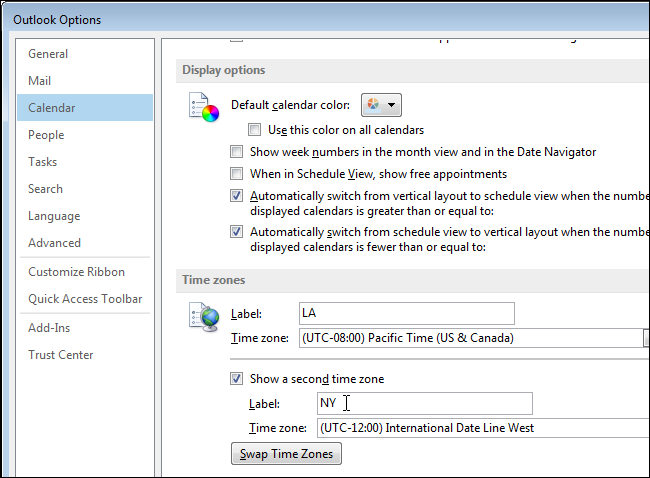
13. Edite etapas rápidas
O Outlook Quick Steps é um recurso que permite que você execute várias ações comuns simultaneamente com apenas um clique. Quão conveniente é isso? Você pode mover emails entre pastas, encaminhá-los e criar emails de equipe. Comece clicando na caixa Etapas Rápidas na Faixa de Opções e selecione 'Gerenciar Etapas Rápidas'. Na janela aberta, você verá algumas configurações padrão para os filtros mais comuns que as pessoas usam. Embora, você pode personalizá-los de acordo com suas necessidades específicas.
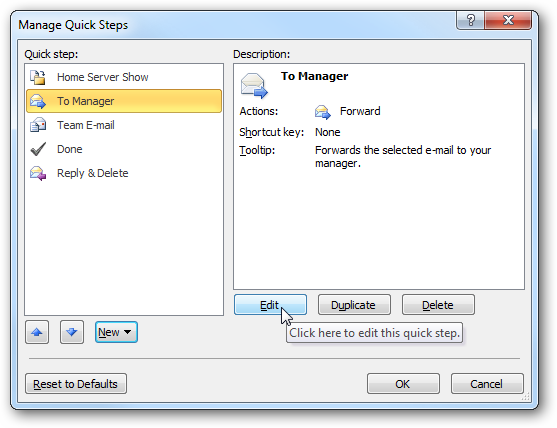
14. Use as tarefas do Outlook
Esse recurso é ideal para quem usa listas de tarefas para acompanhar sua rotina diária. Tarefas do Outlook é uma função integrada que permite interagir com a lista de tarefas que você tem, definir lembretes, agrupá-las em categorias, etc. Portanto, é uma útil ferramenta de produtividade que economiza tempo e gerencia todas as suas atividades, pessoais e empresariais. Aqui queremos mostrar como criar e algumas dicas de como lidar com eles de forma eficaz.
- Vá para a guia 'Início' na Faixa de Opções. Clique em 'Nova Tarefa'.
- Na janela aberta, defina o nome da tarefa, suas datas de início e término, a prioridade e, se você deseja um lembrete.
- Salve a tarefa e feche a janela.
Agora que você preencheu sua lista de tarefas, poderá modificá-las e atualizá-las a qualquer momento.
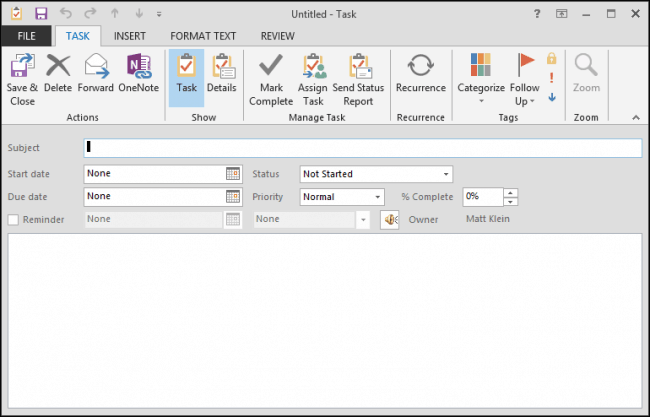
No entanto, o Outlook preparou algumas funções adicionais para tornar o uso de Tarefas mais valioso. As tarefas podem ser categorizadas e rotuladas para mantê-las organizadas e estruturadas. Selecione 'Atribuir tarefa' na parte superior da navegação da tarefa aberta para compartilhá-la com seu colega de equipe. Na guia 'Detalhes' você pode adicionar 'Trabalho total' e 'Trabalho real' para acompanhar o tempo; além disso, existem campos para especificar as informações de cobrança e o nome da empresa, o que é um elemento útil para freelancers. Outro aspecto das Tarefas do Outlook é que você pode recuperá-las para acionar a atualização automática com um padrão adequado.
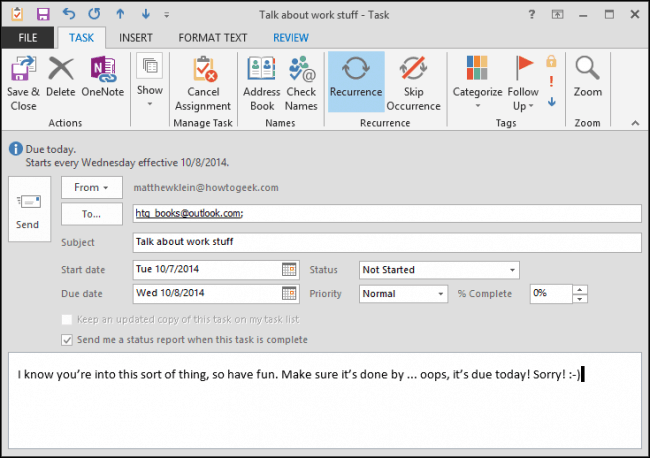
15. Definir listas de distribuição do Outlook
Listas de distribuição são a lista de destinatários em seu email do Outlook que você pode usar para enviar um email simultaneamente. O processo de criação de um é um pouco diferente para diferentes versões do Outlook.
Outlook 2003 e Outlook 2007:
- Vá para 'Arquivo' -> 'Novo' -> 'Lista de Distribuição'.
- No menu suspenso do Catálogo de endereços, selecione os membros que deseja adicionar. Crie um nome para a 'Lista de Distribuição' e salve as alterações.
Outlook 2010 e versões posteriores:
- Na guia Início, selecione 'Novos itens' -> Mais itens -> Grupo de contatos.
- Clique em 'Adicionar membros e, em seu catálogo de endereços, selecione todos os contatos que deseja que estejam na lista. Nomeie o grupo e salve as alterações.
Quando você envia um e-mail e deseja adicionar a lista de distribuição aos destinatários, basta digitar seu nome. Se você for adicionar a lista de distribuição que recebeu de um e-mail, clique com o botão direito do mouse no campo 'Para' e escolha 'Adicionar aos contatos do Outlook'. As listas de distribuição são uma maneira fácil e eficiente de enviar e-mails para um grande grupo de destinatários com muito menos esforço.
16. Configure aliases dentro do Outlook
Você sabia que pode criar vários endereços de e-mail diferentes e ainda receber cartas na mesma caixa de entrada? O Outlook Aliases é um endereço de e-mail alternativo vinculado ao existente e que pode ser muito prático por vários motivos. Na verdade, você pode criar quantos aliases quiser e ainda usá-los na mesma conta de email do Outlook. Veja por que criar aliases pode ser tão útil:
- Organize seus e-mails recebidos, por exemplo, boletins informativos. Eles irão para uma pasta separada e sua caixa de entrada principal permanecerá limpa e fácil de navegar.
- Crie um alias para suas compras online, jogos, busca de emprego ou fóruns que você gosta de ler.
- Se você deseja alterar o nome do seu endereço de e-mail, mas deseja manter os contatos e as cartas, criar um alias pode ser o ideal! E quando você decidir ficar com o novo endereço, sempre poderá excluir o original.
- Responda a pessoas diferentes com endereços de e-mail diferentes. Dessa forma, você pode separar os e-mails formais e usar um alias de endereço de e-mail mais profissional.
Não é ótimo? Crie um alias do Outlook em duas etapas e obtenha muito mais benefícios:
- Vá para o ícone 'Configurações' e selecione 'Opções' e depois 'Criar um alias do Outlook.com'.
- Digite o nome do seu novo endereço e clique em 'Criar um alias'.
Você pode criar até 10 aliases para diferentes propósitos.
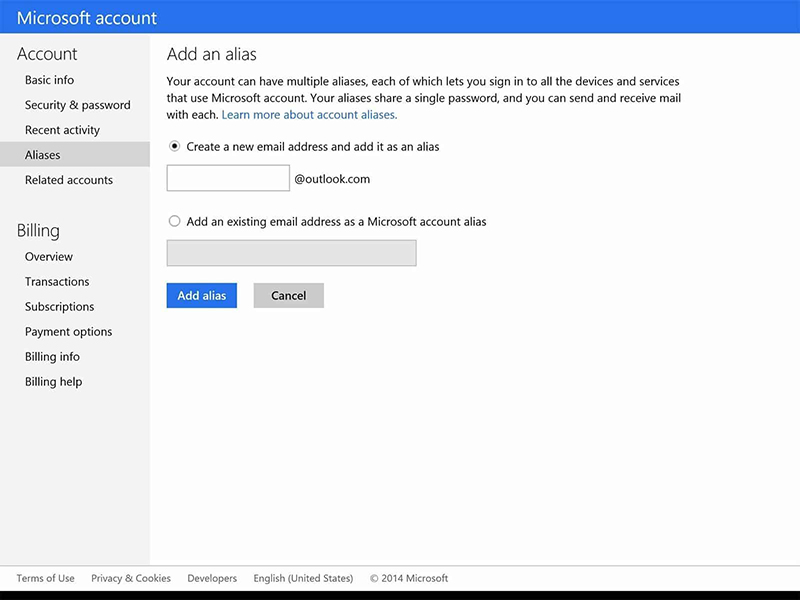
Para resumir, o Outlook pode ser um serviço de e-mail muito conveniente se você souber usá-lo corretamente. Embora muitas das características que apresentamos neste artigo levem um certo tempo e esforço para configurar; em perspectiva, é apenas um investimento em sua produtividade e correspondência de e-mail perfeitamente estruturada.

