Cum să utilizați Outlook pentru a vă crește productivitatea. Cele mai bune sfaturi și trucuri
Publicat: 2022-06-03 Instrumente utile:
1. Newoldstamp - Marketing de semnătură prin e-mail
2. Mailchimp - Generator de e-mail și expeditor
3. Reply.io - Informații personale prin e-mail, apeluri și sarcini
4. RocketLink - Linkerul dvs. scurt de marcă
5. Canva - Instrument online pentru realizarea de modele
Gestionarea căsuței de e-mail poate fi uneori o adevărată luptă. Ceea ce evident îți afectează productivitatea atât acasă, cât și la birou. Deci, care este cel mai bun mod de a vă organiza e-mailurile pentru a rămâne mereu la curent și a evita toate distragerile?
Iată câteva sfaturi și trucuri utile pentru Outlook care vă vor îmbunătăți cu siguranță administrarea biroului și vor crește productivitatea.
1. Aflați comenzile rapide de la tastatură pentru a utiliza Outlook în mod eficient
La fel ca multe alte servicii de e-mail, Outlook are anumite comenzi rapide de la tastatură care vă permit să navigați prin program și să ușurați comunicarea prin e-mail. Iată cele mai comune:
- Ctrl+R : răspunde la e-mail
- Alt+W : redirecționați e-mailul sau comutați la vizualizarea calendarului săptămânal
- Shift+Ctrl+M: creați un nou e-mail
- Ctrl+M : F9 pentru a trimite/primi toate
- Alt+S : Trimite e-mail
- Ctrl+Q: marcați e-mailul selectat ca citit
- Ctrl+U: marcați e-mailul selectat ca necitit
- Ctrl+F: redirecționează e-mailul
- Shift+Ctrl+B: deschideți Agenda de adrese
Odată ce vă amintiți aceste comenzi rapide, utilizarea Outlook va deveni mai simplă și vă va economisi câteva minute de defilare în jos prin opțiunile de meniu.
2. Setați notificări de pe desktop numai pentru e-mailurile importante
Notificările despre fiecare e-mail pe care îl primiți pot distra atenția. Dar, în același timp, nu vrei să ratezi nimic serios. Ar putea fi o idee bună să ajustați setările Outlook la nevoile dvs., iar aceștia sunt câțiva pași simpli pentru ca acesta să funcționeze:
- Accesați Fișier -> Opțiuni -> Opțiuni de e-mail
- Creați o regulă personalizată pentru a primi notificări privind e-mailurile de la anumite persoane de contact.
3. Ignora conversatiile
La un moment dat, cu toții avem căsuțele primite pline de conversații irelevante. Știai că pot fi evitate cu ușurință? Selectați e-mailul, apoi faceți clic pe Acasă -> Ignorați -> Ignorați conversația. Pentru a restabili un e-mail ignorat, accesați folderul Elemente șterse , apoi alegeți Ignorare > Opriți ignorarea conversației.
4. Configurați regulile Outlook
Una dintre cele mai bune modalități de a organiza e-mailurile în Outlook este utilizarea regulilor. Proiectarea acestora vă va ajuta să automatizați majoritatea acțiunilor manuale pentru a economisi o cantitate semnificativă de timp. Regulile Outlook sunt create cu Rules Wizard, care are câteva șabloane la îndemână și vă permite să vă creați propriile.
De exemplu, vă puteți sorta e-mailurile într-un anumit folder alocat.
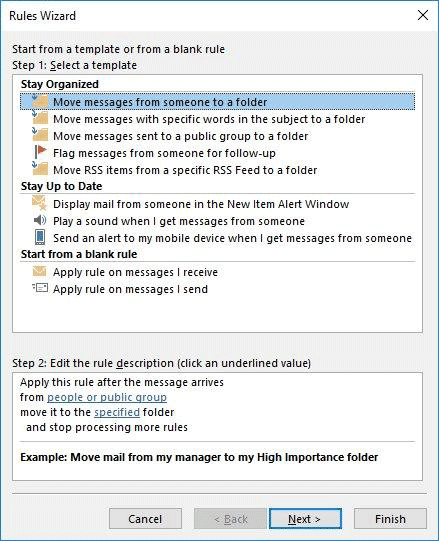
Dacă doriți să vă mențineți echipa de afaceri actualizată, puteți seta regula pentru a le redirecționa automat e-mailurile dorite.
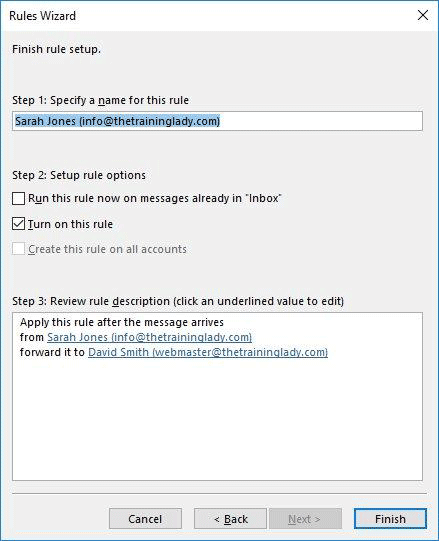
5. Curățați căsuța de e-mail cu un singur clic
Există o funcție simplă, dar foarte practică, care scurtează instantaneu numărul de e-mailuri inutile. Butonul de curățare elimină toate mesajele individuale, permițându-vă să citiți o conversație originală curată. Pentru a vă curăța căsuța de e-mail într-un singur moment, faceți clic pe „Curățați” și selectați „Curăță folderul”. Confirmați acțiunea în fereastra pop-up.
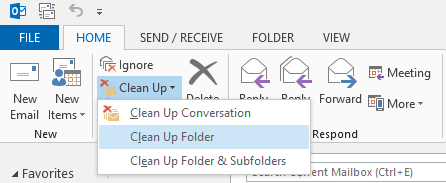
O astfel de opțiune este rafinată și complet sigură, așa că nu trebuie să vă faceți griji că pierdeți un e-mail important.
6. Folosiți părți rapide pentru a adăuga răspunsuri frecvente
Nu tastați același răspuns de două ori. Economisiți timp și energie prin generarea „Quick Parts” pentru a păstra textul pe care îl utilizați din nou și din nou. Introduceți fragmentul pe care doriți să îl adăugați la e-mail, evidențiați-l și, în meniul Inserare, accesați „Parți rapide” și selectați „Salvați selecția în Galeria de părți rapide”.
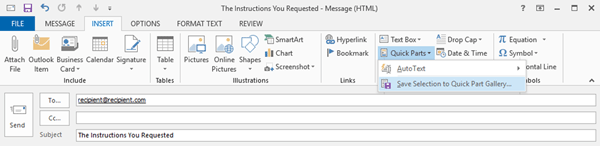
Când ați terminat, aveți nevoie doar de câteva clicuri pentru a adăuga acel text specific la oricare dintre e-mailurile dvs.
7. Semnătură de e-mail Microsoft Outlook
Adăugați o notă finală plăcută e-mail-urilor dvs. cu o semnătură unică de e-mail . Reflectă identitatea mărcii tale și este un instrument de marketing util pentru afacerea ta.
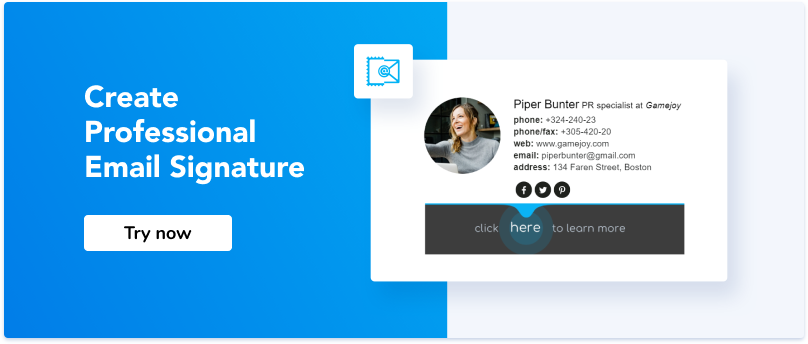
8. Etichetează persoanele menționate
Pentru a ușura comunicarea și a aborda o anumită persoană într-un thread, utilizați funcția @Mention. Pur și simplu adăugați simbolul „@” combinat cu numele și prenumele unei persoane și aceasta va fi informată despre aceasta.
9. Programați un e-mail pentru mai târziu
Ori de câte ori trebuie să trimiteți un e-mail cu o ocazie specială sau pur și simplu să împiedicați uitarea unei urmăriri importante; Outlook vă ajută să programați un e-mail de trimis la o anumită dată și oră. Faceți clic pe fila Opțiuni, selectați opțiunea „Livrare întârziată” și setați sarcina care vi se potrivește cel mai mult. Acest instrument de productivitate Outlook vă va economisi timp și vă va elibera mintea pentru sarcinile mai importante.
Este crucial să știți cum să utilizați Outlook în mod eficient pentru a spori productivitatea generală a utilizatorilor. Sfaturile de gestionare a e-mailului Outlook au scopul de a face administrarea biroului dvs. mai ușoară și mai convenabilă. Dacă Outlook este deja clientul tău de e-mail sau tocmai începi să-l folosești; cu siguranță ai șansa să-l faci pe cel preferat.
10. Ajustați limita de dimensiune a atașamentelor
Sunt sigur că toți v-ați confruntat cu problema limitei de dimensiune a atașamentelor. Ați lucrat din greu la acea schiță, dar furnizorul de servicii de e-mail nu vă permite să o trimiteți și vă mai chinuiți încă o oră să încercați să zipați fișierul sau să-i reduceți măsurătorile. În comparație cu alte servicii de e-mail, limita de dimensiune a atașamentelor de e-mail Outlook este de numai 20 MB din atașamente. Dar puteți modifica setările implicite ale serverului de e-mail și puteți ajusta acest număr. Iată câțiva pași simpli:
- Accesați „Meniul Start”
- Tastați „regedit” în caseta de dialog Run și apăsați „Enter”.
- Dacă primiți notificarea „Control cont utilizator”, faceți clic pe butonul „Da” pentru a continua
- Când se deschide fereastra „Editor de registry”, faceți clic pe folderul „Preferințe” și selectați una dintre următoarele chei de registry, în funcție de versiunea Outlook pe care o utilizați:
Outlook 2016:
Outlook 2013:
Outlook 2010:
Outlook 2007:
- După aceea, accesați Editare -> Nou -> Valoare DWORD și numele este „MaximumAttachmentSize”.
- Faceți dublu clic pe valoarea pe care tocmai ați creat-o și sub „Date valori” introduceți limita de dimensiune a atașamentului dorită. Numărul ar trebui să fie în KB, așa că iată câteva sfaturi pentru tine:
1048576 = 1 gigaoctet

102400 = 100 Megaocteți
51200 = 50 Megaocteți
1024 = 1 megaoctet
Este gata! Ești gata de plecat, dar înainte de asta, există câteva lucruri pe care trebuie să le iei în considerare. Deși puteți modifica limita de dimensiune a atașamentelor, există totuși o limită de dimensiune stabilită de administratorul serverului de e-mail sau de ISP. Prin urmare, singurul lucru pe care îl puteți face este să împărțiți fișiere mari și să le trimiteți folosind serviciile cloud.
11. Creați un folder pentru căutări
Folderul de căutare este o funcție utilă nu numai pentru a salva toate e-mailurile necitite într-un singur loc, ci și pentru a seta anumite criterii personalizate. De exemplu, folderele de căutare Outlook vă permit să colectați toate e-mailurile care conțin cuvântul „factură”, sunt dintr-o listă de corespondență specifică și au un atașament. Este o modalitate excelentă de a economisi timp, deoarece folderele de căutare sunt actualizate automat. Este ușor; trebuie să găsiți o filă „Folder” pe Panglică și să faceți clic pe „Creare New Search Folder”. În fereastra deschisă puteți vedea câteva foldere predefinite pe care le puteți utiliza dacă se potrivesc nevoilor dumneavoastră. Sau puteți crea unul personalizat. Faceți clic pe „Ok” și totul este configurat!
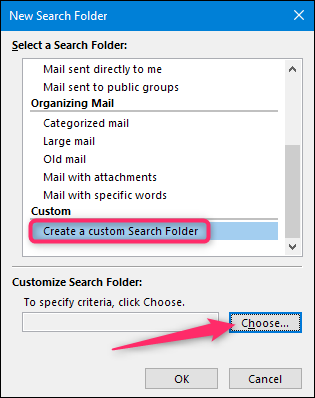
12. Schimbați fusul orar
Pe măsură ce comunicarea de afaceri se dezvoltă, adesea avem de-a face cu întâlniri internaționale de echipă sau chiar apeluri cu un partener care locuiește de cealaltă parte a planetei. De aceea, aranjarea setărilor de fus orar este crucială pentru compania de orice dimensiune. Outlook vă poate ajuta să vă mențineți planificarea evenimentelor actualizată, indiferent de fusul orar în care vă aflați. Sincronizează calendarul cu un fus orar de pe laptop și îl actualizează pe primul în consecință, astfel încât să nu vă faceți griji cu privire la schimbarea acestuia. manual sau pierderea unui apel/întâlnire importantă.
O altă opțiune prin care puteți utiliza o setare de timp în Outlook este să adăugați un al doilea fus orar la calendar, astfel încât un eveniment să fie afișat cu două sau chiar trei ore diferite. Iată pași simpli cum poți face asta:
- Găsiți „Opțiuni” în meniul din fila „Fișier”.
- Selectați „Calendar” din bara laterală, apoi accesați secțiunea „Fusuri orare”.
- Bifați „Afișați un al doilea fus orar” și adăugați o opțiune adecvată din lista verticală. Faceți clic pe „Ok” pentru a salva modificările.
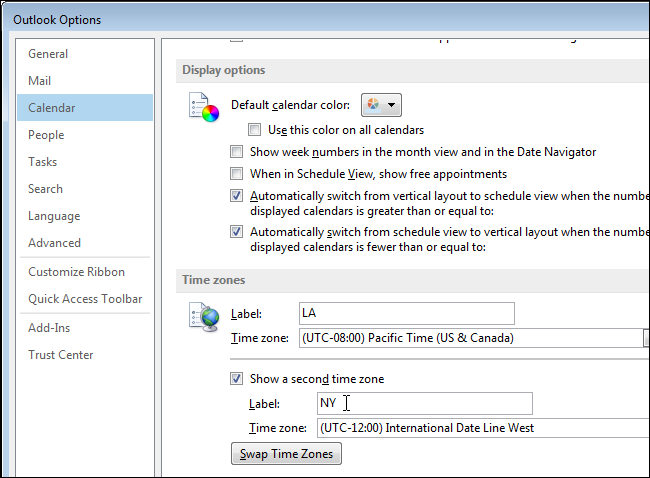
13. Editați pașii rapidi
Outlook Quick Steps este o caracteristică care vă permite să efectuați mai multe acțiuni comune simultan, cu un singur clic. Cât de convenabil este? Puteți muta e-mailuri între dosare, le puteți redirecționa și puteți crea e-mailuri de echipă. Începeți făcând clic pe caseta Pași rapidi din Panglică și selectați „Gestionați pașii rapidi”. În fereastra deschisă, veți vedea câteva setări implicite pentru cele mai comune filtre folosite de oameni. Cu toate acestea, le puteți personaliza în funcție de nevoile dumneavoastră specifice.
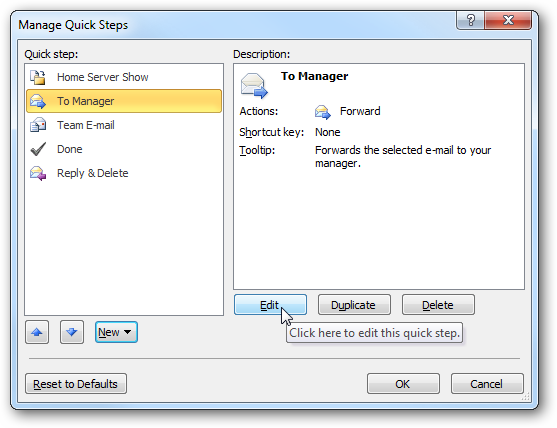
14. Utilizați sarcinile Outlook
Această funcție este ideală pentru cei care folosesc liste de sarcini pentru a-și urmări rutina zilnică. Outlook tasks este o funcție integrată care vă permite să interacționați cu lista de sarcini pe care o aveți, să setați mementouri, să le grupați pe categorii etc. Prin urmare, este un instrument util de productivitate care economisește timp și vă gestionează toate activitățile, personale și de afaceri. Aici vrem să vă arătăm cum să creați și câteva sfaturi despre cum să le gestionați eficient.
- Accesați fila „Acasă” din Panglică. Faceți clic pe „Sarcina nouă”.
- În fereastra deschisă setați numele sarcinii, datele de început și de sfârșit, prioritatea și, dacă doriți un memento.
- Salvați sarcina și închideți fereastra.
Acum că ați completat lista de sarcini, le puteți modifica și actualiza oricând.
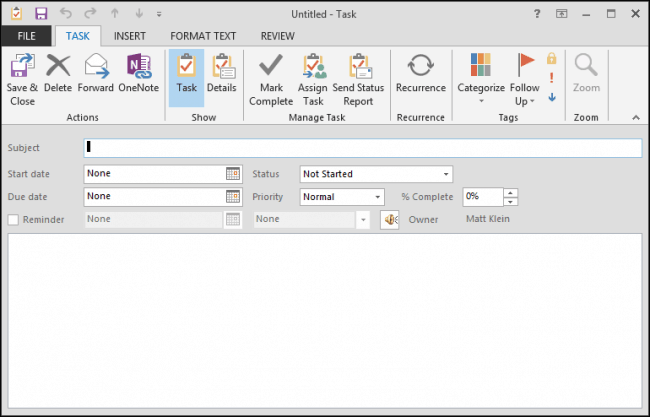
Cu toate acestea, Outlook a pregătit câteva funcții suplimentare pentru a face utilizarea Sarcinilor mai valoroasă. Sarcinile pot fi clasificate și etichetate pentru a le menține ordonate și structurate. Selectați „Atribuiți sarcină” în partea de sus a navigării sarcinii deschise pentru a o partaja cu coechipierul. În fila „Detalii” puteți adăuga „Munca totală” și „Munca reală”, pentru a urmări timpul; În plus, există câmpuri pentru a specifica informațiile de facturare și numele companiei, care este un element util pentru freelanceri. Un alt aspect al sarcinilor Outlook este că le puteți recurge pentru a declanșa actualizarea automată cu un model adecvat.
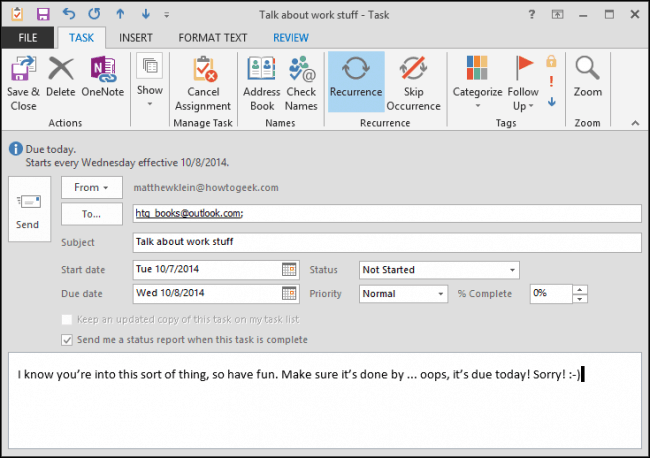
15. Setați listele de distribuție Outlook
Listele de distribuție sunt lista de destinatari din e-mailul Outlook pe care o puteți folosi pentru a trimite un e-mail simultan. Procesul de creare a unuia este ușor diferit pentru diferite versiuni de Outlook.
Outlook 2003 și Outlook 2007:
- Accesați „Fișier” -> „Nou” -> „Lista de distribuție”.
- Din meniul derulant al Agendei de adrese, selectați membrii pe care doriți să îi adăugați. Creați un nume pentru „Lista de distribuție” și salvați modificările.
Outlook 2010 și versiuni ulterioare:
- În fila Acasă, selectați „Articole noi” -> Mai multe articole -> Grup de contact.
- Faceți clic pe „Adăugați membri și din Agenda dvs. de adrese selectați toate contactele pe care doriți să fie în listă. Denumiți grupul și salvați modificările.
Când trimiteți un e-mail și doriți să adăugați lista de distribuție la destinatari, trebuie doar să introduceți numele acestuia. Dacă intenționați să adăugați lista de distribuție pe care ați primit-o dintr-un e-mail, faceți clic dreapta pe câmpul „Către” și alegeți „Adăugați la contactele Outlook”. Listele de distribuție sunt o modalitate ușoară și eficientă de a trimite e-mailuri pentru un grup mare de destinatari, cu mult mai puțin efort.
16. Configurați aliasuri în Outlook
Știați că puteți crea mai multe adrese de e-mail diferite și că puteți primi scrisori în aceeași căsuță de e-mail? Aliasurile Outlook este o adresă de e-mail alternativă care este legată de cea existentă și care poate fi foarte practică din diverse motive. De fapt, puteți crea câte alias-uri doriți și le puteți utiliza în continuare în același cont de e-mail Outlook. Iată de ce crearea de aliasuri ar putea fi atât de utilă:
- Sortați-vă e-mailurile primite, de exemplu, buletinele informative. Acestea vor merge într-un dosar separat, iar căsuța de e-mail principală va rămâne curată și ușor de navigat.
- Creați un alias pentru cumpărăturile dvs. online, jocurile de noroc, căutarea de locuri de muncă sau forumurile pe care vă place să le citiți.
- Dacă doriți să schimbați numele adresei dvs. de e-mail, dar doriți să păstrați contactele și scrisorile, crearea unui alias ar putea fi problema! Și când decideți să rămâneți cu noua adresă, o puteți șterge oricând pe cea originală.
- Răspundeți diferitelor persoane cu adrese de e-mail diferite. În acest fel, puteți separa e-mailurile formale și puteți utiliza un alias de adresă de e-mail mai profesionist.
Nu e grozav? Creați un alias Outlook în doi pași și obțineți mult mai multe beneficii:
- Accesați pictograma „Setări” și selectați „Opțiuni”, apoi „Creați un alias Outlook.com”.
- Introduceți numele pentru noua adresă și faceți clic pe „Creați un alias”.
Puteți crea până la 10 aliasuri pentru scopuri diferite.
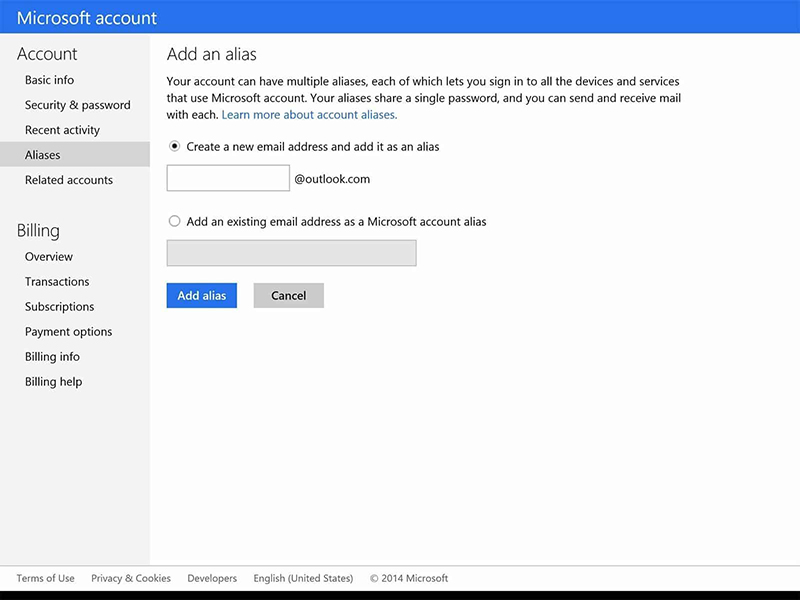
Pentru a rezuma, Outlook ar putea fi un serviciu de e-mail foarte convenabil dacă știi cum să-l folosești corect. Deși, multe dintre caracteristicile pe care le-am prezentat în acest articol necesită o anumită perioadă de timp și efort pentru a fi configurate; în perspectivă, este doar o investiție în productivitatea dvs. și corespondența de e-mail perfect structurată.

