วิธีใช้ Outlook เพื่อเพิ่มประสิทธิภาพการทำงานของคุณ เคล็ดลับและเทคนิคที่ดีที่สุด
เผยแพร่แล้ว: 2022-06-03 เครื่องมือที่มีประโยชน์:
1. Newoldstamp - การตลาดลายเซ็นอีเมล
2. Mailchimp - ตัวสร้างและผู้ส่งอีเมล
3. Reply.io - การเข้าถึงอีเมล การโทร และงานส่วนตัว
4. RocketLink - ตัวเชื่อมโยงสั้นที่มีแบรนด์ของคุณ
5. Canva - เครื่องมือออนไลน์สำหรับการออกแบบ
การจัดการกล่องจดหมายของคุณในบางครั้งอาจเป็นเรื่องยุ่งยาก ซึ่งเห็นได้ชัดว่าส่งผลต่อประสิทธิภาพการทำงานของคุณทั้งที่บ้านและที่ทำงาน ดังนั้น วิธีใดดีที่สุดในการจัดระเบียบอีเมลของคุณเพื่อคอยติดตามและหลีกเลี่ยงสิ่งรบกวนทั้งหมดคืออะไร
ต่อไปนี้คือเคล็ดลับและลูกเล่นที่เป็นประโยชน์ของ Outlook ที่จะปรับปรุงการบริหารสำนักงานของคุณและเพิ่มประสิทธิภาพการทำงานอย่างแน่นอน
1. เรียนรู้แป้นพิมพ์ลัดเพื่อใช้ Outlook อย่างมีประสิทธิภาพ
เช่นเดียวกับบริการอีเมลอื่น ๆ Outlook มีแป้นพิมพ์ลัดบางอย่างที่ช่วยให้คุณไปยังส่วนต่างๆ ของโปรแกรมและทำให้การสื่อสารทางอีเมลของคุณง่ายขึ้น ต่อไปนี้คือรายการที่พบบ่อยที่สุด:
- Ctrl+R : ตอบกลับอีเมล
- Alt+W : ส่งต่ออีเมลหรือเปลี่ยนเป็นมุมมองปฏิทินรายสัปดาห์
- Shift+Ctrl+M: สร้างอีเมลใหม่
- Ctrl+M : F9 เพื่อส่ง/รับทั้งหมด
- Alt+S : ส่งอีเมล
- Ctrl+Q: ทำเครื่องหมายอีเมลที่เลือกว่าอ่านแล้ว
- Ctrl+U: ทำเครื่องหมายอีเมลที่เลือกว่ายังไม่อ่าน
- Ctrl+F: ส่งต่ออีเมล
- Shift+Ctrl+B: เปิดสมุดที่อยู่
เมื่อคุณจำทางลัดเหล่านี้ได้แล้ว การใช้ Outlook จะกลายเป็นเรื่องตรงไปตรงมามากขึ้นและช่วยคุณประหยัดเวลาในการเลื่อนลงไปตามตัวเลือกเมนูต่างๆ
2. ตั้งค่าการแจ้งเตือนทางเดสก์ท็อปสำหรับอีเมลสำคัญเท่านั้น
การแจ้งเตือนเกี่ยวกับอีเมลทุกฉบับที่คุณได้รับอาจทำให้เสียสมาธิอย่างมาก แต่ในขณะเดียวกันก็ไม่อยากพลาดอะไรร้ายแรง อาจเป็นความคิดที่ดีที่จะปรับการตั้งค่า Outlook ให้ตรงกับความต้องการของคุณ และนี่คือขั้นตอนง่ายๆ สองสามขั้นตอนที่จะทำให้มันใช้งานได้:
- ไปที่ไฟล์ -> ตัวเลือก -> ตัวเลือกเมล
- สร้างกฎที่กำหนดเองเพื่อรับการแจ้งเตือนทางอีเมลจากผู้ติดต่อเฉพาะ
3. ละเว้นการสนทนา
เมื่อถึงจุดหนึ่ง เราทุกคนมีกล่องขาเข้าของเราติดขัดด้วยการสนทนาที่ไม่เกี่ยวข้อง คุณรู้หรือไม่ว่าพวกเขาสามารถหลีกเลี่ยงได้อย่างง่ายดาย? เลือกอีเมล จากนั้นคลิก หน้าแรก -> ละเว้น -> ละเว้นการสนทนา ในการกู้คืนอีเมลที่ถูกละเว้น ให้ไปที่ โฟลเดอร์รายการ ที่ถูกลบ จากนั้นเลือก เพิกเฉย > หยุดละเว้นการสนทนา
4. ตั้งค่ากฎของ Outlook
วิธีที่ดีที่สุดวิธีหนึ่งในการจัดระเบียบอีเมลใน Outlook คือการใช้กฎเกณฑ์ การออกแบบจะช่วยให้คุณดำเนินการโดยเจ้าหน้าที่ส่วนใหญ่โดยอัตโนมัติเพื่อประหยัดเวลาได้มาก กฎของ Outlook ถูกสร้างขึ้นด้วยตัวช่วยสร้างกฎ ซึ่งมีเทมเพลตที่มีประโยชน์และให้คุณสร้างกฎของคุณเองได้
ตัวอย่างเช่น คุณสามารถจัดเรียงอีเมลของคุณไปยังโฟลเดอร์ที่กำหนดได้
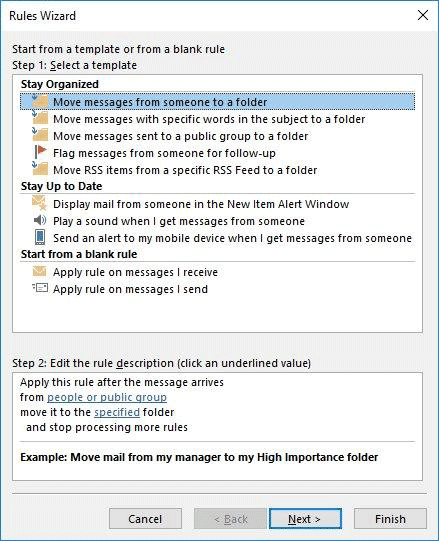
หากคุณต้องการให้ทีมธุรกิจของคุณอัปเดตอยู่เสมอ คุณสามารถตั้งค่ากฎให้ส่งต่ออีเมลที่คุณต้องการให้พวกเขาโดยอัตโนมัติ
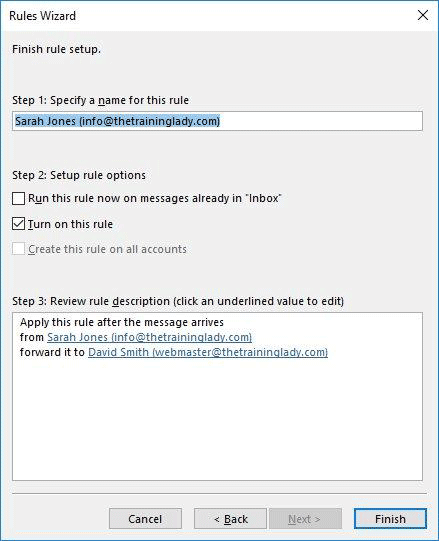
5. ล้างกล่องจดหมายของคุณในคลิกเดียว
มีฟังก์ชันหนึ่งที่เรียบง่ายแต่ใช้งานได้จริง ซึ่งช่วยลดจำนวนอีเมลที่ไม่จำเป็นในทันที ปุ่มล้างข้อมูลจะลบแต่ละข้อความทั้งหมดเพื่อให้คุณสามารถอ่านบทสนทนาต้นฉบับได้อย่างหมดจด หากต้องการล้างกล่องจดหมายของคุณในช่วงเวลาเดียว ให้คลิกที่ "ล้างข้อมูล" และเลือก "ล้างโฟลเดอร์" ยืนยันการดำเนินการในหน้าต่างป๊อปอัป
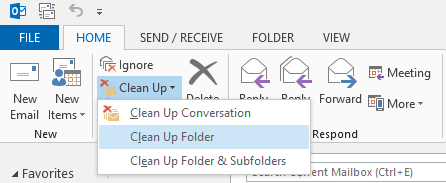
ตัวเลือกดังกล่าวได้รับการขัดเกลาและปลอดภัยโดยสมบูรณ์ ดังนั้นคุณจึงไม่ต้องกังวลว่าอีเมลสำคัญจะสูญหาย
6. ใช้ส่วนด่วนเพื่อเพิ่มคำตอบที่พบบ่อย
อย่าพิมพ์คำตอบเดียวกันสองครั้ง ประหยัดเวลาและพลังงานของคุณด้วยการสร้าง "Quick Parts" เพื่อเก็บข้อความที่คุณใช้ซ้ำแล้วซ้ำอีก พิมพ์ส่วนย่อยที่คุณต้องการเพิ่มในอีเมล ไฮไลต์และภายในเมนูแทรก ให้ไปที่ "ชิ้นส่วนด่วน" และเลือก "บันทึกส่วนที่เลือกไปยังแกลเลอรีชิ้นส่วนด่วน"
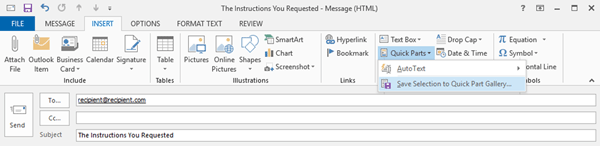
เมื่อเสร็จแล้ว คุณต้องคลิกเพียงไม่กี่ครั้งเพื่อเพิ่มข้อความนั้นในอีเมลของคุณ
7. ลายเซ็นอีเมล Microsoft Outlook
เพิ่มสัมผัสสุดท้ายที่ดีให้กับอีเมลของคุณด้วย ลายเซ็นอีเมล ที่ ไม่ซ้ำใคร สะท้อนถึงเอกลักษณ์ของแบรนด์และเป็นเครื่องมือทางการตลาดที่มีประโยชน์สำหรับธุรกิจของคุณ
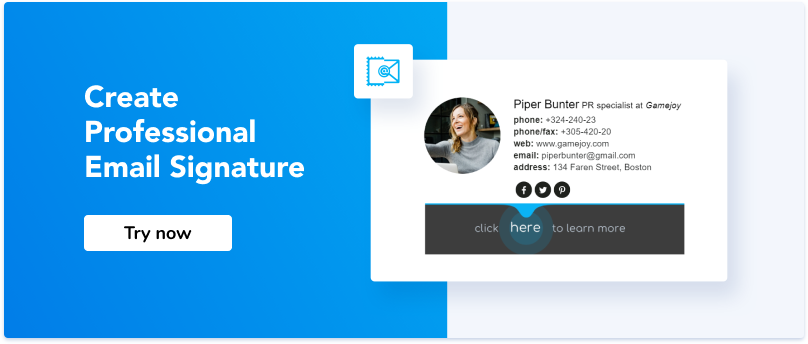
8. แท็กคนที่พูดถึง
เพื่อความสะดวกในการสื่อสารและเข้าถึงบุคคลในเธรด ให้ใช้ฟังก์ชัน @พูดถึง เพียงเพิ่มสัญลักษณ์ '@' ร่วมกับชื่อและนามสกุลของบุคคล แล้วบุคคลนั้นจะได้รับแจ้งเกี่ยวกับเรื่องนี้
9. กำหนดเวลาอีเมลสำหรับภายหลัง
เมื่อใดก็ตามที่คุณต้องการส่งอีเมลในโอกาสพิเศษหรือเพียงแค่ป้องกันไม่ให้ลืมการติดตามที่สำคัญ Outlook ช่วยให้คุณกำหนดเวลาส่งอีเมลตามวันที่และเวลาที่ระบุได้ คลิกแท็บตัวเลือก เลือกตัวเลือก "Delay Delivery" และตั้งค่างานที่เหมาะสมกับคุณมากที่สุด เครื่องมือเพิ่มประสิทธิภาพการทำงานของ Outlook นี้จะช่วยประหยัดเวลาและปลดปล่อยความคิดของคุณสำหรับงานที่สำคัญกว่า
สิ่งสำคัญคือต้องรู้วิธีใช้ Outlook อย่างมีประสิทธิภาพเพื่อเพิ่มประสิทธิภาพการทำงานทั่วไปของผู้ใช้ เคล็ดลับการจัดการอีเมล Outlook มีจุดมุ่งหมายเพื่อทำให้การดูแลสำนักงานของคุณง่ายขึ้นและสะดวกยิ่งขึ้น ถ้า Outlook เป็นไคลเอนต์อีเมลของคุณอยู่แล้ว หรือคุณเพิ่งเริ่มใช้งาน คุณมีโอกาสที่จะทำให้มันเป็นที่ชื่นชอบอย่างแน่นอน
10. ปรับการจำกัดขนาดไฟล์แนบ
ฉันแน่ใจว่าคุณทุกคนต้องเผชิญกับปัญหาการจำกัดขนาดของไฟล์แนบ คุณทำงานอย่างหนักกับภาพสเก็ตช์นั้น แต่ผู้ให้บริการอีเมลไม่อนุญาตให้คุณส่ง และคุณกำลังดิ้นรนอีกหนึ่งชั่วโมงในการพยายามซิปไฟล์หรือลดขนาดไฟล์ เมื่อเทียบกับบริการอีเมลอื่นๆ ขีด จำกัด ขนาดไฟล์แนบอีเมล Outlook คือ 20MB ของไฟล์แนบเท่านั้น แต่คุณสามารถเปลี่ยนการตั้งค่าเริ่มต้นของเซิร์ฟเวอร์อีเมลและปรับตัวเลขนี้ได้ มีขั้นตอนง่ายๆ ดังต่อไปนี้
- ไปที่ 'เมนูเริ่ม'
- พิมพ์ “regedit” ในกล่องโต้ตอบ Run และกด 'Enter'
- หากคุณได้รับการแจ้งเตือน 'การควบคุมบัญชีผู้ใช้' ให้คลิกปุ่ม 'ใช่' เพื่อดำเนินการต่อ
- เมื่อหน้าต่าง 'ตัวแก้ไขรีจิสทรี' เปิดขึ้น ให้คลิกที่โฟลเดอร์ 'ค่ากำหนด' และเลือกหนึ่งในคีย์รีจิสทรีต่อไปนี้ ขึ้นอยู่กับเวอร์ชันของ Outlook ที่คุณใช้:
แนวโน้ม 2016:
แนวโน้ม 2013:
แนวโน้ม 2010:
แนวโน้ม 2007:
- หลังจากนั้นไปที่ Edit -> New -> DWORD Value และชื่อเป็น "MaximumAttachmentSize"
- ดับเบิลคลิกที่ค่าที่คุณเพิ่งสร้างขึ้น และภายใต้ 'ข้อมูลค่า' ให้ป้อนขีดจำกัดของขนาดไฟล์แนบที่คุณต้องการ ตัวเลขควรเป็น KB ดังนั้นนี่คือคำแนะนำสำหรับคุณ:
1048576 = 1 กิกะไบต์

102400 = 100 เมกะไบต์
51200 = 50 เมกะไบต์
1024 = 1 เมกะไบต์
มันจบแล้ว! คุณไปได้ดี แต่ก่อนหน้านั้น มีบางสิ่งที่คุณต้องพิจารณา แม้ว่าคุณจะแก้ไขขีดจำกัดขนาดของไฟล์แนบได้ แต่ก็ยังอาจมีการจำกัดขนาดที่กำหนดโดยผู้ดูแลระบบเซิร์ฟเวอร์อีเมลหรือ ISP ของคุณ ดังนั้น สิ่งเดียวที่คุณทำได้คือแยกไฟล์ขนาดใหญ่และส่งโดยใช้บริการคลาวด์
11. สร้างโฟลเดอร์สำหรับการค้นหา
โฟลเดอร์การค้นหาเป็นคุณลักษณะที่มีประโยชน์ไม่เพียงแต่เพื่อบันทึกอีเมลที่ยังไม่ได้อ่านทั้งหมดของคุณในที่เดียว แต่ยังเพื่อกำหนดเกณฑ์ที่กำหนดเองเฉพาะอีกด้วย ตัวอย่างเช่น โฟลเดอร์การค้นหาของ Outlook ช่วยให้คุณสามารถรวบรวมอีเมลทั้งหมดที่มีคำว่า 'ใบแจ้งหนี้' มาจากรายชื่อส่งเมลที่ระบุและมีไฟล์แนบหนึ่งไฟล์ เป็นวิธีที่ดีในการประหยัดเวลา เนื่องจากโฟลเดอร์การค้นหาจะได้รับการอัปเดตโดยอัตโนมัติ มันเป็นเรื่องง่าย; คุณต้องค้นหาแท็บ 'โฟลเดอร์' บน Ribbon และคลิกที่ 'สร้างโฟลเดอร์การค้นหาใหม่' ในหน้าต่างที่เปิดขึ้น คุณสามารถดูโฟลเดอร์ที่กำหนดไว้ล่วงหน้าบางโฟลเดอร์ที่คุณสามารถใช้ได้หากโฟลเดอร์เหล่านั้นตรงกับความต้องการของคุณ หรือคุณสามารถสร้างแบบกำหนดเองได้ คลิก 'ตกลง' และตั้งค่าทั้งหมด!
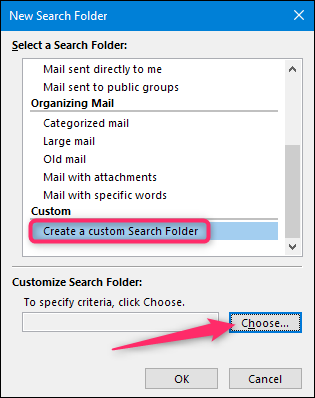
12. เปลี่ยนเขตเวลา
ในขณะที่การสื่อสารทางธุรกิจพัฒนาขึ้น เรามักจะจัดการกับการประชุมทีมระหว่างประเทศหรือแม้กระทั่งการโทรกับหุ้นส่วนที่อาศัยอยู่อีกฟากหนึ่งของโลก นั่นเป็นเหตุผลที่การจัดเตรียมการตั้งค่าเขตเวลาของคุณเป็นสิ่งสำคัญสำหรับบริษัททุกขนาด Outlook สามารถช่วยให้คุณอัปเดตการวางแผนกิจกรรมได้ ไม่ว่าคุณจะอยู่ในเขตเวลาใดก็ตาม โปรแกรมจะซิงโครไนซ์ปฏิทินกับเขตเวลาบนแล็ปท็อปของคุณและอัปเดตโซนแรกตามลำดับ คุณจึงไม่ต้องกังวลกับการเปลี่ยนแปลง ด้วยตนเองหรือขาดสาย/การประชุมที่สำคัญ
อีกทางเลือกหนึ่งที่คุณสามารถใช้การตั้งค่าเวลาใน Outlook คือการเพิ่มเขตเวลาที่สองในปฏิทินของคุณ เพื่อให้กิจกรรมแสดงขึ้นโดยมีเวลาต่างกันสองหรือสามครั้ง นี่คือขั้นตอนง่ายๆ ที่คุณสามารถทำได้:
- ค้นหา 'ตัวเลือก' ในเมนูแท็บ 'ไฟล์' ของคุณ
- เลือก "ปฏิทิน" จากแถบด้านข้าง จากนั้นไปที่ส่วน "เขตเวลา"
- กาเครื่องหมาย 'แสดงเขตเวลาที่สอง' และเพิ่มตัวเลือกที่เหมาะสมจากรายการดรอปดาวน์ คลิก 'ตกลง' เพื่อบันทึกการเปลี่ยนแปลง
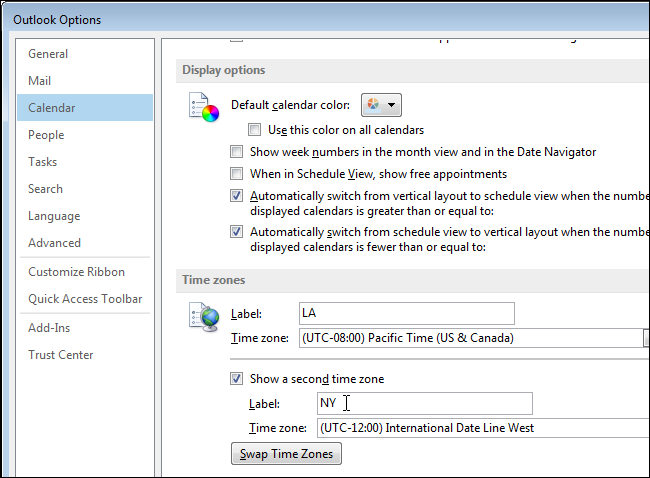
13. แก้ไขขั้นตอนด่วน
ขั้นตอนด่วนของ Outlook เป็นคุณลักษณะที่ช่วยให้คุณสามารถดำเนินการต่างๆ ร่วมกันได้พร้อมกันในคลิกเดียว ว่าสะดวกแค่ไหน? คุณสามารถย้ายอีเมลระหว่างโฟลเดอร์ ส่งต่อและสร้างอีเมลของทีมได้ เริ่มต้นด้วยการคลิกที่ช่อง Quick Steps บน Ribbon และเลือก 'Manage Quick Steps' ในหน้าต่างที่เปิดอยู่ คุณจะเห็นการตั้งค่าเริ่มต้นบางอย่างสำหรับตัวกรองทั่วไปที่ผู้ใช้ทั่วไปใช้ แม้ว่าคุณสามารถปรับแต่งได้ตามความต้องการเฉพาะของคุณ
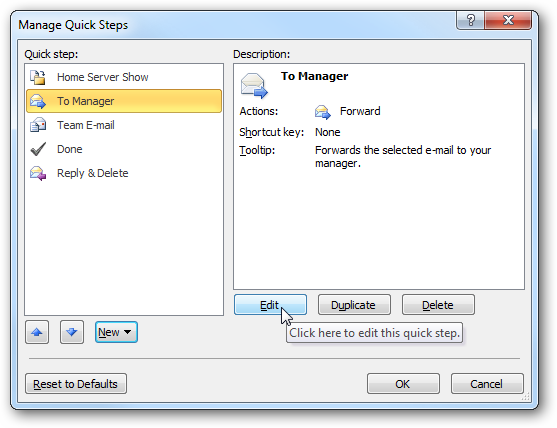
14. ใช้งาน Outlook
คุณลักษณะนี้เหมาะสำหรับผู้ที่ใช้รายการสิ่งที่ต้องทำเพื่อติดตามกิจวัตรประจำวันของพวกเขา งานของ Outlook เป็นฟังก์ชันที่รวมเข้าด้วยกันซึ่งช่วยให้คุณโต้ตอบกับรายการงานที่คุณมี ตั้งการเตือนความจำ จัดกลุ่มงานเป็นหมวดหมู่ ฯลฯ ดังนั้นจึงเป็นเครื่องมือเพิ่มประสิทธิภาพการทำงานที่มีประโยชน์ซึ่งช่วยประหยัดเวลาและจัดการกิจกรรมทั้งหมดของคุณ ทั้งงานส่วนตัวและธุรกิจ ที่นี่เราต้องการแสดงวิธีการสร้างและเคล็ดลับบางประการเกี่ยวกับวิธีจัดการกับมันอย่างมีประสิทธิภาพ
- ไปที่แท็บ "หน้าแรก" บน Ribbon คลิกที่ 'งานใหม่'
- ในหน้าต่างที่เปิดอยู่ ให้ตั้งชื่องาน วันที่เริ่มต้นและสิ้นสุด ลำดับความสำคัญ และหากคุณต้องการให้มีการเตือนความจำ
- บันทึกงานและปิดหน้าต่าง
เมื่อคุณกรอกรายการงานแล้ว คุณสามารถแก้ไขและอัปเดตได้ทุกเมื่อ
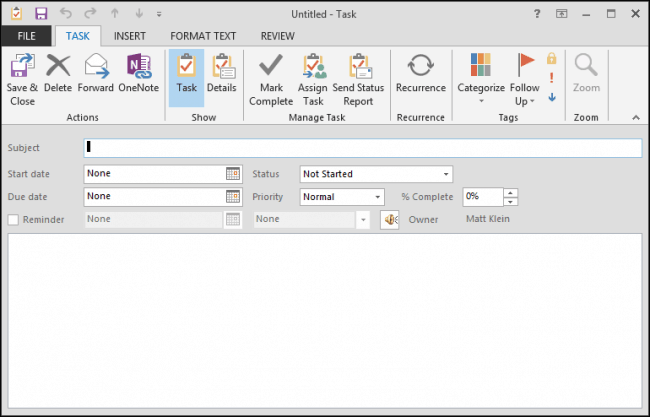
อย่างไรก็ตาม Outlook ได้เตรียมฟังก์ชันเพิ่มเติมบางอย่างเพื่อทำให้การใช้งานมีค่ามากขึ้น งานสามารถจัดหมวดหมู่และติดป้ายกำกับเพื่อให้งานเป็นระเบียบเรียบร้อยและมีโครงสร้าง เลือก 'มอบหมายงาน' ที่ด้านบนของการนำทางของงานที่เปิดเพื่อแชร์กับเพื่อนร่วมทีมของคุณ ในแท็บ 'รายละเอียด' คุณสามารถเพิ่ม 'งานทั้งหมด' และ 'งานจริง' เพื่อติดตามเวลา ยิ่งไปกว่านั้น ยังมีช่องสำหรับระบุข้อมูลการเรียกเก็บเงินและชื่อบริษัท ซึ่งเป็นองค์ประกอบที่มีประโยชน์สำหรับนักแปลอิสระ อีกแง่มุมหนึ่งของงาน Outlook คือคุณสามารถเรียกใช้ซ้ำเพื่อทริกเกอร์การอัปเดตอัตโนมัติด้วยรูปแบบที่เหมาะสม
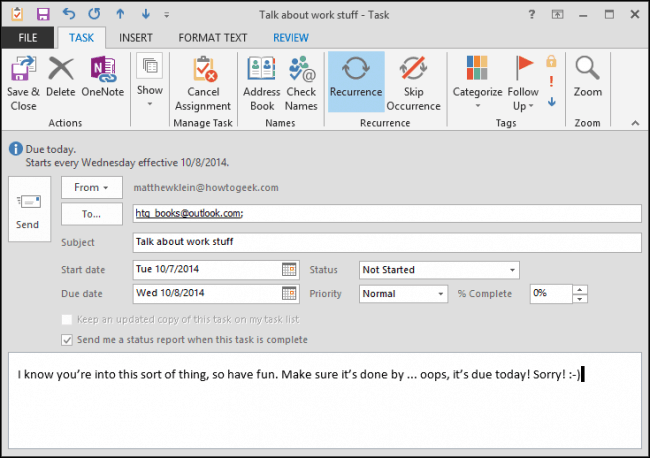
15. ตั้งค่ารายการแจกจ่าย Outlook
รายชื่อการแจกจ่ายคือรายชื่อผู้รับในอีเมล Outlook ของคุณที่คุณสามารถใช้เพื่อส่งอีเมลหนึ่งฉบับพร้อมกันได้ ขั้นตอนการสร้างจะแตกต่างกันเล็กน้อยสำหรับ Outlook เวอร์ชันต่างๆ
Outlook 2003 และ Outlook 2007:
- ไปที่ 'ไฟล์' -> 'ใหม่' -> 'รายการแจกจ่าย'
- จากเมนูแบบเลื่อนลงของสมุดที่อยู่ ให้เลือกสมาชิกที่คุณต้องการเพิ่ม สร้างชื่อสำหรับ 'รายชื่อการแจกจ่าย' และบันทึกการเปลี่ยนแปลง
Outlook 2010 และเวอร์ชันที่ใหม่กว่า:
- บนแท็บ หน้าแรก เลือก 'รายการใหม่' -> รายการเพิ่มเติม -> กลุ่มผู้ติดต่อ
- คลิก 'เพิ่มสมาชิก และจากสมุดที่อยู่ของคุณ เลือกผู้ติดต่อทั้งหมดที่คุณต้องการให้อยู่ในรายการ ตั้งชื่อกลุ่มและบันทึกการเปลี่ยนแปลง
เมื่อคุณส่งอีเมลและต้องการเพิ่มรายชื่อการแจกจ่ายไปยังผู้รับ ให้พิมพ์ชื่ออีเมลนั้น หากคุณกำลังจะเพิ่มรายชื่อการแจกจ่ายที่คุณได้รับจากอีเมล ให้คลิกขวาที่ฟิลด์ 'ถึง' และเลือก 'เพิ่มในที่ติดต่อ Outlook' รายชื่อการแจกจ่ายเป็นวิธีที่ง่ายและมีประสิทธิภาพในการส่งอีเมลสำหรับผู้รับกลุ่มใหญ่โดยใช้ความพยายามน้อยกว่ามาก
16. ตั้งค่านามแฝงภายใน Outlook
คุณรู้หรือไม่ว่าคุณสามารถสร้างที่อยู่อีเมลที่แตกต่างกันหลายรายการและยังรับจดหมายไปยังกล่องจดหมายเดียวกันได้ นามแฝงของ Outlook เป็นที่อยู่อีเมลสำรองที่เชื่อมโยงกับที่อยู่ที่มีอยู่ และอาจนำไปใช้ได้จริงด้วยเหตุผลหลายประการ ที่จริงแล้ว คุณสามารถสร้างนามแฝงได้มากเท่าที่ต้องการและยังคงใช้งานได้ภายในบัญชีอีเมล Outlook เดียวกัน นี่คือสาเหตุที่การสร้างนามแฝงมีประโยชน์อย่างยิ่ง:
- จัดเรียงอีเมลขาเข้าของคุณ เช่น จดหมายข่าว พวกเขาจะไปที่โฟลเดอร์แยกต่างหาก และกล่องจดหมายหลักของคุณจะสะอาดตาและนำทางได้ง่าย
- สร้างนามแฝงสำหรับการช้อปปิ้งออนไลน์ การเล่นเกม การหางาน หรือฟอรัมที่คุณชอบอ่าน
- หากคุณต้องการเปลี่ยนชื่อที่อยู่อีเมลของคุณ แต่ต้องการเก็บรายชื่อติดต่อและจดหมายไว้ การสร้างนามแฝงอาจเป็นเรื่องสำคัญ! และเมื่อคุณตัดสินใจที่จะใช้ที่อยู่ใหม่ คุณสามารถลบที่อยู่เดิมได้เสมอ
- ตอบกลับบุคคลต่างๆ ด้วยที่อยู่อีเมลที่ต่างกัน ด้วยวิธีนี้ คุณสามารถแยกอีเมลที่เป็นทางการและใช้ชื่อแทนที่อยู่อีเมลที่เป็นมืออาชีพมากขึ้นได้
มันไม่ดีเหรอ? สร้างนามแฝงของ Outlook ในสองขั้นตอนและรับสิทธิประโยชน์อีกมากมาย:
- ไปที่ไอคอน 'การตั้งค่า' และเลือก 'ตัวเลือก' จากนั้นเลือก 'สร้างนามแฝง Outlook.com'
- พิมพ์ชื่อที่อยู่ใหม่ของคุณแล้วคลิก 'สร้างนามแฝง'
คุณสามารถสร้างนามแฝงได้มากถึง 10 ชื่อสำหรับวัตถุประสงค์ที่แตกต่างกัน
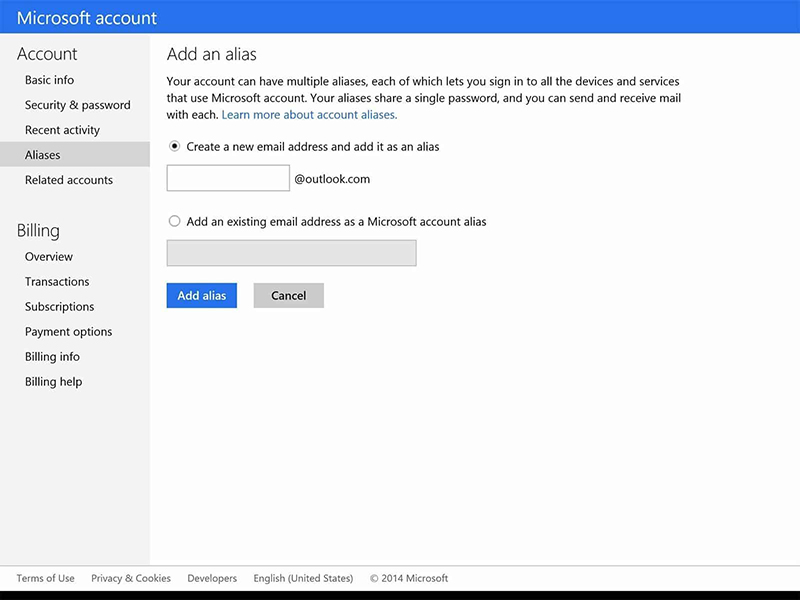
โดยสรุป Outlook อาจเป็นบริการอีเมลที่สะดวกมาก ถ้าคุณรู้วิธีใช้งานอย่างถูกต้อง แม้ว่าคุณลักษณะหลายอย่างที่เรานำเสนอในบทความนี้จะใช้เวลาและความพยายามในการตั้งค่า ในแง่หนึ่งเป็นเพียงการลงทุนเพื่อผลิตภาพและอีเมลที่มีโครงสร้างสมบูรณ์แบบ

