25 полезных советов о том, как использовать Apple Mail на профессиональном уровне
Опубликовано: 2022-06-03Полезные инструменты:
1. Newoldstamp — маркетинг подписи электронной почты
2. Mailstrom — инструмент для очистки почтового ящика
3. Reply.io — личная рассылка по электронной почте, звонки и задачи
4. Mailtrack — ссылка на электронную почту открывает отслеживание
5. Shift — настольное приложение для оптимизации всех ваших учетных записей электронной почты и приложений.
Хотя Apple Mail, поставляемый с Mac OS X, является отличным почтовым клиентом для большинства пользователей, некоторым из нас может показаться, что электронная почта стала скорее суетой, чем полезной. Вам это знакомо? Сегодня мы поговорим о простых советах и хитростях Apple Mail, которые упростят вашу жизнь и повысят производительность.
через GIPHY
Совет № 1: фильтруйте непрочитанные сообщения
Если вам нужно сосредоточиться только на непрочитанных электронных письмах, откройте почтовое приложение на своем Mac. Затем найдите маленькую кнопку «Фильтр» в верхней части списка сообщений в любом почтовом ящике. Если вы используете iOS, нажмите кнопку в левом нижнем углу. Кнопка выглядит как ряд линий друг над другом. После включения фильтра «Непрочитанные» вы будете видеть только непрочитанные сообщения. Нажмите на кнопку еще раз, если вы хотите, чтобы в папке «Входящие» отображались как непрочитанные, так и прочитанные электронные письма.
Совет № 2: Используйте флаги для пометки сообщений
Наш почтовый ящик часто переполнен электронными письмами, но, как правило, лишь немногие из них требуют дальнейшего внимания. Чтобы не искать эти письма вручную, просто отметьте важные сообщения флажками, чтобы получить к ним быстрый доступ в любое время. Для этого щелкните правой кнопкой мыши письмо. Затем появится всплывающее меню со списком цветов флага. Эти флаги бывают разных цветов, таких как красный, желтый, оранжевый, зеленый, синий, серый и фиолетовый. Используйте любой цвет флага, чтобы отметить тип электронной почты. Например, вы можете пометить сообщение, которое требует вашего ответа в течение 24 часов, красным флажком. Зеленые флажки могут указывать на задачи, которые вы уже выполнили.
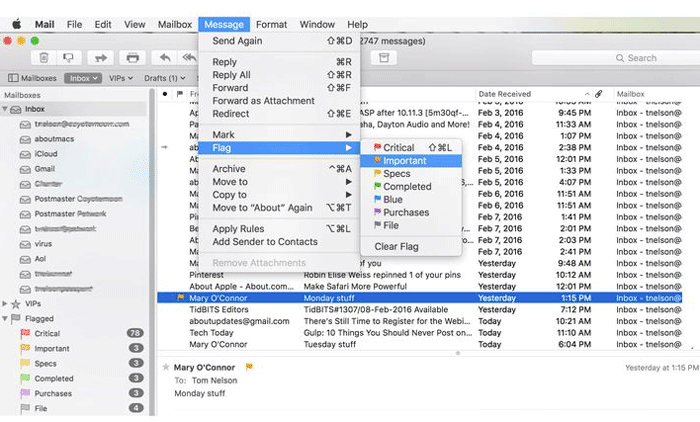
Совет № 3: Настройте смарт-почтовый ящик для классификации ваших сообщений
В приложении Apple Email у вас есть два типа папок. Это обычные папки, в которые вы можете выбирать и вручную перетаскивать электронные письма. И смарт-папки (почтовые ящики), которые фильтруют и собирают электронные письма на основе установленных вами правил. Перейдите в строку меню, щелкните Почтовый ящик -> Новый смарт-ящик. Вы можете основывать свой почтовый ящик на теме, получателе, дате получения и т. д.
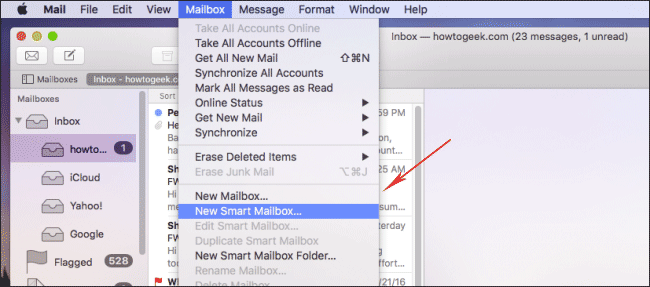
Совет № 4: Установите частоту обновлений входящих сообщений
Почтовое приложение Mac автоматически синхронизирует сообщения и проверяет наличие новых каждые пять минут. Если вам нужны более частые или редкие обновления, вы можете выбрать каждые 1 минуту, 5, 15, 30, 60 минут и даже установить частоту вручную. Перейдите в «Настройки», перейдите на вкладку «Общие» -> «Проверить наличие новых сообщений» и выберите частоту.
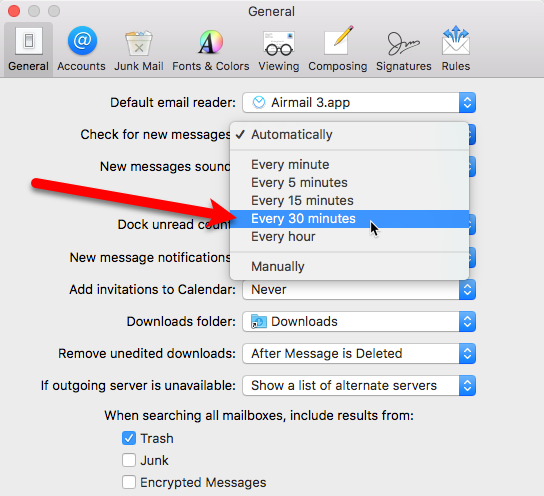
Совет № 5: Включить/отключить предварительный просмотр изображений в Apple Mail
Каждый раз, когда вы получаете электронное письмо с прикрепленным изображением или PDF-файлом, вам будет представлен предварительный просмотр этих файлов. Хотя это отличная функция для большинства из нас, Apple Mail работает медленно. Хотите ускорить его? Выйдите из почтового приложения, запустите терминал и вставьте следующую командную строку:
или же
по умолчанию пишет com.apple.mail DisableInlineAttachmentViewing 1
Затем перезапустите почтовое приложение.
Совет № 6: Добавляйте аннотации и выделения к прикрепленным изображениям
Иногда нам нужно добавить текст и комментарии к изображению, которое мы собираемся отправить в качестве вложения. Конечно, вы можете редактировать изображение с помощью другого программного обеспечения, но знаете ли вы, что вы можете редактировать прямо из электронной почты Mac? Составьте сообщение и добавьте к нему вложение. Нажмите на вложение, выберите раскрывающееся меню в правом верхнем углу, затем выберите «Разметка». Вам будет представлен список инструментов, таких как векторное рисование, фигуры, текст, цвет линий и т. д. Нарисуйте, напишите или выделите изображение по желанию, а затем нажмите «Готово», когда закончите.
Совет № 7: Используйте поиск Apple Mail и поисковые операторы, чтобы быстро найти сообщение
Поиск по электронной почте часто бывает утомительным и беспорядочным. Большинство почтовых клиентов предлагают набор операторов поиска, которые помогут вам точно определить любой поисковый запрос. Например, вы хотите найти электронное письмо «от Натали Полли с вложениями», поэтому вам нужно использовать операторы поиска «от:» и «имеет: вложение». С Mac Mail вы можете искать то, что вы чувствуете, используя свои собственные слова. Просто введите «Электронное письмо от Натали Полли с вложениями», чтобы получить правильные результаты.
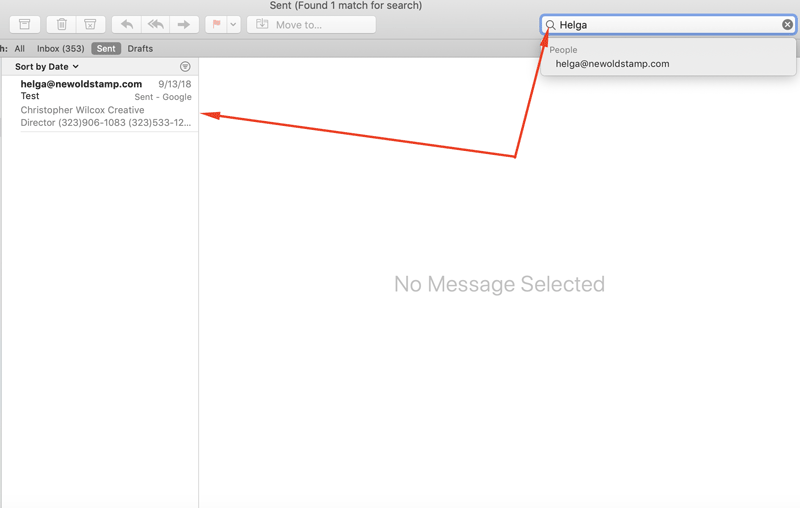
Совет № 8. Следите за важными темами в приложении Apple Email
Функция VIP чрезвычайно важна для тех, кто страдает от перегрузки электронной почты. Поэтому, если вы хотите выделить важные сообщения, чтобы не потерять их среди менее важных вещей, найдите электронное письмо от человека, которому вы хотите сделать VIP, и нажмите на него. Затем вы увидите выпадающее меню. Найдите опцию «Добавить в VIP».
Совет № 9: Блокируйте спамеров
Избавьтесь от надоедливых электронных писем, автоматически блокируя и удаляя все сообщения от определенных отправителей. Процедура довольно проста: Почта -> Настройки -> Правила -> Добавить правила. Добавьте адрес электронной почты, который вы хотите заблокировать. Совет: в поле описания используйте что-то вроде «Заблокировать [email protected]», чтобы помочь вам распознать правило в списке других фильтров Apple Mail.
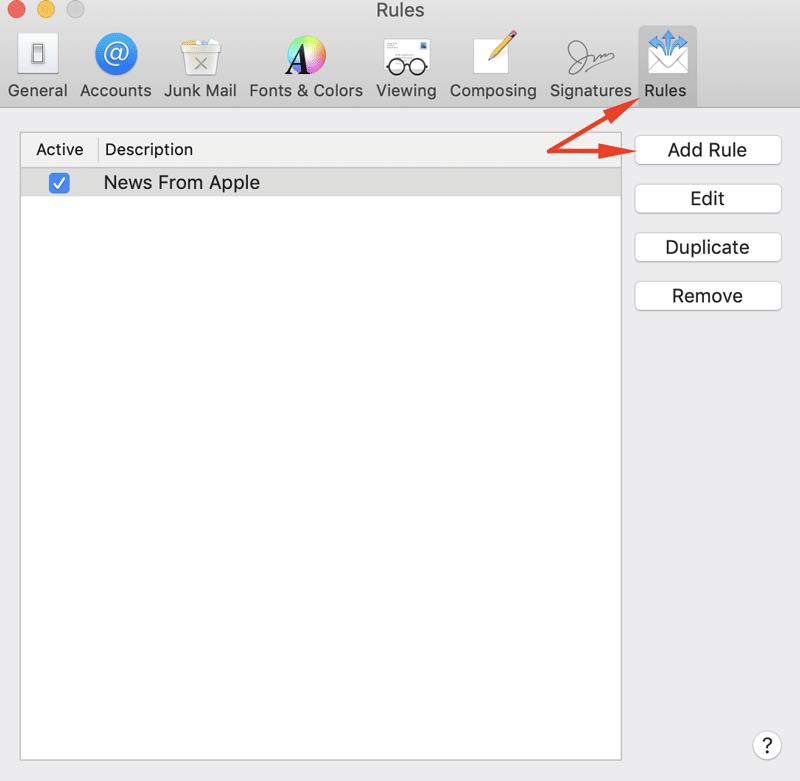
Совет № 10: Найдите папку с сохраненными сообщениями из почтового клиента Apple
Вы когда-нибудь задумывались, где Apple Mail хранит ваши сообщения? Было бы полезно знать, где находится эта папка, на случай, если вам понадобится скопировать электронные письма на другой компьютер или создать их резервную копию. Следуй этим шагам:
1. Откройте новое окно Finder.
2. В главном меню выберите пункт «Перейти».
3. Выберите пункт меню «Перейти к папке…» (также можно использовать Command-Shift-G)
4. Введите ~/Library/Mail/V5 или ~/Library/Mail/V2 (для более старых версий Mac OS X Mail) .
5. Выберите «Перейти» или «ОК».
Совет № 11: Создавайте групповые списки
Если вам нужно отправить электронное письмо группе определенных получателей, вы можете вручную скопировать и вставить весь список адресов, но это неэффективно. Вместо этого вы можете использовать встроенную программу «Контакты», которая поставляется с вашим Mac. Перейдите в «Файл» в левом верхнем углу и выберите второй вариант «Новая группа». Назовите его как хотите и вернитесь во «Все контакты». Затем перетащите получателей в новую группу, которую вы только что создали. Теперь откройте программу электронной почты, создайте новое сообщение, введите имя своей группы в поле «Кому», нажмите запятую, и вы увидите адреса электронной почты всех этих людей.
Совет № 12: Получайте уведомления об открытии
Убедитесь, что ваше электронное письмо было доставлено с уведомлением о прочтении. К сожалению, на компьютерах Mac в почтовом клиенте нет возможности добавить уведомление о прочтении. Однако вы можете принудительно включить его через Терминал. Чтобы найти его, перейдите в Finder -> Application -> Utilities. Затем введите следующую команду: по умолчанию write com.apple.mail UserHeaders '{"Disposition-Notification-To" = "Name <email@address>"; }' Не забудьте ввести свое имя и адрес электронной почты. Нажмите «Возврат». Отныне Mac Mail будет отправлять уведомление о прочтении с каждым отправляемым вами электронным письмом. Если вы хотите отключить эту функцию, обязательно используйте эту команду: по умолчанию удалить com.apple.mail UserHeaders . Это отключит уведомления о прочтении.

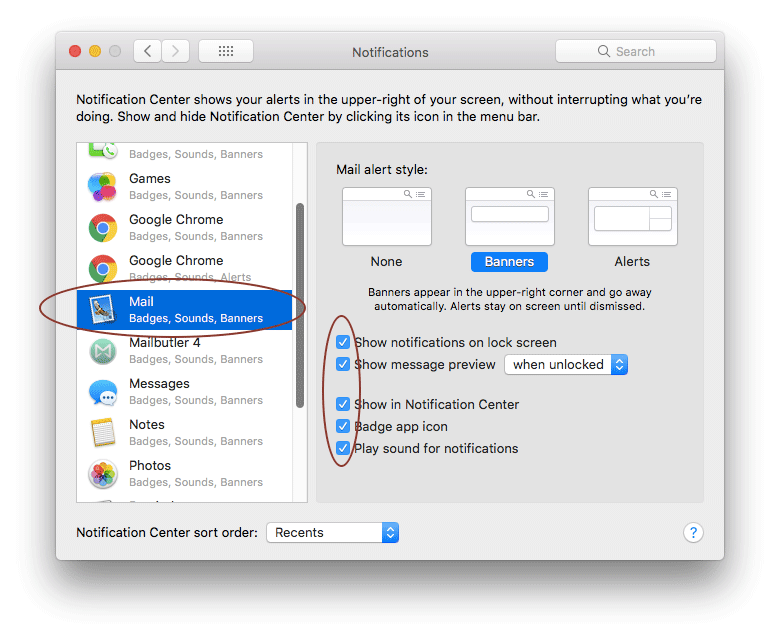
Совет № 13: Просмотрите источник сообщения
Эта функция может оказаться полезной, если вы хотите идентифицировать поддельных отправителей или избежать подозрительного фишинга. Чтобы просмотреть весь исходный код, перейдите в меню «Просмотр» -> «Сообщение» -> «Исходный код».
Совет № 14: Импортируйте контакты Outlook в Mac Mail
Перенесите контакты из Outlook в приложение «Контакты» на вашем Mac. Во-первых, вам нужно экспортировать контакты Outlook в файл .csv. Перейдите на страницу «Люди» (см. левый нижний угол). На панели инструментов выберите Управление -> Экспорт контактов. Сохраните файл в формате .csv. Теперь, когда ваши контакты скопированы в файл .csv, вы можете импортировать их в приложение «Контакты». Откройте Контакты, выберите в меню Файл -> Импорт. Затем найдите и выделите файл csv. Нажмите «Открыть».
Совет № 15: добавьте контакты Google в Mac Mail
Синхронизируйте контакты Gmail или Google Apps с приложением «Контакты» на компьютере Mac. Это отличный способ всегда иметь автономный доступ к своим контактам Gmail или Google Apps. Поэтому после того, как вы откроете приложение «Контакты», просто зайдите в «Контакты» -> «Настройки». Оттуда убедитесь, что вы нажали на вкладку «Учетные записи» и выбрали знак «плюс» внизу. Убедитесь, что вы выбрали опцию CardDAV в раскрывающемся меню, а в разделе имени пользователя введите свою учетную запись Gmail или Google Apps. Например, [email protected]. Затем в разделе пароля введите свой пароль Gmail или Google Apps. А в разделе адреса сервера введите google.com и нажмите «Создать». После того, как вы закончите, ваши контакты начнут синхронизироваться из вашей учетной записи Google на ваш компьютер Mac. Любые новые контакты, которые вы устанавливаете на своем Mac, будут синхронизироваться с вашей учетной записью Google и наоборот.

Совет № 16: добавьте HTML-подпись Mac Mail
Вы когда-нибудь получали электронное письмо от кого-то и видели одну из этих действительно красивых подписей внизу его электронного письма? Может быть, это их фото или логотип. Вы когда-нибудь чувствовали себя немного ревниво? Итак, если у вас все еще есть пустой нижний колонтитул электронной почты всякий раз, когда вы создаете новое сообщение электронной почты, давайте добавим красивую подпись электронной почты, которой люди могут завидовать, и это то, что все хотят и любят. Возможно, вы думаете, что для получения профессиональной HTML-подписи с изображениями, логотипами, интерактивными ссылками и т. д. требуются хорошие навыки программирования. Конечно, в этом есть доля правды, но современные создатели подписи электронной почты, такие как Newoldstamp , могут сделать эту работу за вас. Итак, как только у вас есть готовый к использованию файл подписи, сохраненный на вашем устройстве, откройте Apple Mail, затем на верхней панели инструментов выберите «Почта» -> «Настройки». В окне «Настройки» вверху вы увидите несколько вкладок. Выберите «Подписи», а затем в левой части окна выберите учетную запись электронной почты, для которой вы хотите установить подпись Mac Mail, и щелкните значок «плюс». Затем дайте нижнему колонтитулу имя, например «Моя новая красивая подпись», снимите флажок «Всегда соответствовать моему шрифту по умолчанию». Откройте Finder и перейдите туда, где сохранена ваша подпись. Затем откройте его с помощью Google, Chrome или Firefox (не используйте Safari, потому что это может испортить форматирование). Нажмите Command + A, чтобы выбрать все, а затем Command + C, чтобы скопировать подпись. Вернитесь в Apple Mail и вставьте свою подпись, нажав Command + V.
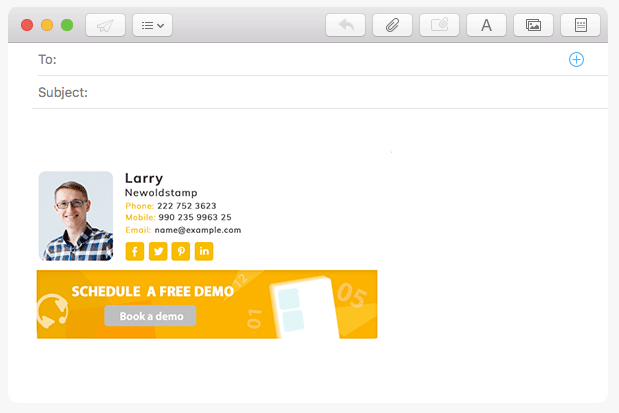
Нажмите здесь, чтобы создать свою личную или корпоративную подпись электронной почты за несколько минут.
Совет № 17: создавайте события календаря из Apple Mail
Быстро и легко добавляйте встречи и события, найденные в сообщениях электронной почты, в свой календарь. При наведении курсора на элемент (дата и время) появляется серый пунктирный контур. Щелкните стрелку вниз справа, чтобы предполагаемый элемент появился в вашем календаре. Вы сможете изменить название события, его местонахождение и т. д. Когда закончите, нажмите «Добавить в календарь».
Совет № 18: используйте ярлыки Apple Mail
Хотите отправлять электронные письма быстрее? На изображении ниже показан список ярлыков Apple Mail. Чтобы создать собственные сочетания клавиш, щелкните меню Apple -> Системные настройки -> Клавиатура -> Сочетания клавиш. Затем нажмите кнопку «плюс», чтобы добавить новую комбинацию.
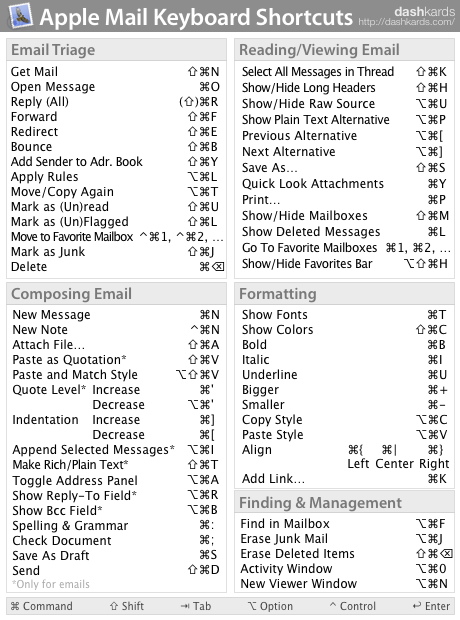
Совет № 19: Создавайте шаблоны электронной почты в почтовом приложении
Если вам нужно написать одно и то же сообщение электронной почты снова и снова, сохраните его как шаблон для последующего использования. Открыв Почту, перейдите к созданию нового сообщения. И то, что вы напечатаете в этом сообщении, станет вашим шаблоном. После того, как вы все заполните, перейдите в «Файл» -> «Сохранить как канцелярские принадлежности». Затем дайте ему имя, например «Мой шаблон Apple Mail» или что-то в этом роде. В следующий раз просто начните новое сообщение и найдите значок «Канцелярские товары» в правом верхнем углу, нажмите на него, чтобы увидеть список папок. Найдите папку «Custom». Там вы найдете сохраненный вами шаблон.
Совет № 20: Сохраняйте электронные письма в одном файле
Если вам нужно иметь несколько электронных писем в одном файле, выделите электронные письма, которые вы хотите сохранить, удерживая нажатой клавишу Shift. Удерживайте Command, чтобы выбрать разрозненные сообщения. Затем выберите в меню «Файл» -> «Сохранить как…». Сохранять.
Совет № 21: читайте PDF-документы прямо из Apple Mail
Знаете ли вы, что в тексте сообщения отображаются только одностраничные PDF-файлы, а файлы с двумя и более страницами отображаются в виде значков? Однако вы можете щелкнуть правой кнопкой мыши на предварительном просмотре и выбрать «Просмотр в виде значка» или «Просмотр на месте», чтобы переключиться между режимами значка и встроенным режимом просмотра.
Совет № 22: Измените порядок сортировки сообщений
Если мы посмотрим прямо над средним столбцом в почтовом приложении, мы заметим меню под названием «Сортировка по дате». В этом меню мы увидим различные параметры сортировки, такие как «Самые новые сверху», «Сортировка по размеру», «Сначала непрочитанные» и многие другие параметры на выбор.

Совет № 23: Настройте панель инструментов Mac Mail
Настройте панель инструментов Почты в соответствии со своими предпочтениями, удалите ненужные кнопки и добавьте те, которые вы часто используете. Итак, как вы это делаете? Дважды щелкните любое сообщение, чтобы открыть окно Почты. Затем щелкните правой кнопкой мыши любое пустое почтовое окно и выберите «Настроить панель инструментов» в раскрывающемся меню. Чтобы добавить, перетащите элемент на панель инструментов. Зеленый значок означает, что вы добавляете его. Чтобы удалить кнопку, перетащите ее с панели инструментов. Визуальные и звуковые эффекты указывают на то, что он был удален. Чтобы изменить порядок элементов, просто перетащите элемент в новое место на панели инструментов. Чтобы изменить способ отображения элементов, щелкните всплывающее меню «Показать» и выберите нужный вариант.
Совет № 24: Предварительный просмотр ссылок из сообщений в Apple Mail
Не уверены, безопасно ли открывать ссылку, которую вы получаете по почте? Apple Mail позволяет просматривать URL-адреса непосредственно в приложении. Просто наведите указатель мыши на ссылку в сообщении, пока не увидите серое поле с треугольником внутри. Затем щелкните это поле, чтобы просмотреть ссылку в боковом окне.
Совет № 25: Добавляйте вложения Apple Mail через Dock
И последний фантастический трюк на сегодня — это возможность очень быстро отправить новое электронное письмо с вложением, перетащив файл, который вы хотите прикрепить, на значок Почты в доке. Вам даже не нужно открывать Mail! Круто, правда?
