25 nützliche Tipps zur Verwendung von Apple Mail wie ein Profi
Veröffentlicht: 2022-06-03Nützliche Hilfsmittel:
1. Newoldstamp – Marketing für E-Mail-Signaturen
2. Mailstrom - Tool zum Aufräumen Ihres Posteingangs
3. Reply.io – Persönlicher E-Mail-Kontakt, Anrufe und Aufgaben
4. Mailtrack – E-Mail-Link öffnet Tracking
5. Shift – Desktop-App zum Optimieren all Ihrer E-Mail- und App-Konten.
Während Apple Mail, das mit Mac OS X geliefert wird, für die meisten Benutzer ein großartiger E-Mail-Client ist, haben einige von uns vielleicht das Gefühl, dass E-Mails mehr zu einer Hektik geworden sind, als dass sie hilfreich sind. Kommt es Ihnen bekannt vor? Heute werden wir über einfache Tipps und Tricks zu Apple Mail sprechen, um Ihnen das Leben zu erleichtern und die Produktivität zu steigern.
über GIPHY
Tipp Nr. 1: Filtern Sie ungelesene Nachrichten
Wenn Sie sich nur auf ungelesene E-Mails konzentrieren müssen, öffnen Sie bitte die Mail-App auf Ihrem Mac. Suchen Sie dann in jedem Postfach oben in der Nachrichtenliste nach dem kleinen „Filter“-Button. Wenn Sie iOS verwenden, tippen Sie auf die Schaltfläche in der unteren linken Ecke. Die Schaltfläche sieht aus wie eine Reihe von Linien übereinander. Sobald Sie den „Ungelesen“-Filter aktivieren, sehen Sie nur die ungelesenen Nachrichten. Klicken Sie erneut auf die Schaltfläche, wenn sowohl ungelesene als auch gelesene E-Mails im Posteingang angezeigt werden sollen.
Tipp Nr. 2: Verwenden Sie Flaggen, um Nachrichten zu markieren
Unser Posteingang ist oft voll mit E-Mails, aber in der Regel benötigen nur wenige davon weitere Aufmerksamkeit. Um diese E-Mails nicht manuell zu suchen, markieren Sie wichtige Nachrichten einfach mit Fähnchen, um jederzeit schnell darauf zugreifen zu können. Klicken Sie dazu mit der rechten Maustaste auf die E-Mail. Dann erscheint das Popup-Menü mit einer Liste von Flaggenfarben. Diese Flaggen gibt es in verschiedenen Farben wie Rot, Gelb, Orange, Grün, Blau, Grau und Lila. Verwenden Sie eine beliebige Flaggenfarbe, um einen E-Mail-Typ zu markieren. Beispielsweise können Sie die Nachricht, die Ihre Antwort innerhalb von 24 Stunden erfordert, mit einem roten Fähnchen markieren. Grüne Flaggen können auf Aufgaben hinweisen, die Sie bereits erledigt haben.
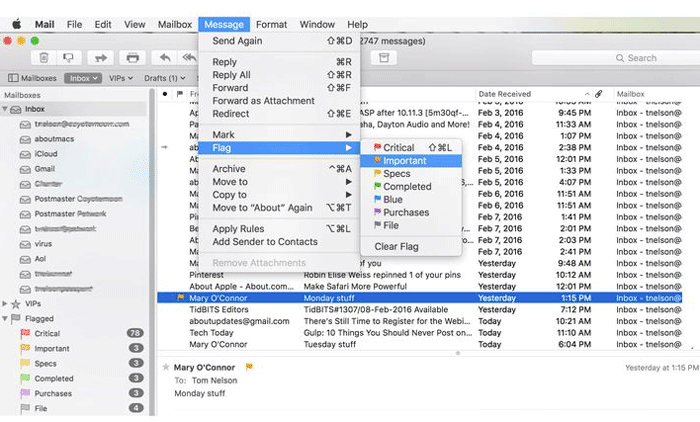
Tipp Nr. 3: Richten Sie eine intelligente Mailbox ein, um Ihre Nachrichten zu kategorisieren
In der Apple E-Mail-Anwendung gibt es zwei Arten von Ordnern. Sie sind normale Ordner, in denen Sie E-Mails auswählen und manuell ziehen können. Und intelligente Ordner (Postfächer), die E-Mails basierend auf von Ihnen festgelegten Regeln filtern und sammeln. Gehen Sie zur Menüleiste, klicken Sie auf Postfach -> Neues intelligentes Postfach. Sie können Ihr Postfach auf den Betreff, den Empfänger, das Eingangsdatum usw.
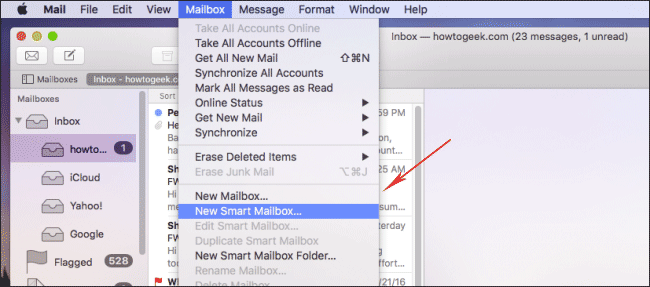
Tipp Nr. 4: Richten Sie die Häufigkeit der Posteingangsaktualisierungen ein
Die Mail-Anwendung des Mac synchronisiert die Nachrichten automatisch und sucht alle fünf Minuten nach neuen Nachrichten. Wenn Sie häufigere oder seltenere Updates benötigen, können Sie zwischen alle 1 Minute, 5, 15, 30, 60 Minuten wählen und die Häufigkeit sogar manuell einstellen. Gehen Sie zu Einstellungen, klicken Sie auf die Registerkarte Allgemein -> Nach neuen Nachrichten suchen und wählen Sie die Häufigkeit aus.
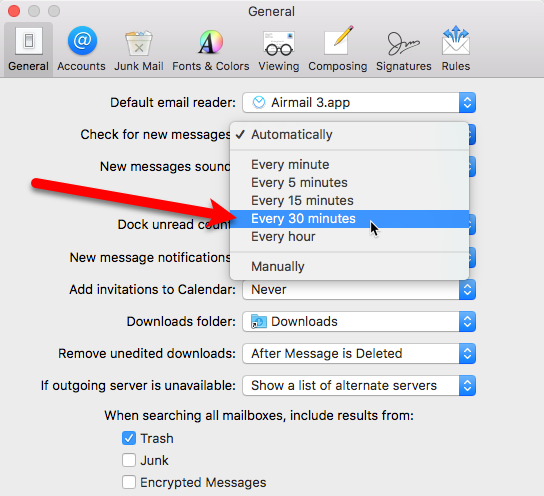
Tipp Nr. 5: Aktivieren/deaktivieren Sie die Bildvorschau in Apple Mail
Jedes Mal, wenn Sie eine E-Mail mit einem angehängten Bild oder PDF erhalten, wird Ihnen eine Vorschau dieser Dateien angezeigt. Obwohl dies für die meisten von uns eine hervorragende Funktion ist, wird Apple Mail langsamer. Willst du es beschleunigen? Beenden Sie die Mail-App, starten Sie Terminal und fügen Sie die folgende Befehlszeichenfolge ein:
oder
Standardwerte schreiben com.apple.mail DisableInlineAttachmentViewing 1
Starten Sie dann die E-Mail-Anwendung neu.
Tipp Nr. 6: Fügen Sie angehängten Bildern Anmerkungen und Hervorhebungen hinzu
Manchmal müssen wir Text und Kommentare zu dem Bild hinzufügen, das wir als Anhang senden werden. Natürlich können Sie das Bild mit anderer Software bearbeiten, aber wussten Sie, dass Sie die Bearbeitung direkt von der Mac-E-Mail aus vornehmen können? Verfassen Sie die Nachricht und fügen Sie ihr den Anhang hinzu. Klicken Sie auf den Anhang, wählen Sie das Dropdown-Menü in der oberen rechten Ecke und dann „MarkUp“ aus. Sie erhalten eine Liste mit Werkzeugen wie Vektorzeichnen, Formen, Text, Linienfarbe usw. Zeichnen, schreiben oder markieren Sie das Bild wie gewünscht und klicken Sie dann auf „Fertig“, wenn Sie fertig sind.
Tipp Nr. 7: Verwenden Sie die Apple Mail-Suche und Suchoperatoren, um die Nachricht schnell zu finden
Die E-Mail-Suche ist oft mühsam und chaotisch. Die meisten E-Mail-Clients bieten eine Reihe von Suchoperatoren, mit denen Sie jede Suchanfrage genau definieren können. Wenn Sie beispielsweise eine E-Mail „von Natalie Polly mit Anhängen“ finden möchten, müssen Sie die Suchoperatoren „from:“ und „has:attachment“ verwenden. Mit Mac Mail können Sie nach Belieben suchen, indem Sie Ihre eigenen Wörter verwenden. Geben Sie einfach „E-Mail von Natalie Polly mit Anhängen“ ein, um genau die richtigen Ergebnisse zu erhalten.
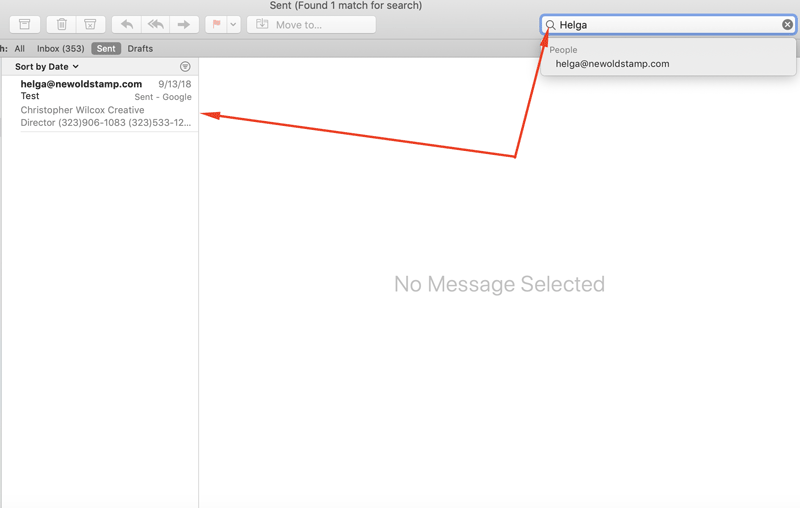
Tipp Nr. 8: Behalten Sie wichtige Threads in der Apple Email App im Auge
Die VIP-Funktion ist äußerst wichtig für diejenigen, die unter E-Mail-Überlastung leiden. Wenn Sie also wichtige Nachrichten hervorheben möchten, um sie nicht unter weniger wichtigen Dingen zu verlieren, suchen Sie die E-Mail von der Person, die Sie zum VIP machen möchten, und klicken Sie darauf. Dann sehen Sie ein Dropdown-Menü. Suchen Sie nach der Option „Zu VIPs hinzufügen“.
Tipp Nr. 9: Spammer blockieren
Befreien Sie sich von lästigen E-Mails, indem Sie alle Nachrichten von bestimmten Absendern automatisch blockieren und entfernen. Das Verfahren ist ziemlich einfach: Mail -> Einstellungen -> Regeln -> Regeln hinzufügen. Fügen Sie die E-Mail-Adresse hinzu, die Sie blockieren möchten. Tipp: Verwenden Sie im Beschreibungsfeld etwas wie „Blockieren Sie [email protected]“, damit Sie die Regel aus der Liste anderer Apple Mail-Filter erkennen können.
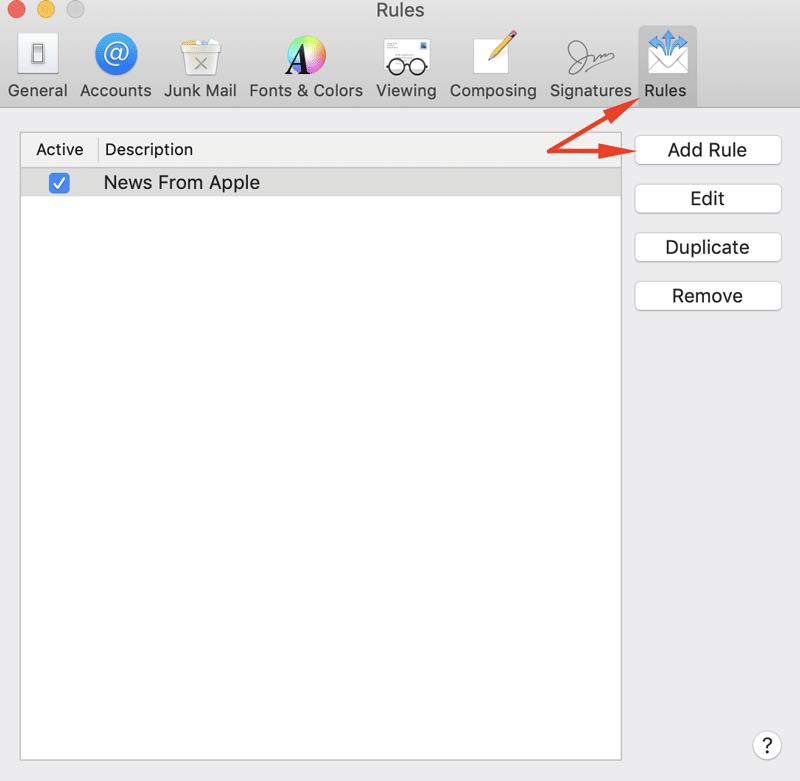
Tipp Nr. 10: Finden Sie einen Ordner mit gespeicherten Nachrichten vom Apple E-Mail-Client
Haben Sie sich jemals gefragt, wo Apple Mail Ihre Nachrichten speichert? Es wäre hilfreich zu wissen, wo sich dieser Ordner befindet, falls Sie Ihre E-Mails auf einen anderen Computer kopieren oder sichern müssen. Folge diesen Schritten:
1. Öffnen Sie ein neues Finder-Fenster
2. Wählen Sie im Hauptmenü den Punkt „Los“.
3. Wählen Sie den Menüpunkt „Gehe zum Ordner…“ (Sie können auch Befehlstaste-Umschalttaste-G verwenden)
4. Geben Sie ~/Library/Mail/V5 oder ~/Library/Mail/V2 (für ältere Mac OS X Mail-Versionen) ein.
5. Wählen Sie „Los“ oder „OK“.
Tipp Nr. 11: Erstellen Sie Gruppenlisten
Wenn Sie eine E-Mail an eine Gruppe bestimmter Empfänger senden müssen, können Sie die gesamte Adressliste manuell kopieren und einfügen, dies ist jedoch ineffizient. Stattdessen können Sie das integrierte Kontaktprogramm verwenden, das mit Ihrem Mac geliefert wird. Gehen Sie zu „Datei“ oben links und wählen Sie die zweite Option „Neue Gruppe“. Nennen Sie es, wie Sie möchten, und gehen Sie zurück zu "Alle Kontakte". Ziehen Sie dann die Empfänger per Drag & Drop in die neue Gruppe, die Sie gerade erstellt haben. Öffnen Sie nun das E-Mail-Programm, erstellen Sie eine neue Nachricht, geben Sie den Namen Ihrer Gruppe in das Feld „An“ ein, drücken Sie das Komma und Sie sehen alle E-Mail-Adressen dieser Personen.
Tipp Nr. 12: Erhalten Sie Eröffnungsbenachrichtigungen
Überprüfen Sie, ob Ihre E-Mail mit einer Lesebestätigung zugestellt wurde. Auf Macs gibt es im Mail-Client leider keine Option zum Hinzufügen einer Lesebestätigung. Sie können das Einschalten jedoch über das Terminal erzwingen. Um es zu finden, gehen Sie zu Finder -> Anwendung -> Dienstprogramme. Geben Sie dann den folgenden Befehl ein: defaults write com.apple.mail UserHeaders '{"Disposition-Notification-To" = "Name <email@address>"; }' Vergessen Sie nicht, Ihren Namen und Ihre E-Mail-Adresse einzugeben. Drücken Sie Zurück. Von nun an sendet Mac Mail mit jeder gesendeten E-Mail eine Lesebestätigung. Wenn Sie diese Funktion deaktivieren möchten, verwenden Sie unbedingt diesen Befehl: defaults delete com.apple.mail UserHeaders . Dadurch werden Lesebestätigungen deaktiviert.

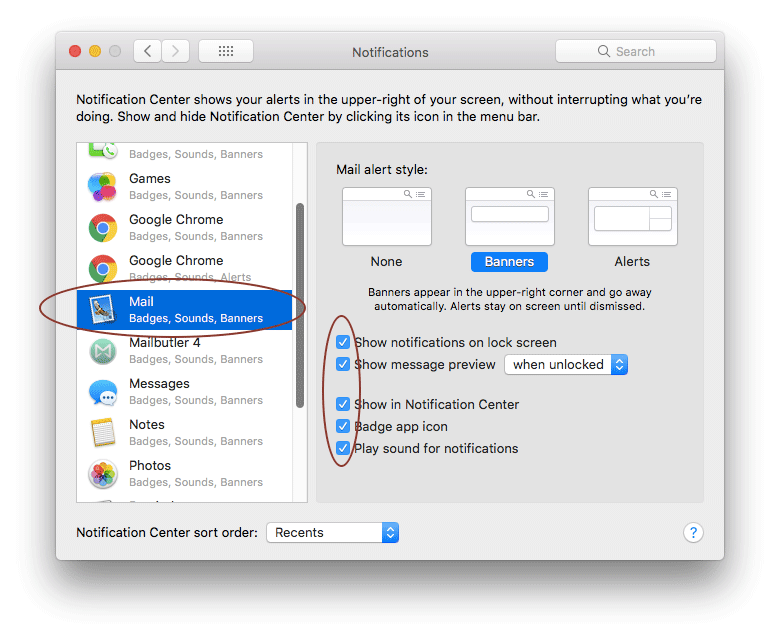
Tipp Nr. 13: Zeigen Sie die Quelle einer Nachricht an
Diese Funktion kann praktisch sein, wenn Sie gefälschte Absender identifizieren oder einen verdächtigen Phishing-Angriff vermeiden möchten. Um den gesamten Quellcode anzuzeigen, gehen Sie zu Ansichtsoption -> Nachricht -> Rohquelle.
Tipp Nr. 14: Importieren Sie Outlook-Kontakte in Mac Mail
Übertragen Sie Kontakte aus Outlook in die Kontaktanwendung auf Ihrem Mac. Zuerst müssen Sie Outlook-Kontakte in eine CSV-Datei exportieren. Gehen Sie auf die Seite „Personen“ (siehe linke untere Ecke). Wählen Sie in der Symbolleiste Verwalten -> Kontakte exportieren. Speichern Sie die Datei im .csv-Format. Nachdem Ihre Kontakte nun in eine .csv-Datei kopiert wurden, können Sie sie in die Kontakte-App importieren. Öffnen Sie Kontakte, wählen Sie Datei -> Importieren aus dem Menü. Suchen Sie dann die CSV-Datei und markieren Sie sie. Klicken Sie auf „Öffnen“.
Tipp Nr. 15: Google-Kontakte zu Mac Mail hinzufügen
Synchronisieren Sie Ihre Google Mail- oder Google Apps-Kontakte mit der Kontaktanwendung für Ihren Mac-Computer. So haben Sie immer offline Zugriff auf Ihre Gmail- oder Google Apps-Kontakte. Nachdem Sie die Kontakte-App geöffnet haben, gehen Sie einfach zu Kontakte -> Einstellungen. Stellen Sie von dort aus sicher, dass Sie auf die Registerkarte Konten klicken und unten das Pluszeichen auswählen. Stellen Sie sicher, dass Sie die CardDAV-Option im Dropdown-Menü auswählen und geben Sie im Abschnitt Benutzername Ihr Gmail- oder Google Apps-Konto ein. Beispiel: [email protected]. Geben Sie dann im Passwortbereich Ihr Gmail- oder Google Apps-Passwort ein. Geben Sie für den Abschnitt mit der Serveradresse google.com ein und klicken Sie auf „Erstellen“. Nachdem Sie fertig sind, werden Ihre Kontakte von Ihrem Google-Konto auf Ihren Mac-Computer synchronisiert. Alle neuen Kontakte, die Sie auf Ihrem Mac erstellen, werden mit Ihrem Google-Konto synchronisiert und umgekehrt.

Tipp Nr. 16: Fügen Sie eine Mac Mail-HTML-Signatur hinzu
Haben Sie jemals eine E-Mail von jemandem erhalten und eine dieser wirklich schönen Signaturen unten in der E-Mail gesehen? Vielleicht hat es ihr Foto oder Logo. Warst du jemals ein bisschen eifersüchtig? Wenn Sie also immer noch die leere E-Mail-Fußzeile haben, wenn Sie eine neue E-Mail-Nachricht erstellen, fügen wir eine schöne E-Mail-Signatur hinzu, auf die die Leute neidisch sein können, was jeder will und mag. Vielleicht denken Sie, dass gute Programmierkenntnisse erforderlich sind, um eine professionelle HTML-Signatur mit Bildern, Logos, anklickbaren Links usw. zu erhalten. Natürlich ist etwas Wahres daran, aber moderne E-Mail-Signatur-Ersteller wie Newoldstamp können die Arbeit für Sie erledigen. Sobald Sie also die gebrauchsfertige Signaturdatei auf Ihrem Gerät gespeichert haben, öffnen Sie Apple Mail und wählen Sie dann in der oberen Symbolleiste Mail -> Einstellungen. In Ihrem Einstellungsfenster sehen Sie oben eine Reihe von Registerkarten. Wählen Sie „Signaturen“ und dann auf der linken Fensterseite das E-Mail-Konto aus, für das Sie Ihre Mac Mail-Signatur installieren möchten, und klicken Sie auf das Plus-Symbol. Geben Sie Ihrer Fußzeile dann einen Namen wie „Meine neue schöne Signatur“ und deaktivieren Sie „Immer mit meiner Standardschriftart übereinstimmen“. Öffnen Sie den Finder und navigieren Sie zum Speicherort Ihrer Signatur. Dann fahren Sie fort und öffnen Sie es entweder mit Google oder Chrome oder Firefox (verwenden Sie nicht Safari, da dies die Formatierung ruinieren kann). Drücken Sie Befehlstaste + A, um alle auszuwählen, und dann Befehlstaste + C, um die Signatur zu kopieren. Wechseln Sie zurück zu Apple Mail und fügen Sie Ihre Signatur ein, indem Sie Befehlstaste + V drücken.
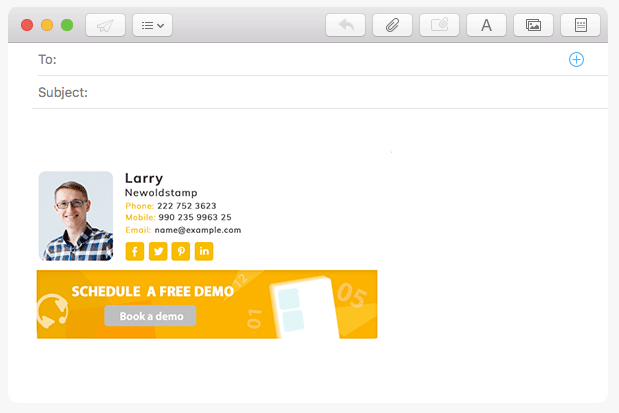
Klicken Sie hier, um in wenigen Minuten Ihre persönliche oder geschäftliche E-Mail-Signatur zu erstellen
Tipp Nr. 17: Erstellen Sie Kalenderereignisse aus Apple Mail
Fügen Sie Ihrem Kalender schnell und einfach Termine und Ereignisse aus E-Mail-Nachrichten hinzu. Wenn Sie mit der Maus über ein Element (Datum und Uhrzeit) fahren, wird ein gepunkteter grauer Umriss angezeigt. Klicken Sie rechts auf den Abwärtspfeil, damit der potenzielle Artikel in Ihrem Kalender angezeigt wird. Sie können den Namen, Ort usw. des Ereignisses ändern. Klicken Sie auf „Zum Kalender hinzufügen“, wenn Sie fertig sind.
Tipp Nr. 18: Verwenden Sie Apple Mail Shortcuts
Möchten Sie E-Mails schneller versenden? Siehe das Bild unten für die Liste der Apple Mail-Verknüpfungen. Um Ihre eigenen Tastenkombinationen zu erstellen, klicken Sie auf das Apple-Menü -> Systemeinstellungen -> Tastatur -> Anwendungsverknüpfungen. Klicken Sie dann auf die Plus-Schaltfläche, um eine neue Kombination hinzuzufügen.
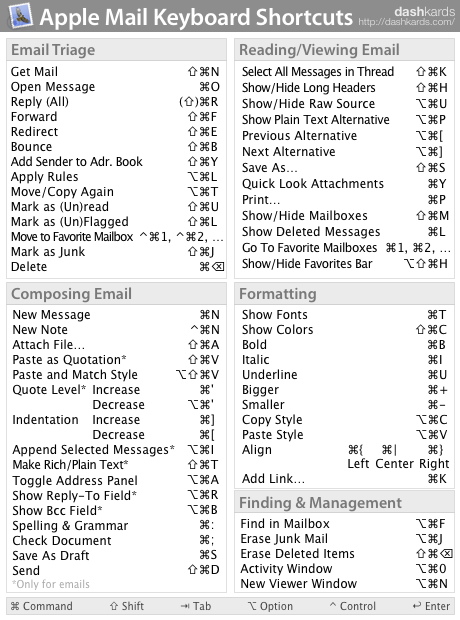
Tipp Nr. 19: Erstellen Sie E-Mail-Vorlagen in der Mail-Anwendung
Wenn Sie dieselbe E-Mail-Nachricht immer wieder schreiben müssen, speichern Sie sie als Vorlage für die spätere Verwendung. Gehen Sie bei geöffneter E-Mail, um eine neue Nachricht zu erstellen. Und was Sie in diese Nachricht eingeben, wird zu Ihrer Vorlage. Wenn Sie alles ausgefüllt haben, gehen Sie zu Datei -> Als Briefpapier speichern. Geben Sie ihm dann einen Namen wie „My Apple Mail Template“ oder so ähnlich. Beginnen Sie das nächste Mal einfach eine neue Nachricht und suchen Sie nach dem Briefpapier-Symbol in der oberen rechten Ecke. Klicken Sie darauf, um die Liste der Ordner anzuzeigen. Suchen Sie nach dem Ordner „Benutzerdefiniert“. Dort finden Sie die gespeicherte Vorlage.
Tipp Nr. 20: Speichern Sie E-Mails in einer Datei
Wenn Sie mehrere E-Mails in einer einzigen Datei haben müssen, markieren Sie die E-Mails, die Sie speichern möchten, indem Sie die Umschalttaste gedrückt halten. Halten Sie die Befehlstaste gedrückt, um unterschiedliche Nachrichten auszuwählen. Wählen Sie dann Datei -> Speichern unter… aus dem Menü. Speichern.
Tipp Nr. 21: Lesen Sie PDF-Dokumente direkt aus Apple Mail
Wussten Sie, dass nur einseitige PDFs inline im Nachrichtentext angezeigt werden und die Dateien mit zwei oder mehr Seiten als Symbole angezeigt werden? Sie können jedoch mit der rechten Maustaste auf die Vorschau klicken und „Als Symbol anzeigen“ oder „An Ort und Stelle anzeigen“ auswählen, um zwischen Symbol- und Inline-Anzeigemodus zu wechseln.
Tipp Nr. 22: Ändern Sie die Sortierreihenfolge der Nachrichten
Wenn wir direkt über der mittleren Spalte in der Mail-App nachsehen, sehen wir ein Menü namens „Sortieren nach Datum“. In diesem Menü sehen wir verschiedene Sortieroptionen wie „Neuestes oben“, „Sortieren nach Größe“, „Ungelesen zuerst“ und viele andere Optionen zur Auswahl.

Tipp Nr. 23: Passen Sie die Symbolleiste von Mac Mail an
Passen Sie die Mail-Symbolleiste nach Ihren Wünschen an, entfernen Sie die Schaltflächen, die Sie nicht benötigen, und fügen Sie diejenigen hinzu, die Sie häufig verwenden. Wie machst du das? Doppelklicken Sie auf eine beliebige Nachricht, um das Mail-Fenster zu öffnen. Klicken Sie dann mit der rechten Maustaste auf ein beliebiges leeres E-Mail-Fenster und wählen Sie dann „Symbolleiste anpassen“ aus dem Dropdown-Menü. Ziehen Sie zum Hinzufügen ein Element in die Symbolleiste. Ein grünes Symbol zeigt an, dass Sie es hinzufügen. Um die Schaltfläche zu entfernen, ziehen Sie sie aus der Symbolleiste. Visuelle und akustische Effekte zeigen an, dass es entfernt wurde. Um Elemente neu anzuordnen, ziehen Sie einfach ein Element an eine neue Position in der Symbolleiste. Um zu ändern, wie Elemente angezeigt werden, klicken Sie auf das Einblendmenü „Anzeigen“ und wählen Sie die gewünschte Option aus.
Tipp Nr. 24: Vorschau von Links aus Nachrichten in Apple Mail
Sie sind sich nicht sicher, ob der Link, den Sie in einer E-Mail erhalten, sicher zu öffnen ist? Apple Mail ermöglicht die Vorschau von URLs direkt in der App. Bewegen Sie einfach den Mauszeiger über den Link in der Nachricht, bis Sie das graue Kästchen mit einem Dreieck darin sehen. Klicken Sie dann auf dieses Feld, um eine Vorschau des Links in einem Seitenfenster anzuzeigen.
Tipp Nr. 25: Fügen Sie Apple Mail-Anhänge über Dock hinzu
Und der letzte fantastische Trick für heute ist die Option, eine neue E-Mail mit einem Anhang sehr schnell zu senden, indem Sie die Datei, die Sie anhängen möchten, über das Dock-Symbol von Mail ziehen. Sie müssen Mail nicht einmal öffnen! Cool, oder?
