25 consigli utili su come utilizzare Apple Mail come un professionista
Pubblicato: 2022-06-03Strumenti utili:
1. Newoldstamp - Marketing delle firme e-mail
2. Mailstrom - Strumento per pulire la tua casella di posta
3. Reply.io: contatti e-mail personali, chiamate e attività
4. Mailtrack: il collegamento e-mail apre il monitoraggio
5. Maiusc - App desktop per semplificare tutti i tuoi account e-mail e app.
Mentre Apple Mail, che viene fornito con Mac OS X, è un ottimo client di posta elettronica per la maggior parte degli utenti, alcuni di noi potrebbero ritenere che le e-mail siano diventate più un trambusto che utili. Ti suona familiare? Oggi parleremo di semplici suggerimenti e trucchi di Apple Mail per semplificarti la vita e migliorare la produttività.
tramite GIPHY
Suggerimento n. 1: filtra i messaggi non letti
Se devi concentrarti solo sulle e-mail non lette, apri l'app Mail sul tuo Mac. Quindi cerca il piccolo pulsante "Filtro" nella parte superiore dell'elenco dei messaggi in qualsiasi casella di posta. Se stai utilizzando iOS, tocca il pulsante nell'angolo in basso a sinistra. Il pulsante sembra una serie di linee una sopra l'altra. Una volta abilitato il filtro "Non letto", vedrai solo i messaggi non letti. Fare nuovamente clic sul pulsante se si desidera visualizzare nella posta in arrivo sia le e-mail non lette che quelle lette.
Suggerimento n. 2: usa le bandiere per contrassegnare i messaggi
La nostra casella di posta è spesso piena di e-mail, ma di norma solo alcune di esse necessitano di ulteriore attenzione. Per non cercare manualmente queste e-mail, contrassegna semplicemente i messaggi importanti con dei flag per accedervi rapidamente in qualsiasi momento. Per fare ciò, fare clic con il pulsante destro del mouse sull'e-mail. Quindi apparirà il menu a comparsa con un elenco di colori delle bandiere. Queste bandiere sono disponibili in diversi colori come rosso, giallo, arancione, verde, blu, grigio e viola. Usa qualsiasi colore di bandiera per contrassegnare un tipo di email. Ad esempio, puoi contrassegnare il messaggio che richiede la tua risposta entro 24 ore con una bandiera rossa. Le bandiere verdi potrebbero indicare attività che hai già completato.
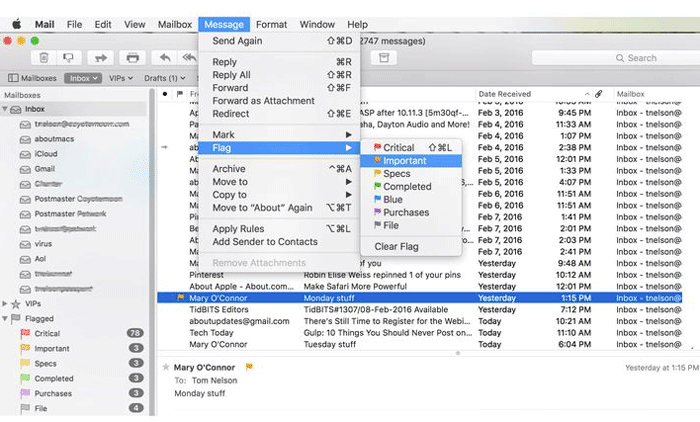
Suggerimento n. 3: imposta una casella di posta intelligente per classificare i tuoi messaggi
Nell'applicazione Apple Email, hai due tipi di cartelle. Sono normali cartelle in cui puoi selezionare e trascinare manualmente le email. E cartelle intelligenti (cassette postali) che filtrano e raccolgono le email in base alle regole che hai impostato. Vai alla barra dei menu, fai clic su Cassetta postale -> Nuova cassetta postale intelligente. Puoi basare la tua casella di posta sull'oggetto, il destinatario, la data di ricezione, ecc.
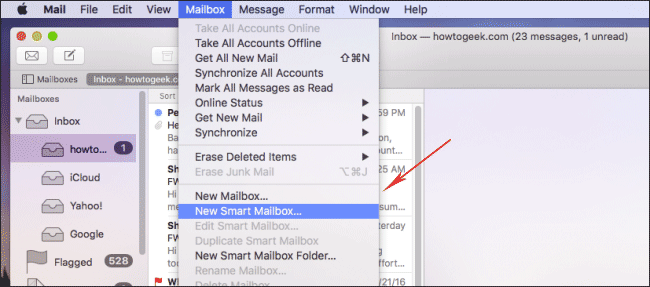
Suggerimento n. 4: imposta la frequenza degli aggiornamenti della posta in arrivo
L'applicazione di posta del Mac sincronizza automaticamente i messaggi e controlla quelli nuovi ogni cinque minuti. Se hai bisogno di aggiornamenti più frequenti o meno frequenti, puoi scegliere tra ogni minuto, 5, 15, 30, 60 minuti e persino impostare manualmente la frequenza. Vai su Preferenze, clicca sulla scheda Generali -> Verifica nuovi messaggi e seleziona la frequenza.
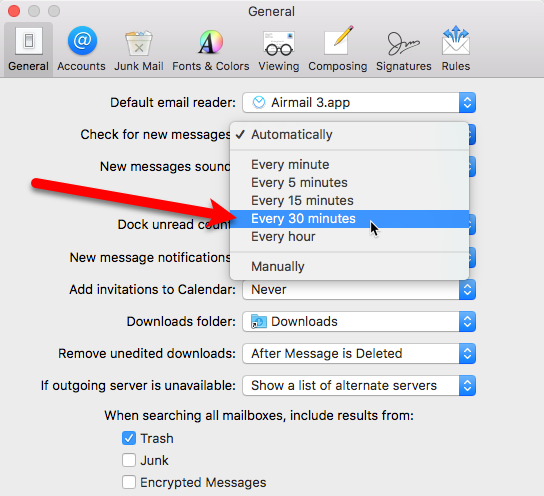
Suggerimento n. 5: abilita/disabilita l'anteprima dell'immagine in Apple Mail
Ogni volta che ricevi un'e-mail con un'immagine o un PDF allegati, ti verrà presentata un'anteprima di quei file. Sebbene questa sia una caratteristica eccellente per la maggior parte di noi, l'Apple Mail diventa lenta nel funzionare. Vuoi velocizzarlo? Esci dall'app Mail, avvia Terminale e incolla la seguente stringa di comando:
o
valori predefiniti scrivi com.apple.mail DisableInlineAttachmentViewing 1
Quindi riavvia l'applicazione di posta.
Suggerimento n. 6: aggiungi annotazioni ed evidenziazioni alle immagini allegate
A volte abbiamo bisogno di aggiungere testo e commenti all'immagine che invieremo come allegato. Naturalmente, puoi modificare l'immagine utilizzando diversi software, ma sapevi che puoi eseguire la modifica direttamente dall'e-mail del Mac? Componi il messaggio e aggiungi l'allegato. Fai clic sull'allegato, seleziona il menu a discesa nell'angolo in alto a destra, quindi scegli "MarkUp". Ti verrà presentato un elenco di strumenti come disegno vettoriale, forme, testo, colore delle linee, ecc. Disegna, scrivi o evidenzia l'immagine come desideri, quindi fai clic su "Fatto" al termine.
Suggerimento n. 7: utilizza la ricerca e gli operatori di ricerca di Apple Mail per trovare rapidamente il messaggio
La ricerca e-mail è spesso noiosa e disordinata. La maggior parte dei client di posta elettronica offre una serie di operatori di ricerca che ti aiuteranno a definire con precisione qualsiasi query di ricerca. Ad esempio, vuoi trovare un'e-mail "da Natalie Polly con allegati", quindi devi utilizzare gli operatori di ricerca "da:" e "ha:allegato". Con Mac Mail puoi cercare come ti senti, usando parole tue. Basta digitare "E-mail di Natalie Polly con allegati" per ottenere esattamente i risultati corretti.
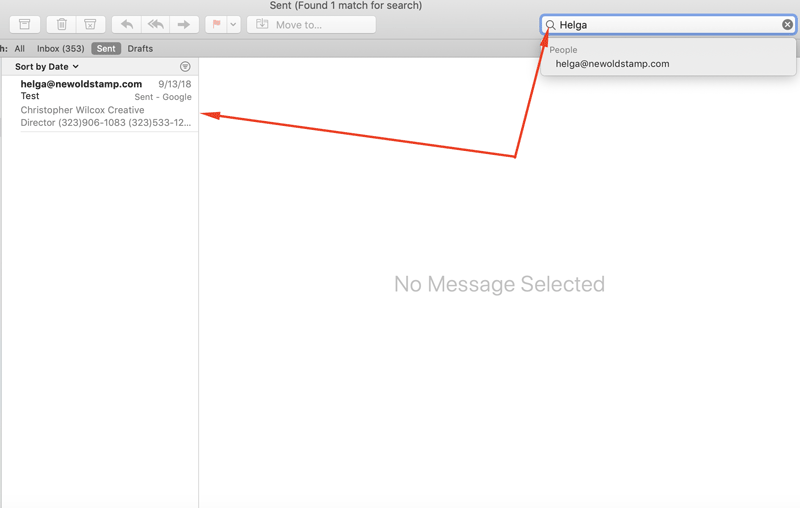
Suggerimento n. 8: tieni traccia dei thread importanti nell'app di posta elettronica di Apple
La funzione VIP è estremamente importante per coloro che soffrono di sovraccarico di posta elettronica. Quindi, se vuoi evidenziare i messaggi importanti per non perderli tra le cose meno importanti, trova l'e-mail della persona che desideri rendere VIP e fai clic su di essa. Quindi vedrai un menu a discesa. Cerca l'opzione "Aggiungi ai VIP".
Suggerimento n. 9: blocca gli spammer
Sbarazzati delle fastidiose e-mail bloccando e rimuovendo automaticamente tutti i messaggi da determinati mittenti. La procedura è piuttosto semplice: Mail -> Preferenze -> Regole -> Aggiungi regole. Aggiungi l'indirizzo email che desideri bloccare. Suggerimento: nel campo della descrizione, utilizza qualcosa come "Blocca [email protected]" per aiutarti a riconoscere la regola dall'elenco di altri filtri di Apple Mail.
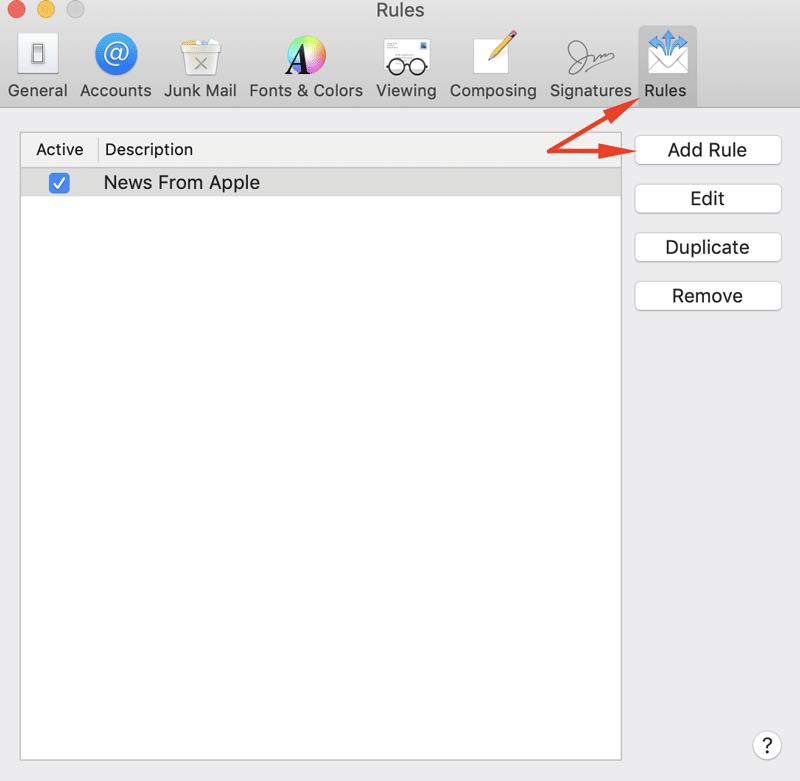
Suggerimento n. 10: trova una cartella con i messaggi archiviati dal client di posta elettronica Apple
Ti sei mai chiesto dove Apple Mail memorizza i tuoi messaggi? Sarebbe utile sapere dove si trova questa cartella nel caso in cui sia necessario copiare le e-mail su un computer diverso o eseguirne il backup. Segui questi passi:
1. Apri una nuova finestra del Finder
2. Dal menu principale selezionare la voce “Vai”.
3. Seleziona la voce di menu "Vai alla cartella..." (puoi anche usare Comando-Maiuscole-G)
4. Digita ~/Library/Mail/V5 o ~/Library/Mail/V2 (per versioni precedenti di Mac OS X Mail)
5. Seleziona "Vai" o "OK".
Suggerimento n. 11: crea elenchi di gruppi
Se devi inviare e-mail a un gruppo di destinatari specifici, puoi copiare e incollare manualmente l'intero elenco di indirizzi, ma è inefficiente. Invece, puoi utilizzare il programma Contatti integrato fornito con il tuo Mac. Vai su "File" in alto a sinistra e seleziona la seconda opzione che è "Nuovo gruppo". Chiamalo come vuoi e torna a "Tutti i contatti". Quindi trascina e rilascia i destinatari nel nuovo gruppo che hai appena creato. Ora apri il programma di posta elettronica, crea un nuovo messaggio, digita il nome del tuo gruppo nel campo "A", premi la virgola e vedrai tutti gli indirizzi email di quelle persone.
Suggerimento n. 12: ricevi notifiche di apertura
Verifica che la tua email sia stata consegnata con una conferma di lettura. Sui Mac, sfortunatamente, nel client di posta non è disponibile alcuna opzione per aggiungere una conferma di lettura. Tuttavia, puoi forzarne l'accensione tramite il Terminale. Per trovarlo, vai su Finder -> Applicazione -> Utilità. Quindi digita il seguente comando: defaults write com.apple.mail UserHeaders '{"Disposition-Notification-To" = "Name <email@address>"; }' Non dimenticare di digitare il tuo nome e indirizzo email. Premi Invio. D'ora in poi, Mac Mail invierà una conferma di lettura con ogni e-mail che invii. Se desideri disabilitare questa funzione, assicurati di utilizzare questo comando: defaults delete com.apple.mail UserHeaders . Ciò disattiverà le conferme di lettura.

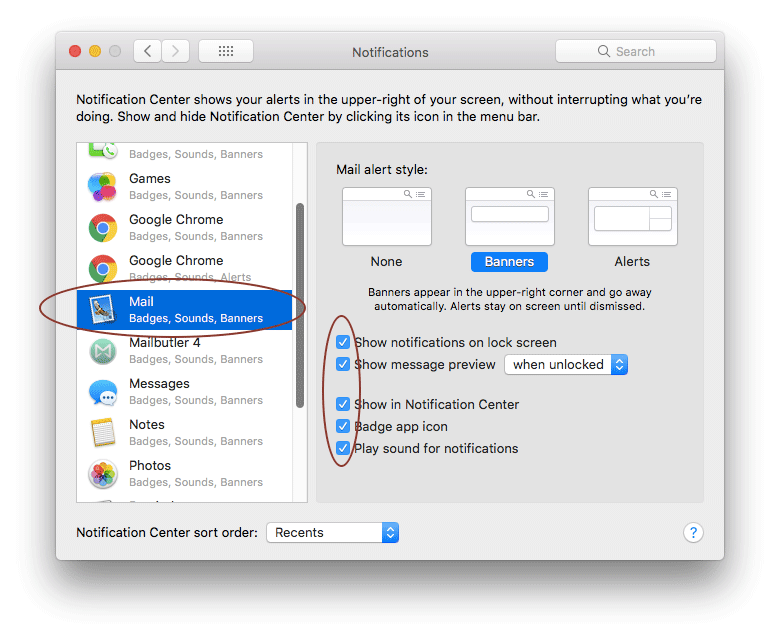
Suggerimento n. 13: visualizza l'origine di un messaggio
Questa funzione può tornare utile nel caso in cui desideri identificare mittenti contraffatti o evitare uno sforzo di phishing sospetto. Per vedere l'intero codice sorgente, vai su Visualizza opzione -> Messaggio -> Sorgente grezza.
Suggerimento n. 14: importa i contatti di Outlook su Mac Mail
Trasferisci i contatti da Outlook all'applicazione Contatti nel tuo Mac. Innanzitutto, devi esportare i contatti di Outlook in un file .csv. Vai alla pagina "Persone" (vedi l'angolo in basso a sinistra). Sulla barra degli strumenti, scegli Gestisci -> Esporta contatti. Salva il file in formato .csv. Ora che i tuoi contatti sono stati copiati in un file .csv, puoi importarli nell'app Contatti. Apri Contatti, seleziona File -> Importa dal menu. Quindi individuare ed evidenziare il file CSV. Fai clic su "Apri".
Suggerimento n. 15: aggiungi i contatti di Google a Mac Mail
Sincronizza i tuoi contatti Gmail o Google Apps con l'applicazione Contatti per il tuo computer Mac. Questo è un ottimo modo per avere sempre accesso offline ai tuoi contatti Gmail o Google Apps. Quindi, dopo aver aperto l'app Contatti, vai in Contatti -> Preferenze. Da lì, assicurati di fare clic sulla scheda Account e selezionare il segno più in basso. Assicurati di scegliere l'opzione CardDAV nel menu a discesa e, nella sezione del nome utente, accedi al tuo account Gmail o Google Apps. Ad esempio, [email protected]. Quindi nella sezione password inserisci la tua password Gmail o Google Apps. E per la sezione dell'indirizzo del server, accedi a google.com e fai clic su "Crea". Al termine, i tuoi contatti inizieranno a sincronizzarsi dal tuo account Google al tuo computer Mac. Tutti i nuovi contatti che crei sul tuo Mac verranno sincronizzati con il tuo account Google e viceversa.

Suggerimento n. 16: aggiungi la firma HTML di Mac Mail
Hai mai ricevuto un'e-mail da qualcuno e hai visto una di quelle firme davvero belle in fondo alla sua e-mail? Forse ha la loro foto o il loro logo. Ti sei mai sentito un po' geloso? Quindi, se hai ancora il piè di pagina e-mail vuoto ogni volta che crei un nuovo messaggio e-mail, aggiungiamo una bella firma e-mail di cui le persone possono essere gelose, che è ciò che tutti vogliono e apprezzano. Forse pensi che ottenere una firma HTML professionale con immagini, loghi, collegamenti cliccabili, ecc. richieda buone capacità di codifica. Certo, c'è del vero in questo, ma i moderni creatori di firme e-mail come Newoldstamp possono fare il lavoro per te. Quindi, una volta che hai salvato il file della firma pronto per l'uso sul tuo dispositivo, vai avanti e apri Apple Mail, quindi dalla barra degli strumenti in alto seleziona Mail -> Preferenze. Nella tua finestra Preferenze, vedrai una serie di schede nella parte superiore. Seleziona "Firme" e quindi sul lato sinistro della finestra seleziona l'account e-mail per cui desideri installare la firma di Mac Mail e fai clic sull'icona più. Quindi dai al tuo piè di pagina un nome come "My New Beautiful Signature", deseleziona "Abbina sempre il mio carattere predefinito". Apri Finder e vai al punto in cui è stata salvata la tua firma. Quindi vai avanti e aprilo con Google o Chrome o Firefox (non utilizzare Safari perché può rovinare la formattazione). Premi Comando + A per selezionare tutto e poi Comando + C per copiare la firma. Torna ad Apple Mail e incolla la tua firma premendo Comando + V.
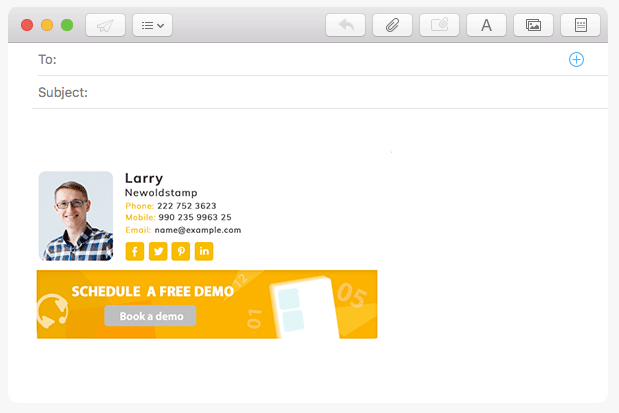
Clicca qui per creare la tua firma e-mail personale o aziendale in pochi minuti
Suggerimento n. 17: crea eventi del calendario da Apple Mail
Aggiungi in modo rapido e semplice appuntamenti ed eventi trovati nei messaggi di posta elettronica al tuo calendario. Quando passi il mouse su un elemento (data e ora), apparirà un contorno grigio tratteggiato. Fai clic sulla freccia giù a destra per far apparire l'elemento potenziale nel tuo calendario. Sarai in grado di modificare il nome dell'evento, la posizione, ecc. Fai clic su "Aggiungi al calendario" una volta terminato.
Suggerimento n. 18: utilizza le scorciatoie di posta di Apple
Vuoi inviare e-mail più velocemente? Vedi l'immagine qui sotto per l'elenco delle scorciatoie di Apple Mail. Per creare le tue scorciatoie da tastiera fai clic sul menu Apple -> Preferenze di Sistema -> Tastiera -> Scorciatoie dell'applicazione. Quindi fare clic sul pulsante più per aggiungere una nuova combinazione.
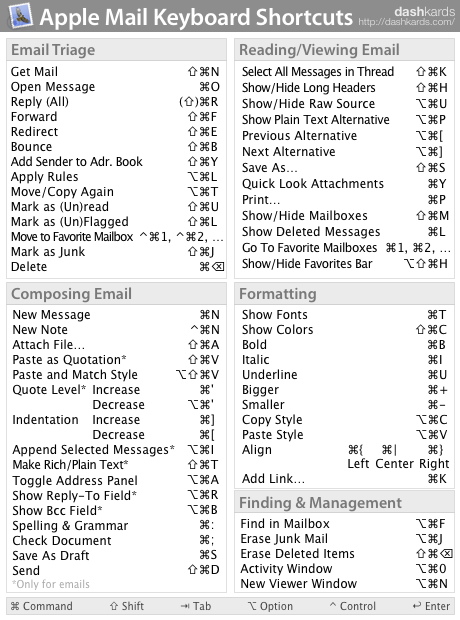
Suggerimento n. 19: crea modelli di email nell'applicazione di posta
Se devi scrivere lo stesso messaggio e-mail più e più volte, salvalo come modello per un uso successivo. Con Mail aperto, vai a creare un nuovo messaggio. E ciò che digiti in questo messaggio diventerà il tuo modello. Dopo aver compilato tutto, vai su File -> Salva come cancelleria. Quindi assegnagli un nome come "Il mio modello di posta Apple" o qualcosa del genere. La prossima volta inizia un nuovo messaggio e cerca l'icona della cancelleria nell'angolo in alto a destra, fai clic su di essa per vedere l'elenco delle cartelle. Cerca la cartella chiamata "Personalizzata". Lì troverai il modello che hai salvato.
Suggerimento n. 20: salva le email in un unico file
Se devi avere più email in un unico file, evidenzia le email che vuoi salvare tenendo premuto il tasto Maiusc. Tieni premuto Comando per selezionare messaggi disparati. Quindi scegli File -> Salva con nome... dal menu. Salva.
Suggerimento n. 21: leggi i documenti PDF direttamente da Apple Mail
Sapevi che solo i PDF di una pagina vengono visualizzati in linea nel testo del messaggio e i file con due o più pagine vengono visualizzati come icone? Tuttavia, puoi fare clic con il pulsante destro del mouse sull'anteprima e selezionare "Visualizza come icona" o "Visualizza sul posto" per passare dalla modalità di visualizzazione a icona a quella in linea.
Suggerimento n. 22: modifica l'ordinamento dei messaggi
Se guardiamo proprio sopra la colonna centrale nell'app Mail, noteremo un menu chiamato "Ordina per data". In questo menu, vedremo diverse opzioni di ordinamento come "Il più recente in alto", "Ordinamento per dimensione", "Prima non letto" e molte altre opzioni tra cui scegliere.

Suggerimento n. 23: personalizza la barra degli strumenti di Mac Mail
Personalizza la barra degli strumenti di Mail secondo le tue preferenze, rimuovi i pulsanti che non ti servono e aggiungi quelli che usi spesso. Allora come lo fai? Fare doppio clic su qualsiasi messaggio per aprire la finestra Posta. Quindi fai clic con il pulsante destro del mouse su qualsiasi finestra di posta vuota e quindi scegli "Personalizza barra degli strumenti" dal menu a discesa. Per aggiungere, trascina un elemento sulla barra degli strumenti. Un'icona verde indica che lo stai aggiungendo. Per rimuovere il pulsante, trascinalo dalla barra degli strumenti. Gli effetti visivi e sonori indicano che è stato rimosso. Per riordinare gli elementi, trascina semplicemente un elemento in una nuova posizione nella barra degli strumenti. Per modificare la modalità di visualizzazione degli elementi, fai clic sul menu a comparsa "Mostra" e scegli l'opzione desiderata.
Suggerimento n. 24: visualizza in anteprima i collegamenti dai messaggi in Apple Mail
Non sei sicuro che il link che ricevi in una e-mail sia sicuro da aprire? Apple Mail consente di visualizzare in anteprima gli URL direttamente nell'app. Passa il mouse sopra il link all'interno del messaggio finché non vedi la casella grigia con un triangolo al suo interno. Quindi fare clic su questa casella per visualizzare in anteprima il collegamento in una finestra laterale.
Suggerimento n. 25: aggiungi allegati di Apple Mail tramite Dock
E l'ultimo fantastico trucco per oggi è l'opzione per inviare una nuova email con un allegato molto velocemente trascinando il file che vuoi allegare sull'icona Dock di Mail. Non è nemmeno necessario aprire Mail! Bello, vero?
