Apple Mail'i Bir Profesyonel Gibi Kullanmaya İlişkin 25 Faydalı İpuçları
Yayınlanan: 2022-06-03Kullanışlı araçlar:
1. Newoldstamp - E-posta imza pazarlaması
2. Mailstrom - Gelen kutunuzu temizleme aracı
3. Reply.io - Kişisel e-posta erişimi, çağrılar ve görevler
4. Mailtrack - E-posta bağlantısı izlemeyi açar
5. Shift - Tüm e-posta ve uygulama hesaplarınızı düzene sokmak için masaüstü uygulaması.
Mac OS X ile birlikte gelen Apple Mail, çoğu kullanıcı için harika bir e-posta istemcisi olsa da, bazılarımız e-postaların yararlı olmaktan çok bir koşuşturma haline geldiğini düşünebilir. Size tanıdık geliyor mu? Bugün, hayatınızı kolaylaştıracak ve üretkenliği artıracak basit Apple Mail ipuçlarından ve püf noktalarından bahsedeceğiz.
GIPHY aracılığıyla
1. İpucu: Okunmamış mesajları filtreleyin
Yalnızca okunmamış e-postalara odaklanmanız gerekiyorsa, lütfen Mac'inizde Posta Uygulamasını açın. Ardından, herhangi bir posta kutusundaki mesaj listesinin en üstündeki küçük "Filtrele" düğmesini arayın. iOS kullanıyorsanız, sol alt köşedeki düğmeye dokunun. Düğme, birbirinin üzerinde bir dizi çizgiye benziyor. “Okunmamış” filtresini etkinleştirdiğinizde, yalnızca okunmamış mesajları görürsünüz. Hem okunmamış hem de okunmuş e-postaların gelen kutusunda gösterilmesini istiyorsanız, düğmeyi tekrar tıklayın.
2. İpucu: Mesajları işaretlemek için bayrakları kullanın
Gelen kutumuz genellikle e-postalarla doludur, ancak kural olarak, yalnızca birkaçının daha fazla ilgiye ihtiyacı vardır. Bu e-postaları manuel olarak aramak için değil, istediğiniz zaman hızlı bir şekilde erişmek için önemli mesajları bayraklarla işaretlemeniz yeterlidir. Bunu yapmak için e-postaya sağ tıklayın. Ardından, bayrak renklerinin bir listesini içeren açılır menü görünecektir. Bu bayraklar kırmızı, sarı, turuncu, yeşil, mavi, gri ve mor gibi farklı renklerde gelir. Bir e-posta türünü işaretlemek için herhangi bir bayrak rengini kullanın. Örneğin, 24 saat içinde yanıt vermenizi gerektiren mesajı kırmızı bayrakla işaretleyebilirsiniz. Yeşil bayraklar, zaten tamamladığınız görevleri gösterebilir.
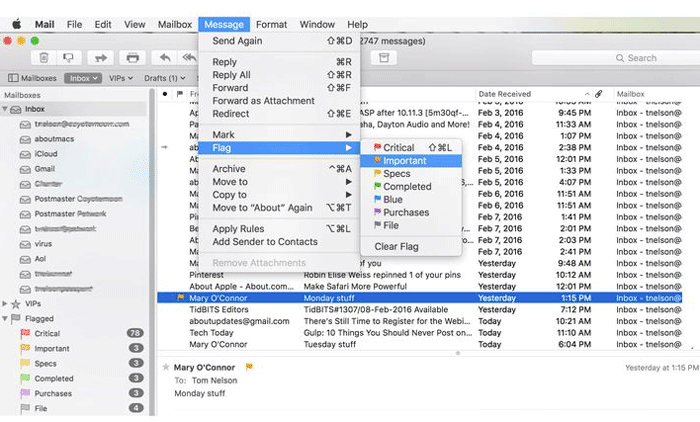
3. İpucu: Mesajlarınızı kategorilere ayırmak için bir akıllı posta kutusu kurun
Apple E-posta uygulamasında iki tür klasörünüz vardır. Bunlar, e-postaları seçip manuel olarak sürükleyebileceğiniz normal klasörlerdir. Ve belirlediğiniz kurallara göre e-postaları filtreleyen ve toplayan akıllı klasörler (posta kutuları). Menü çubuğuna gidin, Posta Kutusu -> Yeni Akıllı Posta Kutusu'nu tıklayın. Posta kutunuzu konuya, alıcıya, alınma tarihine vb. dayandırabilirsiniz.
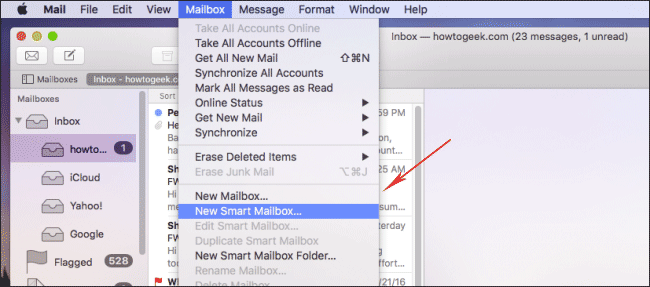
4. İpucu: Gelen kutusu güncellemelerinin kurulum sıklığı
Mac'in posta uygulaması, mesajları otomatik olarak senkronize eder ve her beş dakikada bir yenilerini kontrol eder. Daha sık veya seyrek güncellemelere ihtiyacınız varsa, her 1 dakikada bir, 5, 15, 30, 60 dakikada bir seçim yapabilir ve hatta frekansı manuel olarak ayarlayabilirsiniz. Tercihler'e gidin, Genel sekmesine tıklayın -> Yeni mesajları kontrol edin ve frekansı seçin.
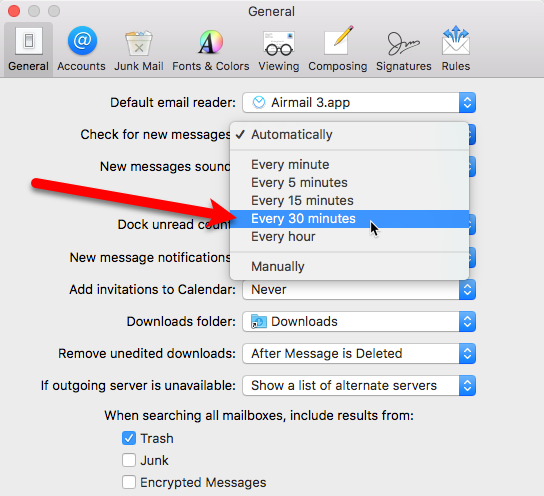
İpucu #5: Apple Mail'de görüntü önizlemesini etkinleştirin/devre dışı bırakın
Ekli bir resim veya PDF içeren bir e-posta aldığınızda, size o dosyaların bir önizlemesi sunulur. Bu çoğumuz için mükemmel bir özellik olsa da, Apple Mail çalışırken yavaşlar. Hızlandırmak ister misin? Posta Uygulamasından çıkın, Terminal'i başlatın ve aşağıdaki komut dizesini yapıştırın:
veya
varsayılanlar com.apple.mail yazar DisableInlineAttachmentViewing 1
Ardından Posta Uygulamasını yeniden başlatın.
6. İpucu: Eklenen resimlere açıklamalar ve vurgulamalar ekleyin
Bazen ek olarak göndereceğimiz görsele yazı ve yorum eklememiz gerekiyor. Elbette, farklı bir yazılım kullanarak görüntüyü düzenleyebilirsiniz, ancak düzenlemeyi doğrudan Mac E-postadan yapabileceğinizi biliyor muydunuz? İletiyi oluşturun ve eki ona ekleyin. Eki tıklayın, sağ üst köşedeki açılır menüyü seçin, ardından “İşaretle”yi seçin. Size vektör çizimi, şekiller, metin, çizgi rengi vb. gibi araçların bir listesi sunulacak. Resmi istediğiniz gibi çizin, yazın veya vurgulayın, ardından işiniz bittiğinde “Bitti”ye tıklayın.
İpucu #7: Mesajı hızlı bir şekilde bulmak için Apple Mail arama ve arama operatörlerini kullanın
E-posta araması genellikle sıkıcı ve dağınıktır. Çoğu e-posta istemcisi, herhangi bir arama sorgusunu tam olarak tanımlamanıza yardımcı olacak bir dizi arama operatörü sunar. Örneğin, "ekleri olan Natalie Polly'den" bir e-posta bulmak istiyorsunuz, bu nedenle "from:" ve "has:attachment" arama operatörlerini kullanmanız gerekir. Mac Mail ile kendi kelimelerinizi kullanarak nasıl hissettiğinizi arayabilirsiniz. Tam olarak doğru sonuçları almak için "Ekleri olan Natalie Polly'den e-posta" yazmanız yeterlidir.
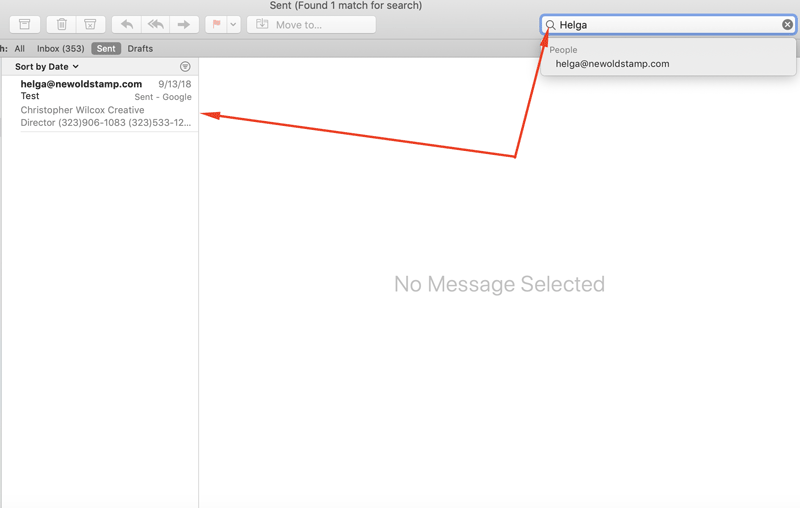
8. İpucu: Apple E-posta Uygulamasında önemli ileti dizilerini takip edin
VIP özelliği, aşırı e-posta yükünden muzdarip olanlar için son derece önemlidir. Yani daha az önemli şeyler arasında kaybetmemek için önemli mesajları vurgulamak istiyorsanız, VIP yapmak istediğiniz kişiden gelen e-postayı bulun ve tıklayın. Ardından bir açılır menü göreceksiniz. “VIP'lere Ekle” seçeneğini arayın.
9. İpucu: Spam gönderenleri engelleyin
Belirli göndericilerden gelen tüm mesajları otomatik olarak engelleyerek ve kaldırarak can sıkıcı e-postalardan kurtulun. Prosedür oldukça basittir: Posta -> Tercihler -> Kurallar -> Kural ekle. Engellemek istediğiniz e-posta adresini ekleyin. İpucu: Açıklama alanında, kuralı diğer Apple Mail filtreleri listesinden tanımanıza yardımcı olması için "[email protected]'u engelle" gibi bir şey kullanın.
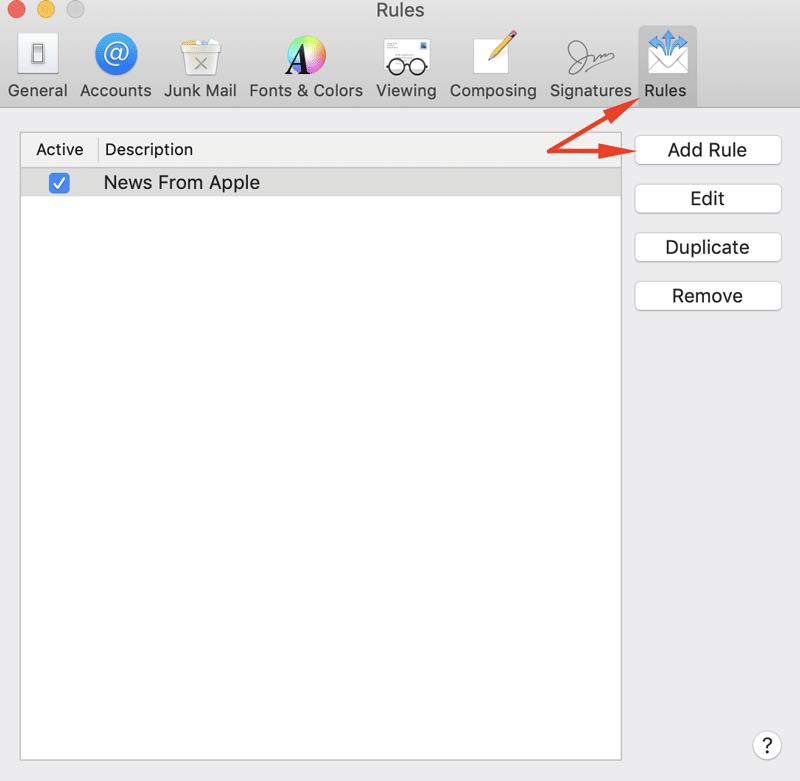
10. İpucu: Apple E-posta istemcisinden saklanan mesajların bulunduğu bir klasör bulun
Apple Mail'in mesajlarınızı nerede sakladığını hiç merak ettiniz mi? E-postalarınızı farklı bir bilgisayara kopyalamanız veya yedeklemeniz gerekebileceğinden, bu klasörün nerede olduğunu bilmek faydalı olacaktır. Bu adımları takip et:
1. Yeni bir Finder penceresi açın
2. Ana menüden “Git” öğesini seçin
3. “Klasöre Git…” menü öğesini seçin (Komut-Shift-G'yi de kullanabilirsiniz)
4. ~/Library/Mail/V5 veya ~/Library/Mail/V2 yazın (eski Mac OS X Mail sürümleri için)
5. "Git" veya "Tamam"ı seçin.
İpucu #11: Grup listeleri oluşturun
Belirli bir alıcı grubuna e-posta göndermeniz gerekiyorsa, adres listesinin tamamını manuel olarak kopyalayıp yapıştırabilirsiniz, ancak bu verimsizdir. Bunun yerine, Mac'inizle birlikte gelen yerleşik Kişiler programını kullanabilirsiniz. Sol üstteki “Dosya”ya gidin ve “Yeni Grup” olan ikinci seçeneği seçin. Ne istersen onu ara ve “Tüm Kişiler”e geri dön. Ardından, alıcıları yeni oluşturduğunuz yeni gruba sürükleyip bırakın. Şimdi e-posta programını açın, yeni bir mesaj oluşturun, “Kime” alanına grubunuzun adını yazın, virgüle basın ve tüm bu kişilerin e-posta adreslerini göreceksiniz.
12. İpucu: Açılış bildirimlerini alın
E-postanızın bir okundu bilgisi ile teslim edildiğini doğrulayın. Mac'lerde, ne yazık ki, Posta istemcisinde okundu bilgisi ekleme seçeneği yoktur. Ancak, Terminal üzerinden açılması için zorlayabilirsiniz. Bulmak için Finder -> Application -> Utilities'e gidin. Ardından aşağıdaki komutu yazın: varsayılanlar com.apple.mail UserHeaders '{"Disposition-Notification-To" = "Name <email@address>"; }' Adınızı ve e-posta adresinizi yazmayı unutmayın. Geri Dön'e basın. Şu andan itibaren Mac Mail, gönderdiğiniz her e-postayla birlikte bir okundu bilgisi gönderecek. Bu özelliği devre dışı bırakmak istiyorsanız, şu komutu kullandığınızdan emin olun: varsayılanlar com.apple.mail UserHeaders öğesini silin . Bu, okundu bilgilerini kapatacaktır.

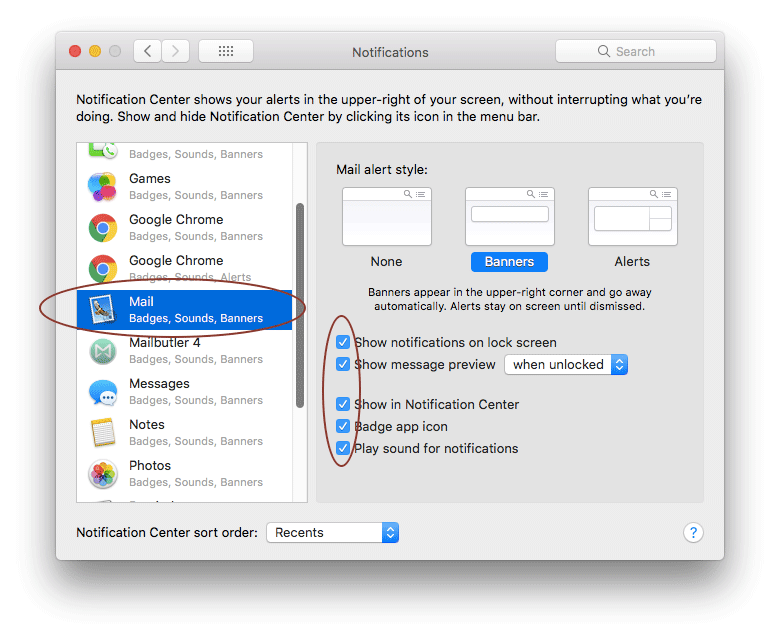
13. İpucu: Bir mesajın kaynağını görüntüleyin
Bu özellik, sahte gönderenleri belirlemek veya şüpheli bir kimlik avı girişiminden kaçınmak istediğinizde kullanışlı olabilir. Kaynak kodunun tamamını görmek için Görünüm seçeneği -> İleti -> Ham Kaynak'a gidin.
14. İpucu: Outlook kişilerini Mac Mail'e aktarın
Kişileri Outlook'tan Mac'inizdeki Kişiler Uygulamasına aktarın. İlk olarak, Outlook kişilerini bir .csv dosyasına aktarmanız gerekir. “Kişiler” sayfasına gidin (sol alt köşeye bakın). Araç çubuğunda Yönet -> Kişileri dışa aktar'ı seçin. Dosyayı .csv biçiminde kaydedin. Kişileriniz artık bir .csv dosyasına kopyalandığına göre, Kişiler Uygulamasına aktarabilirsiniz. Kişiler'i açın, menüden Dosya -> İçe Aktar'ı seçin. Ardından csv dosyasını bulun ve vurgulayın. "Aç" ı tıklayın.
15. İpucu: Google kişilerini Mac Mail'e ekleyin
Gmail veya Google Apps kişilerinizi Mac bilgisayarınız için Kişiler Uygulaması ile senkronize edin. Bu, Gmail veya Google Apps kişilerinize her zaman çevrimdışı erişim sağlamanın harika bir yoludur. Kişiler Uygulamasını açtıktan sonra, Kişiler -> Tercihler'e gidin. Oradan, Hesaplar sekmesine tıkladığınızdan emin olun ve alttaki artı işaretini seçin. Açılır menüde CardDAV seçeneğini belirlediğinizden emin olun ve kullanıcı adı bölümüne Gmail veya Google Apps hesabınıza girin. Örneğin, [email protected]. Ardından şifre bölümüne Gmail veya Google Apps şifrenizi girin. Sunucu adresi bölümü için google.com'a girin ve "Oluştur"u tıklayın. İşiniz bittiğinde, kişileriniz Google hesabınızdan Mac bilgisayarınızla eşitlenmeye başlayacaktır. Mac'inizde oluşturduğunuz tüm yeni kişiler Google hesabınızla senkronize edilir ve bunun tersi de geçerlidir.

İpucu #16: Mac Mail HTML imzası ekleyin
Hiç birinden bir e-posta aldınız mı ve e-postalarının altında gerçekten güzel imzalardan birini gördünüz mü? Belki onların fotoğrafı veya logosu vardır. Hiç biraz kıskanç hissettin mi? Bu nedenle, yeni bir e-posta mesajı oluşturduğunuzda hala boş e-posta alt bilginiz varsa, insanların kıskanabileceği güzel bir e-posta imzası ekleyelim ki bu herkesin istediği ve beğendiği şeydir. Belki de resimler, logolar, tıklanabilir bağlantılar vb. ile profesyonel bir HTML imzası almanın iyi kodlama becerileri gerektirdiğini düşünüyorsunuz. Elbette bazı gerçekler var, ancak Newoldstamp gibi modern e-posta imza yaratıcıları bu işi sizin için yapabilir. Bu nedenle, kullanıma hazır imza dosyasını cihazınıza kaydettikten sonra, devam edin ve Apple Mail'i açın, ardından üst araç çubuğundan Posta -> Tercihler'i seçin. Tercihler pencerenizde, üst kısımda bir dizi sekme göreceksiniz. “İmzalar”ı seçin ve ardından sol pencere tarafında Mac Mail imzanızı yüklemek istediğiniz e-posta hesabını seçin ve artı simgesine tıklayın. Ardından altbilginize "Yeni Güzel İmzam" gibi bir ad verin, "Her zaman varsayılan yazı tipimle eşleştir" seçeneğinin işaretini kaldırın. Finder'ı açın ve imzanızın kaydedildiği yere gidin. Ardından devam edin ve Google veya Chrome veya Firefox ile açın (biçimlendirmeyi bozabileceğinden Safari kullanmayın). Tümünü seçmek için Command + A'ya ve ardından imzayı kopyalamak için Command + C'ye basın. Apple Mail'e geri dönün ve Command + V tuşlarına basarak imzanızı yapıştırın.
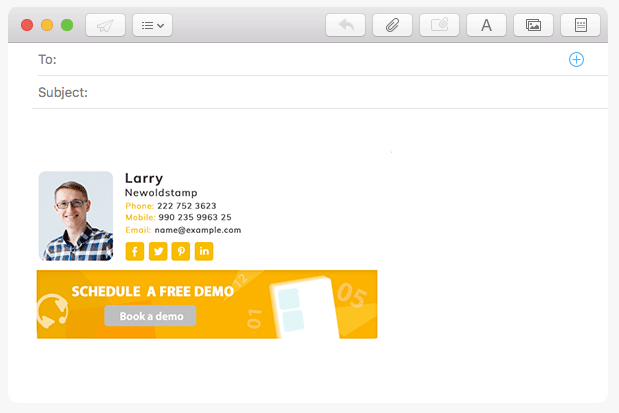
Kişisel veya şirket e-posta imzanızı birkaç dakika içinde oluşturmak için burayı tıklayın
17. İpucu: Apple Mail'den Takvim etkinlikleri oluşturun
E-posta mesajlarında bulunan randevuları ve etkinlikleri hızlı ve kolay bir şekilde takviminize ekleyin. Bir öğenin (tarih ve saat) üzerine geldiğinizde, noktalı gri bir anahat görünecektir. Muhtemel öğenin takviminizde görünmesini sağlamak için sağdaki aşağı oku tıklayın. Etkinliğin adını, yerini vb. değiştirebileceksiniz. Bitirdikten sonra “Takvime Ekle”ye tıklayın.
İpucu #18: Apple Mail Kısayollarını Kullanın
E-postaları daha hızlı göndermek ister misiniz? Apple Mail kısayollarının listesi için aşağıdaki resme bakın. Kendi klavye kısayollarınızı oluşturmak için Elma menüsü -> Sistem Tercihleri -> Klavye -> Uygulama Kısayolları'nı tıklayın. Ardından yeni bir kombinasyon eklemek için artı düğmesine tıklayın.
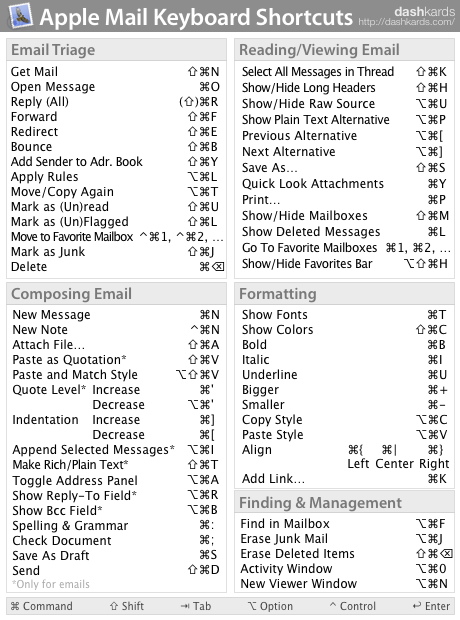
İpucu #19: Posta Uygulamasında e-posta şablonları oluşturun
Aynı e-posta mesajını tekrar tekrar yazmanız gerekiyorsa, daha sonra kullanmak üzere bir şablon olarak kaydedin. Posta açıkken, yeni bir ileti oluşturmaya gidin. Ve bu mesaja yazdığınız şey şablonunuz olacak. Her şeyi doldurduktan sonra Dosya -> Kırtasiye Olarak Kaydet'e gidin. Ardından, "Apple Posta Şablonum" veya bunun gibi bir ad verin. Bir dahaki sefere yeni bir mesaj başlatın ve sağ üst köşedeki Kırtasiye simgesini arayın, klasör listesini görmek için buna tıklayın. “Özel” adlı klasörü arayın. Orada kaydettiğiniz şablonu bulacaksınız.
İpucu #20: E-postaları tek bir dosyaya kaydedin
Tek bir dosyada birden fazla e-postaya ihtiyacınız varsa, Shift tuşunu basılı tutarak kaydetmek istediğiniz e-postaları vurgulayın. Birbirinden farklı mesajları seçmek için Command tuşunu basılı tutun. Ardından menüden Dosya -> Farklı Kaydet…'i seçin. Kaydetmek.
21. İpucu: PDF belgelerini doğrudan Apple Mail'den okuyun
Mesaj metninde yalnızca tek sayfalık PDF'lerin satır içinde gösterildiğini ve iki veya daha fazla sayfalı dosyaların simge olarak görüntülendiğini biliyor muydunuz? Ancak, önizlemeye sağ tıklayıp simge ve satır içi görüntüleme modları arasında geçiş yapmak için "Simge Olarak Görüntüle" veya "Yerinde Görüntüle"yi seçebilirsiniz.
22. İpucu: Mesaj sıralama düzenini değiştirin
Posta Uygulamasında orta sütunun hemen üstüne bakarsak, “Tarihe Göre Sırala” adlı bir menü görürüz. Bu menüde, "En yeni üstte", "Boyuta göre sırala", "Önce okunmamış" gibi farklı sıralama seçenekleri ve aralarından seçim yapabileceğiniz birçok seçenek göreceğiz.

23. İpucu: Mac Mail araç çubuğunu özelleştirin
Mail araç çubuğunu tercihlerinize göre özelleştirin, ihtiyacınız olmayan düğmeleri kaldırın ve sık kullandıklarınızı ekleyin. Peki, bunu nasıl yapıyorsun? Posta penceresini açmak için herhangi bir mesaja çift tıklayın. Ardından herhangi bir boş posta penceresine sağ tıklayın ve ardından açılır menüden “Araç Çubuğunu Özelleştir”i seçin. Eklemek için bir öğeyi araç çubuğuna sürükleyin. Yeşil bir simge, onu eklediğinizi gösterir. Düğmeyi kaldırmak için araç çubuğundan sürükleyin. Görsel ve ses efektleri kaldırıldığını gösterir. Öğeleri yeniden düzenlemek için, bir öğeyi araç çubuğunda yeni bir konuma sürüklemeniz yeterlidir. Öğelerin nasıl görüneceğini değiştirmek için "Göster" açılır menüsünü tıklayın ve istediğiniz seçeneği seçin.
24. İpucu: Apple Mail'deki iletilerdeki bağlantıları önizleyin
Bir postayla aldığınız bağlantının açılmasının güvenli olup olmadığından emin değil misiniz? Apple Mail, URL'lerin doğrudan uygulamada önizlemesine izin verir. İçinde üçgen bulunan gri kutuyu görene kadar mesajın içindeki bağlantının üzerine gelin. Ardından, bağlantıyı bir yan pencerede önizlemek için bu kutuyu tıklayın.
İpucu #25: Dock aracılığıyla Apple Mail ekleri ekleyin
Ve bugün için son harika numara, eklemek istediğiniz dosyayı Mail's Dock simgesinin üzerine sürükleyerek gerçekten hızlı bir şekilde ekli yeni bir e-posta gönderme seçeneğidir. Mail'i açmanıza bile gerek yok! Güzel, değil mi?
