25 dicas úteis sobre como usar o Apple Mail como um profissional
Publicados: 2022-06-03Ferramentas úteis:
1. Newoldstamp - Marketing de assinatura de e-mail
2. Mailstrom - Ferramenta para limpar sua caixa de entrada
3. Reply.io - Contato pessoal por e-mail, chamadas e tarefas
4. Mailtrack - O link de e-mail abre o rastreamento
5. Shift - Aplicativo de desktop para simplificar todas as suas contas de e-mail e aplicativos.
Embora o Apple Mail, que vem com o Mac OS X, seja um ótimo cliente de e-mail para a maioria dos usuários, alguns de nós podem achar que os e-mails se tornaram mais uma tarefa do que úteis. Soa familiar para você? Hoje, falaremos sobre dicas e truques simples do Apple Mail para facilitar sua vida e melhorar a produtividade.
via GIPHY
Dica nº 1: Filtre as mensagens não lidas
Se você precisar se concentrar apenas em e-mails não lidos, abra o aplicativo Mail no seu Mac. Em seguida, procure o pequeno botão “Filtro” no topo da lista de mensagens em qualquer caixa de correio. Se você estiver usando o iOS, toque no botão no canto inferior esquerdo. O botão se parece com uma série de linhas uma sobre a outra. Depois de ativar o filtro “Não lidas”, você verá apenas as mensagens não lidas. Clique no botão novamente se desejar que os e-mails não lidos e lidos sejam exibidos na caixa de entrada.
Dica nº 2: use sinalizadores para marcar mensagens
Nossa caixa de entrada geralmente está cheia de e-mails, mas, como regra, apenas alguns deles precisam de mais atenção. Para não pesquisar esses e-mails manualmente, basta marcar mensagens importantes com sinalizadores para acessá-los rapidamente a qualquer momento. Para fazer isso, clique com o botão direito do mouse no e-mail. Em seguida, o menu pop-up com uma lista de cores de bandeira aparecerá. Essas bandeiras vêm em cores diferentes, como vermelho, amarelo, laranja, verde, azul, cinza e roxo. Use qualquer cor de sinalizador para marcar um tipo de e-mail. Por exemplo, você pode marcar a mensagem que exige sua resposta dentro de 24 horas com uma bandeira vermelha. As bandeiras verdes podem indicar tarefas que você já concluiu.
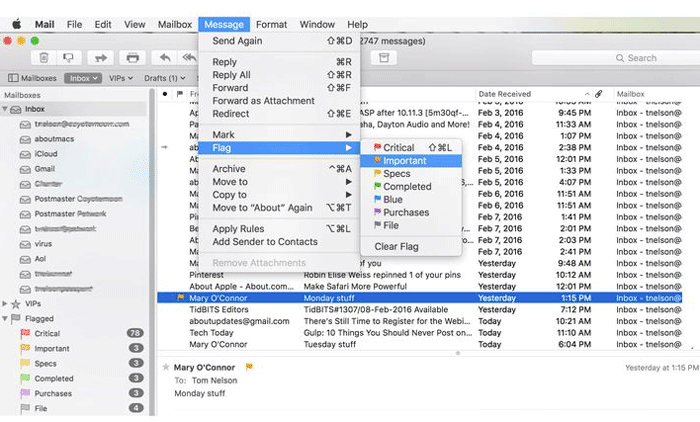
Dica #3: Configure uma caixa de correio inteligente para categorizar suas mensagens
No aplicativo Apple Email, você tem dois tipos de pastas. São pastas regulares nas quais você pode selecionar e arrastar e-mails manualmente. E pastas inteligentes (caixas de correio) que filtram e coletam e-mails com base nas regras que você configurou. Vá para a barra de menus, clique em Caixa de correio -> Nova caixa de correio inteligente. Você pode basear sua caixa postal no assunto, destinatário, data de recebimento, etc.
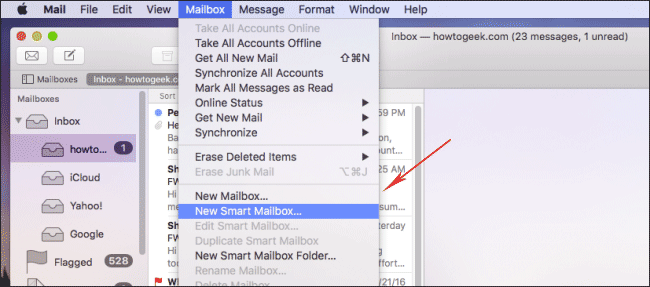
Dica nº 4: Configure a frequência das atualizações da caixa de entrada
O aplicativo de correio do Mac sincroniza automaticamente as mensagens e verifica as novas a cada cinco minutos. Se precisar de atualizações mais frequentes ou infrequentes, você pode escolher a cada 1 minuto, 5, 15, 30, 60 minutos e até definir a frequência manualmente. Vá para Preferências, clique na guia Geral -> Verificar novas mensagens e selecione a frequência.
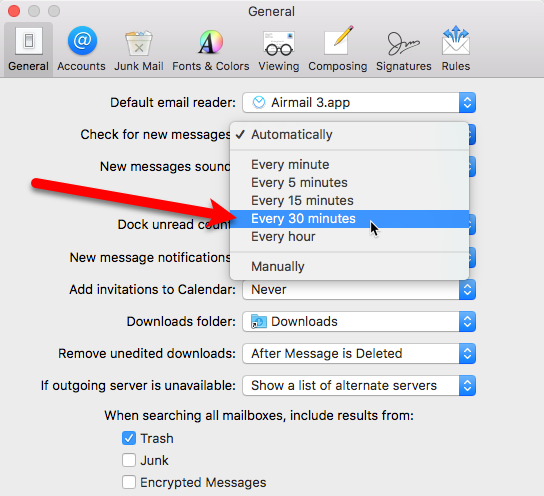
Dica #5: Ative/desative a visualização da imagem no Apple Mail
Sempre que você receber um e-mail com uma imagem ou PDF anexado, será apresentada uma pré-visualização desses arquivos. Embora este seja um excelente recurso para a maioria de nós, o Apple Mail torna-se lento no trabalho. Quer agilizar? Saia do aplicativo Mail, inicie o Terminal e cole a seguinte sequência de comando:
ou
defaults write com.apple.mail DisableInlineAttachmentViewing 1
Em seguida, reinicie o aplicativo de email.
Dica nº 6: Adicione anotações e destaques às imagens anexadas
Às vezes precisamos adicionar texto e comentários à imagem que vamos enviar como anexo. Claro, você pode editar a imagem usando um software diferente, mas você sabia que pode fazer a edição diretamente do Mac Email? Componha a mensagem e adicione o anexo a ela. Clique no anexo, selecione o menu suspenso no canto superior direito e escolha “MarkUp”. Você será presenteado com uma lista de ferramentas como desenho vetorial, formas, texto, cor da linha, etc. Desenhe, escreva ou destaque a imagem conforme desejado e clique em “Concluído” quando terminar.
Dica 7: Use os operadores de pesquisa e pesquisa do Apple Mail para encontrar a mensagem rapidamente
A pesquisa de e-mail geralmente é tediosa e confusa. A maioria dos clientes de e-mail oferece um conjunto de operadores de pesquisa que o ajudarão a definir qualquer consulta de pesquisa com precisão. Por exemplo, você deseja encontrar um e-mail “de Natalie Polly com anexos”, então você deve usar os operadores de pesquisa “de:” e “has:attachment”. Com o Mac Mail, você pode pesquisar como se sente, usando suas próprias palavras. Basta digitar “E-mail de Natalie Polly com anexos” para obter exatamente os resultados corretos.
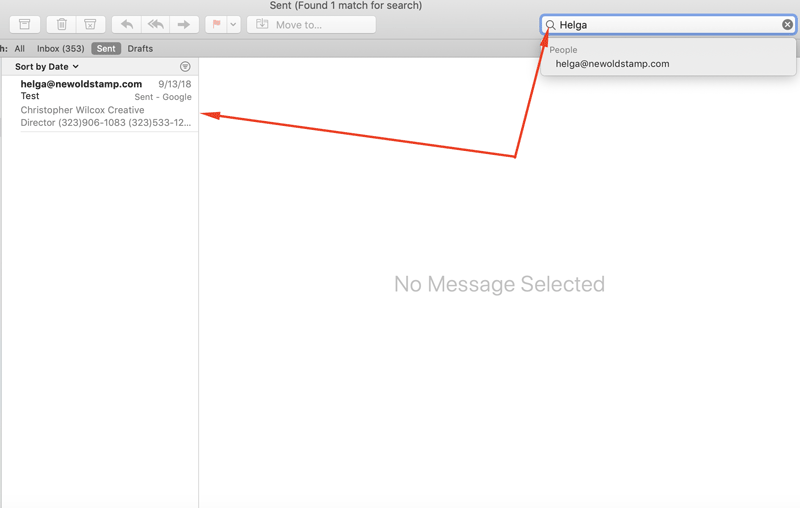
Dica #8: Acompanhe tópicos importantes no Apple Email App
O recurso VIP é extremamente importante para quem sofre com sobrecarga de e-mail. Portanto, se você quiser destacar mensagens importantes para não perdê-las entre coisas menos importantes, encontre o e-mail da pessoa que deseja tornar VIP e clique nele. Em seguida, você verá um menu suspenso. Procure a opção “Adicionar aos VIPs”.
Dica nº 9: Bloqueie spammers
Livre-se de e-mails irritantes bloqueando e removendo todas as mensagens de determinados remetentes automaticamente. O procedimento é bem simples: Mail -> Preferences -> Rules -> Add rules. Adicione o endereço de e-mail que você deseja bloquear. Dica: no campo de descrição, use algo como “Bloquear [email protected]” para ajudá-lo a reconhecer a regra na lista de outros filtros do Apple Mail.
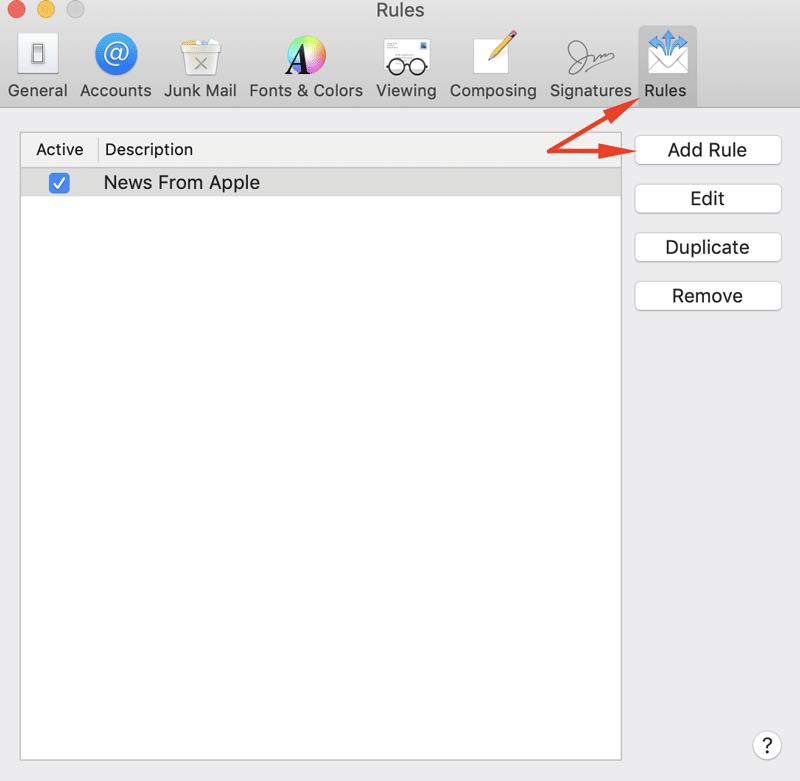
Dica #10: Encontre uma pasta com mensagens armazenadas do cliente de email da Apple
Você já se perguntou onde o Apple Mail armazena suas mensagens? Seria útil saber onde esta pasta está localizada caso você precise copiar seus e-mails para um computador diferente ou fazer backup deles. Siga esses passos:
1. Abra uma nova janela do Finder
2. No menu principal, selecione o item "Ir"
3. Selecione o item de menu “Ir para pasta…” (você também pode usar Command-Shift-G)
4. Digite ~/Library/Mail/V5 ou ~/Library/Mail/V2 (para versões mais antigas do Mac OS X Mail)
5. Selecione “Ir” ou “OK”.
Dica nº 11: Crie listas de grupos
Se você precisar enviar e-mail para um grupo de destinatários específicos, poderá copiar e colar manualmente toda a lista de endereços, mas é ineficiente. Em vez disso, você pode usar o programa de contatos integrado que acompanha o seu Mac. Vá para o “Arquivo” no canto superior esquerdo e selecione a segunda opção que é “Novo Grupo”. Chame como quiser e volte para "Todos os contatos". Em seguida, arraste e solte os destinatários no novo grupo que você acabou de criar. Agora abra o programa de e-mail, crie uma nova mensagem, digite o nome do seu grupo no campo “Para”, aperte a vírgula e você verá os endereços de e-mail de todas essas pessoas.
Dica #12: Receba notificações de abertura
Verifique se seu e-mail foi entregue com uma confirmação de leitura. Em Macs, infelizmente, não há opção no cliente de email para adicionar uma confirmação de leitura. No entanto, você pode forçá-lo a ligar através do Terminal. Para encontrá-lo, vá para Finder -> Aplicativo -> Utilitários. Em seguida, digite o seguinte comando: defaults write com.apple.mail UserHeaders '{"Disposition-Notification-To" = "Name <email@address>"; }' Não se esqueça de digitar seu nome e endereço de e-mail. Pressione Retornar. A partir de agora, o Mac Mail enviará um recibo de leitura com cada e-mail que você enviar. Se você quiser desabilitar esse recurso, certifique-se de usar este comando: defaults delete com.apple.mail UserHeaders . Isso desativará os recibos de leitura.

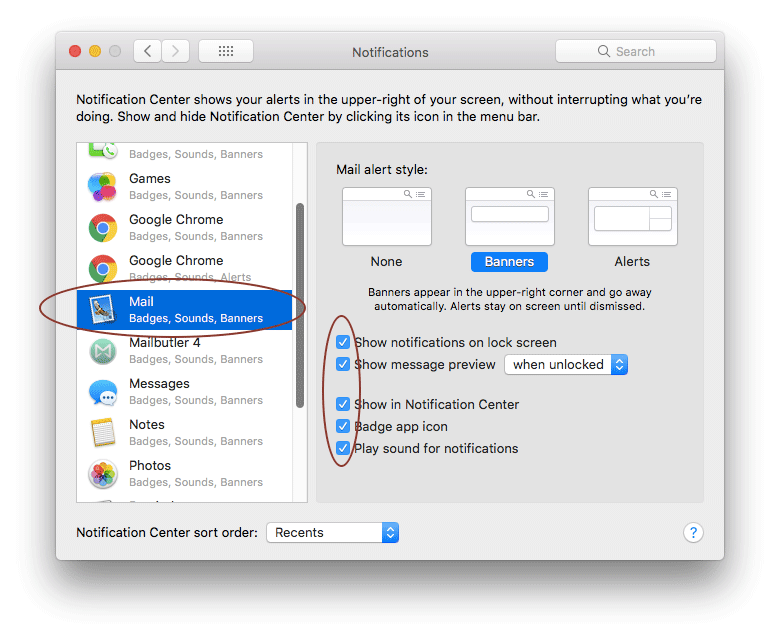
Dica nº 13: veja a origem de uma mensagem
Esse recurso pode ser útil caso você queira identificar remetentes falsos ou evitar um esforço suspeito de phishing. Para ver todo o código-fonte, vá para a opção View -> Message -> Raw Source.
Dica nº 14: Importe contatos do Outlook para o Mac Mail
Transfira contatos do Outlook para o aplicativo de contatos em seu Mac. Primeiro, você precisa exportar os contatos do Outlook para um arquivo .csv. Vá para a página “Pessoas” (veja o canto inferior esquerdo). Na barra de ferramentas, escolha Gerenciar -> Exportar contatos. Salve o arquivo no formato .csv. Agora que seus contatos foram copiados para um arquivo .csv, você pode importá-los para o aplicativo de contatos. Abra Contatos, selecione Arquivo -> Importar no menu. Em seguida, localize e destaque o arquivo csv. Clique em “Abrir”.
Dica nº 15: Adicione contatos do Google ao Mac Mail
Sincronize seus contatos do Gmail ou do Google Apps com o aplicativo de contatos do seu computador Mac. Essa é uma ótima maneira de sempre ter acesso off-line aos seus contatos do Gmail ou do Google Apps. Então, depois de abrir o aplicativo de contatos, basta entrar em Contatos -> Preferências. A partir daí, certifique-se de clicar na guia Contas e selecione o sinal de mais na parte inferior. Certifique-se de escolher a opção CardDAV no menu suspenso e, na seção de nome de usuário, insira sua conta do Gmail ou do Google Apps. Por exemplo, [email protected]. Em seguida, na seção de senha, insira sua senha do Gmail ou do Google Apps. E para a seção de endereço do servidor, digite google.com e clique em “Criar”. Depois que você terminar, seus contatos começarão a ser sincronizados da sua conta do Google para o seu computador Mac. Todos os novos contatos que você fizer no seu Mac serão sincronizados com sua conta do Google e vice-versa.

Dica #16: Adicione a assinatura HTML do Mac Mail
Você já recebeu um e-mail de alguém e viu uma daquelas assinaturas muito bonitas na parte inferior do e-mail? Talvez tenha a foto ou o logotipo deles. Você já sentiu um pouco de ciúmes? Portanto, se você ainda tiver o rodapé de e-mail em branco sempre que criar uma nova mensagem de e-mail, vamos adicionar uma bela assinatura de e-mail da qual as pessoas podem ficar com inveja, que é o que todo mundo quer e gosta. Talvez você pense que obter uma assinatura HTML profissional com imagens, logotipos, links clicáveis, etc. requer boas habilidades de codificação. Claro, há alguma verdade nisso, mas criadores modernos de assinatura de e-mail como Newoldstamp podem fazer o trabalho para você. Então, uma vez que você tenha o arquivo de assinatura pronto para usar salvo no seu dispositivo, vá em frente e abra o Apple Mail e, na barra de ferramentas superior, selecione Mail -> Preferences. Na janela de Preferências, você verá várias guias na parte superior. Selecione “Assinaturas” e, no lado esquerdo da janela, selecione a conta de e-mail para a qual deseja instalar sua assinatura do Mac Mail e clique no ícone de adição. Em seguida, dê ao seu rodapé um nome como "Minha nova assinatura bonita", desmarque "Sempre corresponder à minha fonte padrão". Abra o Finder e navegue até onde sua assinatura está salva. Então vá em frente e abra-o com o Google ou Chrome ou Firefox (não use o Safari porque pode estragar a formatação). Pressione Command + A para selecionar tudo e, em seguida, Command + C para copiar a assinatura. Volte para o Apple Mail e cole sua assinatura pressionando Command + V.
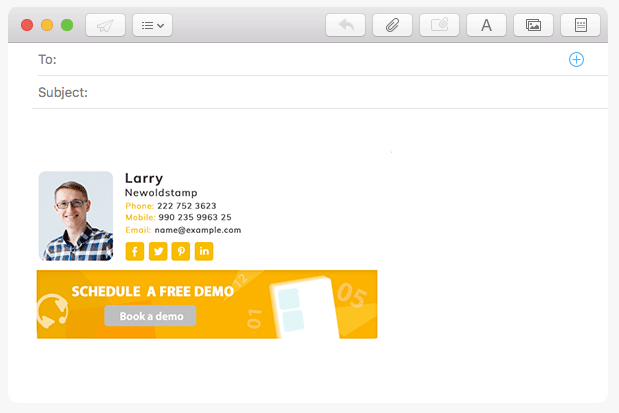
Clique aqui para criar sua assinatura de e-mail pessoal ou empresarial em alguns minutos
Dica # 17: Crie eventos de calendário do Apple Mail
Adicione ao seu calendário compromissos e eventos encontrados em mensagens de e-mail de forma rápida e fácil. Ao passar o mouse sobre um item (data e hora), aparecerá um contorno cinza pontilhado. Clique na seta para baixo à direita para fazer o item potencial aparecer em seu calendário. Você poderá modificar o nome do evento, local, etc. Clique em “Adicionar ao Calendário” quando terminar.
Dica 18: Use os atalhos do Apple Mail
Quer enviar e-mails mais rápido? Veja a imagem abaixo para a lista de atalhos do Apple Mail. Para criar seus próprios atalhos de teclado, clique no menu Apple -> Preferências do Sistema -> Teclado -> Atalhos de Aplicativos. Em seguida, clique no botão de adição para adicionar uma nova combinação.
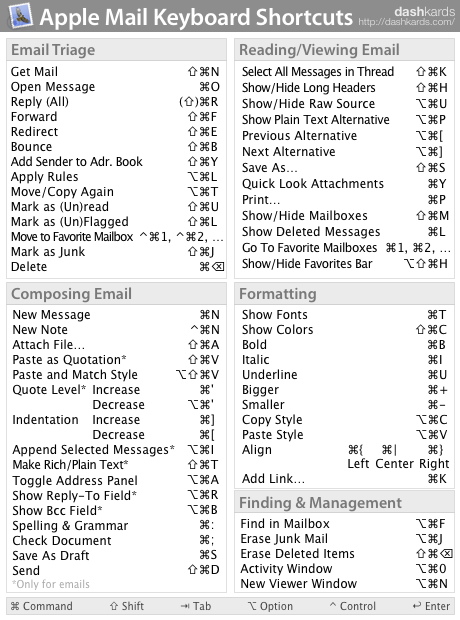
Dica 19: Crie modelos de e-mail no aplicativo de e-mail
Se você precisar escrever a mesma mensagem de e-mail várias vezes, salve-a como modelo para uso posterior. Com o Mail aberto, vá para criar uma nova mensagem. E o que você digitar nesta mensagem se tornará seu modelo. Depois de ter tudo preenchido, vá em Arquivo -> Salvar como papel de carta. Em seguida, dê um nome como “Meu modelo de email da Apple” ou algo assim. Da próxima vez, basta iniciar uma nova mensagem e procurar o ícone de papel de carta no canto superior direito, clique nele para ver a lista de pastas. Procure a pasta chamada “Personalizado”. Lá você encontrará o modelo que você salvou.
Dica #20: Salve e-mails em um arquivo
Se você precisar ter vários e-mails em um único arquivo, destaque os e-mails que deseja salvar mantendo pressionada a tecla Shift. Mantenha pressionada a tecla Command para selecionar mensagens diferentes. Em seguida, escolha Arquivo -> Salvar como… no menu. Salvar.
Dica #21: Leia documentos PDF diretamente do Apple Mail
Você sabia que apenas PDFs de uma página são exibidos em linha no texto da mensagem e os arquivos com duas ou mais páginas são exibidos como ícones? No entanto, você pode clicar com o botão direito do mouse na visualização e selecionar “Visualizar como ícone” ou “Visualizar no local” para alternar entre os modos de visualização de ícone e em linha.
Dica nº 22: altere a ordem de classificação das mensagens
Se olharmos logo acima da coluna do meio no aplicativo Mail, veremos um menu chamado “Classificar por data”. Nesse menu, veremos diferentes opções de classificação, como “Novo no topo”, “Classificação por tamanho”, “Não lido primeiro” e muitas outras opções para escolher.

Dica #23: Personalize a barra de ferramentas do Mac Mail
Personalize a barra de ferramentas do Mail de acordo com suas preferências, remova os botões que você não precisa e adicione os que você costuma usar. Então, como você faz isso? Clique duas vezes em qualquer mensagem para abrir a janela Mail. Em seguida, clique com o botão direito do mouse em qualquer janela de e-mail em branco e escolha “Personalizar barra de ferramentas” no menu suspenso. Para adicionar, arraste um item para a barra de ferramentas. Um ícone verde indica que você o está adicionando. Para remover o botão, arraste-o da barra de ferramentas. Efeitos visuais e sonoros indicam que ele foi removido. Para reorganizar itens, basta arrastar um item para um novo local na barra de ferramentas. Para alterar a forma como os itens aparecem, clique no menu pop-up “Mostrar” e escolha a opção desejada.
Dica #24: Visualize links de mensagens no Apple Mail
Não tem certeza se o link que você recebe em um e-mail é seguro para abrir? O Apple Mail permite visualizar URLs diretamente no aplicativo. Basta passar o mouse sobre o link dentro da mensagem até ver a caixa cinza com um triângulo. Em seguida, clique nesta caixa para visualizar o link em uma janela lateral.
Dica nº 25: Adicione anexos do Apple Mail via Dock
E o último truque fantástico de hoje é a opção de enviar um novo e-mail com um anexo muito rápido, arrastando o arquivo que você deseja anexar sobre o ícone do Mail's Dock. Você nem precisa abrir o Mail! Legal certo?
