25 consejos útiles sobre cómo usar Apple Mail como un profesional
Publicado: 2022-06-03Herramientas útiles:
1. Newoldstamp - Marketing de firma de correo electrónico
2. Mailstrom - Herramienta para limpiar tu bandeja de entrada
3. Reply.io: divulgación de correo electrónico personal, llamadas y tareas
4. Mailtrack: el enlace del correo electrónico abre el seguimiento
5. Shift: aplicación de escritorio para optimizar todas sus cuentas de correo electrónico y aplicaciones.
Si bien Apple Mail, que viene con Mac OS X, es un gran cliente de correo electrónico para la mayoría de los usuarios, algunos de nosotros podemos sentir que los correos electrónicos se han convertido más en un ajetreo que en una ayuda. ¿Te suena familiar? Hoy hablaremos de sencillos consejos y trucos de Apple Mail para facilitarle la vida y mejorar la productividad.
vía GIPHY
Consejo n.° 1: filtre los mensajes no leídos
Si necesita concentrarse solo en los correos electrónicos no leídos, abra la aplicación de correo en su Mac. Luego busque el pequeño botón "Filtro" en la parte superior de la lista de mensajes en cualquier buzón. Si está utilizando iOS, toque el botón en la esquina inferior izquierda. El botón parece una serie de líneas una encima de la otra. Una vez que habilites el filtro "No leídos", solo verás los mensajes no leídos. Vuelva a hacer clic en el botón si desea que tanto los correos electrónicos no leídos como los leídos se muestren en la bandeja de entrada.
Consejo #2: Use banderas para marcar mensajes
Nuestra bandeja de entrada suele estar llena de correos electrónicos, pero, por regla general, solo unos pocos necesitan más atención. No busque estos correos electrónicos manualmente, simplemente marque los mensajes importantes con banderas para acceder a ellos rápidamente en cualquier momento. Para hacerlo, haga clic derecho en el correo electrónico. Luego aparecerá el menú emergente con una lista de colores de bandera. Estas banderas vienen en diferentes colores como rojo, amarillo, naranja, verde, azul, gris y morado. Use cualquier color de bandera para marcar un tipo de correo electrónico. Por ejemplo, puede marcar el mensaje que requiere su respuesta dentro de las 24 horas con una bandera roja. Las banderas verdes pueden indicar tareas que ya completó.
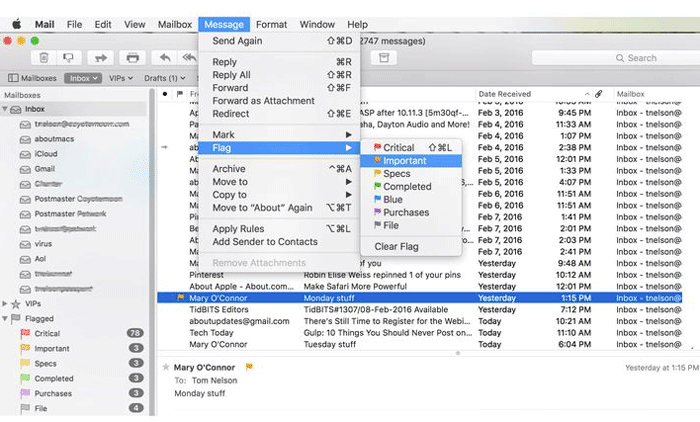
Consejo #3: Configure un buzón inteligente para categorizar sus mensajes
En la aplicación de correo electrónico de Apple, tiene dos tipos de carpetas. Son carpetas regulares en las que puede seleccionar y arrastrar manualmente los correos electrónicos. Y carpetas inteligentes (buzones) que filtran y recopilan correos electrónicos según las reglas que configura. Vaya a la barra de menú, haga clic en Buzón -> Nuevo buzón inteligente. Puede basar su buzón en el asunto, el destinatario, la fecha de recepción, etc.
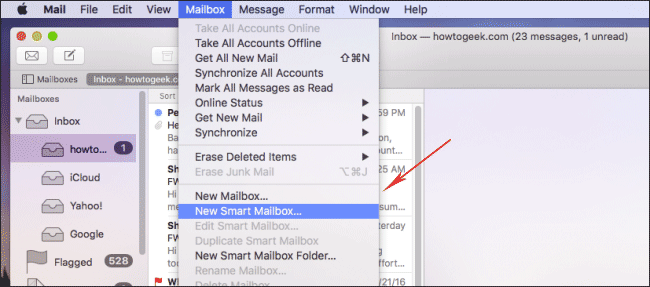
Consejo #4: Configure la frecuencia de las actualizaciones de la bandeja de entrada
La aplicación de correo de Mac sincroniza automáticamente los mensajes y busca los nuevos cada cinco minutos. Si necesita actualizaciones más frecuentes o menos frecuentes, puede elegir entre cada 1 minuto, 5, 15, 30, 60 minutos e incluso configurar la frecuencia manualmente. Vaya a Preferencias, haga clic en la pestaña General -> Buscar mensajes nuevos y seleccione la frecuencia.
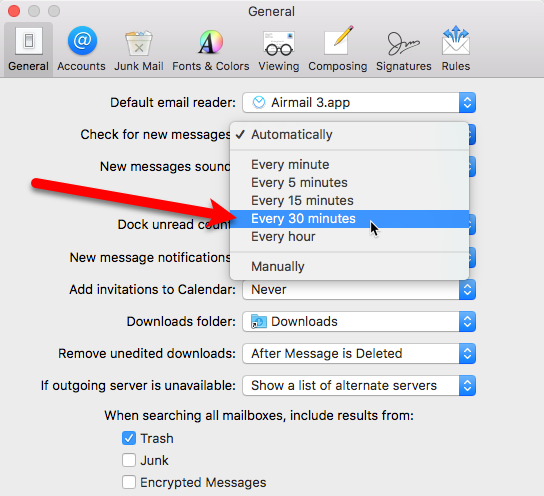
Consejo #5: habilitar/deshabilitar la vista previa de imágenes en Apple Mail
Cada vez que reciba un correo electrónico con una imagen o PDF adjunto, se le presentará una vista previa de esos archivos. Aunque esta es una característica excelente para la mayoría de nosotros, Apple Mail se vuelve lento para funcionar. ¿Quieres acelerarlo? Salga de la aplicación de correo, inicie Terminal y pegue la siguiente cadena de comando:
o
los valores predeterminados escriben com.apple.mail DisableInlineAttachmentViewing 1
Luego reinicie la aplicación de correo.
Consejo n.º 6: agregue anotaciones y resaltes a las imágenes adjuntas
A veces necesitamos añadir texto y comentarios a la imagen que vamos a enviar como archivo adjunto. Por supuesto, puede editar la imagen usando un software diferente, pero ¿sabía que puede editar directamente desde el correo electrónico de Mac? Redacte el mensaje y agréguele el archivo adjunto. Haga clic en el archivo adjunto, seleccione el menú desplegable en la esquina superior derecha, luego elija "MarkUp". Se le presentará una lista de herramientas como dibujo vectorial, formas, texto, color de línea, etc. Dibuje, escriba o resalte la imagen como desee, luego haga clic en "Listo" cuando termine.
Sugerencia n.º 7: use la búsqueda de Apple Mail y los operadores de búsqueda para encontrar el mensaje rápidamente
La búsqueda de correo electrónico suele ser tediosa y complicada. La mayoría de los clientes de correo electrónico ofrecen un conjunto de operadores de búsqueda que lo ayudarán a definir cualquier consulta de búsqueda con precisión. Por ejemplo, desea encontrar un correo electrónico "de Natalie Polly con archivos adjuntos", por lo que debe usar los operadores de búsqueda "de:" y "tiene: archivo adjunto". Con Mac Mail, puedes buscar cómo te sientes usando tus propias palabras. Simplemente escriba "Correo electrónico de Natalie Polly con archivos adjuntos" para obtener exactamente los resultados correctos.
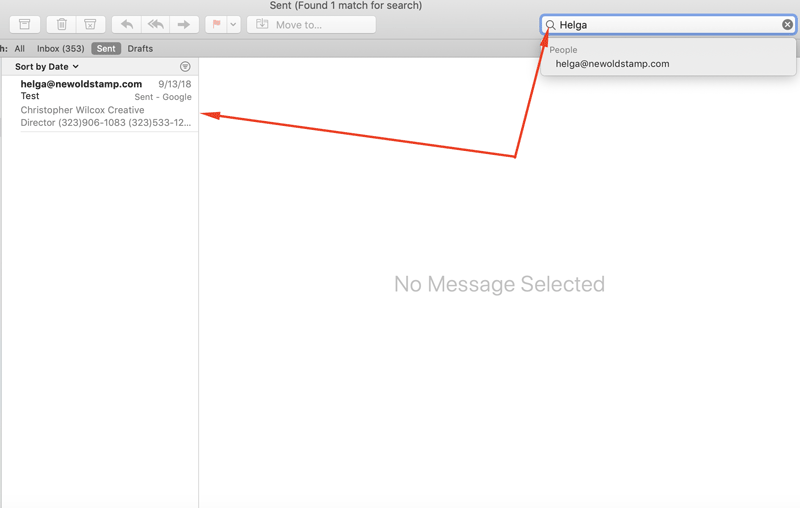
Sugerencia n.º 8: haga un seguimiento de las conversaciones importantes en la aplicación de correo electrónico de Apple
La función VIP es extremadamente importante para aquellos que sufren de sobrecarga de correo electrónico. Entonces, si desea resaltar mensajes importantes para no perderlos entre cosas menos importantes, busque el correo electrónico de la persona que desea convertir en VIP y haga clic en él. Luego verás un menú desplegable. Busque la opción "Agregar a VIP".
Consejo #9: Bloquee a los spammers
Deshágase de los molestos correos electrónicos bloqueando y eliminando automáticamente todos los mensajes de ciertos remitentes. El procedimiento es bastante simple: Correo -> Preferencias -> Reglas -> Agregar reglas. Agrega la dirección de correo electrónico que deseas bloquear. Sugerencia: en el campo de descripción, use algo como "Bloquear [email protected]" para ayudarlo a reconocer la regla de la lista de otros filtros de Apple Mail.
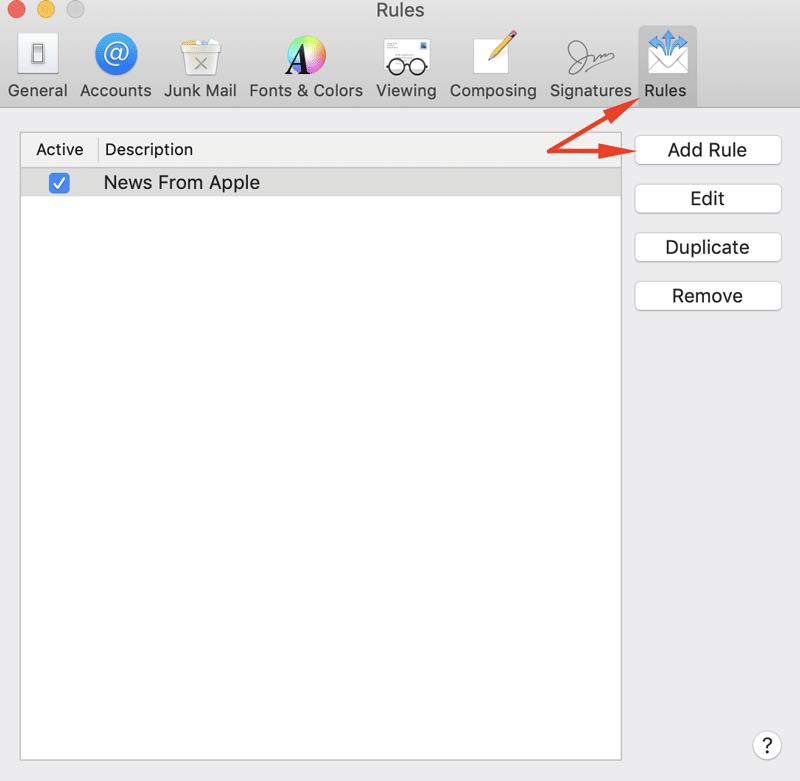
Sugerencia n.º 10: encuentre una carpeta con mensajes almacenados del cliente de correo electrónico de Apple
¿Alguna vez te has preguntado dónde Apple Mail almacena tus mensajes? Sería útil saber dónde se encuentra esta carpeta en caso de que necesite copiar sus correos electrónicos a una computadora diferente o hacer una copia de seguridad. Sigue estos pasos:
1. Abra una nueva ventana del Finder
2. En el menú principal, seleccione el elemento "Ir"
3. Seleccione el elemento de menú "Ir a la carpeta..." (también puede usar Command-Shift-G)
4. Escriba ~/Library/Mail/V5 o ~/Library/Mail/V2 (para versiones anteriores de Mac OS X Mail)
5. Seleccione "Ir" o "Aceptar".
Consejo #11: Crea listas de grupos
Si necesita enviar un correo electrónico a un grupo de destinatarios específicos, puede copiar y pegar manualmente la lista completa de direcciones, pero es ineficiente. En su lugar, puede usar el programa Contactos integrado que viene con su Mac. Vaya al "Archivo" en la parte superior izquierda y seleccione la segunda opción que es "Nuevo grupo". Llámalo como quieras y vuelve a "Todos los contactos". Luego arrastre y suelte los destinatarios en el nuevo grupo que acaba de crear. Ahora abra el programa de correo electrónico, cree un nuevo mensaje, escriba el nombre de su grupo en el campo "Para", presione la coma y verá las direcciones de correo electrónico de todas esas personas.
Consejo #12: Recibe notificaciones de apertura
Verifique que su correo electrónico haya sido entregado con un recibo de lectura. Desafortunadamente, en Mac, no hay ninguna opción en el cliente de correo para agregar un recibo de lectura. Sin embargo, puede obligarlo a encenderse a través de la Terminal. Para encontrarlo, vaya a Finder -> Aplicación -> Utilidades. Luego escriba el siguiente comando: defaults write com.apple.mail UserHeaders '{"Disposition-Notification-To" = "Name <email@address>"; }' No olvide escribir su nombre y dirección de correo electrónico. Pulse Retorno. De ahora en adelante, Mac Mail enviará un recibo de lectura con cada correo electrónico que envíe. Si desea deshabilitar esta función, asegúrese de usar este comando: defaults delete com.apple.mail UserHeaders . Eso desactivará los recibos de lectura.

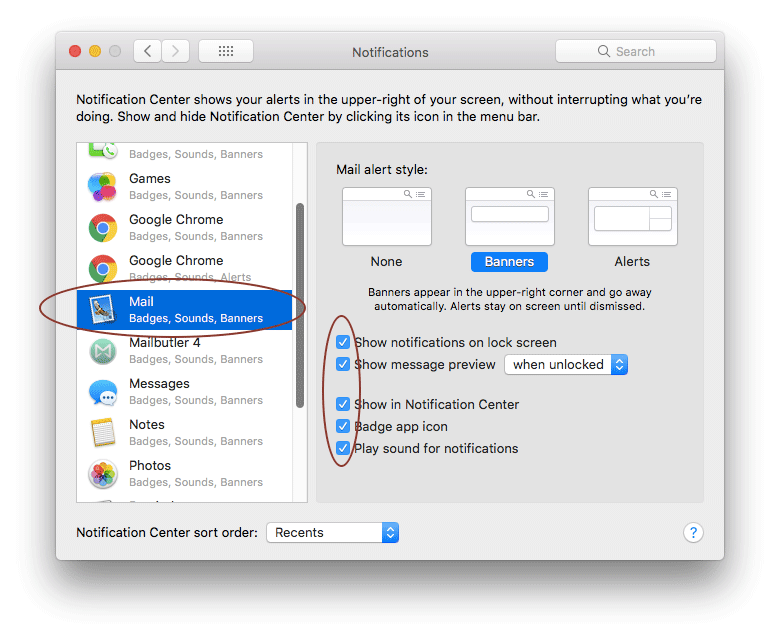
Consejo #13: Ver la fuente de un mensaje
Esta función puede ser útil en caso de que desee identificar remitentes falsificados o evitar un esfuerzo de phishing sospechoso. Para ver el código fuente completo, vaya a la opción Ver -> Mensaje -> Fuente sin procesar.
Consejo #14: Importe contactos de Outlook a Mac Mail
Transfiere contactos de Outlook a la aplicación Contactos en tu Mac. Primero, debe exportar los contactos de Outlook a un archivo .csv. Vaya a la página "Personas" (vea la esquina inferior izquierda). En la barra de herramientas, seleccione Administrar -> Exportar contactos. Guarde el archivo en formato .csv. Ahora que sus contactos se han copiado en un archivo .csv, puede importarlos a la aplicación Contactos. Abra Contactos, seleccione Archivo -> Importar en el menú. Luego ubique y resalte el archivo csv. Haz clic en "Abrir".
Consejo #15: Agregue contactos de Google a Mac Mail
Sincronice sus contactos de Gmail o Google Apps con la aplicación Contactos para su computadora Mac. Esta es una excelente manera de tener siempre acceso sin conexión a sus contactos de Gmail o Google Apps. Entonces, después de abrir la aplicación Contactos, simplemente vaya a Contactos -> Preferencias. Desde allí, asegúrese de hacer clic en la pestaña Cuentas y seleccione el signo más en la parte inferior. Asegúrate de elegir la opción CardDAV en el menú desplegable y en la sección de nombre de usuario ingresa tu cuenta de Gmail o Google Apps. Por ejemplo, [email protected]. Luego, en la sección de contraseña, ingrese su contraseña de Gmail o Google Apps. Y para la sección de dirección del servidor, ingrese en google.com y haga clic en "Crear". Una vez que haya terminado, sus contactos comenzarán a sincronizarse desde su cuenta de Google a su computadora Mac. Cualquier contacto nuevo que haga en su Mac se sincronizará con su cuenta de Google y viceversa.

Sugerencia n.º 16: agregue la firma HTML de Mac Mail
¿Alguna vez recibió un correo electrónico de alguien y vio una de esas firmas realmente hermosas en la parte inferior de su correo electrónico? Tal vez tenga su foto o logotipo. ¿Alguna vez te has sentido un poco celoso? Entonces, si todavía tiene el pie de página de correo electrónico en blanco cada vez que crea un nuevo mensaje de correo electrónico, agreguemos una hermosa firma de correo electrónico de la que la gente pueda estar celosa, que es lo que todos quieren y les gusta. Quizás piense que obtener una firma HTML profesional con imágenes, logotipos, enlaces en los que se puede hacer clic, etc. requiere buenas habilidades de codificación. Por supuesto, hay algo de verdad en ello, pero los creadores de firmas de correo electrónico modernas como Newoldstamp pueden hacer el trabajo por usted. Entonces, una vez que haya guardado el archivo de firma listo para usar en su dispositivo, continúe y abra Apple Mail, luego, desde la barra de herramientas superior, seleccione Correo -> Preferencias. En su ventana de Preferencias, verá varias pestañas en la parte superior. Seleccione "Firmas" y luego, en el lado izquierdo de la ventana, seleccione la cuenta de correo electrónico en la que desea instalar su firma de Mac Mail y haga clic en el ícono más. Luego, asigne a su pie de página un nombre como "Mi nueva y hermosa firma", desmarque "Hacer coincidir siempre con mi fuente predeterminada". Abre Finder y navega hasta donde esté guardada tu firma. Luego continúe y ábralo con Google, Chrome o Firefox (no use Safari porque puede arruinar el formateo). Presione Comando + A para seleccionar todo y luego Comando + C para copiar la firma. Vuelva a Apple Mail y pegue su firma presionando Comando + V.
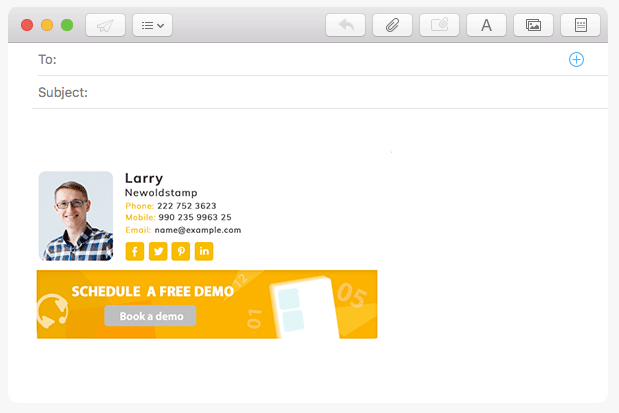
Haga clic aquí para crear su firma de correo electrónico personal o de empresa en unos minutos.
Consejo #17: Cree eventos de Calendario desde Apple Mail
Agregue rápida y fácilmente citas y eventos que se encuentran en los mensajes de correo electrónico a su calendario. Cuando pasa el mouse sobre un elemento (fecha y hora), aparecerá un contorno gris punteado. Haga clic en la flecha hacia abajo a la derecha para que el posible elemento aparezca en su calendario. Podrá modificar el nombre del evento, la ubicación, etc. Haga clic en "Agregar al calendario" una vez que haya terminado.
Consejo #18: Use los accesos directos de Apple Mail
¿Quieres enviar correos electrónicos más rápido? Vea la imagen a continuación para ver la lista de accesos directos de Apple Mail. Para crear sus propios atajos de teclado, haga clic en el menú Apple -> Preferencias del sistema -> Teclado -> Atajos de aplicaciones. Luego haga clic en el botón más para agregar una nueva combinación.
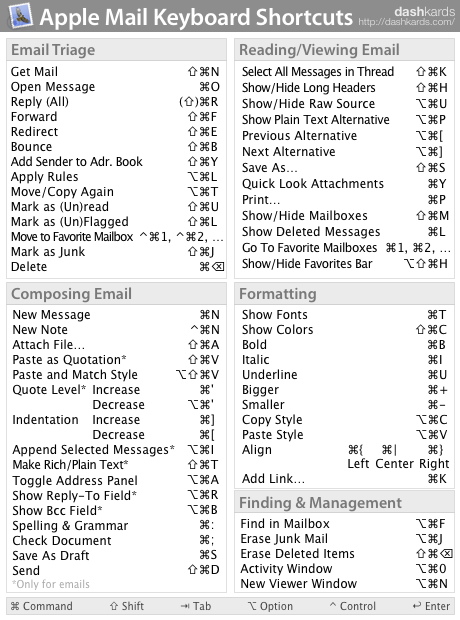
Consejo #19: Cree plantillas de correo electrónico en la aplicación de correo
Si necesita escribir el mismo mensaje de correo electrónico una y otra vez, guárdelo como plantilla para su uso posterior. Con Mail abierto, vaya a crear un nuevo mensaje. Y lo que escriba en este mensaje se convertirá en su plantilla. Una vez que haya completado todo, vaya a Archivo -> Guardar como papelería. Luego, asígnele un nombre como "Mi plantilla de correo de Apple" o algo así. La próxima vez simplemente inicie un nuevo mensaje y busque el ícono de Papelería en la esquina superior derecha, haga clic en él para ver la lista de carpetas. Busque la carpeta llamada "Personalizado". Allí encontrarás la plantilla que guardaste.
Consejo #20: Guarde los correos electrónicos en un archivo
Si necesita tener varios correos electrónicos en un solo archivo, resalte los correos electrónicos que desea guardar manteniendo presionada la tecla Mayús. Mantenga presionada la tecla Comando para seleccionar mensajes dispares. A continuación, seleccione Archivo -> Guardar como... en el menú. Ahorrar.
Consejo n.º 21: lea documentos PDF directamente desde Apple Mail
¿Sabía que solo los archivos PDF de una página se muestran en línea en el texto del mensaje y los archivos con dos o más páginas se muestran como iconos? Sin embargo, puede hacer clic derecho en la vista previa y seleccionar "Ver como icono" o "Ver en el lugar" para cambiar entre los modos de visualización de iconos y en línea.
Consejo #22: Cambie el orden de clasificación de los mensajes
Si miramos justo encima de la columna del medio en la aplicación de correo, veremos un menú llamado "Ordenar por fecha". En este menú, veremos diferentes opciones de clasificación como "Más reciente en la parte superior", "Ordenar por tamaño", "No leído primero" y muchas otras opciones para elegir.

Consejo #23: Personaliza la barra de herramientas de Mac Mail
Personalice la barra de herramientas de Mail según sus preferencias, elimine los botones que no necesita y agregue los que usa con frecuencia. Asique como haces eso? Haga doble clic en cualquier mensaje para abrir la ventana de Correo. Luego haga clic con el botón derecho en cualquier ventana de correo en blanco y luego elija "Personalizar barra de herramientas" en el menú desplegable. Para agregar, arrastre un elemento a la barra de herramientas. Un icono verde indica que lo está agregando. Para eliminar el botón, arrástrelo desde la barra de herramientas. Los efectos visuales y de sonido indican que se ha eliminado. Para reorganizar elementos, simplemente arrastre un elemento a una nueva ubicación en la barra de herramientas. Para cambiar la forma en que aparecen los elementos, haga clic en el menú emergente "Mostrar" y elija la opción que desee.
Consejo #24: Previsualiza los enlaces de los mensajes en Apple Mail
¿No está seguro si el enlace que recibe en un correo es seguro para abrir? Apple Mail permite obtener una vista previa de las URL directamente en la aplicación. Simplemente coloque el cursor sobre el enlace dentro del mensaje hasta que vea el cuadro gris con un triángulo. Luego haga clic en este cuadro para obtener una vista previa del enlace en una ventana lateral.
Consejo n.º 25: agregue archivos adjuntos de Apple Mail a través del Dock
Y el último truco fantástico para hoy es la opción de enviar un nuevo correo electrónico con un archivo adjunto muy rápido arrastrando el archivo que desea adjuntar sobre el ícono del Dock de Mail. ¡Ni siquiera necesitas abrir Mail! ¿Guay, verdad?
