關於如何像專業人士一樣使用 Apple Mail 的 25 條有用提示
已發表: 2022-06-03有用的工具:
1. Newoldstamp - 電子郵件簽名營銷
2. Mailstrom - 清理收件箱的工具
3.Reply.io - 個人電子郵件外展、電話和任務
4. Mailtrack - 電子郵件鏈接打開跟踪
5. Shift - 用於簡化所有電子郵件和應用程序帳戶的桌面應用程序。
雖然 Mac OS X 附帶的 Apple Mail 對大多數用戶來說是一個很棒的電子郵件客戶端,但我們中的一些人可能會覺得電子郵件變得比它們有用的更忙。 你聽起來很熟悉嗎? 今天,我們將討論簡單的 Apple Mail 提示和技巧,讓您的生活更輕鬆並提高工作效率。
通過 GIPHY
提示 #1:過濾未讀消息
如果您只需要關注未讀郵件,請在您的 Mac 上打開郵件應用程序。 然後在任何郵箱的郵件列表頂部尋找小的“過濾器”按鈕。 如果您使用的是 iOS,請點擊左下角的按鈕。 該按鈕看起來像一系列相互重疊的線條。 啟用“未讀”過濾器後,您只會看到未讀郵件。 如果您希望收件箱中同時顯示未讀和已讀電子郵件,請再次單擊該按鈕。
提示 #2:使用標誌來標記消息
我們的收件箱通常充滿電子郵件,但通常只有少數需要進一步關注。 不要手動搜索這些電子郵件,只需用標記標記重要郵件,以便隨時快速訪問它們。 為此,請右鍵單擊電子郵件。 然後將出現帶有標誌顏色列表的彈出菜單。 這些旗幟有不同的顏色,如紅色、黃色、橙色、綠色、藍色、灰色和紫色。 使用任何標誌顏色來標記電子郵件類型。 例如,您可以用紅旗標記需要您在 24 小時內回复的消息。 綠色標誌可能表示您已經完成的任務。
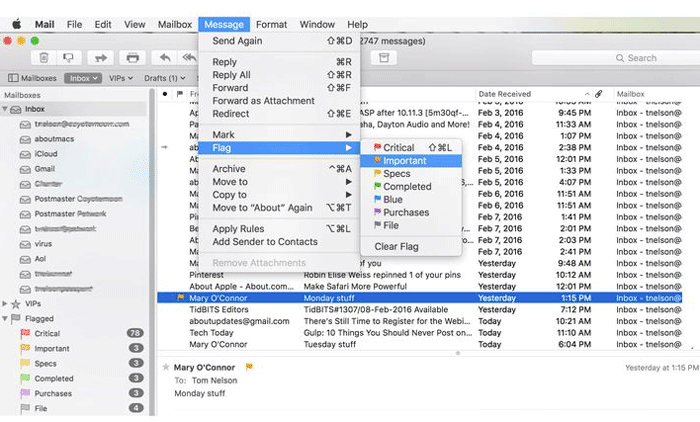
提示 #3:設置一個智能郵箱來對您的郵件進行分類
在 Apple 電子郵件應用程序中,您有兩種類型的文件夾。 它們是常規文件夾,您可以在其中選擇和手動拖動電子郵件。 以及根據您設置的規則過濾和收集電子郵件的智能文件夾(郵箱)。 轉到菜單欄,單擊郵箱 -> 新建智能郵箱。 您可以根據主題、收件人、接收日期等來確定您的郵箱。
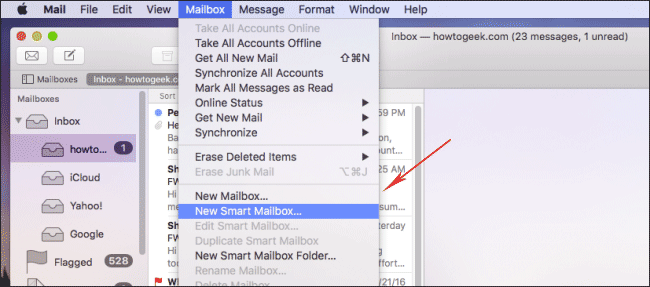
提示 #4:收件箱更新的設置頻率
Mac 的郵件應用程序會自動同步消息並每五分鐘檢查一次新消息。 如果您需要更頻繁或不頻繁的更新,您可以選擇每 1 分鐘、5、15、30、60 分鐘,甚至可以手動設置頻率。 轉到首選項,單擊常規選項卡 -> 檢查新消息並選擇頻率。
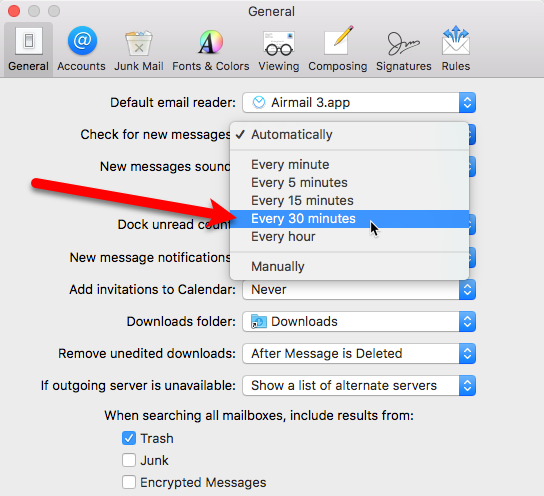
提示 #5:在 Apple Mail 中啟用/禁用圖像預覽
每當您收到附有圖像或 PDF 的電子郵件時,您都會看到該文件的預覽。 儘管這對我們大多數人來說是一個很好的功能,但 Apple Mail 的工作速度卻很慢。 想加快速度嗎? 退出郵件應用程序,啟動終端並粘貼以下命令字符串:
或者
默認寫入 com.apple.mail DisableInlineAttachmentViewing 1
然後重新啟動郵件應用程序。
提示 #6:為附加圖像添加註釋和亮點
有時我們需要在要作為附件發送的圖像中添加文本和評論。 當然,您可以使用不同的軟件編輯圖像,但您知道您可以直接從 Mac 電子郵件進行編輯嗎? 撰寫郵件並向其添加附件。 單擊附件,選擇右上角的下拉菜單,然後選擇“標記”。 您將看到一個工具列表,如矢量繪製、形狀、文本、線條顏色等。根據需要繪製、書寫或突出顯示圖片,然後在完成後單擊“完成”。
提示 #7:使用 Apple Mail 搜索和搜索運算符快速查找郵件
電子郵件搜索通常乏味且混亂。 大多數電子郵件客戶端都提供一組搜索運算符,可幫助您精確定義任何搜索查詢。 例如,您想查找“來自 Natalie Polly 的帶有附件的電子郵件”,因此您必須使用“from:”和“has:attachment”搜索運算符。 使用 Mac Mail,您可以使用自己的話來搜索您的感受。 只需鍵入“來自 Natalie Polly 的帶有附件的電子郵件”即可獲得完全正確的結果。
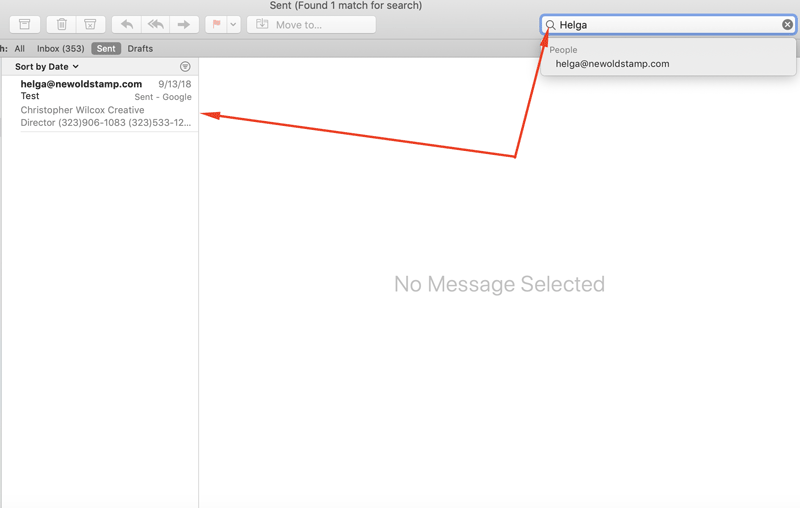
提示 #8:跟踪 Apple 電子郵件應用程序中的重要線程
VIP 功能對於那些遭受電子郵件過載的人來說非常重要。 因此,如果您想突出顯示重要消息以免在不太重要的內容中丟失它們,請找到您希望成為 VIP 的個人的電子郵件並單擊它。 然後你會看到一個下拉菜單。 尋找“添加到 VIP”選項。
提示 #9:阻止垃圾郵件發送者
通過自動阻止和刪除來自某些發件人的所有郵件來擺脫煩人的電子郵件。 該過程非常簡單:郵件 -> 首選項 -> 規則 -> 添加規則。 添加您要阻止的電子郵件地址。 提示:在描述字段中,使用“阻止 [email protected]”之類的內容來幫助您從其他 Apple 郵件過濾器列表中識別規則。
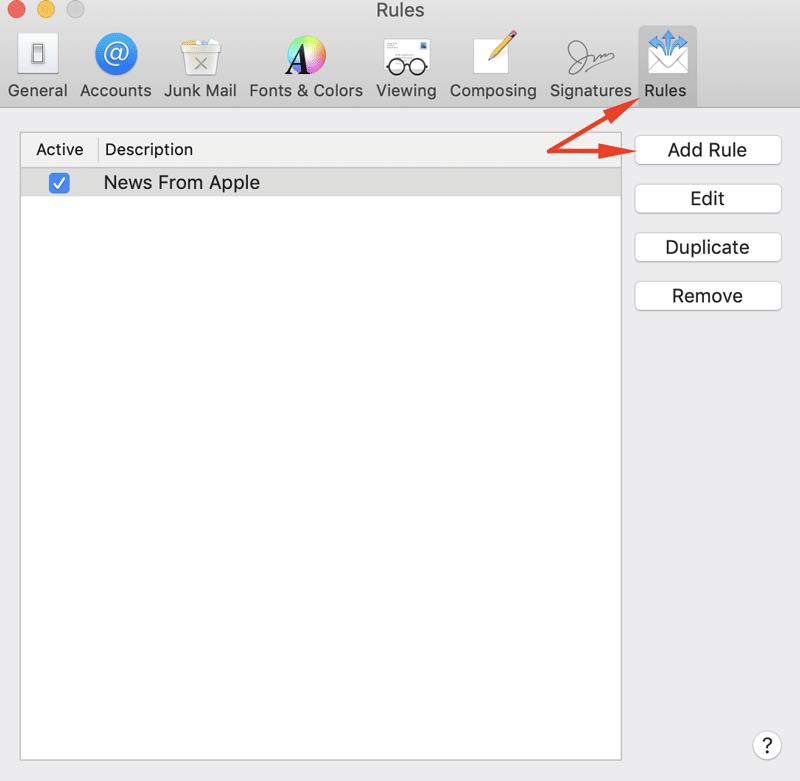
提示 #10:從 Apple 電子郵件客戶端查找包含已存儲郵件的文件夾
您有沒有想過 Apple Mail 將您的郵件存儲在哪裡? 如果您需要將電子郵件複製到另一台計算機或備份它們,了解此文件夾的位置將很有用。 按著這些次序:
1.打開一個新的Finder窗口
2. 從主菜單中選擇“Go”項
3.選擇“轉到文件夾...”菜單項(您也可以使用Command-Shift-G)
4. 鍵入~/Library/Mail/V5或~/Library/Mail/V2 (對於較舊的 Mac OS X Mail 版本)
5. 選擇“開始”或“確定”。
提示 #11:創建組列表
如果您需要向一組特定的收件人發送電子郵件,您可以手動複製並粘貼整個地址列表,但效率低下。 相反,您可以使用 Mac 隨附的內置通訊錄程序。 轉到左上角的“文件”,然後選擇第二個選項“新組”。 隨便調用它,然後返回“所有聯繫人”。 然後將收件人拖放到您剛剛創建的新組中。 現在打開電子郵件程序,創建一條新消息,在“收件人”字段中輸入您的組的名稱,點擊逗號,您將看到所有這些人的電子郵件地址。
提示 #12:接收開場通知
驗證您的電子郵件是否已送達並附有已讀回執。 不幸的是,在 Mac 上,郵件客戶端中沒有添加已讀回執的選項。 但是,您可以通過終端強制它打開。 要找到它,請轉到 Finder -> 應用程序 -> 實用程序。 然後輸入以下命令: defaults write com.apple.mail UserHeaders '{"Disposition-Notification-To" = "Name <email@address>"; }'不要忘記輸入您的姓名和電子郵件地址。 按回車鍵。 從現在開始,Mac Mail 將在您發送的每封電子郵件中發送已讀回執。 如果要禁用此功能,請務必使用此命令: defaults delete com.apple.mail UserHeaders 。 這將關閉已讀回執。

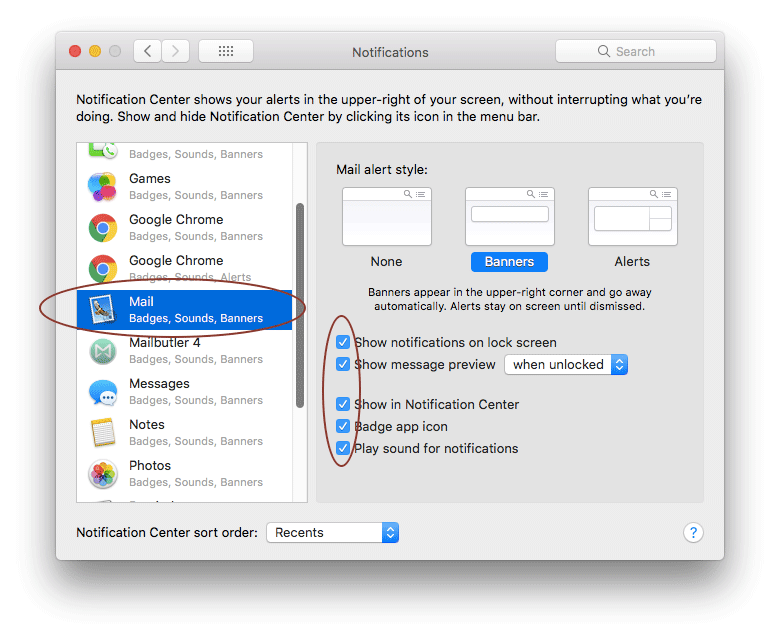
提示 #13:查看消息的來源
如果您想識別偽造的發件人或避免可疑的網絡釣魚活動,此功能會變得很方便。 要查看整個源代碼,請轉到查看選項 -> 消息 -> 原始源。
提示 #14:將 Outlook 聯繫人導入 Mac Mail
將聯繫人從 Outlook 傳輸到 Mac 中的聯繫人應用程序。 首先,您需要將 Outlook 聯繫人導出到 .csv 文件。 進入“人物”頁面(見左下角)。 在工具欄上,選擇管理 -> 導出聯繫人。 以 .csv 格式保存文件。 現在您的聯繫人已被複製到 .csv 文件,您可以將它們導入聯繫人應用程序。 打開聯繫人,從菜單中選擇文件 -> 導入。 然後找到並突出顯示 csv 文件。 點擊“打開”。
提示 #15:將 Google 聯繫人添加到 Mac Mail
將您的 Gmail 或 Google Apps 聯繫人與 Mac 計算機的聯繫人應用程序同步。 這是始終離線訪問您的 Gmail 或 Google Apps 聯繫人的好方法。 因此,打開聯繫人應用程序後,只需進入聯繫人 -> 首選項。 從那裡,確保單擊“帳戶”選項卡並選擇底部的加號。 確保在下拉菜單中選擇 CardDAV 選項,並在用戶名部分輸入您的 Gmail 或 Google Apps 帳戶。 例如,[email protected]。 然後在密碼部分輸入您的 Gmail 或 Google Apps 密碼。 對於服務器地址部分,輸入 google.com,然後單擊“創建”。 完成後,您的聯繫人將開始從您的 Google 帳戶同步到您的 Mac 計算機。 您在 Mac 上創建的任何新聯繫人都會與您的 Google 帳戶同步,反之亦然。

提示 #16:添加 Mac Mail HTML 簽名
您是否曾經收到某人的電子郵件,並且在他們的電子郵件底部看到了其中一個非常漂亮的簽名? 也許它有他們的照片或標誌。 你有沒有覺得有點嫉妒? 因此,如果您在創建新電子郵件時仍然有空白的電子郵件頁腳,那麼讓我們添加一個人們可能會嫉妒的漂亮電子郵件簽名,這是每個人都想要和喜歡的。 也許您認為獲得帶有圖像、徽標、可點擊鏈接等的專業 HTML 簽名需要良好的編碼技能。 當然,其中有一些道理,但是像Newoldstamp這樣的現代電子郵件簽名創建者可以為您完成這項工作。 因此,一旦您將準備使用的簽名文件保存到您的設備,請繼續打開 Apple Mail,然後從頂部工具欄中選擇 Mail -> Preferences。 在“首選項”窗口中,您會在頂部看到許多選項卡。 選擇“簽名”,然後在左側窗口選擇要為其安裝 Mac Mail 簽名的電子郵件帳戶,然後單擊加號圖標。 然後給你的頁腳起一個名字,比如“我的新漂亮簽名”,取消選中“總是匹配我的默認字體”。 打開 Finder 並導航到保存簽名的位置。 然後繼續使用 Google、Chrome 或 Firefox 打開它(不要使用 Safari,因為它會破壞格式)。 按 Command + A 全選,然後按 Command + C 複製簽名。 切換回 Apple Mail 並按 Command + V 粘貼您的簽名。
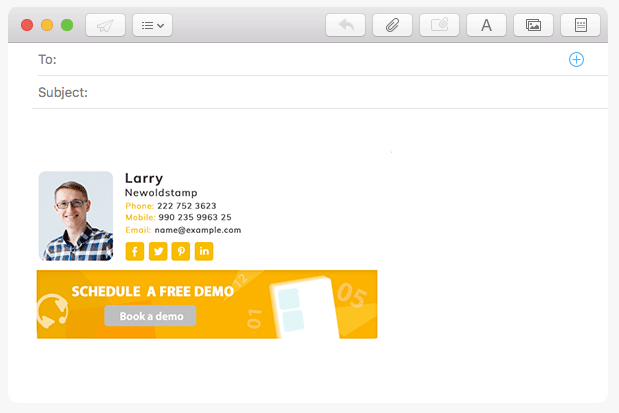
單擊此處在幾分鐘內創建您的個人或公司電子郵件簽名
提示 #17:從 Apple Mail 創建日曆事件
快速輕鬆地將電子郵件中的約會和事件添加到您的日曆中。 當您將鼠標懸停在某個項目(日期和時間)上時,將出現一個灰色虛線輪廓。 單擊右側的向下箭頭,使預期項目在您的日曆中彈出。 您將能夠修改活動的名稱、地點等。完成後單擊“添加到日曆”。
提示 #18:使用 Apple 郵件快捷方式
想要更快地發送電子郵件? 有關 Apple Mail 快捷方式的列表,請參見下圖。 要創建自己的鍵盤快捷鍵,請單擊 Apple 菜單 -> 系統偏好設置 -> 鍵盤 -> 應用程序快捷鍵。 然後單擊加號按鈕添加新組合。
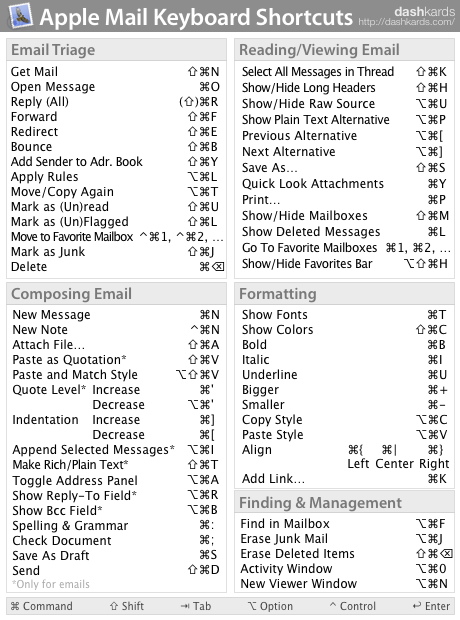
提示 #19:在郵件應用程序中創建電子郵件模板
如果您需要一遍又一遍地編寫相同的電子郵件,請將其保存為模板以備後用。 打開郵件後,去創建新郵件。 您在此消息中輸入的內容將成為您的模板。 填寫完所有內容後,轉到文件->另存為文具。 然後給它一個名稱,例如“我的 Apple 郵件模板”或類似的名稱。 下次只需開始新消息並在右上角查找文具圖標,單擊該圖標以查看文件夾列表。 查找名為“自定義”的文件夾。 在那裡你會找到你保存的模板。
提示 #20:將電子郵件保存在一個文件中
如果您需要在一個文件中保存多封電子郵件,請按住 Shift 鍵突出顯示要保存的電子郵件。 按住 Command 以選擇不同的消息。 然後從菜單中選擇文件 -> 另存為...。 節省。
提示 #21:直接從 Apple Mail 閱讀 PDF 文檔
您是否知道在消息文本中僅內聯顯示一頁 PDF,而具有兩頁或更多頁的文件顯示為圖標? 但是,您可以右鍵單擊預覽並選擇“以圖標形式查看”或“原地查看”以在圖標和內聯查看模式之間切換。
提示 #22:更改消息排序順序
如果我們查看郵件應用程序中間列的正上方,我們會注意到一個名為“按日期排序”的菜單。 在此菜單中,我們將看到不同的排序選項,例如“最新在上”、“按大小排序”、“未讀優先”以及許多其他選項可供選擇。

提示 #23:自定義 Mac 郵件工具欄
根據您的喜好自定義郵件工具欄,刪除您不需要的按鈕並添加您經常使用的按鈕。 那麼你是怎麼做到的呢? 雙擊任何消息以打開“郵件”窗口。 然後右鍵單擊任何空白郵件窗口,然後從下拉菜單中選擇“自定義工具欄”。 要添加,請將項目拖到工具欄上。 綠色圖標表示您正在添加它。 要刪除該按鈕,請將其從工具欄中拖動。 視覺和聲音效果表明它已被移除。 要重新排列項目,只需將項目拖到工具欄中的新位置即可。 要更改項目的顯示方式,請單擊“顯示”彈出菜單並選擇所需的選項。
提示 #24:在 Apple Mail 中預覽郵件中的鏈接
不確定您在郵件中收到的鏈接是否可以安全打開? Apple Mail 允許直接在應用程序中預覽 URL。 只需將鼠標懸停在消息中的鏈接上,直到您看到帶有三角形的灰色框。 然後單擊此框以在側窗口中預覽鏈接。
提示 #25:通過 Dock 添加 Apple Mail 附件
今天最後一個絕妙的技巧是選擇通過將要附加的文件拖到 Mail 的 Dock 圖標上來快速發送帶有附件的新電子郵件。 你甚至不需要打開郵件! 很酷,對吧?
