プロのようにAppleMailを使用する方法に関する25の便利なヒント
公開: 2022-06-03便利なツール:
1.Newoldstamp-電子メール署名マーケティング
2.Mailstrom-受信トレイをクリーンアップするためのツール
3. Reply.io-個人的な電子メールのアウトリーチ、電話、およびタスク
4.メールトラック-メールリンクはトラッキングを開きます
5.Shift-すべてのメールアカウントとアプリアカウントを合理化するためのデスクトップアプリ。
Mac OSXに付属しているAppleMailは、ほとんどのユーザーにとって優れた電子メールクライアントですが、私たちの中には、電子メールが役立つというよりも煩わしさを増していると感じる人もいるかもしれません。 おなじみですか? 今日は、あなたの生活を楽にし、生産性を向上させるための簡単なAppleMailのヒントとコツについてお話します。
GIPHY経由
ヒント1:未読メッセージをフィルタリングする
未読メールのみに集中する必要がある場合は、Macでメールアプリを開いてください。 次に、任意のメールボックスのメッセージリストの上部にある小さな「フィルター」ボタンを探します。 iOSを使用している場合は、左下隅にあるボタンをタップします。 ボタンは、互いに重なり合った一連の線のように見えます。 「未読」フィルターを有効にすると、未読メッセージのみが表示されます。 未読と既読の両方のメールを受信トレイに表示する場合は、ボタンをもう一度クリックします。
ヒント2:フラグを使用してメッセージにマークを付ける
私たちの受信トレイは多くの場合電子メールでいっぱいですが、原則として、それらのいくつかだけがさらに注意を払う必要があります。 これらの電子メールを手動で検索するのではなく、重要なメッセージにフラグを付けて、いつでもすばやくアクセスできるようにしてください。 これを行うには、メールを右クリックします。 次に、フラグの色のリストを含むポップアップメニューが表示されます。 これらのフラグには、赤、黄、オレンジ、緑、青、灰色、紫などのさまざまな色があります。 メールの種類を示すには、任意のフラグの色を使用します。 たとえば、24時間以内に応答が必要なメッセージに赤い旗を付けることができます。 緑のフラグは、すでに完了したタスクを示している場合があります。
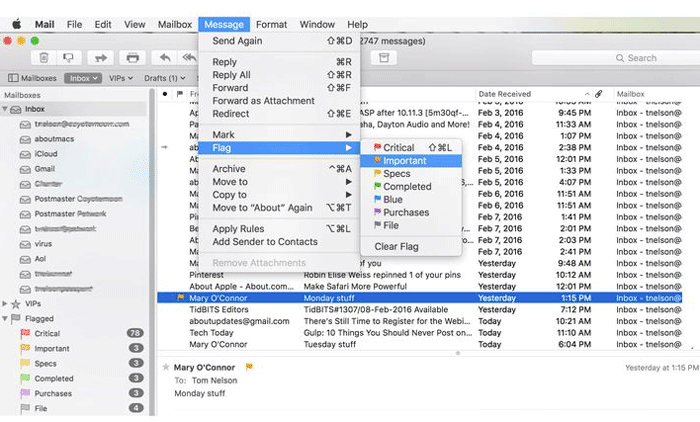
ヒント3:メッセージを分類するためのスマートメールボックスを設定する
Apple Emailアプリケーションには、2種類のフォルダがあります。 これらは、メールを選択して手動でドラッグできる通常のフォルダです。 また、設定したルールに基づいて電子メールをフィルタリングおよび収集するスマートフォルダー(メールボックス)。 メニューバーに移動し、[メールボックス]->[新しいスマートメールボックス]をクリックします。 メールボックスは、件名、受信者、受信日などに基づいて作成できます。
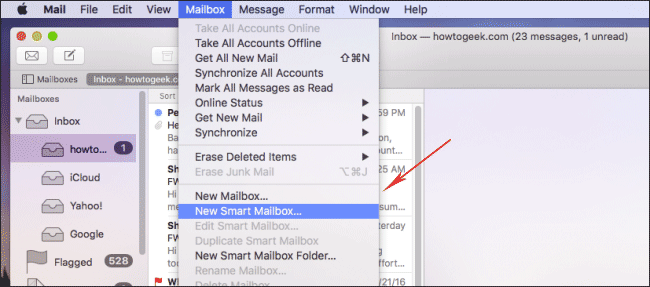
ヒント4:受信トレイの更新頻度を設定する
Macのメールアプリケーションは自動的にメッセージを同期し、5分ごとに新しいメッセージをチェックします。 より頻繁またはまれな更新が必要な場合は、1分ごと、5、15、30、60分から選択でき、手動で頻度を設定することもできます。 [設定]に移動し、[全般]タブ-> [新しいメッセージの確認]をクリックして、頻度を選択します。
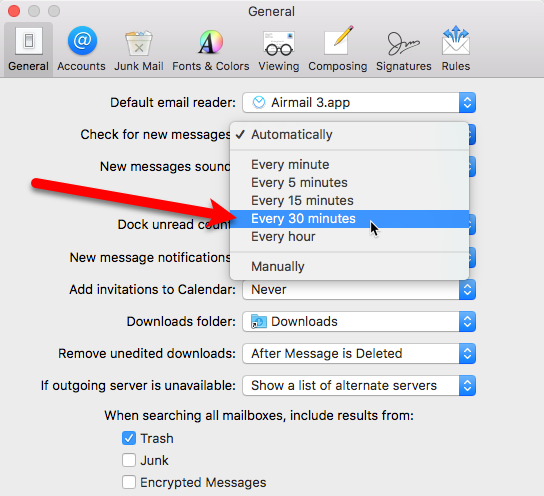
ヒント5:AppleMailでの画像プレビューの有効化/無効化
画像またはPDFが添付された電子メールを受信すると、そのファイルのプレビューが表示されます。 これは私たちのほとんどにとって優れた機能ですが、AppleMailの動作は遅くなります。 それをスピードアップしたいですか? メールアプリを終了し、ターミナルを起動して、次のコマンド文字列を貼り付けます。
また
デフォルトはcom.apple.mailを書き込みますDisableInlineAttachmentViewing1
次に、メールアプリケーションを再起動します。
ヒント6:添付画像に注釈とハイライトを追加する
添付ファイルとして送信する画像にテキストやコメントを追加する必要がある場合があります。 もちろん、別のソフトウェアを使用して画像を編集することもできますが、Macの電子メールから直接編集できることをご存知ですか? メッセージを作成し、それに添付ファイルを追加します。 添付ファイルをクリックし、右上隅のドロップダウンメニューを選択して、[マークアップ]を選択します。 ベクター描画、図形、テキスト、線の色などのツールのリストが表示されます。必要に応じて画像を描画、書き込み、または強調表示し、終了したら[完了]をクリックします。
ヒント7:Apple Mailの検索および検索演算子を使用して、メッセージをすばやく見つけます
電子メール検索は、退屈で面倒なことがよくあります。 ほとんどの電子メールクライアントは、検索クエリを正確に定義するのに役立つ一連の検索演算子を提供しています。 たとえば、「添付ファイル付きのナタリーポリーから」というメールを検索したい場合は、「from:」および「has:attachment」検索演算子を使用する必要があります。 Mac Mailでは、自分の言葉を使って自分の気持ちを検索できます。 正確に正しい結果を得るには、「添付ファイル付きのナタリーポリーからのメール」と入力するだけです。
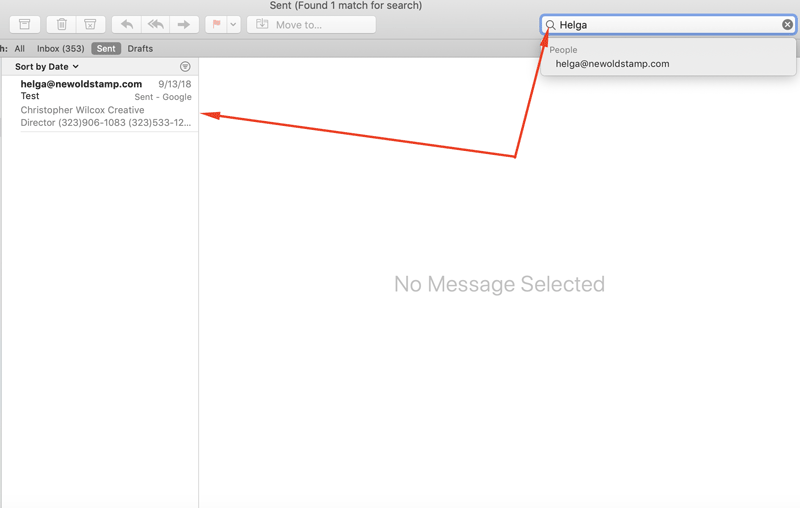
ヒント8:AppleEmailAppの重要なスレッドを追跡する
VIP機能は、電子メールの過負荷に苦しむ人々にとって非常に重要です。 したがって、重要でないメッセージの中でそれらを失わないように重要なメッセージを強調したい場合は、VIPを作成したい個人からの電子メールを見つけてクリックします。 次に、ドロップダウンメニューが表示されます。 「VIPに追加」オプションを探します。
ヒント9:スパマーをブロックする
特定の送信者からのすべてのメッセージを自動的にブロックして削除することにより、迷惑な電子メールを取り除きます。 手順は非常に簡単です:[メール]->[設定]->[ルール]->[ルールの追加]。 ブロックするメールアドレスを追加します。 ヒント:説明フィールドで、「Block [email protected]」のようなものを使用して、他のAppleMailフィルターのリストからルールを認識できるようにします。
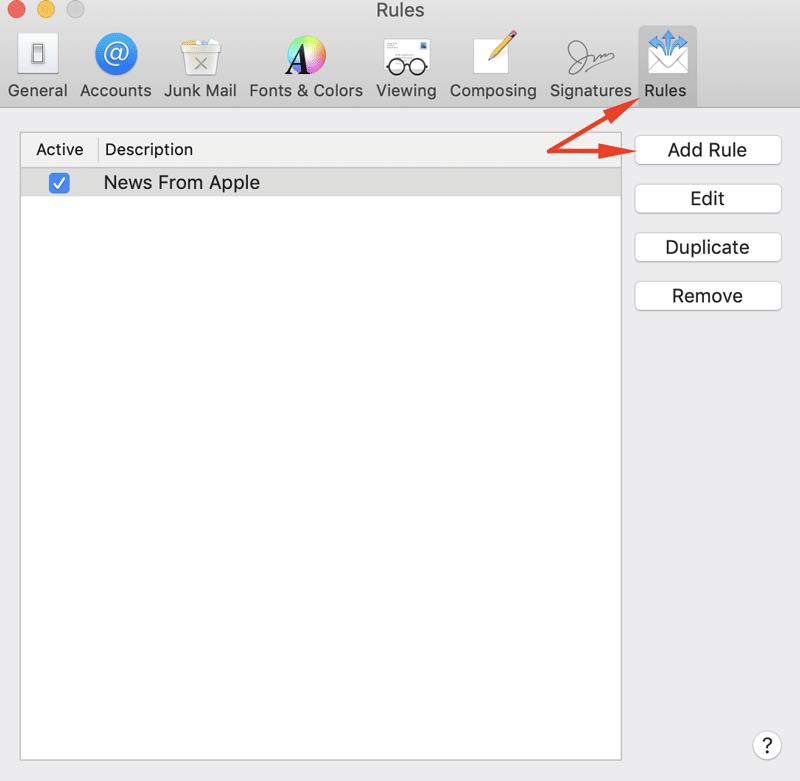
ヒント10:Appleメールクライアントからのメッセージが保存されているフォルダを探す
Apple Mailがメッセージをどこに保存するのか疑問に思ったことはありませんか? 電子メールを別のコンピューターにコピーしたり、バックアップしたりする必要がある場合に備えて、このフォルダーがどこにあるかを知っておくと便利です。 次の手順を実行します:
1.新しいFinderウィンドウを開きます
2.メインメニューから「実行」項目を選択します
3.「フォルダに移動…」メニュー項目を選択します(Command-Shift-Gを使用することもできます)
4.〜 / Library / Mail / V5または〜/ Library / Mail / V2と入力します(古いMac OS X Mailバージョンの場合)
5.「実行」または「OK」を選択します。
ヒント11:グループリストを作成する
特定の受信者のグループに電子メールを送信する必要がある場合は、アドレスのリスト全体を手動でコピーして貼り付けることができますが、非効率的です。 代わりに、Macに付属の組み込みの連絡先プログラムを使用できます。 左上の「ファイル」に移動し、2番目のオプションである「新しいグループ」を選択します。 好きな名前を付けて、「すべての連絡先」に戻ります。 次に、受信者を作成したばかりの新しいグループにドラッグアンドドロップします。 次に、メールプログラムを開き、新しいメッセージを作成し、[宛先]フィールドにグループの名前を入力し、カンマを押すと、それらのユーザーのすべてのメールアドレスが表示されます。
ヒント#12:開始通知を受け取る
メールが開封確認付きで配信されたことを確認します。 Macでは、残念ながら、メールクライアントに開封確認を追加するオプションはありません。 ただし、ターミナルから強制的にオンにすることができます。 それを見つけるには、Finder->アプリケーション->ユーティリティに移動します。 次に、次のコマンドを入力します。defaults write com.apple.mail UserHeaders'{"Disposition-Notification-To" = "Name <email @ address>"; }'名前とメールアドレスを入力することを忘れないでください。 Returnキーを押します。 今後、Mac Mailは、送信するすべての電子メールに開封確認メッセージを送信します。 この機能を無効にする場合は、必ず次のコマンドを使用してください。デフォルトでは、com.apple.mailUserHeadersを削除します。 開封確認がオフになります。

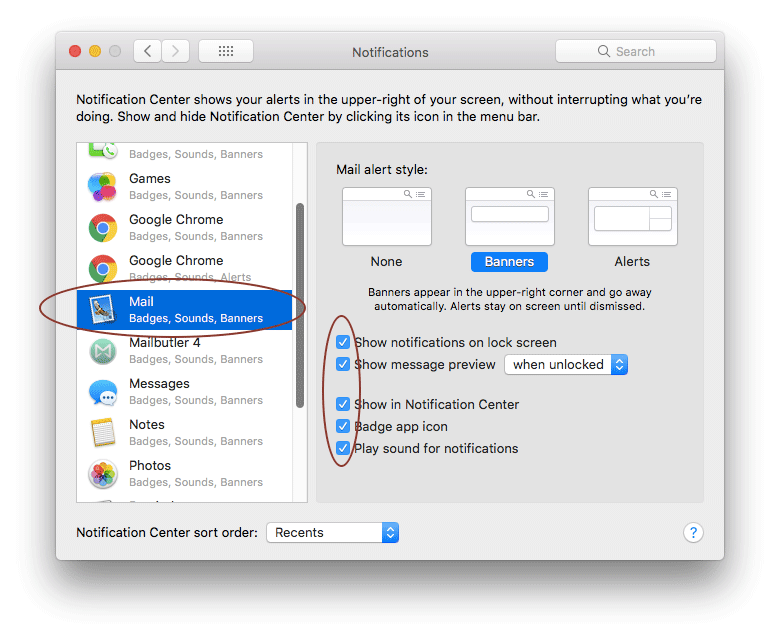
ヒント#13:メッセージのソースを表示する
この機能は、偽造された送信者を特定したり、疑わしいフィッシング詐欺を回避したりする場合に便利です。 ソースコード全体を表示するには、[表示]オプション->[メッセージ]->[生のソース]に移動します。
ヒント#14:Outlookの連絡先をMacメールにインポートする
OutlookからMacの連絡先アプリケーションに連絡先を転送します。 まず、Outlookの連絡先を.csvファイルにエクスポートする必要があります。 「人」ページに移動します(左下隅を参照)。 ツールバーで、[管理]->[連絡先のエクスポート]を選択します。 ファイルを.csv形式で保存します。 連絡先が.csvファイルにコピーされたので、連絡先アプリにインポートできます。 連絡先を開き、メニューから[ファイル]->[インポート]を選択します。 次に、csvファイルを見つけて強調表示します。 「開く」をクリックします。
ヒント15:Googleの連絡先をMacメールに追加する
GmailまたはGoogleAppsの連絡先をMacコンピュータの連絡先アプリケーションと同期します。 これは、GmailまたはGoogleAppsの連絡先に常にオフラインでアクセスできる優れた方法です。 したがって、連絡先アプリを開いたら、[連絡先]->[設定]に移動します。 そこから、必ず[アカウント]タブをクリックし、下部にあるプラス記号を選択してください。 ドロップダウンメニューでCardDAVオプションを選択していることを確認し、ユーザー名セクションでGmailまたはGoogleAppsアカウントに入力します。 たとえば、[email protected]です。 次に、パスワードセクションにGmailまたはGoogleアプリのパスワードを入力します。 また、サーバーアドレスセクションにgoogle.comと入力し、[作成]をクリックします。 完了すると、連絡先がGoogleアカウントからMacコンピューターへの同期を開始します。 Macで作成した新しい連絡先は、Googleアカウントと同期され、その逆も同様です。

ヒント16:MacMailHTML署名を追加する
誰かからメールを受け取ったことがありますか。そのメールの下部に、本当に美しい署名の1つが表示されていますか。 多分それは彼らの写真やロゴを持っています。 少し嫉妬したことはありますか? したがって、新しい電子メールメッセージを作成するたびに空白の電子メールフッターが残っている場合は、人々が嫉妬する可能性のある美しい電子メール署名を追加しましょう。これは、誰もが望んでいることです。 おそらく、画像、ロゴ、クリック可能なリンクなどを含むプロのHTML署名を取得するには、優れたコーディングスキルが必要だと思います。 もちろん、それにはいくつかの真実がありますが、 Newoldstampのような現代の電子メール署名作成者はあなたのために仕事をすることができます。 したがって、すぐに使用できる署名ファイルをデバイスに保存したら、先に進んでApple Mailを開き、上部のツールバーから[メール]->[設定]を選択します。 [設定]ウィンドウでは、上部にいくつかのタブが表示されます。 「署名」を選択し、左側のウィンドウ側でMac Mail署名をインストールする電子メールアカウントを選択し、プラスアイコンをクリックします。 次に、フッターに「My New Beautiful Signature」のような名前を付け、「Always matchmydefaultfont」のチェックを外します。 Finderを開き、署名が保存されている場所に移動します。 次に、先に進んで、Google、Chrome、またはFirefoxのいずれかで開きます(Safariはフォーマットを台無しにする可能性があるため、使用しないでください)。 Command + Aを押してすべてを選択し、次にCommand+Cを押して署名をコピーします。 Apple Mailに戻り、Command+Vを押して署名を貼り付けます。
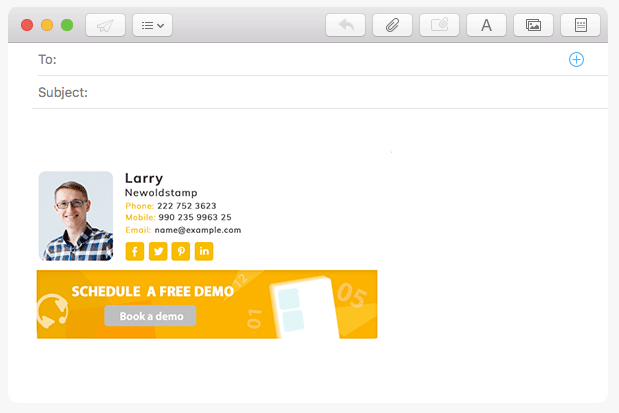
ここをクリックして、個人または会社の電子メール署名を数分作成します
ヒント17:AppleMailからカレンダーイベントを作成する
電子メールメッセージで見つかった予定やイベントをすばやく簡単にカレンダーに追加します。 アイテム(日付と時刻)にマウスを合わせると、灰色の点線の輪郭が表示されます。 右側の下矢印をクリックして、予定のアイテムをカレンダーにポップアップ表示します。 イベントの名前や場所などを変更できます。終了したら、[カレンダーに追加]をクリックします。
ヒント#18:AppleMailのショートカットを使用する
より速くメールを送信したいですか? Apple Mailショートカットのリストについては、以下の画像を参照してください。 独自のキーボードショートカットを作成するには、「Apple」メニュー->「システム環境設定」->「キーボード」->「アプリケーションショートカット」をクリックします。 次に、プラスボタンをクリックして新しい組み合わせを追加します。
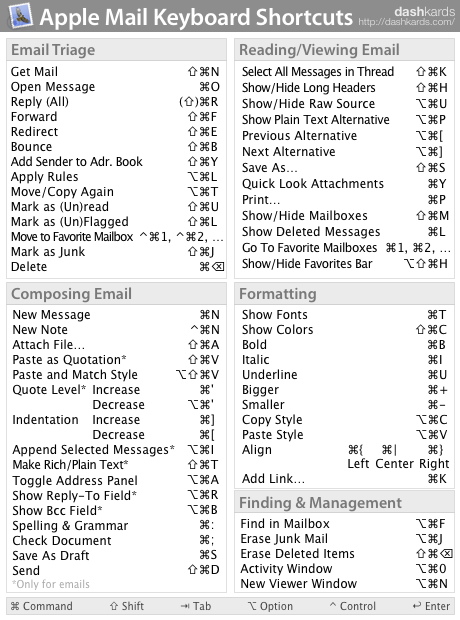
ヒント#19:メールアプリケーションでメールテンプレートを作成する
同じメールメッセージを何度も書く必要がある場合は、後で使用できるようにテンプレートとして保存してください。 メールを開いた状態で、新しいメッセージの作成に進みます。 そして、このメッセージに入力したものがテンプレートになります。 すべての入力が完了したら、[ファイル]->[ひな形として保存]に移動します。 次に、「MyAppleMailTemplate」などの名前を付けます。 次回は、新しいメッセージを開始して右上隅にあるひな形アイコンを探し、それをクリックしてフォルダのリストを表示します。 「カスタム」というフォルダを探します。 保存したテンプレートがあります。
ヒント20:メールを1つのファイルに保存する
1つのファイルに複数のメールを含める必要がある場合は、Shiftキーを押しながら保存するメールを強調表示します。 コマンドを押したままにして、異種のメッセージを選択します。 次に、メニューから[ファイル]->[名前を付けて保存...]を選択します。 保存。
ヒント#21:AppleMailから直接PDFドキュメントを読む
メッセージテキストには1ページのPDFのみがインラインで表示され、2ページ以上のファイルはアイコンとして表示されることをご存知ですか? ただし、プレビューを右クリックして[アイコンとして表示]または[インプレースで表示]を選択すると、アイコンとインライン表示モードを切り替えることができます。
ヒント22:メッセージの並べ替え順序を変更する
メールアプリの真ん中の列の真上を見ると、「日付で並べ替え」というメニューがあります。 このメニューには、「最新のものを上に並べ替える」、「サイズで並べ替える」、「最初に未読」など、さまざまな並べ替えオプションが表示されます。

ヒント#23:Macメールツールバーをカスタマイズする
好みに応じてメールツールバーをカスタマイズし、不要なボタンを削除して、よく使用するボタンを追加します。 それで、どうやってそれをしますか? メッセージをダブルクリックして、メールウィンドウを開きます。 次に、空白のメールウィンドウを右クリックし、ドロップダウンメニューから[ツールバーのカスタマイズ]を選択します。 追加するには、アイテムをツールバーにドラッグします。 緑のアイコンは、追加していることを示します。 ボタンを削除するには、ツールバーからボタンをドラッグします。 視覚効果と効果音は、それが削除されたことを示します。 アイテムを再配置するには、ツールバーの新しい場所にアイテムをドラッグするだけです。 アイテムの表示方法を変更するには、「表示」ポップアップメニューをクリックして、必要なオプションを選択します。
ヒント#24:AppleMailのメッセージからリンクをプレビューする
メールで受け取ったリンクを安全に開くことができるかどうかわかりませんか? Apple Mailでは、アプリでURLを直接プレビューできます。 三角形が入った灰色のボックスが表示されるまで、メッセージ内のリンクにカーソルを合わせます。 次に、このボックスをクリックして、サイドウィンドウでリンクをプレビューします。
ヒント#25:Dockを介してAppleMailの添付ファイルを追加する
そして、今日の最後の素晴らしいトリックは、添付したいファイルをMailのDockアイコンの上にドラッグすることで、添付ファイル付きの新しい電子メールを非常に高速に送信するオプションです。 メールを開く必要もありません! かっこいいですよね?
