关于如何像专业人士一样使用 Apple Mail 的 25 条有用提示
已发表: 2022-06-03有用的工具:
1. Newoldstamp - 电子邮件签名营销
2. Mailstrom - 清理收件箱的工具
3.Reply.io - 个人电子邮件外展、电话和任务
4. Mailtrack - 电子邮件链接打开跟踪
5. Shift - 用于简化所有电子邮件和应用程序帐户的桌面应用程序。
虽然 Mac OS X 附带的 Apple Mail 对大多数用户来说是一个很棒的电子邮件客户端,但我们中的一些人可能会觉得电子邮件变得比它们有用的更忙。 你听起来很熟悉吗? 今天,我们将讨论简单的 Apple Mail 提示和技巧,让您的生活更轻松并提高工作效率。
通过 GIPHY
提示 #1:过滤未读消息
如果您只需要关注未读邮件,请在您的 Mac 上打开邮件应用程序。 然后在任何邮箱的邮件列表顶部寻找小的“过滤器”按钮。 如果您使用的是 iOS,请点击左下角的按钮。 该按钮看起来像一系列相互重叠的线条。 启用“未读”过滤器后,您只会看到未读邮件。 如果您希望收件箱中同时显示未读和已读电子邮件,请再次单击该按钮。
提示 #2:使用标志来标记消息
我们的收件箱通常充满电子邮件,但通常只有少数需要进一步关注。 不要手动搜索这些电子邮件,只需用标记标记重要邮件,以便随时快速访问它们。 为此,请右键单击电子邮件。 然后将出现带有标志颜色列表的弹出菜单。 这些旗帜有不同的颜色,如红色、黄色、橙色、绿色、蓝色、灰色和紫色。 使用任何标志颜色来标记电子邮件类型。 例如,您可以用红旗标记需要您在 24 小时内回复的消息。 绿色标志可能表示您已经完成的任务。
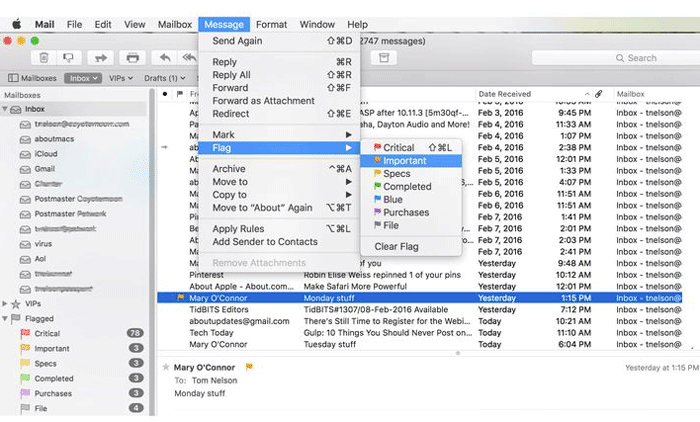
提示 #3:设置一个智能邮箱来对您的邮件进行分类
在 Apple 电子邮件应用程序中,您有两种类型的文件夹。 它们是常规文件夹,您可以在其中选择和手动拖动电子邮件。 以及根据您设置的规则过滤和收集电子邮件的智能文件夹(邮箱)。 转到菜单栏,单击邮箱 -> 新建智能邮箱。 您可以根据主题、收件人、接收日期等来确定您的邮箱。
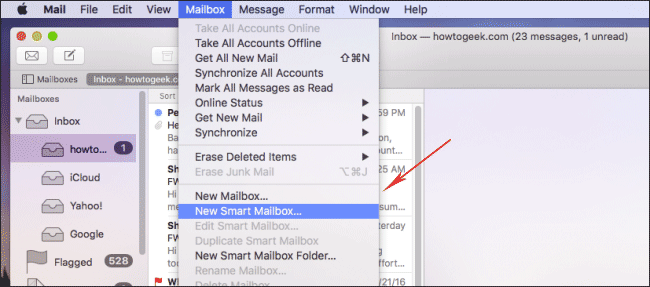
提示 #4:收件箱更新的设置频率
Mac 的邮件应用程序会自动同步消息并每五分钟检查一次新消息。 如果您需要更频繁或不频繁的更新,您可以选择每 1 分钟、5、15、30、60 分钟,甚至可以手动设置频率。 转到首选项,单击常规选项卡 -> 检查新消息并选择频率。
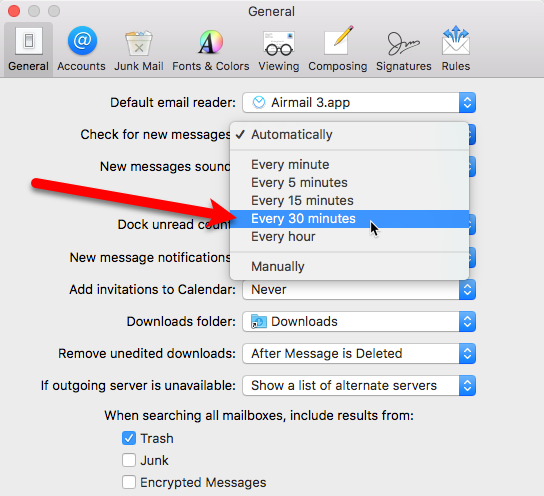
提示 #5:在 Apple Mail 中启用/禁用图像预览
每当您收到附有图像或 PDF 的电子邮件时,您都会看到该文件的预览。 尽管这对我们大多数人来说是一个很好的功能,但 Apple Mail 的工作速度却很慢。 想加快速度吗? 退出邮件应用程序,启动终端并粘贴以下命令字符串:
或者
默认写入 com.apple.mail DisableInlineAttachmentViewing 1
然后重新启动邮件应用程序。
提示 #6:为附加图像添加注释和亮点
有时我们需要在要作为附件发送的图像中添加文本和评论。 当然,您可以使用不同的软件编辑图像,但您知道您可以直接从 Mac 电子邮件进行编辑吗? 撰写邮件并向其添加附件。 单击附件,选择右上角的下拉菜单,然后选择“标记”。 您将看到一个工具列表,如矢量绘制、形状、文本、线条颜色等。根据需要绘制、书写或突出显示图片,然后在完成后单击“完成”。
提示 #7:使用 Apple Mail 搜索和搜索运算符快速查找邮件
电子邮件搜索通常乏味且混乱。 大多数电子邮件客户端都提供一组搜索运算符,可帮助您精确定义任何搜索查询。 例如,您想查找“来自 Natalie Polly 的带有附件的电子邮件”,因此您必须使用“from:”和“has:attachment”搜索运算符。 使用 Mac Mail,您可以使用自己的话来搜索您的感受。 只需键入“来自 Natalie Polly 的带有附件的电子邮件”即可获得完全正确的结果。
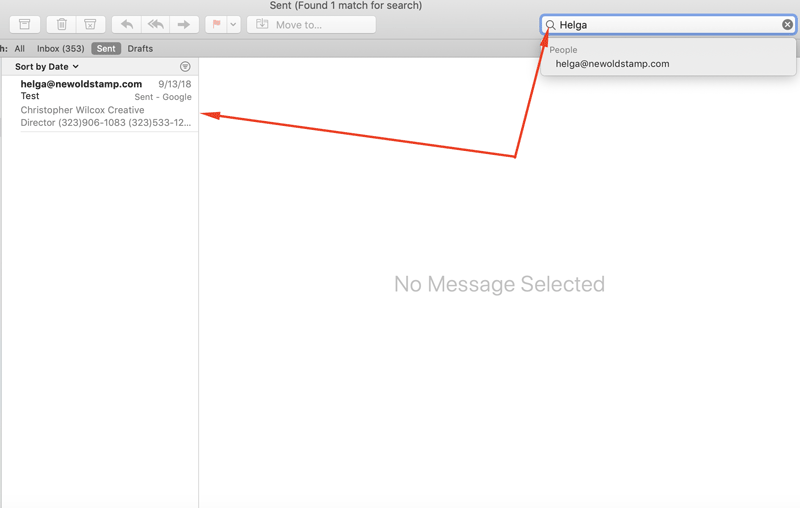
提示 #8:跟踪 Apple 电子邮件应用程序中的重要线程
VIP 功能对于那些遭受电子邮件过载的人来说非常重要。 因此,如果您想突出显示重要消息以免在不太重要的内容中丢失它们,请找到您希望成为 VIP 的个人的电子邮件并单击它。 然后你会看到一个下拉菜单。 寻找“添加到 VIP”选项。
提示 #9:阻止垃圾邮件发送者
通过自动阻止和删除来自某些发件人的所有邮件来摆脱烦人的电子邮件。 该过程非常简单:邮件 -> 首选项 -> 规则 -> 添加规则。 添加您要阻止的电子邮件地址。 提示:在描述字段中,使用“阻止 [email protected]”之类的内容来帮助您从其他 Apple 邮件过滤器列表中识别规则。
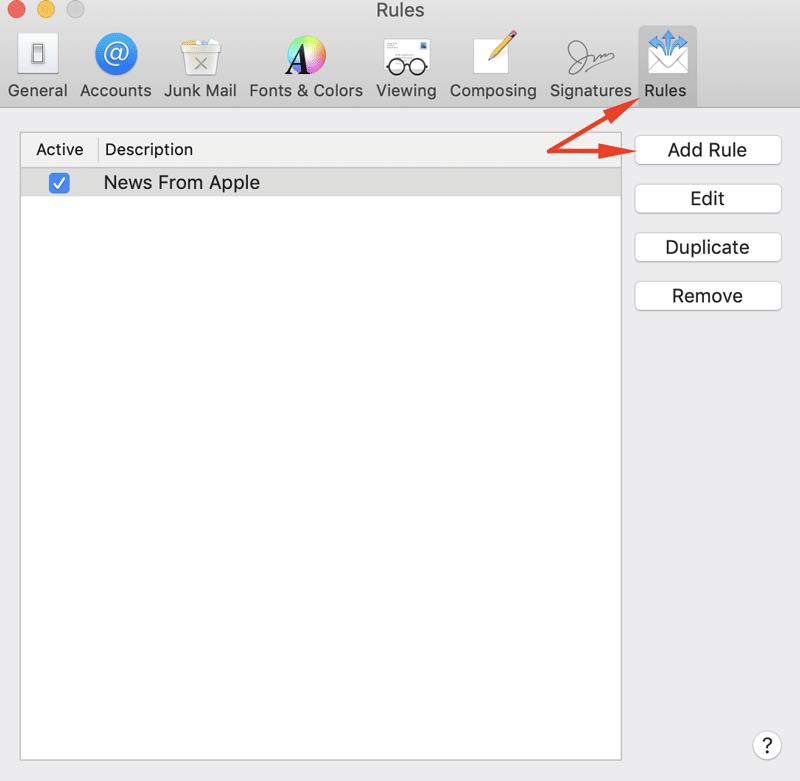
提示 #10:从 Apple 电子邮件客户端查找包含已存储邮件的文件夹
您有没有想过 Apple Mail 将您的邮件存储在哪里? 如果您需要将电子邮件复制到另一台计算机或备份它们,了解此文件夹的位置将很有用。 按着这些次序:
1.打开一个新的Finder窗口
2. 从主菜单中选择“Go”项
3.选择“转到文件夹...”菜单项(您也可以使用Command-Shift-G)
4. 键入~/Library/Mail/V5或~/Library/Mail/V2 (对于较旧的 Mac OS X Mail 版本)
5. 选择“开始”或“确定”。
提示 #11:创建组列表
如果您需要向一组特定的收件人发送电子邮件,您可以手动复制并粘贴整个地址列表,但效率低下。 相反,您可以使用 Mac 随附的内置通讯录程序。 转到左上角的“文件”,然后选择第二个选项“新组”。 随便调用它,然后返回“所有联系人”。 然后将收件人拖放到您刚刚创建的新组中。 现在打开电子邮件程序,创建一条新消息,在“收件人”字段中输入您的组的名称,点击逗号,您将看到所有这些人的电子邮件地址。
提示 #12:接收开场通知
验证您的电子邮件是否已送达并附有已读回执。 不幸的是,在 Mac 上,邮件客户端中没有添加已读回执的选项。 但是,您可以通过终端强制它打开。 要找到它,请转到 Finder -> 应用程序 -> 实用程序。 然后输入以下命令: defaults write com.apple.mail UserHeaders '{"Disposition-Notification-To" = "Name <email@address>"; }'不要忘记输入您的姓名和电子邮件地址。 按回车键。 从现在开始,Mac Mail 将在您发送的每封电子邮件中发送已读回执。 如果要禁用此功能,请务必使用此命令: defaults delete com.apple.mail UserHeaders 。 这将关闭已读回执。

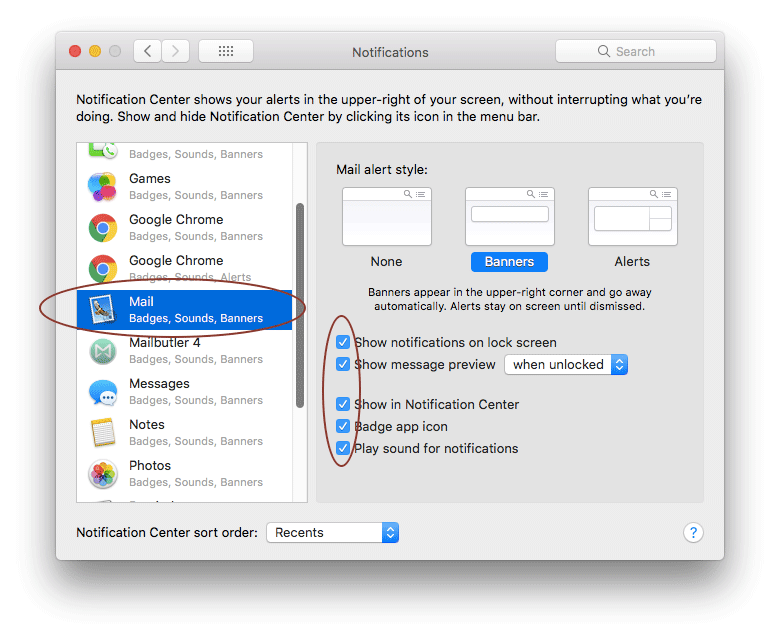
提示 #13:查看消息的来源
如果您想识别伪造的发件人或避免可疑的网络钓鱼活动,此功能会变得很方便。 要查看整个源代码,请转到查看选项 -> 消息 -> 原始源。
提示 #14:将 Outlook 联系人导入 Mac Mail
将联系人从 Outlook 传输到 Mac 中的联系人应用程序。 首先,您需要将 Outlook 联系人导出到 .csv 文件。 进入“人物”页面(见左下角)。 在工具栏上,选择管理 -> 导出联系人。 以 .csv 格式保存文件。 现在您的联系人已被复制到 .csv 文件,您可以将它们导入联系人应用程序。 打开联系人,从菜单中选择文件 -> 导入。 然后找到并突出显示 csv 文件。 点击“打开”。
提示 #15:将 Google 联系人添加到 Mac Mail
将您的 Gmail 或 Google Apps 联系人与 Mac 计算机的联系人应用程序同步。 这是始终离线访问您的 Gmail 或 Google Apps 联系人的好方法。 因此,打开联系人应用程序后,只需进入联系人 -> 首选项。 从那里,确保单击“帐户”选项卡并选择底部的加号。 确保在下拉菜单中选择 CardDAV 选项,并在用户名部分输入您的 Gmail 或 Google Apps 帐户。 例如,[email protected]。 然后在密码部分输入您的 Gmail 或 Google Apps 密码。 对于服务器地址部分,输入 google.com,然后单击“创建”。 完成后,您的联系人将开始从您的 Google 帐户同步到您的 Mac 计算机。 您在 Mac 上创建的任何新联系人都会与您的 Google 帐户同步,反之亦然。

提示 #16:添加 Mac Mail HTML 签名
您是否曾经收到某人的电子邮件,并且在他们的电子邮件底部看到了其中一个非常漂亮的签名? 也许它有他们的照片或标志。 你有没有觉得有点嫉妒? 因此,如果您在创建新电子邮件时仍然有空白的电子邮件页脚,那么让我们添加一个人们可能会嫉妒的漂亮电子邮件签名,这是每个人都想要和喜欢的。 也许您认为获得带有图像、徽标、可点击链接等的专业 HTML 签名需要良好的编码技能。 当然,其中有一些道理,但是像Newoldstamp这样的现代电子邮件签名创建者可以为您完成这项工作。 因此,一旦您将准备使用的签名文件保存到您的设备,请继续打开 Apple Mail,然后从顶部工具栏中选择 Mail -> Preferences。 在“首选项”窗口中,您会在顶部看到许多选项卡。 选择“签名”,然后在左侧窗口选择要为其安装 Mac Mail 签名的电子邮件帐户,然后单击加号图标。 然后给你的页脚起一个名字,比如“我的新漂亮签名”,取消选中“总是匹配我的默认字体”。 打开 Finder 并导航到保存签名的位置。 然后继续使用 Google、Chrome 或 Firefox 打开它(不要使用 Safari,因为它会破坏格式)。 按 Command + A 全选,然后按 Command + C 复制签名。 切换回 Apple Mail 并按 Command + V 粘贴您的签名。
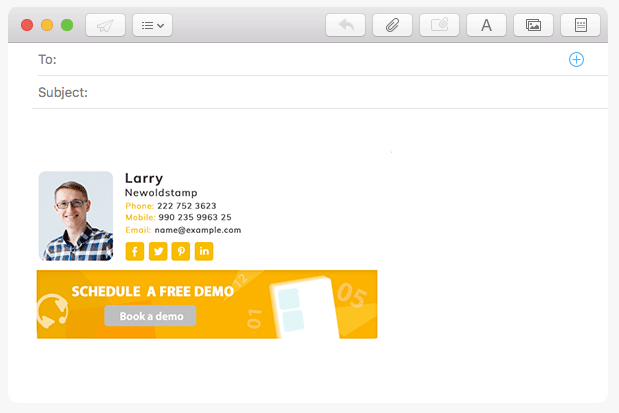
单击此处在几分钟内创建您的个人或公司电子邮件签名
提示 #17:从 Apple Mail 创建日历事件
快速轻松地将电子邮件中的约会和事件添加到您的日历中。 当您将鼠标悬停在某个项目(日期和时间)上时,将出现一个灰色虚线轮廓。 单击右侧的向下箭头,使预期项目在您的日历中弹出。 您将能够修改活动的名称、地点等。完成后单击“添加到日历”。
提示 #18:使用 Apple 邮件快捷方式
想要更快地发送电子邮件? 有关 Apple Mail 快捷方式的列表,请参见下图。 要创建自己的键盘快捷键,请单击 Apple 菜单 -> 系统偏好设置 -> 键盘 -> 应用程序快捷键。 然后单击加号按钮添加新组合。
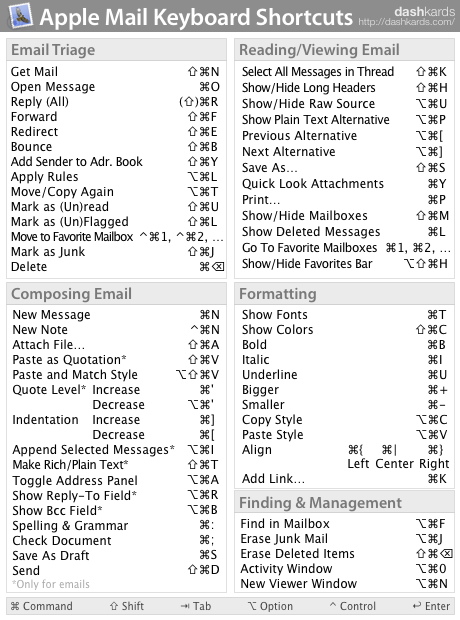
提示 #19:在邮件应用程序中创建电子邮件模板
如果您需要一遍又一遍地编写相同的电子邮件,请将其保存为模板以备后用。 打开邮件后,去创建新邮件。 您在此消息中输入的内容将成为您的模板。 填写完所有内容后,转到文件->另存为文具。 然后给它一个名称,例如“我的 Apple 邮件模板”或类似的名称。 下次只需开始新消息并在右上角查找文具图标,单击该图标以查看文件夹列表。 查找名为“自定义”的文件夹。 在那里你会找到你保存的模板。
提示 #20:将电子邮件保存在一个文件中
如果您需要在一个文件中保存多封电子邮件,请按住 Shift 键突出显示要保存的电子邮件。 按住 Command 以选择不同的消息。 然后从菜单中选择文件 -> 另存为...。 节省。
提示 #21:直接从 Apple Mail 阅读 PDF 文档
您是否知道在消息文本中仅内联显示一页 PDF,而具有两页或更多页的文件显示为图标? 但是,您可以右键单击预览并选择“以图标形式查看”或“原地查看”以在图标和内联查看模式之间切换。
提示 #22:更改消息排序顺序
如果我们查看邮件应用程序中间列的正上方,我们会注意到一个名为“按日期排序”的菜单。 在此菜单中,我们将看到不同的排序选项,例如“最新在上”、“按大小排序”、“未读优先”以及许多其他选项可供选择。

提示 #23:自定义 Mac 邮件工具栏
根据您的喜好自定义邮件工具栏,删除您不需要的按钮并添加您经常使用的按钮。 那么你是怎么做到的呢? 双击任何消息以打开“邮件”窗口。 然后右键单击任何空白邮件窗口,然后从下拉菜单中选择“自定义工具栏”。 要添加,请将项目拖到工具栏上。 绿色图标表示您正在添加它。 要删除该按钮,请将其从工具栏中拖动。 视觉和声音效果表明它已被移除。 要重新排列项目,只需将项目拖到工具栏中的新位置即可。 要更改项目的显示方式,请单击“显示”弹出菜单并选择所需的选项。
提示 #24:在 Apple Mail 中预览邮件中的链接
不确定您在邮件中收到的链接是否可以安全打开? Apple Mail 允许直接在应用程序中预览 URL。 只需将鼠标悬停在消息中的链接上,直到您看到带有三角形的灰色框。 然后单击此框以在侧窗口中预览链接。
提示 #25:通过 Dock 添加 Apple Mail 附件
今天最后一个绝妙的技巧是选择通过将要附加的文件拖到 Mail 的 Dock 图标上来快速发送带有附件的新电子邮件。 你甚至不需要打开邮件! 很酷,对吧?
