25 conseils utiles pour utiliser Apple Mail comme un pro
Publié: 2022-06-03Outils utiles:
1. Newoldstamp - Marketing par signature électronique
2. Mailstrom - Outil pour nettoyer votre boîte de réception
3. Reply.io - Contacts personnels par e-mail, appels et tâches
4. Mailtrack - Le lien e-mail ouvre le suivi
5. Shift - Application de bureau pour rationaliser tous vos comptes de messagerie et d'application.
Bien qu'Apple Mail, fourni avec Mac OS X, soit un excellent client de messagerie pour la plupart des utilisateurs, certains d'entre nous peuvent penser que les e-mails sont devenus plus compliqués qu'utiles. Cela vous semble-t-il familier? Aujourd'hui, nous allons parler de simples trucs et astuces Apple Mail pour vous faciliter la vie et améliorer votre productivité.
par GIPHY
Conseil n° 1 : filtrez les messages non lus
Si vous devez vous concentrer uniquement sur les e-mails non lus, veuillez ouvrir l'application Mail sur votre Mac. Cherchez ensuite le petit bouton "Filtrer" en haut de la liste des messages dans n'importe quelle boîte aux lettres. Si vous utilisez iOS, appuyez sur le bouton dans le coin inférieur gauche. Le bouton ressemble à une série de lignes superposées. Une fois que vous avez activé le filtre "Non lu", vous ne verrez que les messages non lus. Cliquez à nouveau sur le bouton si vous souhaitez que les e-mails non lus et lus soient affichés dans la boîte de réception.
Conseil n° 2 : utilisez des drapeaux pour marquer les messages
Notre boîte de réception est souvent pleine d'e-mails, mais en règle générale, seuls quelques-uns d'entre eux nécessitent une attention particulière. Pour ne pas rechercher ces e-mails manuellement, marquez simplement les messages importants avec des drapeaux pour y accéder rapidement à tout moment. Pour ce faire, faites un clic droit sur l'e-mail. Ensuite, le menu contextuel avec une liste de couleurs de drapeau apparaîtra. Ces drapeaux sont disponibles en différentes couleurs comme le rouge, le jaune, l'orange, le vert, le bleu, le gris et le violet. Utilisez n'importe quelle couleur de drapeau pour marquer un type d'e-mail. Par exemple, vous pouvez marquer le message qui nécessite votre réponse dans les 24 heures avec un drapeau rouge. Les drapeaux verts peuvent indiquer des tâches que vous avez déjà terminées.
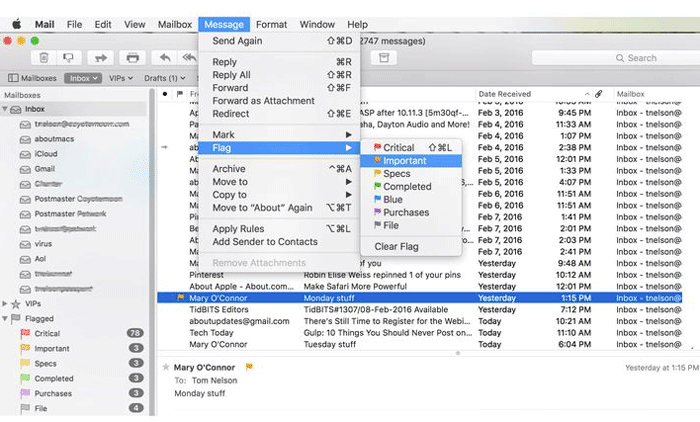
Conseil n° 3 : configurez une boîte aux lettres intelligente pour classer vos messages
Dans l'application Apple Email, vous disposez de deux types de dossiers. Ce sont des dossiers réguliers dans lesquels vous pouvez sélectionner et faire glisser manuellement des e-mails. Et des dossiers intelligents (boîtes aux lettres) qui filtrent et collectent les e-mails en fonction des règles que vous avez définies. Allez dans la barre de menus, cliquez sur Boîte aux lettres -> Nouvelle boîte aux lettres intelligente. Vous pouvez baser votre boîte aux lettres sur le sujet, le destinataire, la date de réception, etc.
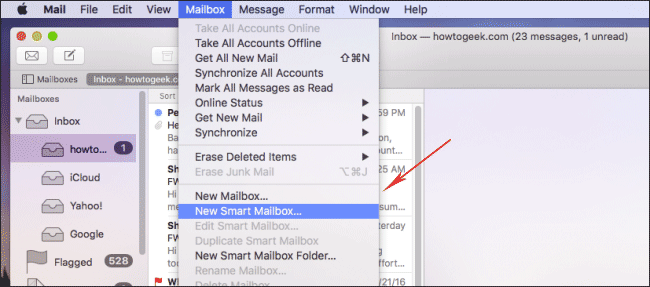
Conseil n° 4 : Configurez la fréquence des mises à jour de la boîte de réception
L'application de messagerie du Mac synchronise automatiquement les messages et recherche les nouveaux toutes les cinq minutes. Si vous avez besoin de mises à jour plus fréquentes ou peu fréquentes, vous pouvez choisir entre 1 minute, 5, 15, 30, 60 minutes et même définir la fréquence manuellement. Allez dans Préférences, cliquez sur l'onglet Général -> Vérifier les nouveaux messages et sélectionnez la fréquence.
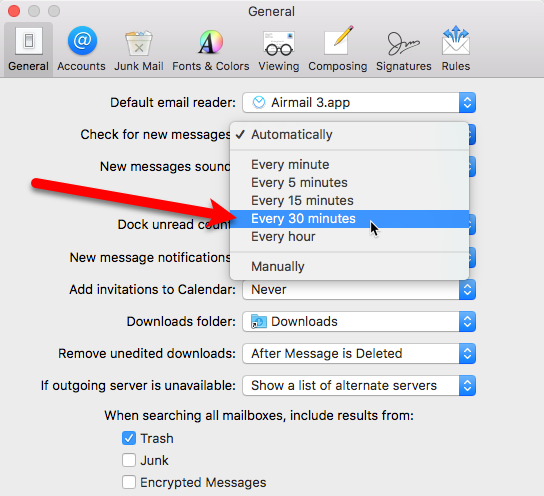
Astuce #5 : Activer/désactiver l'aperçu d'image dans Apple Mail
Chaque fois que vous recevez un e-mail avec une image ou un PDF en pièce jointe, un aperçu de ces fichiers vous est présenté. Bien que ce soit une excellente fonctionnalité pour la plupart d'entre nous, Apple Mail devient lent à fonctionner. Vous voulez l'accélérer ? Quittez Mail App, lancez Terminal et collez la chaîne de commande suivante :
ou
par défaut écrire com.apple.mail DisableInlineAttachmentViewing 1
Relancez ensuite l'application de messagerie.
Conseil n° 6 : ajoutez des annotations et des surlignages aux images jointes
Parfois, nous devons ajouter du texte et des commentaires à l'image que nous allons envoyer en pièce jointe. Bien sûr, vous pouvez éditer l'image à l'aide de différents logiciels, mais saviez-vous que vous pouvez faire l'édition directement à partir du Mac Email ? Composez le message et ajoutez-y la pièce jointe. Cliquez sur la pièce jointe, sélectionnez le menu déroulant dans le coin supérieur droit, puis choisissez "MarkUp". Une liste d'outils tels que le dessin vectoriel, les formes, le texte, la couleur de ligne, etc. vous sera présentée. Dessinez, écrivez ou mettez en surbrillance l'image comme vous le souhaitez, puis cliquez sur "Terminé" lorsque vous avez terminé.
Conseil n°7 : utilisez la recherche Apple Mail et les opérateurs de recherche pour trouver rapidement le message
La recherche par e-mail est souvent fastidieuse et désordonnée. La plupart des clients de messagerie offrent un ensemble d'opérateurs de recherche qui vous aideront à définir précisément toute requête de recherche. Par exemple, vous voulez trouver un e-mail "de Natalie Polly avec pièces jointes", vous devez donc utiliser les opérateurs de recherche "de :" et "a : pièce jointe". Avec Mac Mail, vous pouvez rechercher comment vous le ressentez, en utilisant vos propres mots. Tapez simplement "E-mail de Natalie Polly avec pièces jointes" pour obtenir exactement les résultats corrects.
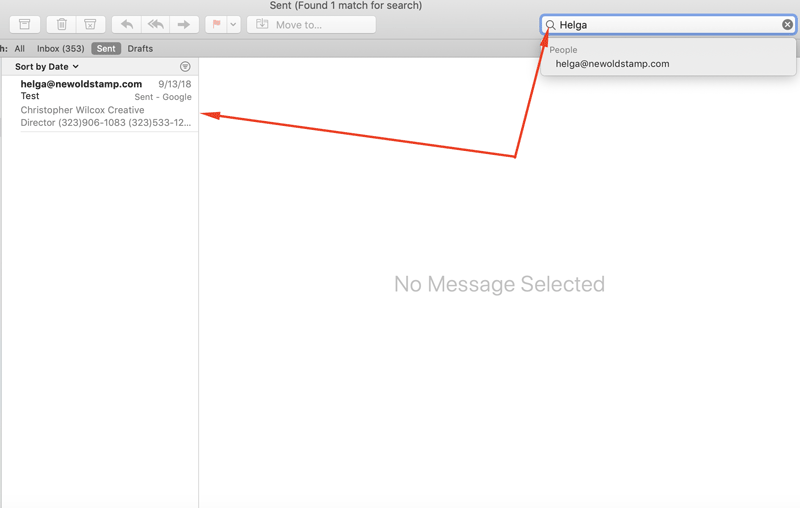
Conseil n° 8 : Gardez une trace des fils de discussion importants dans l'application de messagerie Apple
La fonctionnalité VIP est extrêmement importante pour ceux qui souffrent d'une surcharge d'e-mails. Donc, si vous souhaitez mettre en évidence des messages importants pour ne pas les perdre parmi des choses moins importantes, recherchez l'e-mail de la personne que vous souhaitez transformer en VIP et cliquez dessus. Ensuite, vous verrez un menu déroulant. Recherchez l'option "Ajouter aux VIP".
Conseil n° 9 : Bloquez les spammeurs
Débarrassez-vous des e-mails ennuyeux en bloquant et en supprimant automatiquement tous les messages de certains expéditeurs. La procédure est assez simple : Mail -> Préférences -> Règles -> Ajouter des règles. Ajoutez l'adresse e-mail que vous souhaitez bloquer. Conseil : dans le champ de description, utilisez quelque chose comme "Bloquer [email protected]" pour vous aider à reconnaître la règle dans la liste des autres filtres Apple Mail.
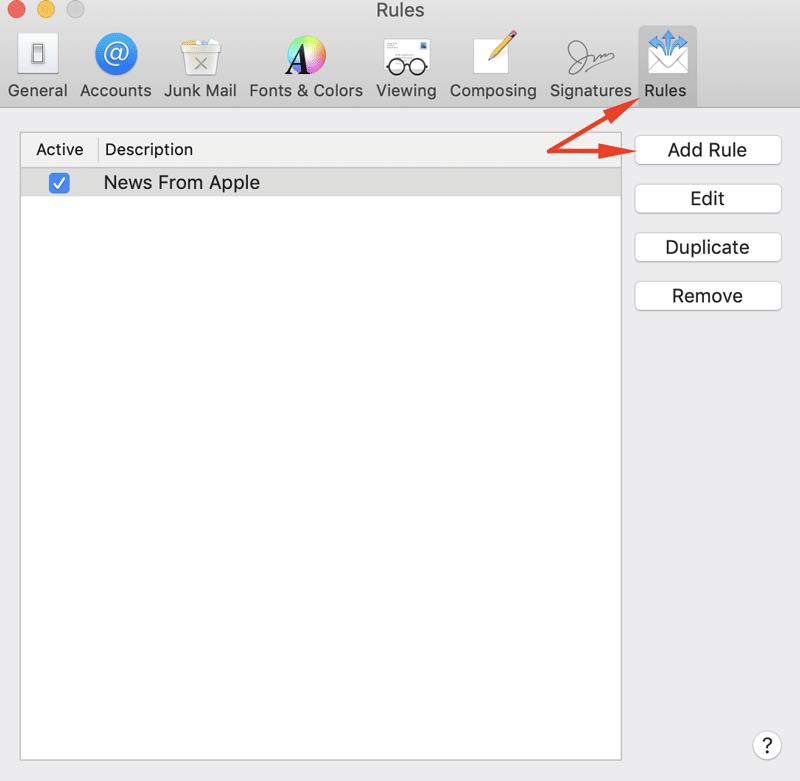
Conseil n°10 : recherchez un dossier contenant des messages stockés à partir du client de messagerie Apple
Vous êtes-vous déjà demandé où Apple Mail stocke vos messages ? Il serait utile de savoir où se trouve ce dossier au cas où vous auriez besoin de copier vos e-mails sur un autre ordinateur ou de les sauvegarder. Suivez ces étapes:
1. Ouvrez une nouvelle fenêtre du Finder
2. Dans le menu principal, sélectionnez l'élément "Aller"
3. Sélectionnez l'élément de menu "Aller au dossier…" (vous pouvez également utiliser Commande-Maj-G)
4. Tapez ~/Library/Mail/V5 ou ~/Library/Mail/V2 (pour les anciennes versions de Mac OS X Mail)
5. Sélectionnez « Aller » ou « OK ».
Conseil n° 11 : créez des listes de groupes
Si vous devez envoyer un e-mail à un groupe de destinataires spécifiques, vous pouvez copier et coller manuellement la liste complète des adresses, mais cela est inefficace. Au lieu de cela, vous pouvez utiliser le programme Contacts intégré fourni avec votre Mac. Allez dans "Fichier" en haut à gauche et sélectionnez la deuxième option qui est "Nouveau groupe". Appelez-le comme vous voulez et revenez à "Tous les contacts". Faites ensuite glisser et déposez les destinataires dans le nouveau groupe que vous venez de créer. Ouvrez maintenant le programme de messagerie, créez un nouveau message, tapez le nom de votre groupe dans le champ "À", appuyez sur la virgule et vous verrez toutes les adresses e-mail de ces personnes.
Conseil n°12 : Recevez des notifications d'ouverture
Vérifiez que votre e-mail a été livré avec un accusé de lecture. Sur Mac, malheureusement, il n'y a pas d'option dans le client Mail pour ajouter une confirmation de lecture. Cependant, vous pouvez le forcer à s'allumer via le terminal. Pour le trouver, allez dans Finder -> Application -> Utilitaires. Tapez ensuite la commande suivante : defaults write com.apple.mail UserHeaders '{"Disposition-Notification-To" = "Name <email@address>" ; }' N'oubliez pas de saisir votre nom et votre adresse e-mail. Appuyez sur Retour. À partir de maintenant, Mac Mail enverra une confirmation de lecture avec chaque e-mail que vous envoyez. Si vous souhaitez désactiver cette fonctionnalité, assurez-vous d'utiliser cette commande : defaults delete com.apple.mail UserHeaders . Cela désactivera les confirmations de lecture.

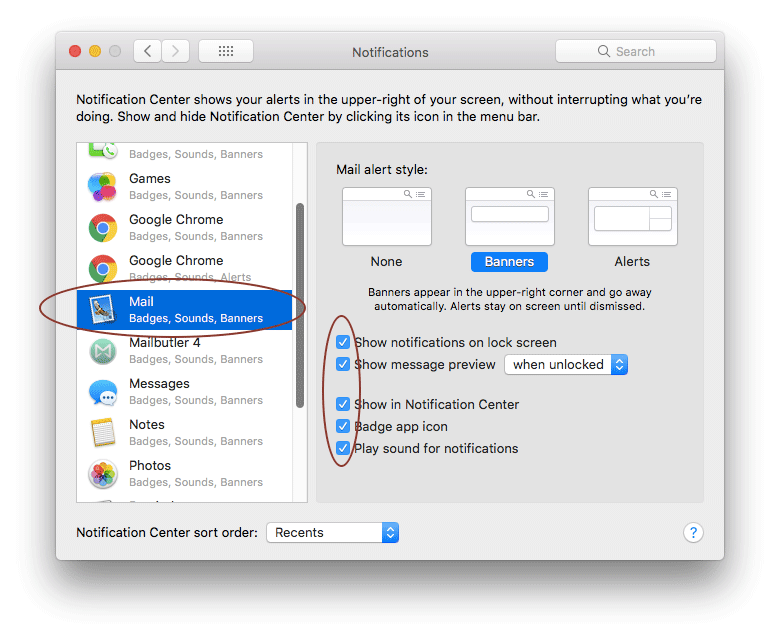
Conseil n°13 : Afficher la source d'un message
Cette fonctionnalité peut s'avérer utile si vous souhaitez identifier des expéditeurs falsifiés ou éviter un effort de phishing suspect. Pour voir l'intégralité du code source, accédez à l'option Afficher -> Message -> Source brute.
Astuce #14 : Importer des contacts Outlook dans Mac Mail
Transférez les contacts d'Outlook vers l'application Contacts de votre Mac. Tout d'abord, vous devez exporter les contacts Outlook vers un fichier .csv. Allez à la page "Personnes" (voir le coin inférieur gauche). Dans la barre d'outils, choisissez Gérer -> Exporter les contacts. Enregistrez le fichier au format .csv. Maintenant que vos contacts ont été copiés dans un fichier .csv, vous pouvez les importer dans l'application Contacts. Ouvrez Contacts, sélectionnez Fichier -> Importer dans le menu. Ensuite, localisez et mettez en surbrillance le fichier csv. Cliquez sur "Ouvrir".
Astuce n°15 : Ajouter des contacts Google à Mac Mail
Synchronisez vos contacts Gmail ou Google Apps avec l'application Contacts de votre ordinateur Mac. C'est un excellent moyen de toujours avoir un accès hors ligne à vos contacts Gmail ou Google Apps. Ainsi, après avoir ouvert l'application Contacts, accédez simplement à Contacts -> Préférences. À partir de là, assurez-vous de cliquer sur l'onglet Comptes et de sélectionner le signe plus en bas. Assurez-vous de choisir l'option CardDAV dans le menu déroulant et, dans la section Nom d'utilisateur, entrez votre compte Gmail ou Google Apps. Par exemple, [email protected]. Ensuite, dans la section mot de passe, entrez votre mot de passe Gmail ou Google Apps. Et pour la section de l'adresse du serveur, entrez dans google.com et cliquez sur "Créer". Une fois que vous avez terminé, vos contacts commenceront à se synchroniser de votre compte Google vers votre ordinateur Mac. Tous les nouveaux contacts que vous établissez sur votre Mac seront synchronisés avec votre compte Google et vice versa.

Conseil n° 16 : Ajoutez la signature HTML de Mac Mail
Avez-vous déjà reçu un e-mail de quelqu'un et avez-vous vu une de ces très belles signatures au bas de son e-mail ? Peut-être qu'il y a leur photo ou leur logo. Vous êtes-vous déjà senti un peu jaloux ? Donc, si vous avez toujours le pied de page vide chaque fois que vous créez un nouveau message électronique, ajoutons une belle signature électronique dont les gens peuvent être jaloux, ce que tout le monde veut et aime. Peut-être pensez-vous qu'obtenir une signature HTML professionnelle avec des images, des logos, des liens cliquables, etc. nécessite de bonnes compétences en codage. Bien sûr, il y a une part de vérité là-dedans, mais les créateurs de signatures électroniques modernes comme Newoldstamp peuvent faire le travail pour vous. Ainsi, une fois que vous avez enregistré le fichier de signature prêt à l'emploi sur votre appareil, ouvrez Apple Mail, puis dans la barre d'outils supérieure, sélectionnez Mail -> Préférences. Dans votre fenêtre Préférences, vous verrez un certain nombre d'onglets en haut. Sélectionnez "Signatures", puis sur le côté gauche de la fenêtre, sélectionnez le compte de messagerie pour lequel vous souhaitez installer votre signature Mac Mail et cliquez sur l'icône plus. Donnez ensuite à votre pied de page un nom comme "Ma nouvelle belle signature", décochez "Toujours correspondre à ma police par défaut". Ouvrez le Finder et accédez à l'emplacement où votre signature est enregistrée. Ensuite, ouvrez-le avec Google, Chrome ou Firefox (n'utilisez pas Safari car cela peut ruiner le formatage). Appuyez sur Commande + A pour tout sélectionner, puis sur Commande + C pour copier la signature. Revenez à Apple Mail et collez votre signature en appuyant sur Commande + V.
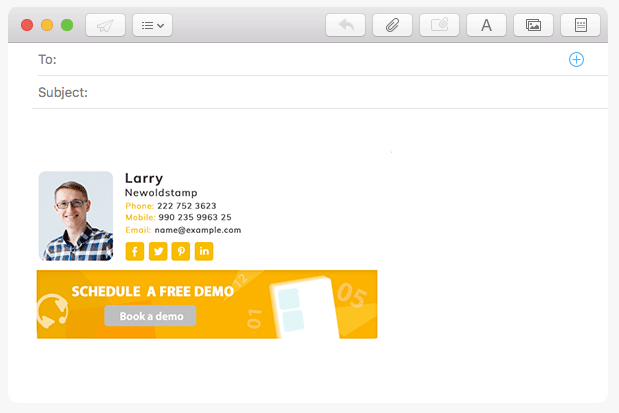
Cliquez ici pour créer votre signature mail personnelle ou d'entreprise en quelques minutes
Conseil n° 17 : créer des événements de calendrier à partir d'Apple Mail
Ajoutez rapidement et facilement des rendez-vous et des événements trouvés dans des e-mails à votre calendrier. Lorsque vous passez la souris sur un élément (date et heure), un contour gris en pointillé apparaît. Cliquez sur la flèche vers le bas à droite pour faire apparaître l'élément potentiel dans votre calendrier. Vous pourrez modifier le nom, le lieu, etc. de l'événement. Cliquez sur « Ajouter au calendrier » une fois que vous avez terminé.
Astuce #18 : Utilisez les raccourcis Apple Mail
Vous souhaitez envoyer des e-mails plus rapidement ? Voir l'image ci-dessous pour la liste des raccourcis Apple Mail. Pour créer vos propres raccourcis clavier, cliquez sur le menu Pomme -> Préférences Système -> Clavier -> Raccourcis d'application. Cliquez ensuite sur le bouton plus pour ajouter une nouvelle combinaison.
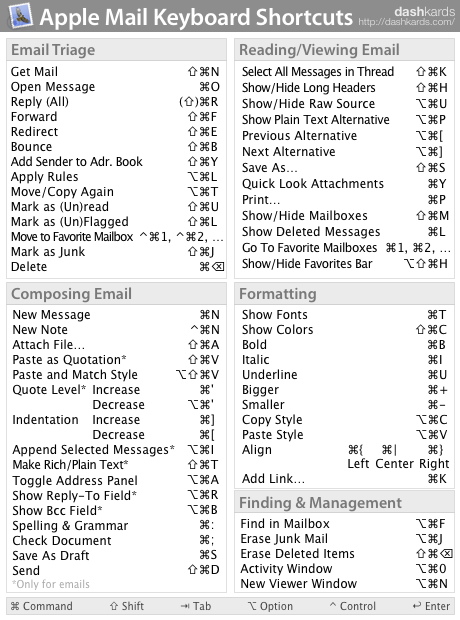
Conseil n° 19 : créer des modèles d'e-mail dans l'application de messagerie
Si vous devez écrire le même e-mail encore et encore, enregistrez-le en tant que modèle pour une utilisation ultérieure. Avec Mail ouvert, allez créer un nouveau message. Et ce que vous tapez dans ce message va devenir votre modèle. Une fois que vous avez tout rempli, allez dans Fichier -> Enregistrer comme papier à lettres. Donnez-lui ensuite un nom comme "Mon modèle de courrier Apple" ou quelque chose comme ça. La prochaine fois, commencez simplement un nouveau message et recherchez l'icône Papeterie dans le coin supérieur droit, cliquez dessus pour voir la liste des dossiers. Recherchez le dossier appelé "Personnalisé". Vous y trouverez le modèle que vous avez enregistré.
Conseil n°20 : enregistrez les e-mails dans un seul fichier
Si vous avez besoin de plusieurs e-mails dans un seul fichier, mettez en surbrillance les e-mails que vous souhaitez enregistrer en maintenant la touche Maj enfoncée. Maintenez la touche Commande enfoncée pour sélectionner des messages disparates. Choisissez ensuite Fichier -> Enregistrer sous… dans le menu. Sauvegarder.
Conseil n° 21 : lisez les documents PDF directement à partir d'Apple Mail
Saviez-vous que seuls les PDF d'une page sont affichés en ligne dans le texte du message et que les fichiers de deux pages ou plus sont affichés sous forme d'icônes ? Cependant, vous pouvez cliquer avec le bouton droit de la souris sur l'aperçu et sélectionner "Afficher sous forme d'icône" ou "Afficher sur place" pour basculer entre les modes d'affichage par icône et en ligne.
Conseil n° 22 : modifier l'ordre de tri des messages
Si nous regardons juste au-dessus de la colonne du milieu dans l'application Mail, nous remarquerons un menu appelé "Trier par date". Dans ce menu, nous verrons différentes options de tri comme "Le plus récent en haut", "Trier par taille", "Non lu en premier" et de nombreuses autres options parmi lesquelles choisir.

Conseil n° 23 : Personnalisez la barre d'outils de Mac Mail
Personnalisez la barre d'outils Mail selon vos préférences, supprimez les boutons dont vous n'avez pas besoin et ajoutez ceux que vous utilisez souvent. Alors, comment faites-vous cela? Double-cliquez sur n'importe quel message pour ouvrir la fenêtre Courrier. Cliquez ensuite avec le bouton droit de la souris sur n'importe quelle fenêtre de courrier vide, puis choisissez "Personnaliser la barre d'outils" dans le menu déroulant. Pour ajouter, faites glisser un élément vers la barre d'outils. Une icône verte indique que vous l'ajoutez. Pour supprimer le bouton, faites-le glisser depuis la barre d'outils. Des effets visuels et sonores indiquent qu'il a été supprimé. Pour réorganiser les éléments, faites simplement glisser un élément vers un nouvel emplacement dans la barre d'outils. Pour modifier l'apparence des éléments, cliquez sur le menu contextuel "Afficher" et choisissez l'option souhaitée.
Conseil n° 24 : prévisualisez les liens des messages dans Apple Mail
Vous ne savez pas si le lien que vous recevez dans un e-mail peut être ouvert en toute sécurité ? Apple Mail permet de prévisualiser les URL directement dans l'application. Survolez simplement le lien dans le message jusqu'à ce que vous voyiez la boîte grise avec un triangle dedans. Cliquez ensuite sur cette case pour prévisualiser le lien dans une fenêtre latérale.
Conseil n° 25 : Ajoutez des pièces jointes Apple Mail via le Dock
Et la dernière astuce fantastique pour aujourd'hui est la possibilité d'envoyer un nouvel e-mail avec une pièce jointe très rapidement en faisant glisser le fichier que vous souhaitez joindre sur l'icône Mail's Dock. Vous n'avez même pas besoin d'ouvrir Mail ! Cool, non ?
