20 советов Thunderbird, чтобы стать профессионалом
Опубликовано: 2022-06-03Полезные инструменты:
1. Newoldstamp — маркетинг подписи электронной почты
2. Mailchimp — конструктор и отправитель электронной почты
3. Reply.io — личная рассылка по электронной почте, звонки и задачи
4. RocketLink — ваш брендированный короткий линкер
5. Canva — онлайн-инструмент для создания дизайнов
Хорошо это или плохо, но проверка электронной почты стала неотъемлемой частью нашей повседневной жизни. Это одна из первых вещей, которые большинство людей делает утром, и одна из последних перед тем, как лечь в постель. Это необходимо как для личного, так и для профессионального использования. У некоторых людей есть несколько (если не несколько) учетных записей электронной почты, предназначенных для разных целей. Разумно используя возможности электронной почты, можно во многих отношениях упростить жизнь. Если нет, это может развязать хаос. Первый шаг к грамотному использованию электронной почты прост; это выбор правильного почтового клиента для ваших нужд.
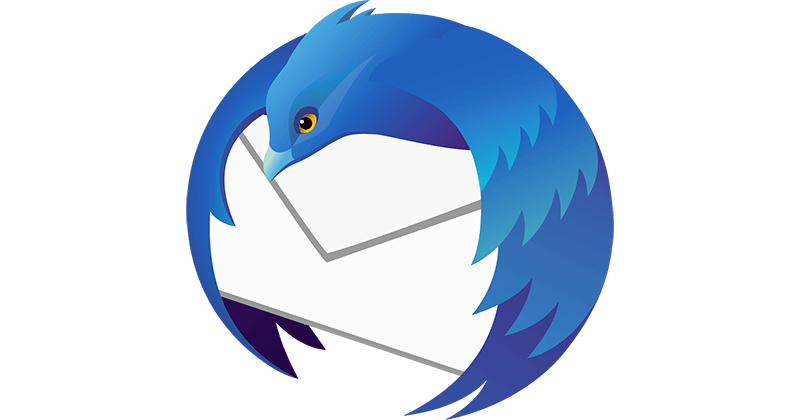
Почтовый клиент Mozilla Thunderbird — это то, что приходит на ум многим активным пользователям электронной почты. Это не случайно, так как обучение правильному использованию прокладывает путь к удобной и эффективной «жизни» электронной почты. Ниже приведены 20 советов и приемов Mozilla Thunderbird, которые помогут вам освоить этот клиент и использовать его с пользой для ваших целей.
Определение и защита вашего профиля
Ваш профиль Thunderbird — это основа вашего клиента. Он содержит ваши сообщения электронной почты и все копии этих сообщений с сервера, а также настройки учетной записи электронной почты и любые изменения настройки, внесенные в ваш клиент. Всегда полезно иметь резервную копию своего профиля, чтобы избежать печальных происшествий, поэтому мы начинаем наши советы по Thunderbird с этого . Создание резервной копии — это двухэтапная операция. Сначала вам нужно найти свой профиль, а затем создать его резервную копию.
В зависимости от вашей операционной системы ваш профиль Thunderbird можно найти либо в пользовательском, либо в домашнем каталоге вашего компьютера:
- В Windows введите %APPDATA%\Thunderbird\Profiles\ в окне «Выполнить» меню «Пуск». Ваш профиль будет иметь имя вроде xxxxxxxx.default (xxxxxxxx обычно представляет собой набор случайных символов, таких как g38ttu6s).
- В Mac OS используйте Finder, чтобы открыть домашнюю папку. Оттуда откройте папку Thunderbird:Profile в библиотеке.
- Для Linux перейдите в файловый менеджер и настройте параметры просмотра для отображения скрытых файлов. Затем откройте файл с именем .thunderbird. Имя вашего профиля будет xxxxxxxx.default (xxxxxxxx — это набор случайных символов, таких как g38ttu6s).
Чтобы создать резервную копию профиля Mozilla Thunderbird, выключите клиент, а затем либо выполните копирование/вставку каталога профиля в каталог, в который вы хотите сохранить резервную копию (щелкнув правой кнопкой мыши), либо сожмите каталог своего профиля и сохраните его там, где вы хотите нужно это.
Автоочистка истории
Политика хранения сообщений Mozilla Thunderbird — полезная опция для настройки автоматического удаления старых сообщений по истечении определенного периода времени. Эту опцию можно использовать для отдельных выбранных папок. Для этого вам необходимо действовать следующим образом:
- Щелкните правой кнопкой мыши выбранную папку, затем перейдите в «Свойства».

- В окне «Свойства» выберите «Политика хранения».
- В поле « Использовать настройки моей учетной записи» выберите нужные настройки и введите нужный период времени.
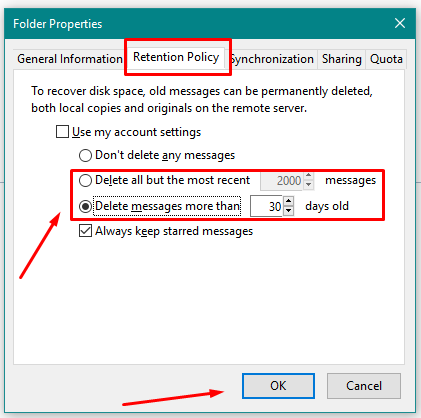
- Подтвердите, нажав кнопку ОК
Восстановление пароля
Еще одно большое преимущество электронной почты Mozilla T hunderbird заключается в том, что вам больше не нужно полагаться на свою память, чтобы хранить пароли от всех ваших учетных записей. Чтобы восстановить свои пароли, вам необходимо выполнить следующие советы Thunderbird :
- Перейдите в диалоговое окно « Параметры/Настройки ».
- Выберите раздел « Инструменты » (для Windows и Mac OS) или раздел « Правка » (для Linux), затем перейдите к « Параметры » или « Настройки » соответственно .
- Перейдите в раздел « Безопасность » и перейдите в поле « Пароли ».
- Нажмите кнопку «Сохраненные пароли », в открывшемся окне нажмите « Показать пароли» , подтвердите действие клавишей « Да ».
Как только вы получите необходимые пароли, просто нажмите кнопку « Закрыть ».
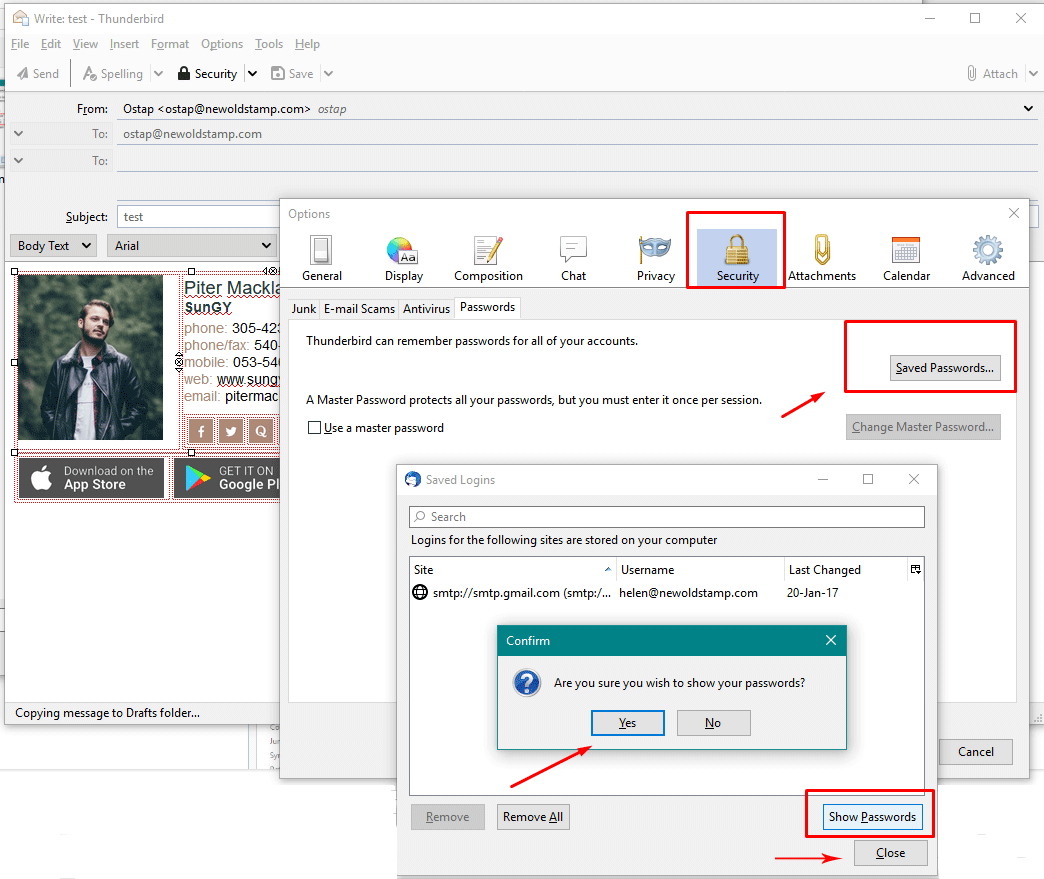
Настройка расписания освежающих напитков
Для очень занятых пользователей полезно иметь возможность выбрать промежуток времени, после которого они хотят, чтобы их электронная почта обновлялась. Это легко сделать в настройках учетной записи Mozilla Thunderbird и занимает несколько секунд.
- Выберите раздел « Инструменты » (для Windows и Mac OS) или раздел « Правка » (для Linux), затем нажмите « Настройки учетной записи» (для всех систем).
- Выберите « Настройки сервера » на левой панели, где-то в центре отображаемого окна; установите желаемый период времени и подтвердите кнопкой OK ниже
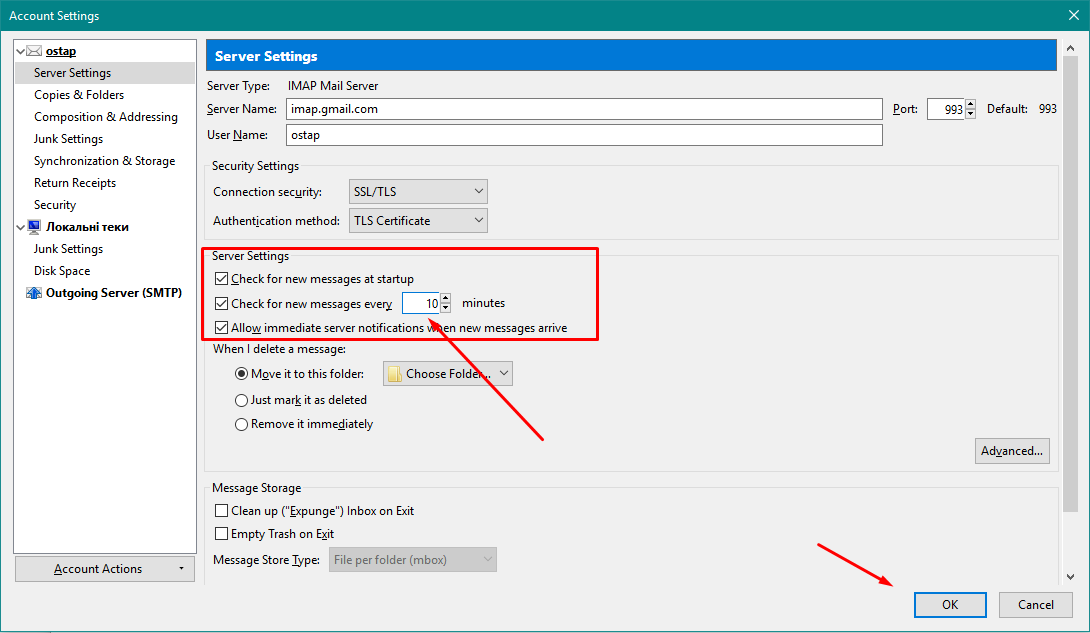
Получение писем для определенных папок вручную
Хотя нет возможности автоматически обновлять клиент только для определенных типов электронных писем, есть способ сделать это вручную. Используя его, вы можете получать электронные письма для всех или одной из ваших учетных записей или для отдельной папки учетной записи.
Чтобы получить почту для определенных учетных записей, вам нужно нажать стрелку вниз на опции « Получить почту » на верхней панели и выбрать нужные учетные записи.
Чтобы получить почту для определенных папок, перейдите в раздел « Все папки », выберите конкретную учетную запись, которую вы хотите обновить, и дважды щелкните ее папку «Входящие».
Таким образом, вы будете получать обновления только для необходимой почты.
Чтение писем в новых вкладках
Просмотр и написание писем в отдельных окнах не обязательно, но удобно. Тот же принцип работает для отдельных вкладок в браузере. хорошо иметь этот вариант. Чтобы прочитать почту в новой вкладке, вам нужно всего лишь дважды щелкнуть письмо, которое вы хотите прочитать. Таким образом, многочисленные электронные письма могут быть просмотрены.
Быстрый фильтр Mozilla Thunderbird как поисковая система

Фильтры Mozilla Thunderbird оказались преимуществами всего почтового клиента. Набор инструментов быстрого фильтра расположен на верхней панели над списком сообщений. Вам необходимо ввести критерии фильтрации в поле поиска. Нажмите «Ввод», и появится возможность использовать фильтр практически для всех полей электронной почты, таких как «Отправитель», «Получатель», «Тема», «Тело сообщения». Выберите нужные темы фильтра и примените. Кроме того, сообщения можно сортировать по другим функциям, таким как «Помеченные», «Входящие или отправленные сообщения с тегами», «Содержащие вложения», «Непрочитанные», «Только из списка контактов», «Закрепить» и т. д. Эти функции можно использовать в сочетании с исходными критериями фильтрации, чтобы обеспечить наиболее достоверные результаты.
Ярлыки, которые экономят ваше время
Некоторые люди проводят большую часть своего рабочего или свободного времени, щелкая мышью, и для них это неотъемлемая и абсолютно необходимая часть процесса. Другие предпочитают исследовать новые способы экономии времени, не отрывая пальцев от клавиатуры. К счастью, для «исследователей» использование ярлыков может стать решением для ускорения Mozilla Thunderbird и экономии их драгоценного времени. Однако некоторые сочетания клавиш не применяются к определенным частям интерфейса. Это в основном основано на здравой логике. Например, когда вы нажимаете на списки сообщений, сочетания клавиш «Вырезать», «Вставить» и «Копировать» не работают, как обычно.
Вы можете найти длинные списки сочетаний клавиш в Интернете. Вот некоторые из них для примера:
- Отменить — Ctrl + Z (для Windows и Linux), Command + Z (для Mac OS X)
- Повторить — Ctrl + Y (для Windows и Linux), Command + Y (для Mac OS X)
- Печать — Ctrl + P (для Windows и Linux), Command + P (для Mac OS X)
- Быстрый фильтр — Ctrl + Shift + K (для Windows и Linux), Command + Shift + K (для Mac OS X)
- Увеличить размер текста/ Уменьшить размер текста - Ctrl + + / Ctrl + - , Command + + /Command + - (для Windows/Linux и Mac OS X соответственно)
- Закрыть все темы /
- Развернуть все темы *
Использование RSS-канала для обновления
RSS-канал — это способ получать информацию об интересующих вас новостях/блогах, фактически не посещая их. Чтобы установить RSS-канал в Mozilla Thunderbird, вам необходимо создать учетные записи новостей, для которых вы хотите получать обновления, настроить для них учетную запись и подписаться.
Вот как вы можете это сделать:
- Выберите раздел « Инструменты » (для Windows и Mac OS) или раздел « Правка » (для Linux), затем нажмите « Настройки учетной записи» (для всех систем) .
- Внизу, в левом углу диалогового окна « Настройки учетной записи », нажмите « Действия с учетной записью» .
Выберите « Добавить другую учетную запись» в раскрывающемся списке. - В открывшемся окне мастера учетных записей выберите «Блоги и новостные ленты » и нажмите « Далее ».
- Введите имя папки для вашей учетной записи RSS-канала (или просто сохраните имя по умолчанию); завершите создание учетной записи, нажав « Далее » и « Готово » .
- Вернувшись в окно «Настройки учетной записи» , нажмите «ОК ».
- Затем в том же окне « Настройки учетной записи » нажмите « Управление подписками », а затем кнопки « Добавить ».
- Введите URL-адрес RSS-канала в поле URL. Нажмите ОК. Вернувшись в окно «Настройки учетной записи», снова нажмите «ОК » .
На панели папок появится значок RSS-канала. Нажмите на нее, чтобы просмотреть обновления RSS-канала.

Поддержание порядка в папке «Входящие» с помощью Mozilla Thunderbird Filters
Фильтры Mozilla Thunderbird — это умные помощники, поддерживающие порядок в вашей почте и экономящие ваше время, не говоря уже о том, чтобы уберечь вас от стресса, вызванного огромным потоком информации. Фильтры выполняют всевозможные действия, например помечают ваши сообщения как прочитанные, перенаправляют или пересылают ваши электронные письма, сортируют их по определенным папкам и т. д.
Чтобы настроить фильтры, выполните следующие действия:
- Нажмите « Локальные папки » на панели «Папки ».
- Перейдите в раздел « Файл », установите «Новый» и нажмите «Папка ».
- Введите имя папки и нажмите « Создать папку» .
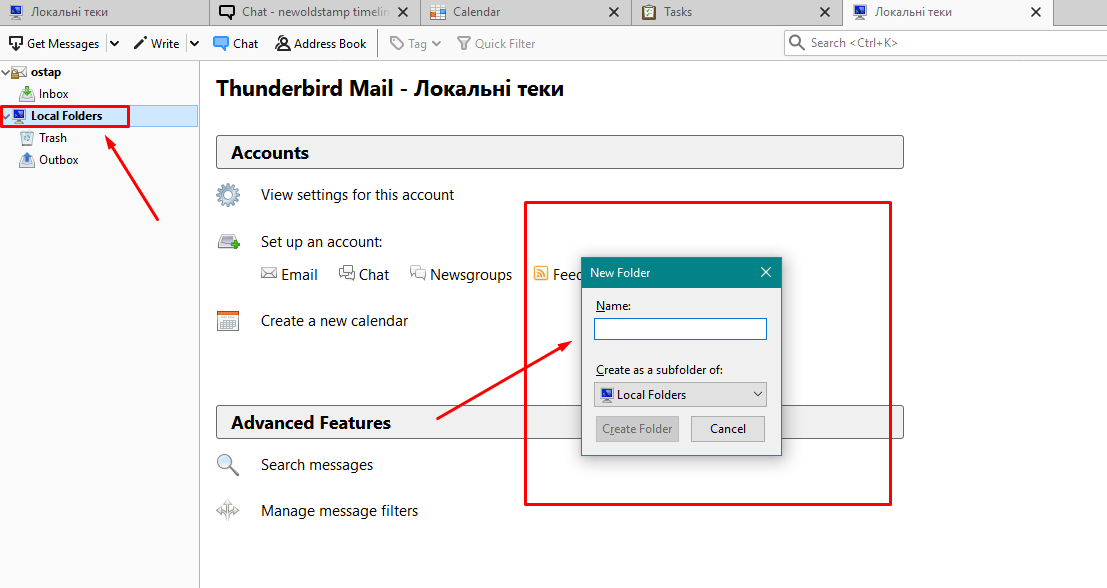
- Перейдите в раздел « Инструменты », нажмите « Фильтры сообщений » и нажмите « Создать ».

- Введите название фильтра и приступайте к настройке параметров фильтра (для добавления дополнительных параметров просто нажмите + напротив фильтра)
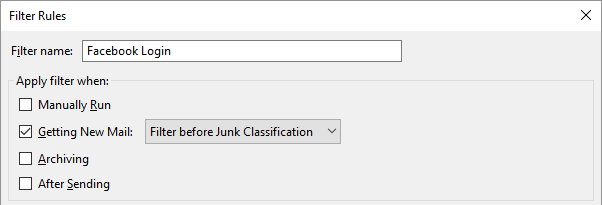
- В том же окне откройте раскрывающийся список рядом с «Переместить сообщение в » и выберите папку, в которой вы можете найти только что созданную папку в разделе «Локальные папки».
- Подтвердить с помощью ОК
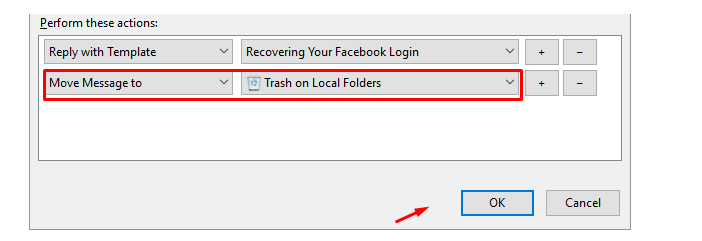
Чтобы протестировать фильтры, нажмите « Выполнить сейчас» в окне «Фильтры сообщений».
Сохранение нескольких писем в одной папке
Thunderbird предоставляет множество разных папок и использует те, которые настроены вашей электронной почтой (например, Google). Однако при необходимости их можно изменить.
Щелкните правой кнопкой мыши свою учетную запись электронной почты Mozilla Thunderbird и выберите « Новая папка» . Дайте папке имя и нажмите кнопку « Создать папку» .
После этого нужно настроить автоматическое включение почты в определенные папки. Щелкните правой кнопкой мыши « Настройки » и выберите « Создать новый » .
Следующим шагом будет создание фильтра.
Нажмите кнопку меню приложения и выберите Фильтры сообщений.
Выберите Новый. Появится диалоговое окно «Правила фильтрации». В поле Имя фильтра введите имя вашего будущего фильтра.
В разделе Применить фильтр при отметьте один из вариантов или оба. Выберите свойство, тест и значение для каждого правила, которое вы хотите реализовать:
- Свойство — это элемент сообщения или характеристика, такая как Subject или From .
- Тест — это проверка свойства, например, « содержится » или «находится » в моей адресной книге .
- Значение завершает тест определенной деталью, такой как адрес электронной почты или ключевое слово.
После этого нажмите «ОК» и в диалоговом окне «Фильтры сообщений» нажмите «Выполнить сейчас».
Внедрение HTML-подписей электронной почты
Вы можете создать подпись электронной почты прямо в HTML-редакторе. Сначала откройте Mozilla Thunderbird и щелкните имя своей учетной записи электронной почты. Затем нажмите «Просмотреть настройки для этой учетной записи» в разделе «Учетные записи». В окне «Настройки учетной записи» вам нужно перейти к тексту «Подпись». Здесь вы должны установить флажок «Использовать HTML». После этого вы сможете создать подпись непосредственно в текстовом поле Подпись, введя код HTML. Когда HTML-код подписи будет готов, нажмите OK .
Перейдите в основной вид Thunderbird и нажмите «Написать», чтобы создать новое сообщение электронной почты. Новая подпись электронной почты должна быть там.
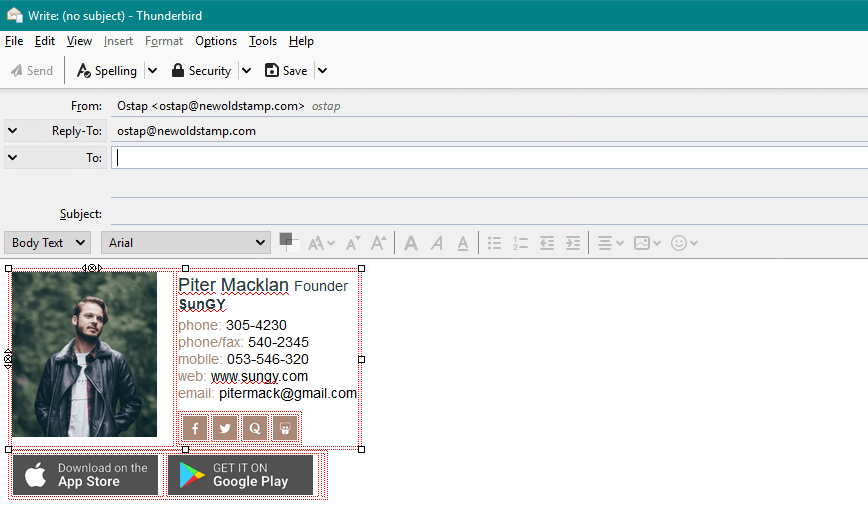
Применение различных подписей для будущих электронных писем
Вы можете использовать диспетчер дополнений для добавления, включения или удаления дополнений Mozilla Thunderbird. Все, что вам нужно сделать, это запустить лучшие дополнения Thunderbird, выбрав «Инструменты», «Дополнения».
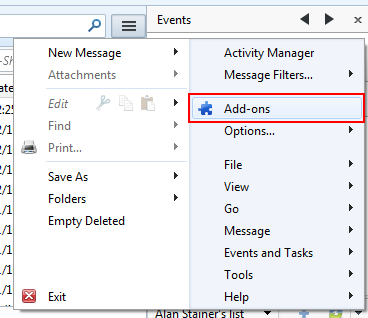
Есть отличный способ использовать подписи Thunderbird. Зайдите в меню и выберите Дополнения. Когда вы увидите вкладку «Дополнения», введите переключатель подписи в поле поиска и нажмите «Ввод». Затем вы увидите Переключатель подписи, указанный прямо в верхней части результатов поиска. Нажмите кнопку «Установить», чтобы начать загрузку.
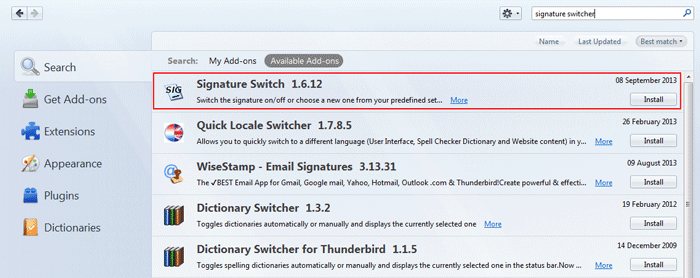
После этого нужно создать подпись.
Сделайте черновик сообщения именно таким, каким вы хотите видеть подпись. Вы можете изменить размер шрифта, добавить гиперссылки и изображения. Затем сохраните его и используйте опцию раскрывающегося меню «Сохранить», чтобы сохранить файл. Таким образом вы можете создать столько подписей, сколько захотите.
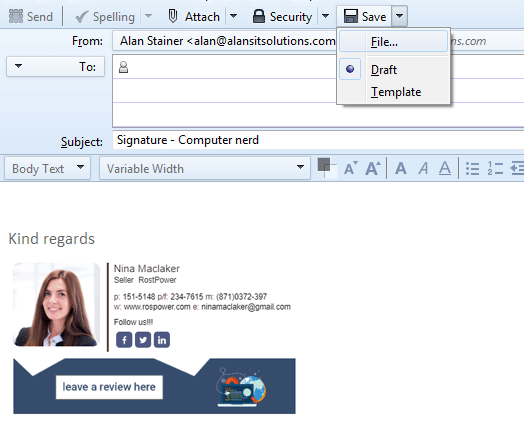
Не удаляйте черновики подписей. Если вам когда-нибудь понадобится внести изменения, обновите черновик, сохраните его как черновик, а затем снова сохраните как HTML-файл.
Кстати, на тот случай, если вы захотите найти альтернативу, есть еще один полезный сервис для электронных подписей. Newoldstamp предлагает наиболее убедительное и простое решение для подписи электронной почты. Вы можете улучшить индивидуальность своего бренда с помощью профессиональных шаблонов подписей электронной почты. Выбирайте лучшее и адаптируйте его к требованиям вашего бренда и бизнеса. Кроме того, инструмент Newoldstamp с множеством профессиональных шаблонов подписей генерирует HTML-коды для работы с основными почтовыми клиентами.
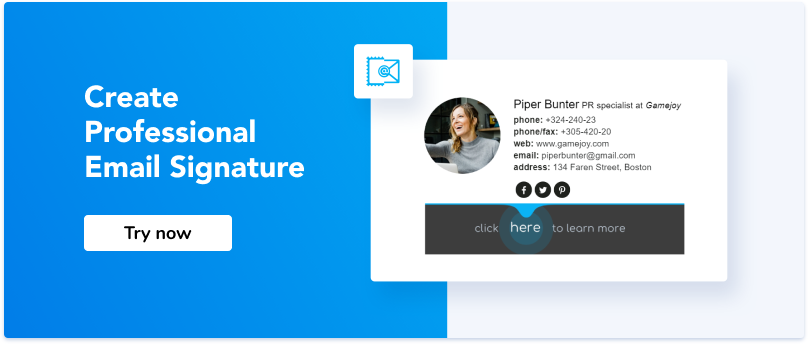
Создание веток электронной почты
Темы особенно удобны для поддержания порядка в беседах, когда множество людей отвечают на различные сообщения. Кроме того, они помогают не терять отдельные сообщения и не игнорировать весь разговор.
Сначала нажмите кнопку меню и выберите меню «Вид». В подменю «Сортировать по» нажмите «С нитями». Ваши сообщения группируются в древовидную структуру, которую можно развернуть или закрыть с помощью стрелки рядом с темой. Вы можете выполнять действия для отдельных сообщений, разворачивая цепочку и выбирая сообщение.
Настройка календаря Mozilla Thunderbird
Вы можете добавить свой календарь в Thunderbird, чтобы планировать все действия с электронной почтой. Как настроить календарь?
Начните с установки совместимой версии надстройки Lightning в меню и перезапустите почтовый клиент. Затем перейдите на домашнюю страницу и выберите меню «Создать новый календарь». Установите флажок «В сети» и нажмите «Далее».
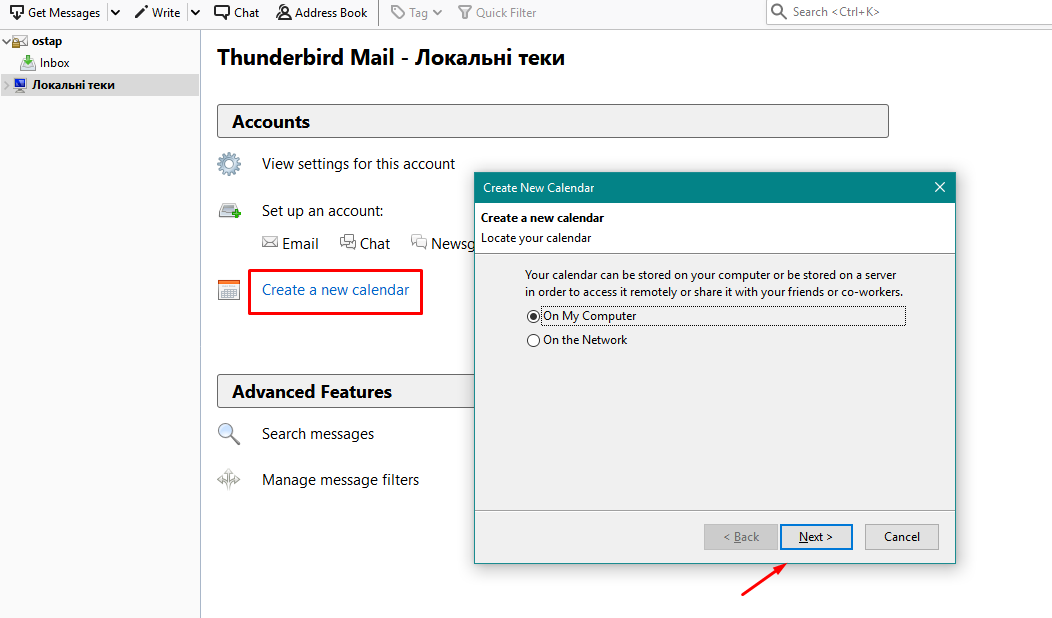
После этого вы должны вернуться в свою почту, чтобы получить URL-адрес календаря. Щелкните значок с тремя полосами рядом с папкой, выберите «Свойства» и скопируйте URL-адрес CalDAV.
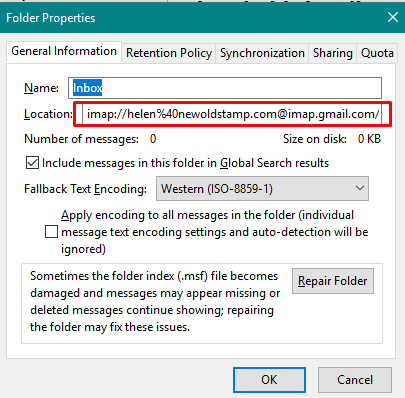
Следующий шаг — вернуться к настройке календаря Mozilla Thunderbird, проверить CalDAV, вставить URL-адрес в поле «Расположение» и нажать «Далее». Здесь вам нужно заполнить Название вашего календаря, выбрать Цвет, поставить галочку Показать напоминания, если это необходимо для вас, и выбрать нужную учетную запись почты.

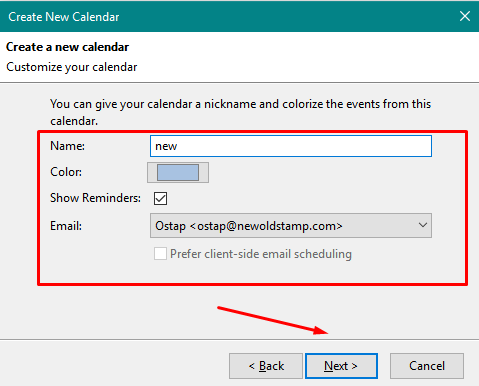
Теперь вы можете открыть вкладку «Календарь», чтобы увидеть свой собственный календарь Thunderbird, и нажать кнопку «Синхронизировать» на панели выше.
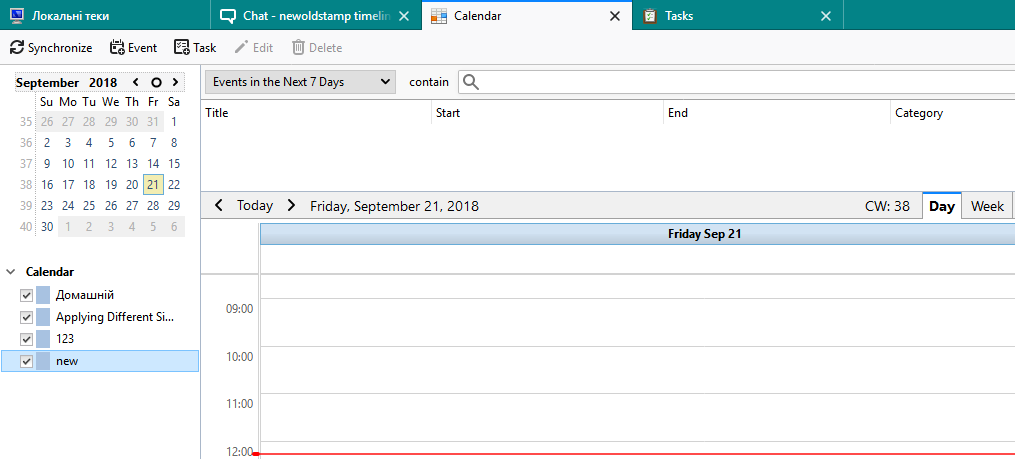
Настройка ответа над цитируемым текстом
Чтобы настроить ответ над текстом, необходимо сделать следующее:
Выберите «Настройки учетной записи» в меню. Перейдите в категорию Состав и адресация для нужной учетной записи электронной почты. Вы должны быть уверены, что автоматически цитируете исходное сообщение, когда ответ проверяется в разделе «Композиция». После этого вы можете выбрать «Начать ответ» над цитатой рядом с «Затем нажмите «ОК».
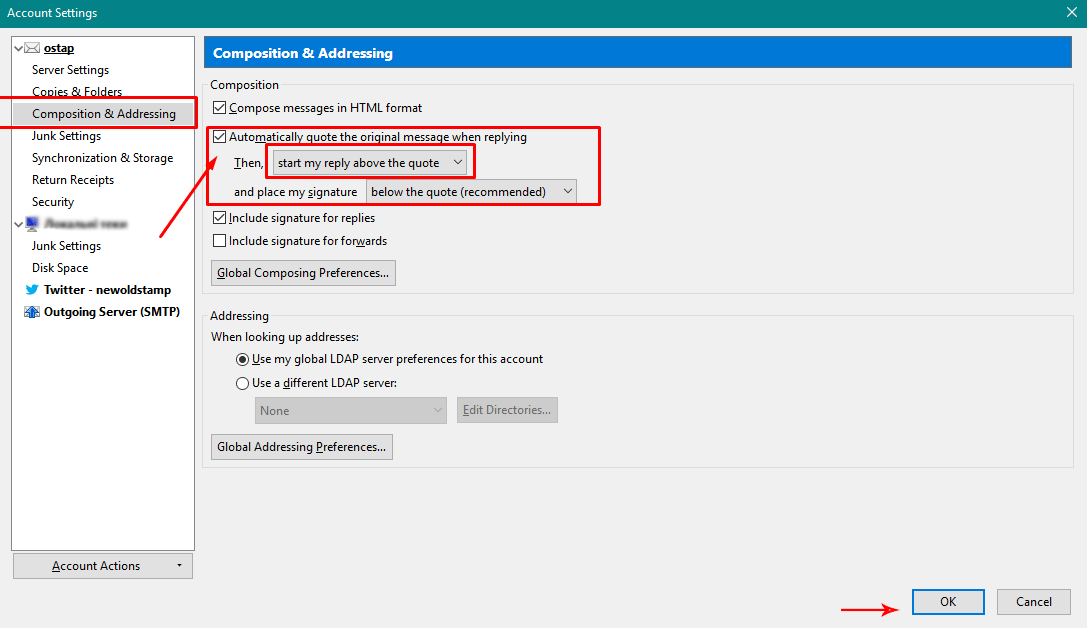
Использование Mozilla Thunderbird с компактными папками
Если вам срочно нужно освободить место на диске и повысить производительность Thunderbird, ваши папки необходимо периодически «сжимать».
Процесс сжатия выполняется автоматически в Thunderbird. Однако у вас есть возможность запустить запрос на сжатие вручную:
- Чтобы сжать одну папку, щелкните ее правой кнопкой мыши и выберите «Сжать».

- Чтобы сжать все папки, выберите «Файл», а затем «Сжать папки».
Настройка Thunderbird для проверки спам-сообщений
Thunderbird имеет адаптивный фильтр для защиты от большого количества нежелательной почты ( спама или нежелательной почты ). Вы можете настроить специальный фильтр, чтобы избежать этих неприятных сообщений.
Фильтр включен по умолчанию. Вы можете установить общесистемные настройки, которые будут использоваться всеми вашими учетными записями электронной почты. Чтобы получить доступ к этим настройкам, вам нужно нажать «Инструменты», «Параметры» и выбрать панель «Безопасность». После этого выберите вкладку «Хлам». Чтобы научить фильтр распознавать нежелательные сообщения, вы можете пометить сообщения как нежелательные, щелкнув столбец «Нежелательная почта» в списке сообщений.
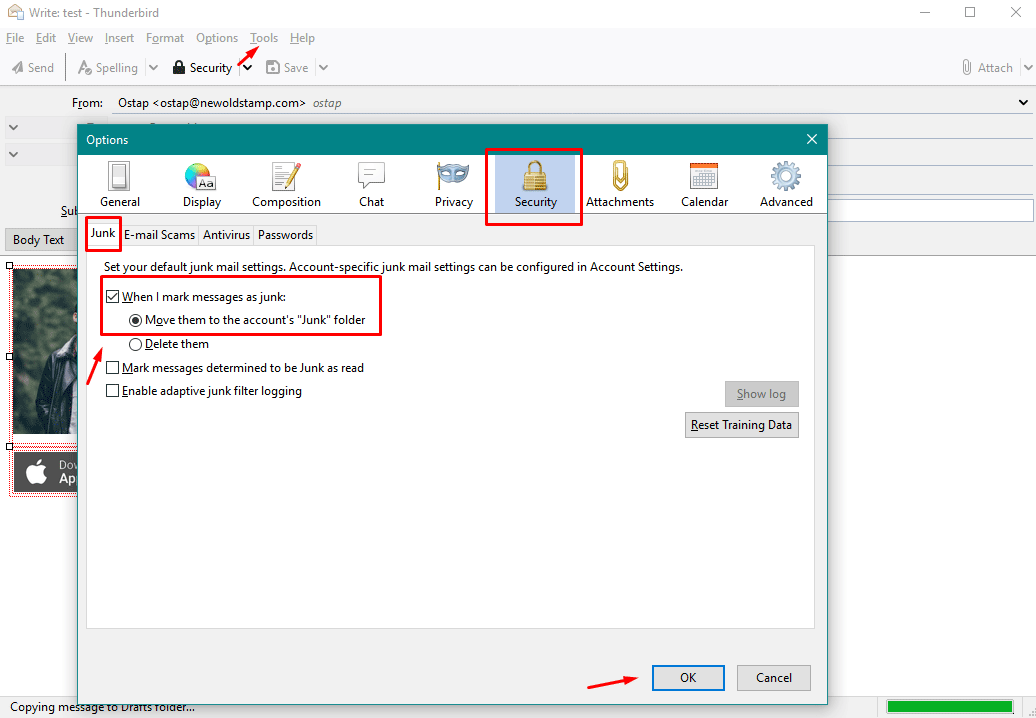
Игнорирование потоков
Если вы хотите проигнорировать неинтересную ветку, вы можете щелкнуть по ней правой кнопкой мыши и выбрать «Игнорировать ветку» или просто использовать сочетание клавиш K. Таким образом программа помечает все сообщения в выбранной беседе как проигнорированные.
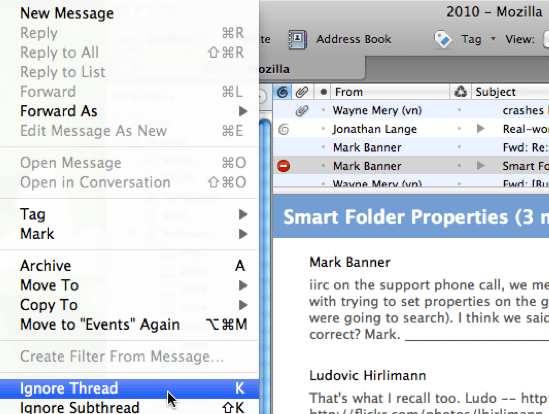
Все ваши проигнорированные сообщения не удаляются, но когда вы вернетесь в папку, они не будут отображаться в списке сообщений (по умолчанию).
Использование чата Thunderbird
Чтобы использовать чат Thunderbird, вы должны создать новую учетную запись в онлайн-сервисе обмена мгновенными сообщениями или чате. В верхней части окна Thunderbird щелкните меню «Файл», затем «Создать», а затем «Учетная запись чата». Введите имя пользователя и пароль, нажмите на кнопку «Далее». После этого вам будет представлен экран сводки. Нажмите Готово.
Кроме того, убедитесь, что вы онлайн. Чтобы проверить это, вам нужно щелкнуть меню «Инструменты», а затем нажать «Статус чата» и «Показать учетные записи». Затем нажмите кнопку «Подключиться» рядом с учетной записью, с которой вы хотите выйти в Интернет.
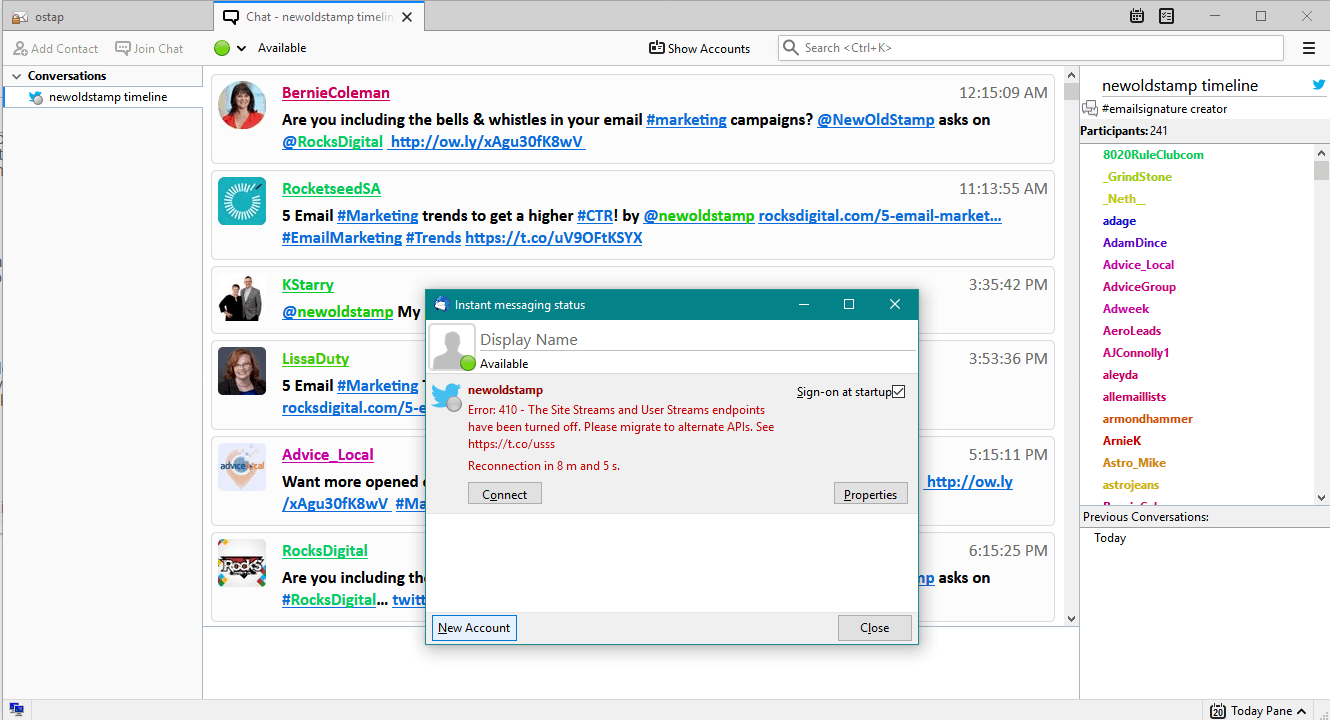
Нижняя линия
Итак, Thunderbird — исключительный бесплатный почтовый клиент, позволяющий вам управлять любым количеством учетных записей электронной почты из одного удобного места. Это гибкий инструмент, который можно расширить с помощью плагинов, чтобы заполнить любые пробелы в его наборе функций. С несколькими советами и приемами Thunderbird, которые мы упомянули, пользоваться этим клиентом действительно приятно.
Этот почтовый клиент позволяет вам хранить резервные копии всех ваших сообщений на вашем ПК в любом месте по вашему выбору и следить за вашими встречами с поддержкой нескольких календарей, а также включает в себя средство чтения RSS, которое вы можете использовать для быстрого просмотра заголовков. Инструмент чрезвычайно полезен и избавляет вас от необходимости открывать полдюжины вкладок браузера каждое утро, чтобы проверить свое расписание, упорядочить почтовые ящики и узнать, что происходит в мире.
