25 เคล็ดลับที่เป็นประโยชน์เกี่ยวกับวิธีใช้ Apple Mail อย่างมืออาชีพ
เผยแพร่แล้ว: 2022-06-03เครื่องมือที่มีประโยชน์:
1. Newoldstamp - การตลาดลายเซ็นอีเมล
2. Mailstrom - เครื่องมือสำหรับทำความสะอาดกล่องจดหมายของคุณ
3. Reply.io - การเข้าถึงอีเมล การโทร และงานส่วนตัว
4. Mailtrack - ลิงก์อีเมลเปิดการติดตาม
5. Shift - แอปเดสก์ท็อปสำหรับปรับปรุงบัญชีอีเมลและแอปทั้งหมดของคุณ
แม้ว่า Apple Mail ซึ่งมาพร้อมกับ Mac OS X เป็นไคลเอนต์อีเมลที่ยอดเยี่ยมสำหรับผู้ใช้ส่วนใหญ่ แต่พวกเราบางคนอาจรู้สึกว่าอีเมลกลายเป็นเรื่องเร่งรีบมากกว่าที่จะเป็นประโยชน์ ฟังดูคุ้นเคยกับคุณหรือไม่? วันนี้เราจะมาพูดถึงเคล็ดลับและลูกเล่นง่ายๆ ของ Apple Mail เพื่อทำให้ชีวิตของคุณง่ายขึ้นและปรับปรุงประสิทธิภาพการทำงาน
โดย GIPHY
เคล็ดลับ #1: กรองข้อความที่ยังไม่ได้อ่าน
หากคุณต้องการเน้นเฉพาะอีเมลที่ยังไม่ได้อ่าน โปรดเปิดแอป Mail บน Mac ของคุณ จากนั้นมองหาปุ่ม "ตัวกรอง" เล็กๆ ที่ด้านบนของรายการข้อความในกล่องเมลใดๆ หากคุณกำลังใช้ iOS ให้แตะปุ่มที่มุมล่างซ้าย ปุ่มนี้ดูเหมือนเป็นชุดของบรรทัดทับกัน เมื่อคุณเปิดใช้งานตัวกรอง "ยังไม่ได้อ่าน" คุณจะเห็นเฉพาะข้อความที่ยังไม่ได้อ่าน คลิกที่ปุ่มอีกครั้งหากต้องการให้แสดงอีเมลที่ยังไม่ได้อ่านและอ่านในกล่องจดหมาย
เคล็ดลับ #2: ใช้แฟล็กเพื่อทำเครื่องหมายข้อความ
กล่องจดหมายของเรามักเต็มไปด้วยอีเมล แต่ตามกฎแล้ว มีเพียงไม่กี่อีเมลที่ต้องการการดูแลเพิ่มเติม ไม่ต้องค้นหาอีเมลเหล่านี้ด้วยตนเอง เพียงทำเครื่องหมายข้อความสำคัญด้วยแฟล็กเพื่อเข้าถึงได้อย่างรวดเร็วเมื่อใดก็ได้ โดยคลิกขวาที่อีเมล จากนั้นเมนูป๊อปอัปพร้อมรายการสีธงจะปรากฏขึ้น ธงเหล่านี้มีหลายสี เช่น แดง เหลือง ส้ม เขียว น้ำเงิน เทา และม่วง ใช้สีธงใดก็ได้เพื่อทำเครื่องหมายประเภทอีเมล ตัวอย่างเช่น คุณสามารถทำเครื่องหมายข้อความที่ต้องการคำตอบของคุณภายใน 24 ชั่วโมงด้วยธงสีแดง ธงสีเขียวอาจบ่งบอกถึงงานที่คุณทำเสร็จแล้ว
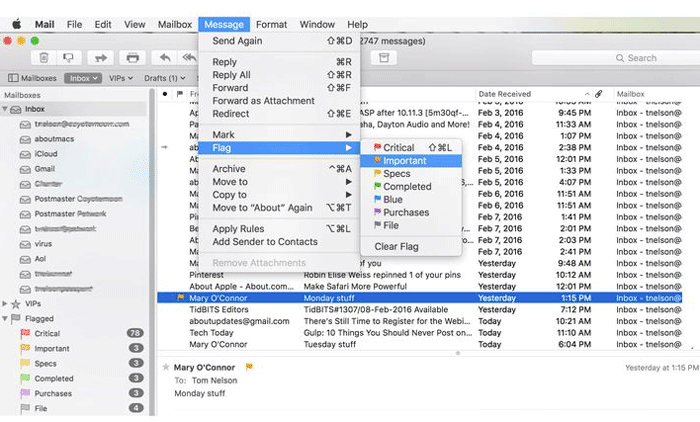
เคล็ดลับ #3: ตั้งค่ากล่องเมลอัจฉริยะเพื่อจัดหมวดหมู่ข้อความของคุณ
ในแอปพลิเคชัน Apple Email คุณมีโฟลเดอร์สองประเภท เป็นโฟลเดอร์ปกติที่คุณสามารถเลือกและลากอีเมลได้ด้วยตนเอง และโฟลเดอร์อัจฉริยะ (กล่องจดหมาย) ที่กรองและรวบรวมอีเมลตามกฎที่คุณตั้งไว้ ไปที่แถบเมนู คลิกกล่องเมล -> กล่องจดหมายอัจฉริยะใหม่ คุณสามารถตั้งกล่องจดหมายตามหัวเรื่อง ผู้รับ วันที่ที่ได้รับ ฯลฯ
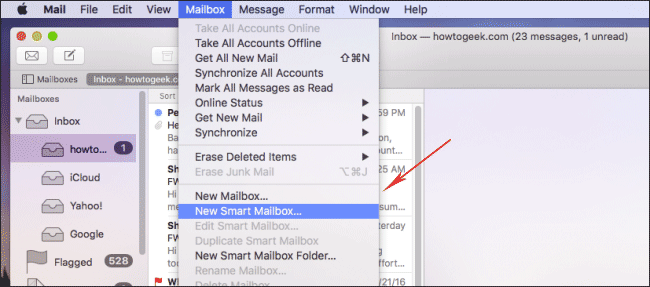
เคล็ดลับ #4: ตั้งค่าความถี่ของการอัปเดตกล่องจดหมาย
แอปพลิเคชันอีเมลของ Mac จะซิงโครไนซ์ข้อความโดยอัตโนมัติและตรวจหาข้อความใหม่ทุกๆ ห้านาที หากคุณต้องการการอัปเดตที่บ่อยขึ้นหรือไม่บ่อยขึ้น คุณสามารถเลือกจากทุกๆ 1 นาที, 5, 15, 30, 60 นาที และแม้กระทั่งตั้งความถี่ด้วยตนเอง ไปที่การตั้งค่า คลิกที่แท็บทั่วไป -> ตรวจสอบข้อความใหม่ และเลือกความถี่
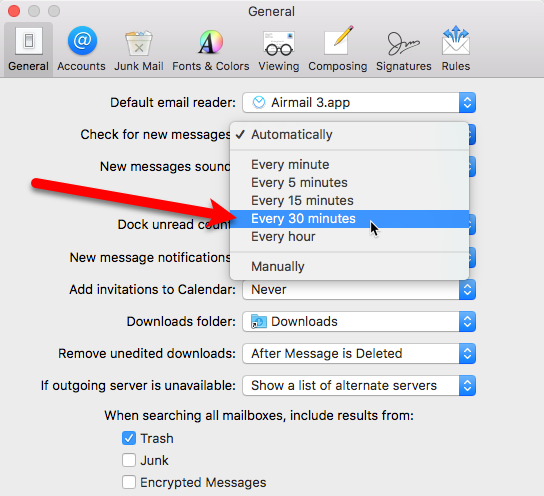
เคล็ดลับ #5: เปิด/ปิดการแสดงตัวอย่างรูปภาพใน Apple Mail
ทุกครั้งที่คุณได้รับอีเมลพร้อมรูปภาพที่แนบมาหรือ PDF คุณจะได้รับการแสดงตัวอย่างไฟล์นั้น แม้ว่านี่จะเป็นคุณสมบัติที่ยอดเยี่ยมสำหรับพวกเราส่วนใหญ่ แต่ Apple Mail ก็ทำงานได้ช้า ต้องการเร่งความเร็วหรือไม่? ออกจากแอป Mail เปิด Terminal และวางสตริงคำสั่งต่อไปนี้:
หรือ
ค่าเริ่มต้นเขียน com.apple.mail DisableInlineAttachmentViewing 1
จากนั้นเปิดแอปพลิเคชัน Mail อีกครั้ง
เคล็ดลับ #6: เพิ่มคำอธิบายประกอบและไฮไลท์ให้กับรูปภาพที่แนบมา
บางครั้งเราจำเป็นต้องเพิ่มข้อความและความคิดเห็นให้กับรูปภาพที่เราจะส่งเป็นไฟล์แนบ แน่นอน คุณสามารถแก้ไขรูปภาพโดยใช้ซอฟต์แวร์อื่นได้ แต่คุณรู้หรือไม่ว่าคุณสามารถแก้ไขรูปภาพได้จากอีเมล Mac เขียนข้อความและเพิ่มสิ่งที่แนบมากับมัน คลิกที่ไฟล์แนบ เลือกเมนูดรอปดาวน์ที่มุมขวาบน จากนั้นเลือก “ทำเครื่องหมาย” คุณจะเห็นรายการเครื่องมือต่างๆ เช่น การวาดเวกเตอร์ รูปร่าง ข้อความ สีเส้น ฯลฯ วาด เขียน หรือไฮไลต์รูปภาพตามต้องการ จากนั้นคลิกที่ "เสร็จสิ้น" เมื่อเสร็จแล้ว
เคล็ดลับ #7: ใช้ตัวดำเนินการค้นหาและค้นหาของ Apple Mail เพื่อค้นหาข้อความอย่างรวดเร็ว
การค้นหาอีเมลมักจะน่าเบื่อและยุ่งเหยิง โปรแกรมรับส่งเมลส่วนใหญ่มีชุดตัวดำเนินการค้นหาที่จะช่วยให้คุณกำหนดคำค้นหาได้อย่างแม่นยำ ตัวอย่างเช่น คุณต้องการค้นหาอีเมล "จาก Natalie Polly พร้อมไฟล์แนบ" ดังนั้นคุณต้องใช้ตัวดำเนินการค้นหา "from:" และ "has:attachment" ด้วย Mac Mail คุณสามารถค้นหาความรู้สึกของคุณโดยใช้คำพูดของคุณเอง เพียงพิมพ์ “อีเมลจาก Natalie Polly พร้อมไฟล์แนบ” เพื่อให้ได้ผลลัพธ์ที่ถูกต้อง
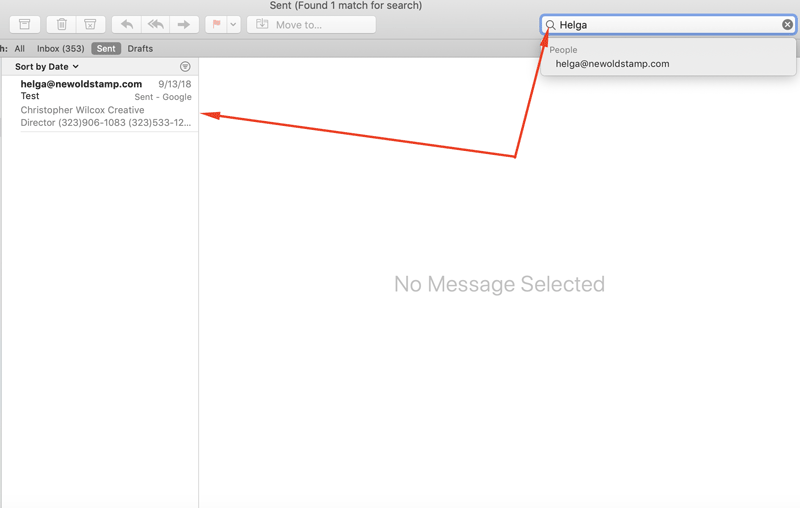
เคล็ดลับ #8: ติดตามหัวข้อสำคัญใน Apple Email App
คุณลักษณะวีไอพีมีความสำคัญอย่างยิ่งสำหรับผู้ที่ประสบปัญหาอีเมลเกิน ดังนั้น หากคุณต้องการเน้นข้อความสำคัญที่จะไม่สูญหายไปในสิ่งที่สำคัญน้อยกว่า ให้ค้นหาอีเมลจากบุคคลที่คุณต้องการสร้าง VIP แล้วคลิกบนอีเมลนั้น จากนั้นคุณจะเห็นเมนูแบบเลื่อนลง มองหาตัวเลือก "เพิ่มใน VIPs"
เคล็ดลับ #9: บล็อกผู้ส่งอีเมลขยะ
กำจัดอีเมลที่น่ารำคาญด้วยการบล็อกและลบข้อความทั้งหมดจากผู้ส่งบางรายโดยอัตโนมัติ ขั้นตอนค่อนข้างง่าย: เมล -> การตั้งค่า -> กฎ -> เพิ่มกฎ เพิ่มที่อยู่อีเมลที่คุณต้องการบล็อก เคล็ดลับ: ในช่องคำอธิบาย ให้ใช้บางอย่าง เช่น “Block [email protected]” เพื่อช่วยให้คุณรู้จักกฎจากรายการตัวกรอง Apple Mail อื่นๆ
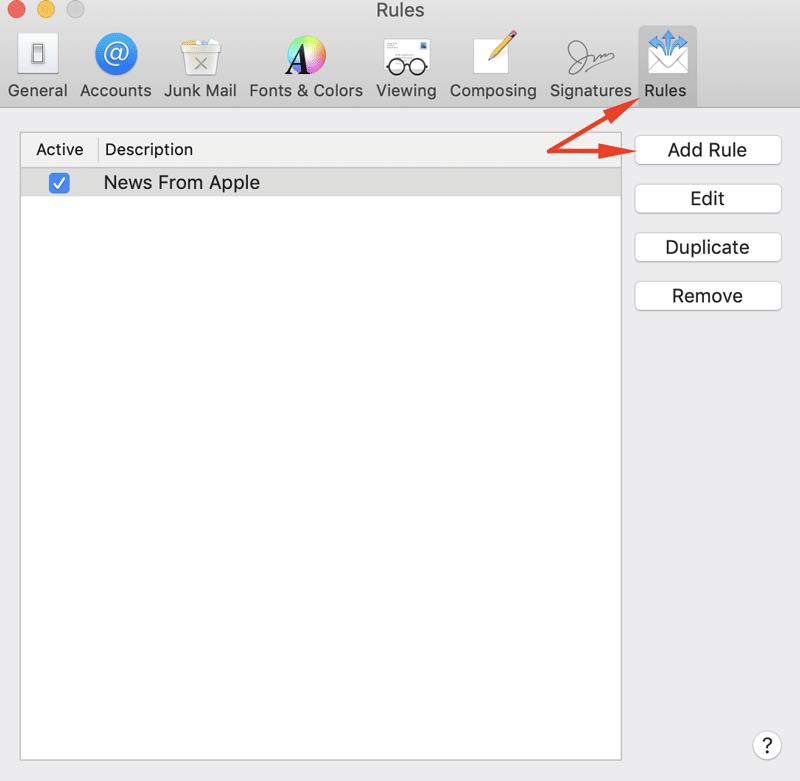
เคล็ดลับ #10: ค้นหาโฟลเดอร์ที่มีข้อความที่เก็บไว้จากไคลเอนต์ Apple Email
คุณเคยสงสัยหรือไม่ว่า Apple Mail จัดเก็บข้อความของคุณไว้ที่ใด? มันจะมีประโยชน์ถ้ารู้ว่าโฟลเดอร์นี้อยู่ที่ไหน ในกรณีที่คุณจำเป็นต้องคัดลอกอีเมลของคุณไปยังคอมพิวเตอร์เครื่องอื่นหรือสำรองข้อมูลไว้ ทำตามขั้นตอนเหล่านี้:
1. เปิดหน้าต่าง Finder ใหม่
2. จากเมนูหลัก เลือก “ไป” รายการ
3. เลือกรายการเมนู “ไปที่โฟลเดอร์…” (คุณยังสามารถใช้ Command-Shift-G)
4. พิมพ์ ~/Library/Mail/V5 หรือ ~/Library/Mail/V2 (สำหรับ Mac OS X Mail เวอร์ชันเก่า)
5. เลือก “ไป” หรือ “ตกลง”
เคล็ดลับ #11: สร้างรายการกลุ่ม
หากคุณต้องการส่งอีเมลไปยังกลุ่มผู้รับที่เฉพาะเจาะจง คุณสามารถคัดลอกและวางรายการที่อยู่ทั้งหมดได้ด้วยตนเอง แต่วิธีนี้ไม่มีประสิทธิภาพ คุณสามารถใช้โปรแกรมรายชื่อติดต่อที่มากับ Mac ของคุณแทนได้ ไปที่ "ไฟล์" ที่ด้านบนซ้ายและเลือกตัวเลือกที่สองซึ่งก็คือ "กลุ่มใหม่" เรียกอะไรก็ได้ที่คุณต้องการแล้วกลับไปที่ "รายชื่อทั้งหมด" จากนั้นลากและวางผู้รับลงในกลุ่มใหม่ที่คุณเพิ่งสร้างขึ้น ตอนนี้เปิดโปรแกรมอีเมล สร้างข้อความใหม่ พิมพ์ชื่อกลุ่มของคุณในช่อง "ถึง" กดเครื่องหมายจุลภาคแล้วคุณจะเห็นที่อยู่อีเมลของบุคคลเหล่านั้นทั้งหมด
เคล็ดลับ #12: รับการแจ้งเตือนการเปิด
ตรวจสอบว่าอีเมลของคุณถูกส่งพร้อมใบตอบรับการอ่าน ขออภัย บน Macs ไม่มีตัวเลือกในไคลเอนต์ Mail เพื่อเพิ่มใบตอบรับการอ่าน อย่างไรก็ตาม คุณสามารถบังคับให้เปิดผ่านเทอร์มินัลได้ หากต้องการค้นหา ให้ไปที่ Finder -> Application -> Utilities จากนั้นพิมพ์คำสั่งต่อไปนี้: defaults write com.apple.mail UserHeaders '{"Disposition-Notification-To" = "Name <email@address>"; }' อย่าลืมพิมพ์ชื่อและที่อยู่อีเมลของคุณ กดย้อนกลับ จากนี้ไป Mac Mail จะส่งใบตอบรับการอ่านพร้อมอีเมลทุกฉบับที่คุณส่ง หากคุณต้องการปิดใช้งานคุณลักษณะนี้ โปรดใช้คำสั่งนี้: defaults delete com.apple.mail UserHeaders ที่จะปิดใบตอบรับการอ่าน

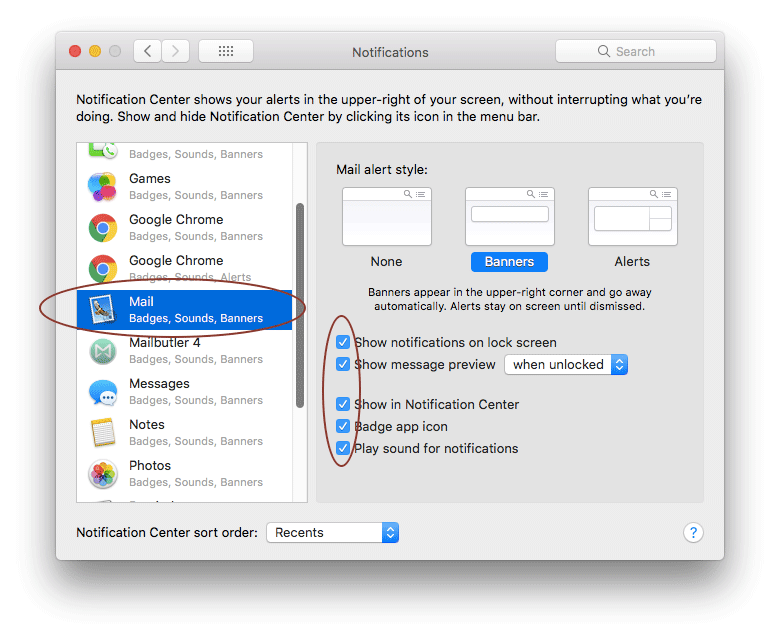
เคล็ดลับ #13: ดูแหล่งที่มาของข้อความ
คุณลักษณะนี้สามารถใช้ประโยชน์ได้ในกรณีที่คุณต้องการระบุผู้ส่งปลอมแปลงหรือหลีกเลี่ยงความพยายามในการฟิชชิงที่น่าสงสัย หากต้องการดูซอร์สโค้ดทั้งหมด ให้ไปที่ View option -> Message -> Raw Source
เคล็ดลับ #14: นำเข้าผู้ติดต่อ Outlook ไปยัง Mac Mail
ถ่ายโอนผู้ติดต่อจาก Outlook ไปยังแอปพลิเคชันผู้ติดต่อใน Mac ของคุณ ขั้นแรก คุณต้องส่งออกที่ติดต่อ Outlook เป็นไฟล์ .csv ไปที่หน้า "ผู้คน" (ดูที่มุมล่างซ้าย) บนแถบเครื่องมือ เลือกจัดการ -> ส่งออกผู้ติดต่อ บันทึกไฟล์ในรูปแบบ .csv เมื่อคัดลอกผู้ติดต่อของคุณไปยังไฟล์ .csv แล้ว คุณสามารถนำเข้าไปยังแอพผู้ติดต่อได้ เปิดรายชื่อ เลือกไฟล์ -> นำเข้าจากเมนู จากนั้นค้นหาและไฮไลต์ไฟล์ csv คลิก "เปิด"
เคล็ดลับ #15: เพิ่มผู้ติดต่อ Google ลงใน Mac Mail
ซิงค์ที่อยู่ติดต่อ Gmail หรือ Google Apps กับแอปพลิเคชันที่อยู่ติดต่อสำหรับคอมพิวเตอร์ Mac ของคุณ นี่เป็นวิธีที่ยอดเยี่ยมในการเข้าถึงผู้ติดต่อ Gmail หรือ Google Apps แบบออฟไลน์เสมอ ดังนั้นหลังจากที่คุณเปิดแอป Contacts ขึ้นมา ให้เข้าไปที่ Contacts -> Preferences จากนั้นตรวจสอบให้แน่ใจว่าคุณคลิกที่แท็บบัญชีและเลือกเครื่องหมายบวกที่ด้านล่าง ตรวจสอบให้แน่ใจว่าคุณเลือกตัวเลือก CardDAV ในเมนูแบบเลื่อนลง และในส่วนชื่อผู้ใช้ ให้ป้อนในบัญชี Gmail หรือ Google Apps ของคุณ ตัวอย่างเช่น [email protected] จากนั้นในส่วนรหัสผ่านให้ป้อนรหัสผ่าน Gmail หรือ Google Apps ของคุณ และสำหรับส่วนที่อยู่เซิร์ฟเวอร์ ให้ป้อนใน google.com แล้วคลิก "สร้าง" หลังจากที่คุณทำเสร็จแล้ว ผู้ติดต่อของคุณจะเริ่มซิงค์จากบัญชี Google ของคุณกับคอมพิวเตอร์ Mac ของคุณ ผู้ติดต่อใหม่ที่คุณสร้างบน Mac จะซิงค์กับบัญชี Google ของคุณและในทางกลับกัน

เคล็ดลับ #16: เพิ่มลายเซ็น HTML ของ Mac Mail
คุณเคยได้รับอีเมลจากใครซักคนและเห็นลายเซ็นที่สวยงามจริงๆ ตัวหนึ่งอยู่ใต้อีเมลของพวกเขาไหม อาจมีรูปถ่ายหรือโลโก้ของพวกเขา คุณเคยรู้สึกอิจฉาเล็กน้อยหรือไม่? ดังนั้น หากคุณยังมีส่วนท้ายของอีเมลเปล่าทุกครั้งที่คุณสร้างข้อความอีเมลใหม่ ให้เพิ่มลายเซ็นอีเมลที่สวยงามซึ่งผู้คนสามารถอิจฉาได้ ซึ่งเป็นสิ่งที่ทุกคนต้องการและชอบ บางทีคุณอาจคิดว่าการได้รับลายเซ็น HTML แบบมืออาชีพพร้อมรูปภาพ โลโก้ ลิงก์ที่คลิกได้ ฯลฯ ต้องใช้ทักษะการเขียนโค้ดที่ดี แน่นอนว่ามีความจริงอยู่บ้าง แต่ผู้สร้างลายเซ็นอีเมลยุคใหม่อย่าง Newoldstamp สามารถทำงานให้คุณได้ ดังนั้น เมื่อคุณมีไฟล์ลายเซ็นที่พร้อมใช้งานที่บันทึกไว้ในอุปกรณ์ของคุณแล้ว ให้เปิด Apple Mail จากนั้นจากแถบเครื่องมือด้านบน ให้เลือก Mail -> Preferences ในหน้าต่าง Preferences ของคุณ คุณจะเห็นแท็บต่างๆ อยู่ด้านบน เลือก "ลายเซ็น" จากนั้นทางด้านซ้ายของหน้าต่างเลือกบัญชีอีเมลที่คุณต้องการติดตั้งลายเซ็น Mac Mail ของคุณและคลิกไอคอนบวก จากนั้นตั้งชื่อส่วนท้ายของคุณ เช่น “My New Beautiful Signature” ยกเลิกการเลือก “จับคู่แบบอักษรเริ่มต้นของฉันเสมอ” เปิด Finder และไปที่ตำแหน่งที่บันทึกลายเซ็นของคุณ จากนั้นเปิดด้วย Google หรือ Chrome หรือ Firefox (อย่าใช้ Safari เพราะอาจทำให้การจัดรูปแบบเสียหายได้) กด Command + A เพื่อเลือกทั้งหมด จากนั้นกด Command + C เพื่อคัดลอกลายเซ็น สลับกลับไปที่ Apple Mail แล้ววางลายเซ็นของคุณโดยกด Command + V
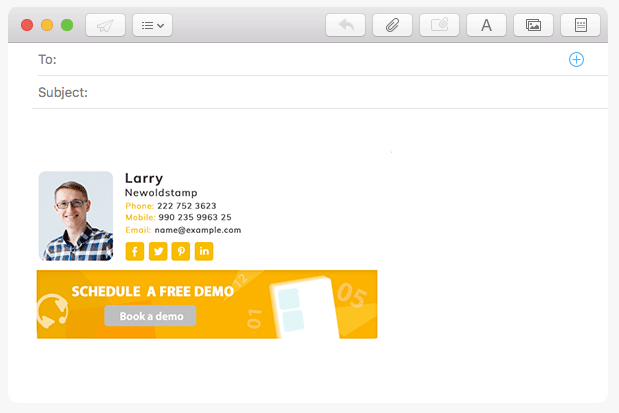
คลิกที่นี่เพื่อสร้างลายเซ็นอีเมลส่วนตัวหรือบริษัทของคุณไม่กี่นาที
เคล็ดลับ #17: สร้างกิจกรรมในปฏิทินจาก Apple Mail
เพิ่มการนัดหมายและเหตุการณ์ที่พบในข้อความอีเมลไปยังปฏิทินของคุณอย่างรวดเร็วและง่ายดาย เมื่อคุณวางเมาส์เหนือรายการ (วันที่และเวลา) โครงร่างสีเทาประจะปรากฏขึ้น คลิกลูกศรลงที่ด้านขวาเพื่อให้รายการในอนาคตปรากฏขึ้นในปฏิทินของคุณ คุณจะสามารถแก้ไขชื่อกิจกรรม สถานที่ ฯลฯ คลิก "เพิ่มในปฏิทิน" เมื่อเสร็จสิ้น
เคล็ดลับ #18: ใช้ทางลัด Apple Mail
ต้องการส่งอีเมลเร็วขึ้นหรือไม่? ดูภาพด้านล่างสำหรับรายการทางลัดของ Apple Mail หากต้องการสร้างแป้นพิมพ์ลัดของคุณเอง ให้คลิกเมนู Apple -> System Preferences -> Keyboard -> Application Shortcuts จากนั้นคลิกปุ่มบวกเพื่อเพิ่มชุดค่าผสมใหม่
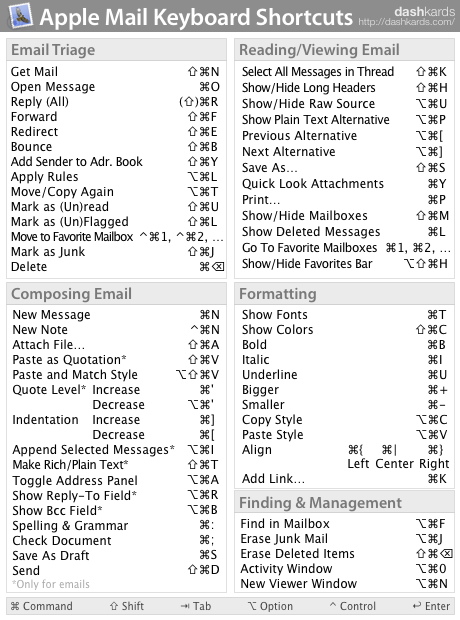
เคล็ดลับ #19: สร้างเทมเพลตอีเมลในแอปพลิเคชันอีเมล
หากคุณต้องการเขียนข้อความอีเมลเดิมซ้ำแล้วซ้ำเล่า ให้บันทึกเป็นเทมเพลตเพื่อใช้ในภายหลัง เมื่อเปิด Mail ให้ไปที่สร้างข้อความใหม่ และสิ่งที่คุณพิมพ์ในข้อความนี้จะกลายเป็นเทมเพลตของคุณ เมื่อคุณกรอกข้อมูลครบถ้วนแล้ว ให้ไปที่ไฟล์ -> บันทึกเป็นสเตชันเนอรี จากนั้นตั้งชื่อเช่น "เทมเพลต Apple Mail ของฉัน" หรืออะไรทำนองนี้ ครั้งต่อไป ให้เริ่มข้อความใหม่และมองหาไอคอนสเตชันเนอรีที่มุมบนขวา ให้คลิกเพื่อดูรายการโฟลเดอร์ ค้นหาโฟลเดอร์ชื่อ "กำหนดเอง" คุณจะพบเทมเพลตที่คุณบันทึกไว้ที่นั่น
เคล็ดลับ #20: บันทึกอีเมลในไฟล์เดียว
หากคุณต้องการมีอีเมลหลายฉบับในไฟล์เดียว ให้ไฮไลต์อีเมลที่คุณต้องการบันทึกโดยกดปุ่ม Shift ค้างไว้ กด Command ค้างไว้เพื่อเลือกข้อความที่แตกต่างกัน จากนั้นเลือกไฟล์ -> บันทึกเป็น… จากเมนู บันทึก.
เคล็ดลับ #21: อ่านเอกสาร PDF โดยตรงจาก Apple Mail
คุณรู้หรือไม่ว่ามีการแสดงไฟล์ PDF หน้าเดียวในข้อความ และไฟล์ที่มีสองหน้าขึ้นไปจะแสดงเป็นไอคอน อย่างไรก็ตาม คุณสามารถคลิกขวาที่ตัวอย่างและเลือก "ดูเป็นไอคอน" หรือ "ดูในสถานที่" เพื่อสลับระหว่างไอคอนและโหมดการดูแบบอินไลน์
เคล็ดลับ #22: เปลี่ยนลำดับการจัดเรียงข้อความ
หากเรามองไปทางขวาเหนือคอลัมน์กลางในแอป Mail เราจะสังเกตเห็นเมนูที่เรียกว่า "จัดเรียงตามวันที่" ในเมนูนี้ เราจะเห็นตัวเลือกการจัดเรียงต่างๆ เช่น “ใหม่สุดอยู่ด้านบน” “จัดเรียงตามขนาด” “ยังไม่ได้อ่านก่อน” และตัวเลือกอื่นๆ อีกมากมายให้เลือก

เคล็ดลับ #23: ปรับแต่งแถบเครื่องมือ Mac Mail
ปรับแต่งแถบเครื่องมือ Mail ตามความต้องการของคุณ ลบปุ่มที่คุณไม่ต้องการออก และเพิ่มปุ่มที่คุณใช้บ่อย แล้วคุณจะทำอย่างนั้นได้อย่างไร? ดับเบิลคลิกที่ข้อความเพื่อเปิดหน้าต่าง Mail จากนั้นคลิกขวาที่หน้าต่างจดหมายเปล่า จากนั้นเลือก "กำหนดแถบเครื่องมือเอง" จากเมนูแบบเลื่อนลง หากต้องการเพิ่ม ให้ลากรายการไปที่แถบเครื่องมือ ไอคอนสีเขียวแสดงว่าคุณกำลังเพิ่ม หากต้องการเอาปุ่มออก ให้ลากจากแถบเครื่องมือ เอฟเฟกต์ภาพและเสียงแสดงว่าถูกลบไปแล้ว หากต้องการจัดเรียงรายการใหม่ เพียงลากรายการไปยังตำแหน่งใหม่ในแถบเครื่องมือ หากต้องการเปลี่ยนลักษณะที่ปรากฏ ให้คลิกเมนูป๊อปอัป "แสดง" แล้วเลือกตัวเลือกที่คุณต้องการ
เคล็ดลับ #24: แสดงตัวอย่างลิงก์จากข้อความใน Apple Mail
ไม่แน่ใจว่าลิงก์ที่คุณได้รับในอีเมลเปิดได้อย่างปลอดภัยหรือไม่ Apple Mail อนุญาตให้ดูตัวอย่าง URL ในแอปได้โดยตรง เพียงวางเมาส์เหนือลิงก์ภายในข้อความจนกว่าคุณจะเห็นกล่องสีเทาที่มีสามเหลี่ยมอยู่ในนั้น จากนั้นคลิกช่องนี้เพื่อดูตัวอย่างลิงก์ในหน้าต่างด้านข้าง
เคล็ดลับ #25: เพิ่มไฟล์แนบ Apple Mail ผ่าน Dock
และเคล็ดลับที่น่าอัศจรรย์สุดท้ายสำหรับวันนี้คือตัวเลือกในการส่งอีเมลใหม่พร้อมไฟล์แนบอย่างรวดเร็ว โดยการลากไฟล์ที่คุณต้องการแนบไปไว้เหนือไอคอน Dock ของ Mail คุณไม่จำเป็นต้องเปิด Mail! เจ๋งใช่มั้ย?
