25 de sfaturi utile despre cum să utilizați Apple Mail ca un profesionist
Publicat: 2022-06-03Instrumente utile:
1. Newoldstamp - Marketing de semnătură prin e-mail
2. Mailstrom - Instrument pentru curățarea căsuței primite
3. Reply.io - Informații personale prin e-mail, apeluri și sarcini
4. Mailtrack - Link-ul de e-mail deschide urmărirea
5. Shift - Aplicație desktop pentru eficientizarea tuturor conturilor de e-mail și a aplicației.
În timp ce Apple Mail, care vine cu Mac OS X, este un client de e-mail excelent pentru majoritatea utilizatorilor, unii dintre noi ar putea simți că e-mailurile au devenit mai mult o agitație decât sunt utile. Vă sună cunoscut? Astăzi, vom vorbi despre sfaturi și trucuri simple Apple Mail pentru a vă ușura viața și pentru a îmbunătăți productivitatea.
prin GIPHY
Sfat #1: Filtrați mesajele necitite
Dacă trebuie să vă concentrați numai pe e-mailurile necitite, vă rugăm să deschideți aplicația Mail pe Mac. Apoi căutați butonul mic „Filtru” din partea de sus a listei de mesaje în orice cutie poștală. Dacă utilizați iOS, atingeți butonul din colțul din stânga jos. Butonul arată ca o serie de linii una peste alta. După ce activați filtrul „Necitite”, veți vedea doar mesajele necitite. Faceți clic din nou pe butonul dacă doriți ca ambele e-mailuri necitite și citite să fie afișate în căsuța de e-mail.
Sfat #2: Folosiți steaguri pentru a marca mesajele
Căsuța noastră de e-mail este adesea plină de e-mailuri, dar, de regulă, doar câteva dintre ele necesită o atenție suplimentară. Pentru a nu căuta manual aceste e-mailuri, marcați pur și simplu mesajele importante cu semnalizatoare pentru a le accesa rapid în orice moment. Pentru a face acest lucru, faceți clic dreapta pe e-mail. Apoi va apărea meniul pop-up cu o listă de culori ale steagului. Aceste steaguri vin în diferite culori, cum ar fi roșu, galben, portocaliu, verde, albastru, gri și violet. Utilizați orice culoare de steag pentru a marca un tip de e-mail. De exemplu, puteți marca cu un steag roșu mesajul care necesită răspunsul dvs. în 24 de ore. Steagurile verzi pot indica sarcini pe care le-ați finalizat deja.
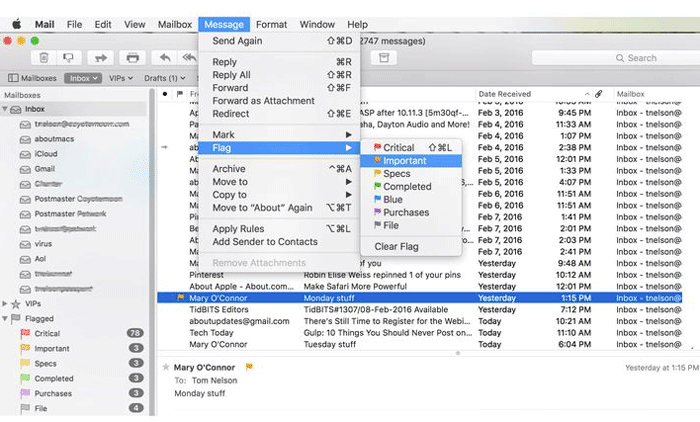
Sfatul #3: Configurați o cutie poștală inteligentă pentru a vă clasifica mesajele
În aplicația Apple Email, aveți două tipuri de foldere. Sunt dosare obișnuite în care puteți selecta și trage manual e-mailurile. Și foldere inteligente (cuții poștale) care filtrează și colectează e-mailuri în funcție de regulile pe care le configurați. Accesați bara de meniu, faceți clic pe Cutie poștală -> Cutie poștală inteligentă nouă. Vă puteți baza căsuța poștală pe subiect, destinatar, data primirii etc.
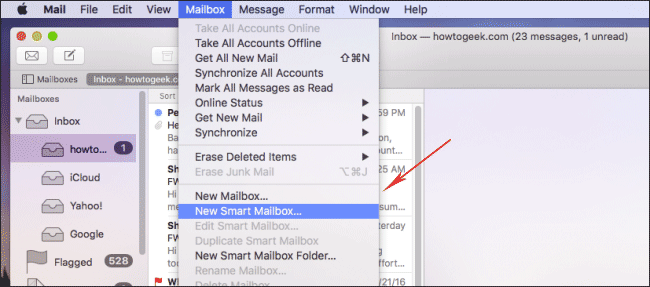
Sfat #4: Configurați frecvența actualizărilor căsuței primite
Aplicația de e-mail a Mac-ului sincronizează automat mesajele și le verifică pe cele noi la fiecare cinci minute. Dacă aveți nevoie de actualizări mai frecvente sau mai puțin frecvente, puteți alege din fiecare 1 minut, 5, 15, 30, 60 de minute și chiar să setați frecvența manual. Accesați Preferințe, faceți clic pe fila General -> Verificați mesajele noi și selectați frecvența.
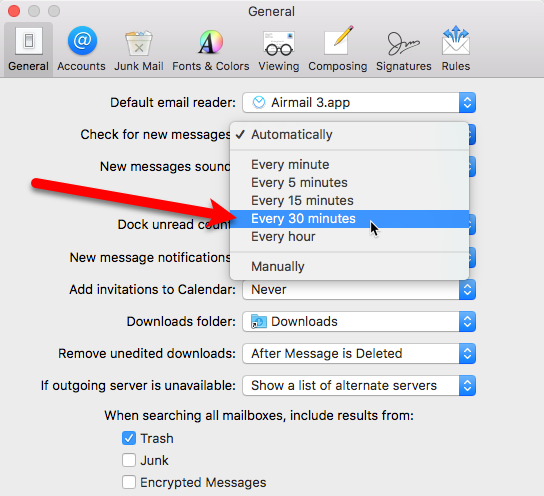
Sfat #5: Activați/dezactivați previzualizarea imaginii în Apple Mail
Ori de câte ori primiți un e-mail cu o imagine atașată sau PDF, vi se va prezenta o previzualizare a fișierelor respective. Deși aceasta este o caracteristică excelentă pentru majoritatea dintre noi, Apple Mail funcționează lent. Vrei să accelerezi? Ieșiți din aplicația Mail, lansați Terminal și inserați următorul șir de comandă:
sau
implicit scrie com.apple.mail DisableInlineAttachmentViewing 1
Apoi relansați aplicația Mail.
Sfat #6: Adăugați adnotări și evidențieri la imaginile atașate
Uneori trebuie să adăugăm text și comentarii la imaginea pe care o vom trimite ca atașament. Desigur, puteți edita imaginea folosind un software diferit, dar știați că puteți face editarea direct din e-mailul Mac? Compuneți mesajul și adăugați atașamentul la el. Faceți clic pe atașament, selectați meniul drop-down din colțul din dreapta sus, apoi alegeți „MarkUp”. Vi se va prezenta o listă de instrumente precum desen vectorial, forme, text, culoarea liniei etc. Desenați, scrieți sau evidențiați imaginea după cum doriți, apoi faceți clic pe „Terminat” când ați terminat.
Sfat #7: Folosiți operatorii de căutare și căutare Apple Mail pentru a găsi rapid mesajul
Căutarea prin e-mail este adesea plictisitoare și dezordonată. Majoritatea clienților de e-mail oferă un set de operatori de căutare care vă vor ajuta să definiți cu precizie orice interogare de căutare. De exemplu, doriți să găsiți un e-mail „de la Natalie Polly cu atașamente”, așa că trebuie să utilizați operatorii de căutare „de la:” și „has:attachment”. Cu Mac Mail, poți căuta cum te simți, folosind propriile tale cuvinte. Trebuie doar să tastați „E-mail de la Natalie Polly cu atașamente” pentru a obține exact rezultatele corecte.
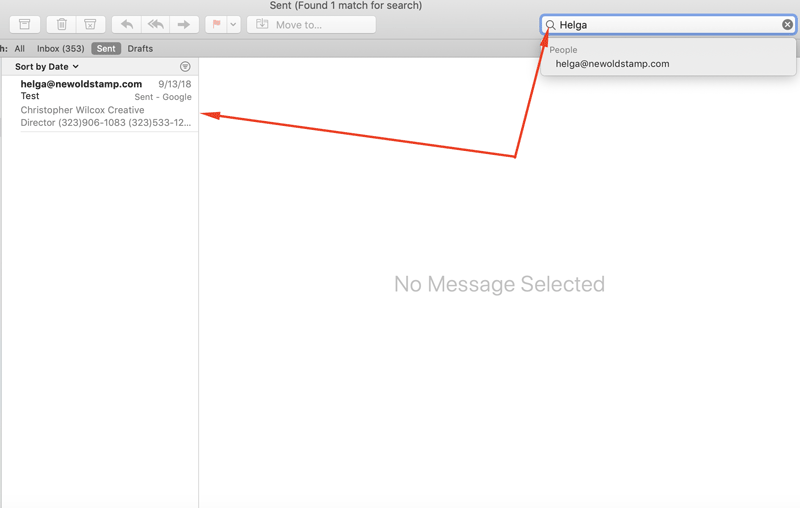
Sfat #8: Urmăriți firele importante în aplicația de e-mail Apple
Caracteristica VIP este extrem de importantă pentru cei care suferă de supraîncărcare de e-mail. Așadar, dacă doriți să evidențiați mesajele importante pentru a nu le pierde printre lucruri mai puțin importante, găsiți e-mailul de la persoana căreia doriți să-i faceți un VIP și faceți clic pe el. Apoi veți vedea un meniu derulant. Căutați opțiunea „Adăugați la VIP-uri”.
Sfat #9: Blocați spammerii
Scăpați de e-mailurile enervante blocând și eliminând automat toate mesajele de la anumiți expeditori. Procedura este destul de simplă: Mail -> Preferințe -> Reguli -> Adăugați reguli. Adăugați adresa de e-mail pe care doriți să o blocați. Sfat: În câmpul de descriere, utilizați ceva de genul „Blocați [email protected]” pentru a vă ajuta să recunoașteți regula din lista altor filtre Apple Mail.
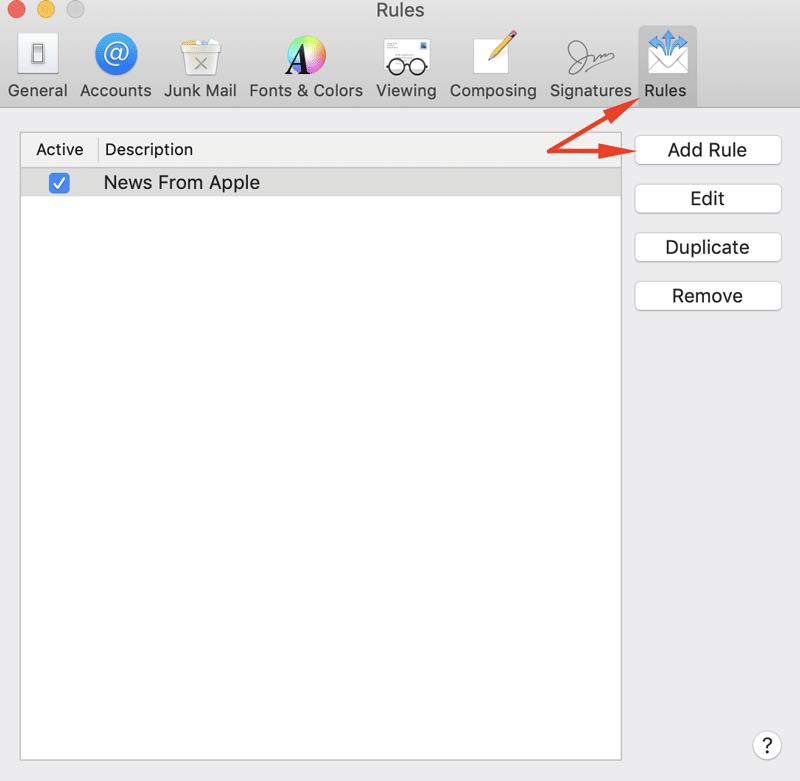
Sfat #10: Găsiți un folder cu mesaje stocate de la clientul Apple Email
Te-ai întrebat vreodată unde îți stochează Apple Mail mesajele? Ar fi util să știți unde se află acest folder în cazul în care va trebui să vă copiați e-mailurile pe un alt computer sau să le faceți copii de rezervă. Urmați acești pași:
1. Deschideți o nouă fereastră Finder
2. Din meniul principal, selectați elementul „Go”.
3. Selectați elementul de meniu „Accesați folderul...” (puteți folosi și Comandă-Shift-G)
4. Tastați ~/Library/Mail/V5 sau ~/Library/Mail/V2 (pentru versiunile mai vechi de Mac OS X Mail)
5. Selectați „Go” sau „OK”.
Sfat #11: Creați liste de grupuri
Dacă trebuie să trimiteți e-mail către un grup de destinatari anumi, puteți copia și lipi manual întreaga listă de adrese, dar este ineficient. În schimb, puteți utiliza programul încorporat Contacts care vine cu Mac-ul dvs. Accesați „Fișierul” din stânga sus și selectați a doua opțiune, care este „Grup nou”. Sună-l cum vrei și revino la „Toate contactele”. Apoi trageți și plasați destinatarii în noul grup pe care tocmai l-ați creat. Acum deschideți programul de e-mail, creați un mesaj nou, introduceți numele grupului dvs. în câmpul „Către”, apăsați virgulă și veți vedea adresele de e-mail ale tuturor acelor persoane.
Sfat #12: Primiți notificări de deschidere
Verificați dacă e-mailul dvs. a fost livrat cu o confirmare de citire. Pe Mac-uri, din păcate, nu există nicio opțiune în clientul de e-mail pentru a adăuga o confirmare de citire. Cu toate acestea, îl puteți forța să se pornească prin terminal. Pentru a-l găsi, accesați Finder -> Aplicație -> Utilități. Apoi tastați următoarea comandă: defaults write com.apple.mail UserHeaders '{"Disposition-Notification-To" = "Nume <email@address>"; }' Nu uitați să introduceți numele și adresa de e-mail. Apăsați Întoarcere. De acum înainte, Mac Mail va trimite o confirmare de citire cu fiecare e-mail pe care îl trimiteți. Dacă doriți să dezactivați această funcție, asigurați-vă că utilizați această comandă: defaults delete com.apple.mail UserHeaders . Acest lucru va dezactiva chitanțele de citire.

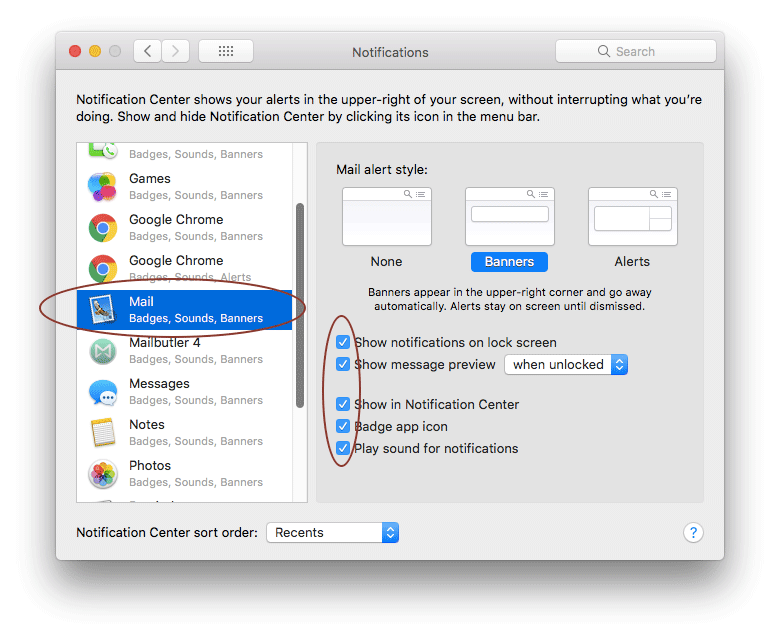
Sfat #13: Vizualizați sursa unui mesaj
Această funcție poate deveni utilă în cazul în care doriți să identificați expeditori falși sau să evitați un efort suspect de phishing. Pentru a vedea întregul cod sursă, accesați opțiunea Vizualizare -> Mesaj -> Sursă brută.
Sfat #14: importați contactele Outlook pe Mac Mail
Transferați contactele din Outlook în aplicația Contacte de pe Mac. În primul rând, trebuie să exportați contactele Outlook într-un fișier .csv. Accesați pagina „Oameni” (vezi colțul din stânga jos). Pe bara de instrumente, alegeți Gestionare -> Exportați contacte. Salvați fișierul în format .csv. Acum că contactele dvs. au fost copiate într-un fișier .csv, le puteți importa în aplicația Contacte. Deschideți Contacte, selectați Fișier -> Import din meniu. Apoi localizați și evidențiați fișierul csv. Faceți clic pe „Deschide”.
Sfat #15: Adăugați contacte Google la Mac Mail
Sincronizați-vă contactele Gmail sau Google Apps cu aplicația Contacte pentru computerul dvs. Mac. Aceasta este o modalitate excelentă de a avea întotdeauna acces offline la persoanele de contact din Gmail sau Google Apps. Deci, după ce deschideți aplicația Contacte, accesați Contacte -> Preferințe. De acolo, asigurați-vă că faceți clic pe fila Conturi și selectați semnul plus din partea de jos. Asigurați-vă că alegeți opțiunea CardDAV din meniul derulant și, în secțiunea de nume de utilizator, introduceți contul dvs. Gmail sau Google Apps. De exemplu, [email protected]. Apoi, în secțiunea de parolă, introduceți parola dvs. Gmail sau Google Apps. Și pentru secțiunea de adresă a serverului, intrați pe google.com și faceți clic pe „Creați”. După ce ați terminat, contactele dvs. vor începe să se sincronizeze din contul dvs. Google pe computerul dvs. Mac. Orice contacte noi pe care le faceți pe Mac se vor sincroniza cu contul dvs. Google și invers.

Sfat #16: Adăugați semnătura HTML Mac Mail
Ați primit vreodată un e-mail de la cineva și ați văzut una dintre acele semnături cu adevărat frumoase în partea de jos a e-mailului? Poate are fotografia sau sigla lor. Te-ai simțit vreodată puțin gelos? Deci, dacă mai aveți subsolul de e-mail gol de fiecare dată când creați un nou mesaj de e-mail, să adăugăm o semnătură frumoasă de e-mail pe care oamenii pot fi gelosi, ceea ce își dorește și le place toată lumea. Poate credeți că obținerea unei semnături HTML profesionale cu imagini, logo-uri, link-uri pe care se poate face clic etc. necesită abilități bune de codare. Desigur, există ceva adevăr în el, dar creatorii moderni de semnături de e-mail precum Newoldstamp pot face treaba pentru tine. Deci, odată ce ați salvat fișierul de semnătură gata de utilizat pe dispozitiv, deschideți Apple Mail, apoi din bara de instrumente de sus selectați Mail -> Preferințe. În fereastra Preferințe, veți vedea o serie de file în partea de sus. Selectați „Semnături”, apoi în partea stângă a ferestrei selectați contul de e-mail pentru care doriți să instalați semnătura Mac Mail și faceți clic pe pictograma plus. Apoi dați subsolului dvs. un nume precum „Noua mea semnătură frumoasă”, debifați „Se potrivește întotdeauna cu fontul meu implicit”. Deschideți Finder și navigați până unde este salvată semnătura dvs. Apoi mergeți mai departe și deschideți-l fie cu Google, fie Chrome sau Firefox (nu folosiți Safari deoarece poate strica formatarea). Apăsați Command + A pentru a selecta toate și apoi Command + C pentru a copia semnătura. Reveniți la Apple Mail și inserați semnătura apăsând Command + V.
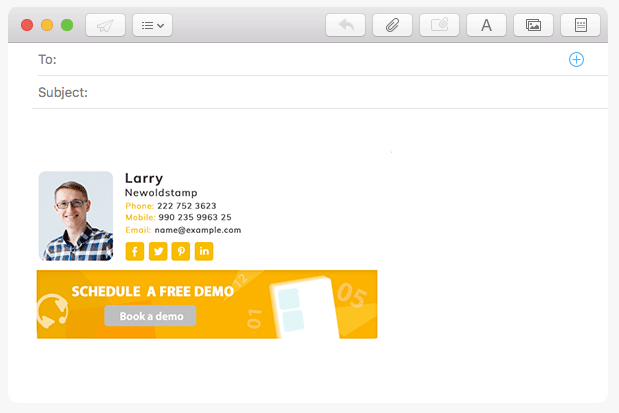
Faceți clic aici pentru a vă crea semnătura de e-mail personală sau de companie pentru câteva minute
Sfat #17: Creați evenimente din Calendar din Apple Mail
Adăugați rapid și ușor în calendarul dvs. întâlniri și evenimente găsite în mesajele de e-mail. Când treceți cu mouse-ul peste un articol (data și ora), va apărea un contur gri punctat. Faceți clic pe săgeata în jos din dreapta pentru a afișa elementul potențial în calendarul dvs. Veți putea modifica numele evenimentului, locația etc. Faceți clic pe „Adăugați la Calendar” după ce ați terminat.
Sfat #18: Utilizați comenzile rapide Apple Mail
Doriți să trimiteți e-mailuri mai repede? Vedeți imaginea de mai jos pentru lista de comenzi rapide Apple Mail. Pentru a crea propriile comenzi rapide de la tastatură, faceți clic pe meniul Apple -> Preferințe de sistem -> Tastatură -> Comenzi rapide pentru aplicații. Apoi faceți clic pe butonul plus pentru a adăuga o nouă combinație.
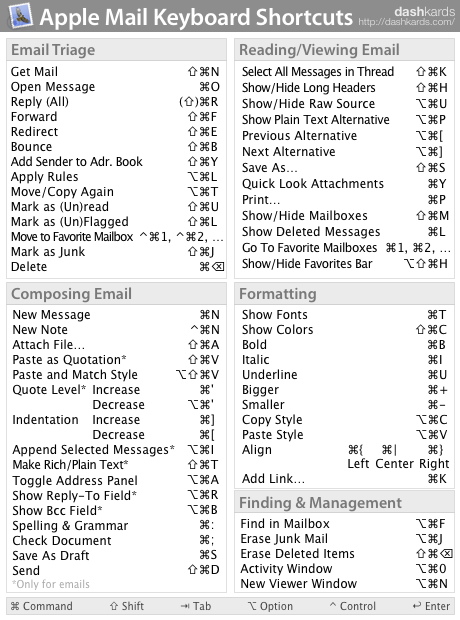
Sfat #19: Creați șabloane de e-mail în aplicația de e-mail
Dacă trebuie să scrieți același mesaj de e-mail din nou și din nou, salvați-l ca șablon pentru utilizare ulterioară. Cu Mail deschis, mergeți pentru a crea un mesaj nou. Și ceea ce introduceți în acest mesaj va deveni șablonul dvs. După ce ați completat totul, accesați Fișier -> Salvare ca papetărie. Apoi dă-i un nume precum „Șablonul meu Apple Mail” sau ceva de genul acesta. Data viitoare, începeți un mesaj nou și căutați pictograma Papetarie în colțul din dreapta sus, faceți clic pe aceasta pentru a vedea lista de foldere. Căutați folderul numit „Personalizat”. Acolo veți găsi șablonul pe care l-ați salvat.
Sfat #20: Salvați e-mailurile într-un singur fișier
Dacă trebuie să aveți mai multe e-mailuri într-un singur fișier, evidențiați e-mailurile pe care doriți să le salvați ținând apăsată tasta Shift. Țineți apăsat Command pentru a selecta mesaje disparate. Apoi alegeți Fișier -> Salvare ca... din meniu. Salvați.
Sfat #21: Citiți documentele PDF direct din Apple Mail
Știați că numai fișierele PDF de o pagină sunt afișate în linie în textul mesajului, iar fișierele cu două sau mai multe pagini sunt afișate ca pictograme? Cu toate acestea, puteți face clic dreapta pe previzualizare și selecta „Vizualizare ca pictogramă” sau „Vizualizare în loc” pentru a comuta între modurile de vizualizare pictogramă și inline.
Sfat #22: Schimbați ordinea de sortare a mesajelor
Dacă ne uităm chiar deasupra coloanei din mijloc în aplicația Mail, vom observa un meniu numit „Sort By Date”. În acest meniu, vom vedea diferite opțiuni de sortare, cum ar fi „Cele mai noi în partea de sus”, „Sortare după dimensiune”, „Necitit mai întâi” și multe alte opțiuni din care să alegeți.

Sfat #23: Personalizați bara de instrumente Mac Mail
Personalizați bara de instrumente Mail conform preferințelor dvs., eliminați butoanele de care nu aveți nevoie și adăugați-le pe cele pe care le folosiți des. Deci cum faci asta? Faceți dublu clic pe orice mesaj pentru a deschide fereastra Mail. Apoi faceți clic dreapta pe orice fereastră de e-mail goală și apoi alegeți „Personalizați bara de instrumente” din meniul derulant. Pentru a adăuga, trageți un element în bara de instrumente. O pictogramă verde indică faptul că o adăugați. Pentru a elimina butonul, trageți-l din bara de instrumente. Efectele vizuale și sonore indică faptul că a fost eliminat. Pentru a rearanja elementele, pur și simplu trageți un element într-o locație nouă din bara de instrumente. Pentru a modifica modul în care apar elementele, faceți clic pe meniul pop-up „Afișați” și alegeți opțiunea dorită.
Sfat #24: Previzualizați linkurile din mesaje în Apple Mail
Nu sunteți sigur dacă linkul primit într-un e-mail poate fi deschis în siguranță? Apple Mail permite previzualizarea adreselor URL direct în aplicație. Treceți cu mouse-ul peste linkul din mesaj până când vedeți caseta gri cu un triunghi în ea. Apoi faceți clic pe această casetă pentru a previzualiza linkul într-o fereastră laterală.
Sfat #25: Adăugați atașamente Apple Mail prin Dock
Iar ultimul truc fantastic pentru astăzi este opțiunea de a trimite un nou e-mail cu un atașament foarte rapid, trăgând fișierul pe care doriți să îl atașați peste pictograma Mail's Dock. Nici măcar nu trebuie să deschideți Mail! Cool, nu?
