25 Tips Berguna tentang Cara Menggunakan Apple Mail Seperti Profesional
Diterbitkan: 2022-06-03Alat yang berguna:
1. Newoldstamp - Pemasaran tanda tangan email
2. Mailstrom - Alat untuk membersihkan kotak masuk Anda
3. Reply.io - Penjangkauan email pribadi, panggilan, dan tugas
4. Mailtrack - Tautan email membuka pelacakan
5. Shift - Aplikasi desktop untuk menyederhanakan semua email dan akun aplikasi Anda.
Sementara Apple Mail, yang hadir dengan Mac OS X, adalah klien email yang bagus untuk sebagian besar pengguna, beberapa dari kita mungkin merasa bahwa email menjadi lebih merepotkan daripada membantu. Apakah itu terdengar akrab bagi Anda? Hari ini, kita akan berbicara tentang tip dan trik sederhana Apple Mail untuk membuat hidup Anda lebih mudah dan meningkatkan produktivitas.
melalui GIPHY
Tip #1: Filter pesan yang belum dibaca
Jika Anda hanya perlu fokus pada email yang belum dibaca, buka Aplikasi Mail di Mac Anda. Kemudian cari tombol "Filter" kecil di bagian atas daftar pesan di kotak surat mana pun. Jika Anda menggunakan iOS, ketuk tombol di sudut kiri bawah. Tombolnya terlihat seperti serangkaian garis di atas satu sama lain. Setelah Anda mengaktifkan filter "Belum Dibaca", Anda hanya akan melihat pesan yang belum dibaca. Klik tombol lagi jika Anda ingin kedua email yang belum dibaca dan sudah dibaca ditampilkan di kotak masuk.
Tip #2: Gunakan bendera untuk menandai pesan
Kotak masuk kami sering kali penuh dengan email, tetapi sebagai aturan, hanya beberapa dari mereka yang memerlukan perhatian lebih lanjut. Bukan untuk mencari email ini secara manual, cukup tandai pesan penting dengan bendera untuk mengaksesnya dengan cepat kapan saja. Untuk melakukannya, klik kanan pada email. Kemudian menu pop-up dengan daftar warna bendera akan muncul. Bendera ini datang dalam berbagai warna seperti merah, kuning, oranye, hijau, biru, abu-abu, dan ungu. Gunakan warna bendera apa saja untuk menandai jenis email. Misalnya, Anda dapat menandai pesan yang memerlukan tanggapan Anda dalam waktu 24 jam dengan bendera merah. Bendera hijau mungkin menunjukkan tugas yang telah Anda selesaikan.
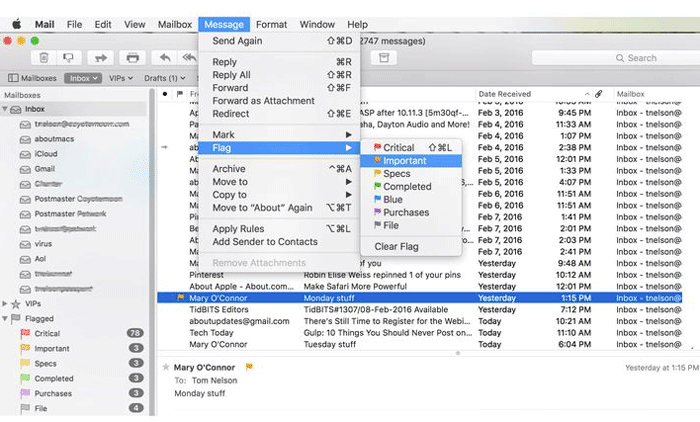
Tip #3: Siapkan kotak surat pintar untuk mengkategorikan pesan Anda
Di aplikasi Apple Email, Anda memiliki dua jenis folder. Mereka adalah folder biasa di mana Anda dapat memilih dan menyeret email secara manual. Dan folder pintar (kotak surat) yang menyaring dan mengumpulkan email berdasarkan aturan yang Anda buat. Buka bilah Menu, klik Kotak Surat -> Kotak Surat Cerdas Baru. Anda dapat mendasarkan kotak surat Anda pada subjek, penerima, tanggal diterima, dll.
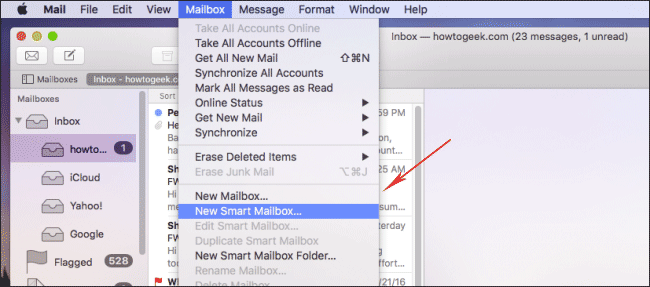
Tip #4: Atur frekuensi pembaruan kotak masuk
Aplikasi email Mac secara otomatis menyinkronkan pesan dan memeriksa yang baru setiap lima menit. Jika Anda membutuhkan pembaruan yang lebih sering atau jarang, Anda dapat memilih dari setiap 1 menit, 5, 15, 30, 60 menit, dan bahkan mengatur frekuensi secara manual. Pergi ke Preferensi, klik pada tab Umum -> Periksa pesan baru dan pilih frekuensi.
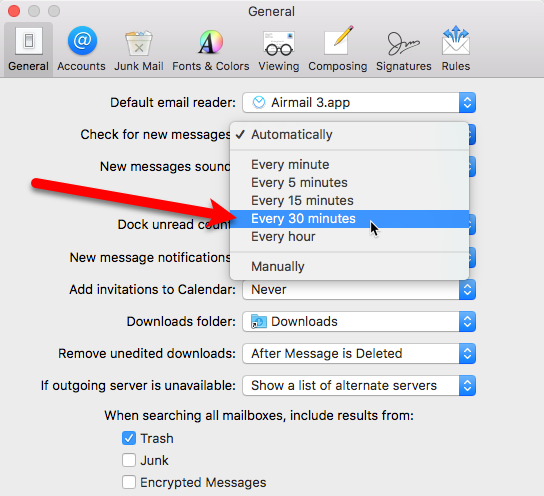
Tip #5: Aktifkan/nonaktifkan pratinjau gambar di Apple Mail
Setiap kali Anda menerima email dengan gambar terlampir atau PDF, Anda akan disajikan pratinjau file tersebut. Meskipun ini adalah fitur yang sangat baik bagi kebanyakan dari kita, Apple Mail menjadi lambat dalam bekerja. Ingin mempercepatnya? Keluar dari Aplikasi Mail, luncurkan Terminal dan rekatkan string perintah berikut:
atau
default menulis com.apple.mail DisableInlineAttachmentViewing 1
Kemudian luncurkan kembali Aplikasi Mail.
Tip #6: Tambahkan anotasi dan sorotan ke gambar terlampir
Terkadang kita perlu menambahkan teks dan komentar ke gambar yang akan kita kirim sebagai lampiran. Tentu saja, Anda dapat mengedit gambar menggunakan perangkat lunak yang berbeda, tetapi tahukah Anda bahwa Anda dapat melakukan pengeditan langsung dari Mac Email? Tulis pesan dan tambahkan lampiran ke dalamnya. Klik pada lampiran, pilih menu tarik-turun di sudut kanan atas, lalu pilih "MarkUp." Anda akan disajikan daftar alat seperti menggambar vektor, bentuk, teks, warna garis, dll. Gambar, tulis, atau sorot gambar sesuai keinginan, lalu klik "Selesai" setelah selesai.
Tip #7: Gunakan pencarian dan operator pencarian Apple Mail untuk menemukan pesan dengan cepat
Pencarian email seringkali membosankan dan berantakan. Sebagian besar klien email menawarkan serangkaian operator pencarian yang akan membantu Anda menentukan permintaan pencarian dengan tepat. Misalnya, Anda ingin mencari email "dari Natalie Polly dengan lampiran", jadi Anda harus menggunakan operator pencarian "dari:" dan "memiliki: lampiran". Dengan Mac Mail, Anda dapat mencari apa yang Anda rasakan, dengan menggunakan kata-kata Anda sendiri. Cukup ketik "Email dari Natalie Polly dengan lampiran" untuk mendapatkan hasil yang benar.
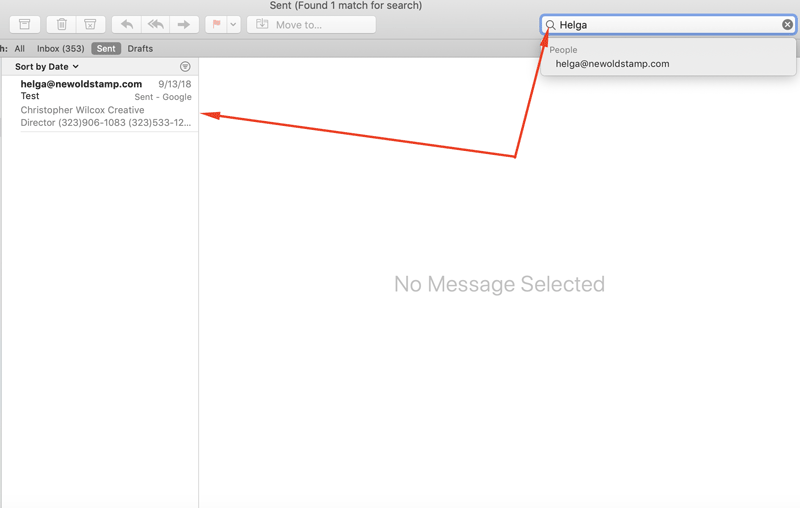
Tip #8: Lacak utas penting di Aplikasi Email Apple
Fitur VIP sangat penting bagi mereka yang mengalami kelebihan email. Jadi, jika Anda ingin menyorot pesan penting agar tidak hilang di antara hal-hal yang kurang penting, temukan email dari individu yang ingin Anda jadikan VIP dan klik di atasnya. Kemudian Anda akan melihat menu tarik-turun. Cari opsi "Tambahkan ke VIP".
Tip #9: Blokir spammer
Singkirkan email yang mengganggu dengan memblokir dan menghapus semua pesan dari pengirim tertentu secara otomatis. Prosedurnya cukup sederhana: Mail -> Preferences -> Rules -> Add rules. Tambahkan alamat email yang ingin Anda blokir. Tip: Di bidang deskripsi, gunakan sesuatu seperti "Block [email protected]" untuk membantu Anda mengenali aturan dari daftar filter Apple Mail lainnya.
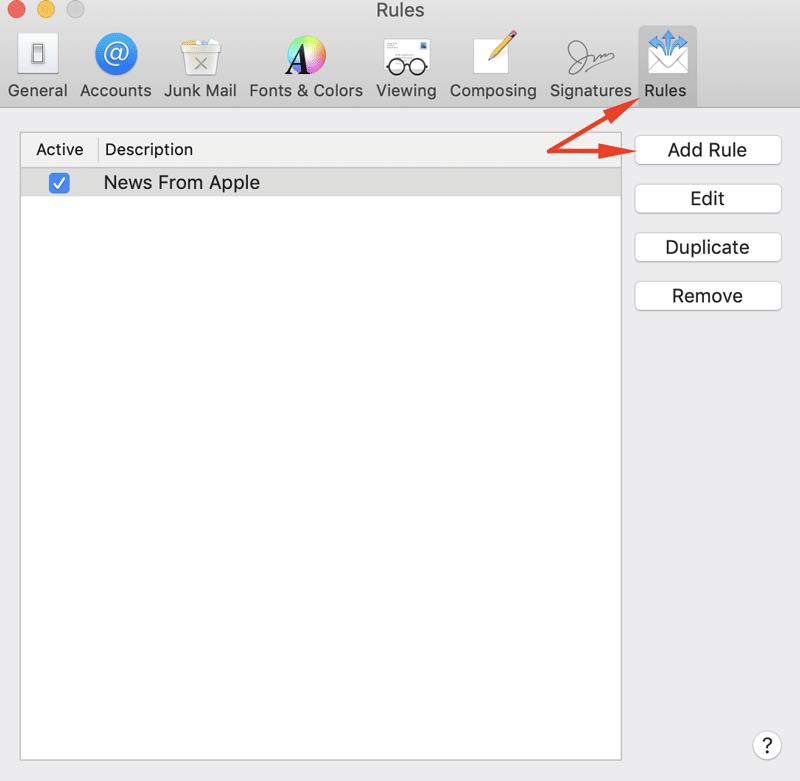
Tip #10: Temukan folder dengan pesan tersimpan dari klien Email Apple
Pernahkah Anda bertanya-tanya di mana Apple Mail menyimpan pesan Anda? Akan berguna untuk mengetahui di mana folder ini berada jika Anda perlu menyalin email Anda ke komputer lain atau mencadangkannya. Ikuti langkah ini:
1. Buka jendela Finder baru
2. Dari menu utama pilih item "Pergi"
3. Pilih item menu “Go to Folder…” (Anda juga dapat menggunakan Command-Shift-G)
4. Ketik ~/Library/Mail/V5 atau ~/Library/Mail/V2 (untuk versi Mac OS X Mail yang lebih lama)
5. Pilih “Pergi” atau “OK.”
Tip #11: Buat daftar grup
Jika Anda perlu mengirim email ke sekelompok penerima tertentu, Anda dapat menyalin dan menempelkan seluruh daftar alamat secara manual, tetapi ini tidak efisien. Sebagai gantinya, Anda dapat menggunakan program Kontak bawaan yang disertakan dengan Mac Anda. Buka "File" di kiri atas dan pilih opsi kedua yaitu "Grup Baru." Sebut saja apa pun yang Anda inginkan dan kembali ke "Semua Kontak." Kemudian seret dan lepas penerima ke grup baru yang baru saja Anda buat. Sekarang buka program email, buat pesan baru, ketik nama grup Anda di bidang "Kepada", tekan koma dan Anda akan melihat semua alamat email orang-orang itu.
Tip #12: Terima pemberitahuan pembukaan
Verifikasi bahwa email Anda telah terkirim dengan tanda terima telah dibaca. Di Mac, sayangnya, tidak ada opsi di klien Mail untuk menambahkan tanda terima baca. Namun, Anda dapat memaksanya untuk menyala melalui Terminal. Untuk menemukannya, buka Finder -> Application -> Utilities. Kemudian ketik perintah berikut: defaults write com.apple.mail UserHeaders '{"Disposition-Notification-To" = "Name <email@address>"; }' Jangan lupa untuk mengetikkan nama dan alamat email Anda. Tekan Kembali. Mulai sekarang, Mac Mail akan mengirimkan tanda dibaca dengan setiap email yang Anda kirim. Jika Anda ingin menonaktifkan fitur ini, pastikan untuk menggunakan perintah ini: defaults delete com.apple.mail UserHeaders . Itu akan mematikan tanda terima baca.

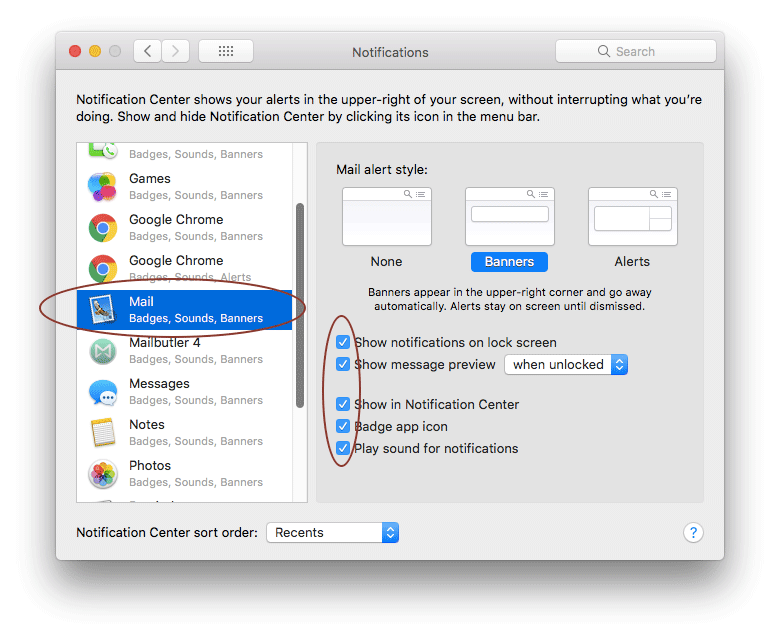
Tip #13: Lihat sumber pesan
Fitur ini dapat berguna jika Anda ingin mengidentifikasi pengirim palsu atau menghindari upaya phishing yang mencurigakan. Untuk melihat seluruh kode sumber, buka opsi Lihat -> Pesan -> Sumber Mentah.
Tip #14: Impor kontak Outlook ke Mac Mail
Mentransfer kontak dari Outlook ke Aplikasi Kontak di Mac Anda. Pertama, Anda perlu mengekspor kontak Outlook ke file .csv. Buka halaman "Orang" (lihat sudut kiri bawah). Pada bilah alat, pilih Kelola -> Ekspor kontak. Simpan file dalam format .csv. Sekarang setelah kontak Anda telah disalin ke file .csv, Anda dapat mengimpornya ke Aplikasi Kontak. Buka Kontak, pilih File -> Impor dari menu. Kemudian cari dan sorot file csv. Klik "Buka."
Tip #15: Tambahkan kontak Google ke Mac Mail
Sinkronkan kontak Gmail atau Google Apps Anda dengan Aplikasi Kontak untuk komputer Mac Anda. Ini adalah cara yang bagus untuk selalu memiliki akses offline ke kontak Gmail atau Google Apps Anda. Jadi setelah Anda membuka Aplikasi Kontak, masuk saja ke Kontak -> Preferensi. Dari sana, pastikan Anda mengklik tab Akun dan pilih tanda plus di bagian bawah. Pastikan Anda memilih opsi CardDAV di menu tarik-turun, dan di bagian nama pengguna, masukkan akun Gmail atau Google Apps Anda. Misalnya, [email protected]. Kemudian di bagian kata sandi masukkan kata sandi Gmail atau Google Apps Anda. Dan untuk bagian alamat server, masukkan di google.com, dan klik “Buat.” Setelah Anda selesai, kontak Anda akan mulai disinkronkan dari akun Google Anda ke komputer Mac Anda. Kontak baru apa pun yang Anda buat di Mac akan disinkronkan dengan akun Google Anda dan sebaliknya.

Tip #16: Tambahkan tanda tangan HTML Mac Mail
Pernahkah Anda mendapat email dari seseorang dan Anda melihat salah satu tanda tangan yang sangat indah di bagian bawah email mereka? Mungkin ada foto atau logo mereka. Pernahkah Anda merasa sedikit cemburu? Jadi, jika Anda masih memiliki footer email kosong setiap kali Anda membuat pesan email baru, mari tambahkan tanda tangan email yang indah yang dapat membuat orang iri, yang diinginkan dan disukai semua orang. Mungkin Anda berpikir bahwa mendapatkan tanda tangan HTML profesional dengan gambar, logo, tautan yang dapat diklik, dll. memerlukan keterampilan pengkodean yang baik. Tentu saja, ada beberapa kebenaran di dalamnya, tetapi pembuat tanda tangan email modern seperti Newoldstamp dapat melakukannya untuk Anda. Jadi, setelah Anda memiliki file tanda tangan siap pakai yang disimpan ke perangkat Anda, lanjutkan dan buka Apple Mail, lalu dari toolbar atas pilih Mail -> Preferences. Di jendela Preferensi Anda, Anda akan melihat sejumlah tab di bagian atas. Pilih "Tanda Tangan" dan kemudian di sisi jendela kiri pilih akun email yang ingin Anda instal tanda tangan Mac Mail Anda dan klik ikon plus. Kemudian beri nama footer Anda seperti "Tanda Tangan Baru Saya yang Cantik," hapus centang "Selalu cocokkan font default saya." Buka Finder dan navigasikan ke tempat tanda tangan Anda disimpan. Kemudian lanjutkan dan buka dengan Google atau Chrome atau Firefox (jangan gunakan Safari karena dapat merusak pemformatan). Tekan Command + A untuk memilih semua dan kemudian Command + C untuk menyalin tanda tangan. Beralih kembali ke Apple Mail dan rekatkan tanda tangan Anda dengan menekan Command + V.
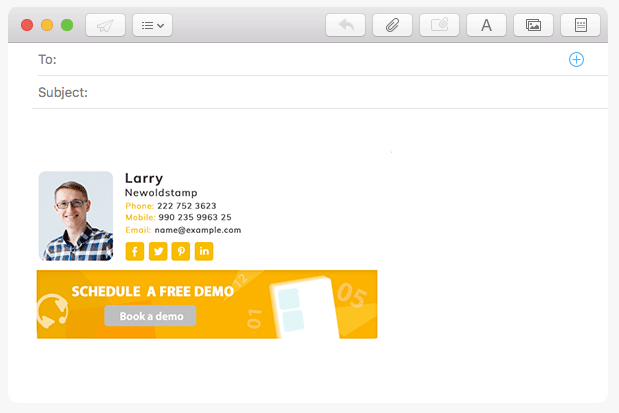
Klik di sini untuk membuat tanda tangan email pribadi atau perusahaan Anda dalam beberapa menit
Tip #17: Buat acara Kalender dari Apple Mail
Tambahkan janji temu dan acara yang ditemukan dalam pesan email ke kalender Anda dengan cepat dan mudah. Saat Anda mengarahkan mouse ke item (tanggal dan waktu), garis abu-abu putus-putus akan muncul. Klik panah bawah di sebelah kanan untuk membuat calon item muncul di kalender Anda. Anda akan dapat mengubah nama acara, lokasi, dll. Klik “Tambahkan ke Kalender” setelah Anda selesai.
Tip #18: Gunakan Pintasan Apple Mail
Ingin mengirim email lebih cepat? Lihat gambar di bawah untuk daftar pintasan Apple Mail. Untuk membuat pintasan keyboard Anda sendiri, klik menu Apple -> Preferensi Sistem -> Keyboard -> Pintasan Aplikasi. Kemudian klik tombol plus untuk menambahkan kombinasi baru.
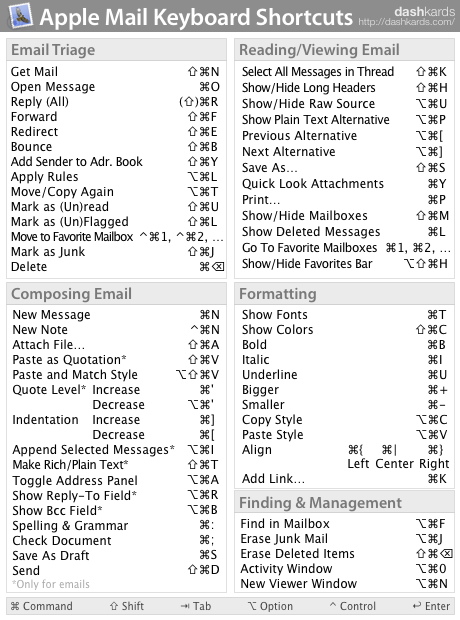
Tip #19: Buat template email di Aplikasi Mail
Jika Anda perlu menulis pesan email yang sama berulang kali, simpan sebagai template untuk digunakan nanti. Dengan Mail terbuka, buka untuk membuat pesan baru. Dan apa yang Anda ketik di pesan ini akan menjadi template Anda. Setelah Anda mengisi semuanya, buka File -> Save as Stationery. Kemudian beri nama seperti "My Apple Mail Template" atau yang seperti ini. Lain kali mulai saja pesan baru dan cari ikon Alat Tulis di sudut kanan atas, klik itu untuk melihat daftar folder. Cari folder bernama "Kustom." Di sana Anda akan menemukan template yang Anda simpan.
Tip #20: Simpan email dalam satu file
Jika Anda perlu memiliki beberapa email dalam satu file, sorot email yang ingin Anda simpan dengan menahan tombol Shift. Tahan Command untuk memilih pesan yang berbeda. Kemudian pilih File -> Save As… dari menu. Menyimpan.
Tip #21: Baca dokumen PDF langsung dari Apple Mail
Tahukah Anda bahwa hanya satu halaman PDF yang ditampilkan sebaris dalam teks pesan, dan file dengan dua halaman atau lebih ditampilkan sebagai ikon? Namun, Anda dapat mengeklik kanan pratinjau dan memilih "Lihat sebagai Ikon" atau "Lihat di Tempat" untuk beralih antara ikon dan mode tampilan sebaris.
Tip #22: Ubah urutan penyortiran pesan
Jika kita melihat tepat di atas kolom tengah di Aplikasi Mail, kita akan melihat menu yang disebut "Urutkan Berdasarkan Tanggal." Dalam menu ini, kita akan melihat opsi pengurutan yang berbeda seperti "Terbaru di atas", "Penyortiran menurut ukuran", "Belum dibaca dulu", dan banyak opsi lain untuk dipilih.

Tip #23: Sesuaikan toolbar Mac Mail
Sesuaikan toolbar Mail sesuai preferensi Anda, hapus tombol yang tidak Anda perlukan dan tambahkan yang sering Anda gunakan. Jadi bagaimana Anda melakukannya? Klik dua kali pada pesan apa pun untuk membuka jendela Mail. Kemudian klik kanan pada jendela email kosong mana pun dan kemudian pilih "Kustomisasi Bilah Alat" dari menu tarik-turun. Untuk menambahkan, seret item ke toolbar. Ikon hijau menunjukkan Anda menambahkannya. Untuk menghapus tombol, seret dari toolbar. Efek visual dan suara menunjukkan itu telah dihapus. Untuk mengatur ulang item, cukup seret item ke lokasi baru di bilah alat. Untuk mengubah tampilan item, klik menu pop-up “Tampilkan” dan pilih opsi yang Anda inginkan.
Tip #24: Pratinjau tautan dari pesan di Apple Mail
Tidak yakin apakah tautan yang Anda dapatkan dalam email aman untuk dibuka? Apple Mail memungkinkan pratinjau URL langsung di aplikasi. Arahkan kursor ke tautan di dalam pesan hingga Anda melihat kotak abu-abu dengan segitiga di dalamnya. Kemudian klik kotak ini untuk melihat pratinjau tautan di jendela samping.
Tip #25: Tambahkan lampiran Apple Mail melalui Dock
Dan trik fantastis terakhir untuk hari ini adalah opsi untuk mengirim email baru dengan lampiran dengan sangat cepat dengan menyeret file yang ingin Anda lampirkan ke ikon Mail's Dock. Anda bahkan tidak perlu membuka Mail! Keren, kan?
