25 نصيحة مفيدة حول كيفية استخدام بريد Apple مثل المحترفين
نشرت: 2022-06-03أدوات مفيدة:
1. Newoldstamp - تسويق توقيع البريد الإلكتروني
2. Mailstrom - أداة لتنظيف صندوق الوارد الخاص بك
3. Reply.io - التواصل الشخصي عبر البريد الإلكتروني والمكالمات والمهام
4. Mailtrack - يفتح رابط البريد الإلكتروني التتبع
5. Shift - تطبيق سطح المكتب لتبسيط جميع حسابات البريد الإلكتروني والتطبيقات.
في حين أن Apple Mail ، الذي يأتي مع نظام التشغيل Mac OS X ، هو عميل بريد إلكتروني رائع لمعظم المستخدمين ، قد يشعر البعض منا أن رسائل البريد الإلكتروني أصبحت مزعجة أكثر مما هي مفيدة. هل يبدو مألوفا لك؟ اليوم ، سنتحدث عن نصائح وحيل بسيطة من Apple Mail لجعل حياتك أسهل وتحسين الإنتاجية.
عبر GIPHY
النصيحة رقم 1: تصفية الرسائل غير المقروءة
إذا كنت بحاجة إلى التركيز على رسائل البريد الإلكتروني غير المقروءة فقط ، فيرجى فتح تطبيق البريد على جهاز Mac الخاص بك. ثم ابحث عن الزر الصغير "تصفية" أعلى قائمة الرسائل في أي صندوق بريد. إذا كنت تستخدم iOS ، فانقر فوق الزر الموجود في الزاوية اليسرى السفلية. يبدو الزر كسلسلة من الخطوط فوق بعضها البعض. بمجرد تمكين عامل التصفية "غير المقروء" ، سترى فقط الرسائل غير المقروءة. انقر فوق الزر مرة أخرى إذا كنت تريد عدم قراءة رسالتي البريد الإلكتروني وقراءتها لتظهر في البريد الوارد.
نصيحة رقم 2: استخدم العلامات لتمييز الرسائل
غالبًا ما يكون صندوق الوارد الخاص بنا مليئًا برسائل البريد الإلكتروني ، ولكن كقاعدة عامة ، يحتاج القليل منها فقط إلى مزيد من الاهتمام. لعدم البحث عن رسائل البريد الإلكتروني هذه يدويًا ، ما عليك سوى تحديد الرسائل المهمة بالعلامات للوصول إليها بسرعة في أي وقت. للقيام بذلك ، انقر بزر الماوس الأيمن على البريد الإلكتروني. ثم ستظهر القائمة المنبثقة بقائمة ألوان العلم. تأتي هذه الأعلام بألوان مختلفة مثل الأحمر والأصفر والبرتقالي والأخضر والأزرق والرمادي والأرجواني. استخدم أي لون علم لتمييز نوع بريد إلكتروني. على سبيل المثال ، يمكنك وضع علامة حمراء على الرسالة التي تتطلب ردك في غضون 24 ساعة. قد تشير العلامات الخضراء إلى المهام التي أكملتها بالفعل.
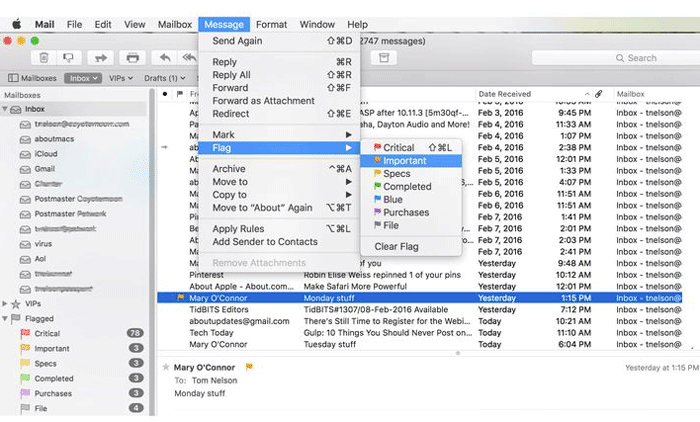
نصيحة رقم 3: قم بإعداد صندوق بريد ذكي لتصنيف رسائلك
في تطبيق Apple Email ، لديك نوعان من المجلدات. إنها مجلدات عادية يمكنك فيها تحديد رسائل البريد الإلكتروني وسحبها يدويًا. والمجلدات الذكية (علب البريد) التي تصفي وتجمع رسائل البريد الإلكتروني بناءً على القواعد التي أعددتها. انتقل إلى شريط القائمة ، وانقر فوق Mailbox -> New Smart Mailbox. يمكنك بناء صندوق البريد الخاص بك على الموضوع والمستلم وتاريخ الاستلام وما إلى ذلك.
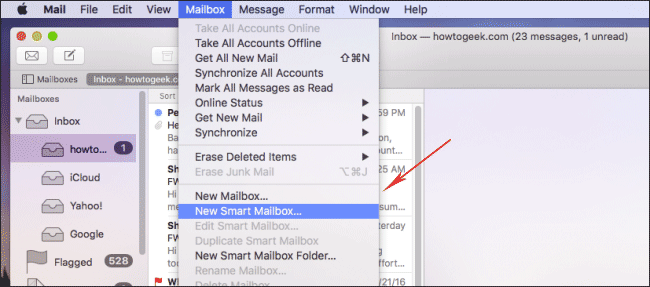
النصيحة رقم 4: إعداد تكرار تحديثات البريد الوارد
يقوم تطبيق البريد الخاص بـ Mac بمزامنة الرسائل تلقائيًا والبحث عن الرسائل الجديدة كل خمس دقائق. إذا كنت بحاجة إلى مزيد من التحديثات المتكررة أو غير المتكررة ، فيمكنك الاختيار من بين كل دقيقة واحدة ، و 5 ، و 15 ، و 30 ، و 60 دقيقة ، وحتى ضبط التردد يدويًا. انتقل إلى التفضيلات ، وانقر فوق علامة التبويب عام -> تحقق من وجود رسائل جديدة وحدد التكرار.
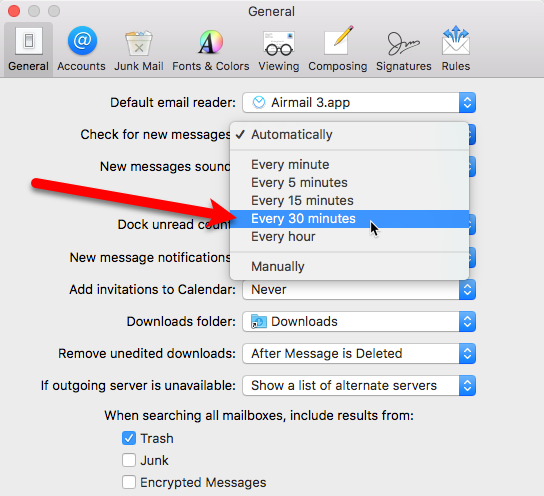
نصيحة رقم 5: تمكين / تعطيل معاينة الصورة في Apple Mail
في أي وقت تتلقى رسالة بريد إلكتروني تحتوي على صورة مرفقة أو ملف PDF ، سيتم تقديمك مع معاينة لتلك الملفات. على الرغم من أن هذه ميزة ممتازة لمعظمنا ، إلا أن Apple Mail يصبح بطيئًا في العمل. تريد تسريع ذلك؟ قم بإنهاء تطبيق Mail ، وقم بتشغيل Terminal والصق سلسلة الأوامر التالية:
أو
الافتراضيات كتابة com.apple.mail DisableInlineAttachmentViewing 1
ثم أعد تشغيل تطبيق البريد.
النصيحة رقم 6: أضف التعليقات التوضيحية والإبرازات إلى الصور المرفقة
نحتاج أحيانًا إلى إضافة نص وتعليقات إلى الصورة التي سنرسلها كمرفق. بالطبع ، يمكنك تحرير الصورة باستخدام برامج مختلفة ، لكن هل تعلم أنه يمكنك القيام بالتحرير مباشرة من Mac Email؟ أنشئ الرسالة وأضف المرفق إليها. انقر على المرفق ، وحدد القائمة المنسدلة في الزاوية العلوية اليمنى ، ثم اختر "MarkUp". ستظهر لك قائمة من الأدوات مثل الرسم المتجه والأشكال والنص ولون الخط وما إلى ذلك. ارسم أو اكتب أو ظلل الصورة حسب الرغبة ، ثم انقر على "تم" عند الانتهاء.
نصيحة رقم 7: استخدم البحث في Apple Mail وعوامل البحث للعثور على الرسالة بسرعة
غالبًا ما يكون البحث في البريد الإلكتروني مملاً وفوضويًا. يقدم معظم عملاء البريد الإلكتروني مجموعة من عوامل تشغيل البحث التي ستساعدك على تحديد أي استعلام بحث بدقة. على سبيل المثال ، تريد العثور على بريد إلكتروني "من Natalie Polly مع مرفقات" ، لذلك يتعين عليك استخدام عاملي البحث "from:" و "has: attachment". باستخدام Mac Mail ، يمكنك البحث عن شعورك باستخدام كلماتك الخاصة. ما عليك سوى كتابة "بريد إلكتروني من ناتالي بولي مع المرفقات" للحصول على النتائج الصحيحة تمامًا.
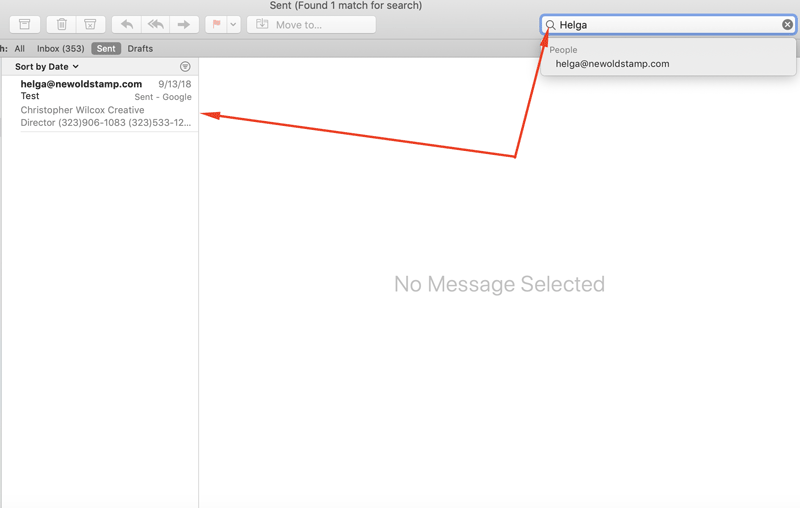
نصيحة رقم 8: تتبع المواضيع المهمة في تطبيق البريد الإلكتروني من Apple
تعد ميزة VIP مهمة للغاية لأولئك الذين يعانون من التحميل الزائد للبريد الإلكتروني. لذلك إذا كنت ترغب في إبراز الرسائل المهمة حتى لا تفقدها بين الأشياء الأقل أهمية ، فابحث عن البريد الإلكتروني من الفرد الذي ترغب في إنشاء VIP وانقر فوقه. ثم سترى قائمة منسدلة. ابحث عن خيار "إضافة إلى VIPs".
النصيحة رقم 9: احظر مرسلي البريد العشوائي
تخلص من رسائل البريد الإلكتروني المزعجة عن طريق حظر وإزالة جميع الرسائل من مرسلين معينين تلقائيًا. الإجراء بسيط جدًا: البريد -> التفضيلات -> القواعد -> إضافة القواعد. أضف عنوان البريد الإلكتروني الذي ترغب في حظره. نصيحة: في حقل الوصف ، استخدم شيئًا مثل "Block [email protected]" لمساعدتك في التعرف على القاعدة من قائمة عوامل تصفية بريد Apple الأخرى.
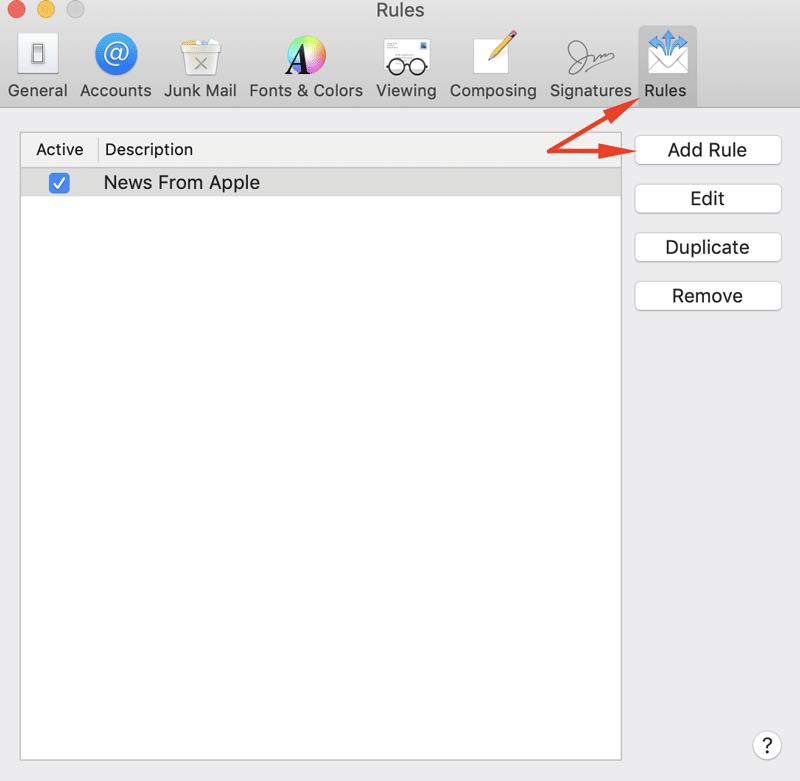
النصيحة رقم 10: ابحث عن مجلد يحتوي على رسائل مخزنة من عميل البريد الإلكتروني من Apple
هل تساءلت يومًا عن مكان تخزين Apple Mail لرسائلك؟ سيكون من المفيد معرفة مكان هذا المجلد في حال احتجت إلى نسخ رسائل البريد الإلكتروني إلى جهاز كمبيوتر مختلف أو نسخها احتياطيًا. اتبع هذه الخطوات:
1. افتح نافذة Finder جديدة
2. من القائمة الرئيسية ، حدد عنصر "انتقال"
3. حدد عنصر القائمة "Go to Folder…" (يمكنك أيضًا استخدام Command-Shift-G)
4. اكتب ~ / Library / Mail / V5 أو ~ / Library / Mail / V2 (لإصدارات Mac OS X Mail الأقدم)
5. حدد "انتقال" أو "موافق".
نصيحة رقم 11: إنشاء قوائم المجموعة
إذا كنت بحاجة إلى إرسال بريد إلكتروني إلى مجموعة من المستلمين المحددين ، فيمكنك نسخ قائمة العناوين بأكملها يدويًا ولصقها ، ولكنها غير فعالة. بدلاً من ذلك ، يمكنك استخدام برنامج جهات الاتصال المدمج الذي يأتي مع جهاز Mac الخاص بك. انتقل إلى "ملف" في الجزء العلوي الأيسر وحدد الخيار الثاني وهو "مجموعة جديدة". أطلق عليه ما تريد وارجع إلى "جميع جهات الاتصال". ثم قم بسحب وإفلات المستلمين في المجموعة الجديدة التي أنشأتها للتو. افتح الآن برنامج البريد الإلكتروني ، وأنشئ رسالة جديدة ، واكتب اسم مجموعتك في حقل "إلى" ، واضغط على الفاصلة وسترى كل عناوين البريد الإلكتروني لهؤلاء الأشخاص.
نصيحة رقم 12: تلقي الإخطارات الافتتاحية
تحقق من أن بريدك الإلكتروني قد تم تسليمه مع إيصال بالقراءة. على أجهزة Mac ، للأسف ، لا يوجد خيار في عميل البريد لإضافة إيصال بالقراءة. ومع ذلك ، يمكنك إجبارها على التشغيل من خلال Terminal. للعثور عليه ، انتقل إلى Finder -> Application -> Utilities. ثم اكتب الأمر التالي: defaults write com.apple.mail UserHeaders '{"Disposition-Notification-To" = "Name <email @ address>"؛ } لا تنس كتابة اسمك وعنوان بريدك الإلكتروني. اضغط على رجوع. من الآن فصاعدًا ، سيرسل Mac Mail إيصالاً بالقراءة مع كل بريد إلكتروني ترسله. إذا كنت ترغب في تعطيل هذه الميزة ، فتأكد من استخدام هذا الأمر: defaults delete com.apple.mail UserHeaders . سيؤدي ذلك إلى إيقاف تشغيل إيصالات القراءة.

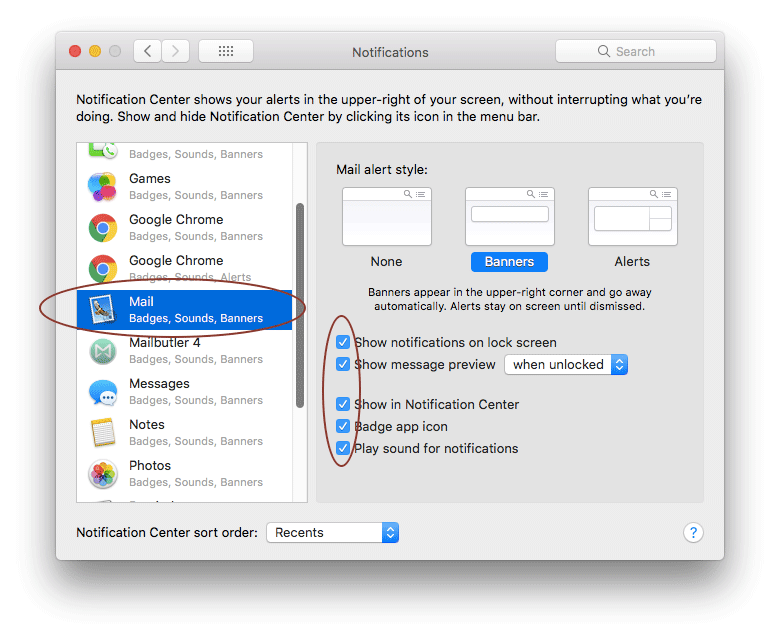
النصيحة رقم 13: اعرض مصدر الرسالة
يمكن أن تصبح هذه الميزة مفيدة في حالة رغبتك في التعرف على المرسلين المزيفين أو تجنب محاولة التصيد الاحتيالي المشبوهة. لرؤية كود المصدر بالكامل ، انتقل إلى خيار العرض -> الرسالة -> المصدر الخام.
النصيحة رقم 14: استيراد جهات اتصال Outlook إلى Mac Mail
انقل جهات الاتصال من Outlook إلى تطبيق جهات الاتصال في جهاز Mac الخاص بك. أولاً ، تحتاج إلى تصدير جهات اتصال Outlook إلى ملف .csv. انتقل إلى صفحة "الأشخاص" (انظر الزاوية اليسرى السفلية). في شريط الأدوات ، اختر إدارة -> تصدير جهات الاتصال. احفظ الملف بتنسيق .csv. الآن وبعد أن تم نسخ جهات الاتصال الخاصة بك إلى ملف .csv ، يمكنك استيرادها إلى تطبيق جهات الاتصال. افتح جهات الاتصال ، حدد ملف -> استيراد من القائمة. ثم حدد موقع ملف csv وقم بتمييزه. انقر فوق "فتح".
النصيحة رقم 15: أضف جهات اتصال Google إلى Mac Mail
قم بمزامنة جهات اتصال Gmail أو Google Apps مع تطبيق جهات الاتصال لكمبيوتر Mac الخاص بك. هذه طريقة رائعة للوصول دائمًا إلى جهات اتصالك في Gmail أو Google Apps. لذلك بعد فتح تطبيق جهات الاتصال ، ما عليك سوى الانتقال إلى جهات الاتصال -> التفضيلات. من هناك ، تأكد من النقر فوق علامة التبويب الحسابات وتحديد علامة الجمع في الأسفل. تأكد من تحديد خيار CardDAV في القائمة المنسدلة ، وفي قسم اسم المستخدم أدخل في حساب Gmail أو Google Apps. على سبيل المثال ، [email protected]. ثم في قسم كلمة المرور ، أدخل كلمة مرور Gmail أو Google Apps. ولقسم عنوان الخادم ، أدخل google.com ، وانقر على "إنشاء". بعد الانتهاء ، ستبدأ جهات الاتصال الخاصة بك في المزامنة من حساب Google الخاص بك إلى جهاز كمبيوتر Mac الخاص بك. ستتم مزامنة أي جهات اتصال جديدة تجريها على جهاز Mac الخاص بك مع حساب Google الخاص بك والعكس صحيح.

النصيحة رقم 16: أضف توقيع Mac Mail HTML
هل تلقيت يومًا بريدًا إلكترونيًا من شخص ما ورأيت أحد تلك التوقيعات الجميلة حقًا في أسفل بريده الإلكتروني؟ ربما حصلت على صورتهم أو شعارهم. هل شعرت من قبل بقليل من الغيرة؟ لذلك إذا كان لا يزال لديك تذييل بريد إلكتروني فارغ كلما قمت بإنشاء رسالة بريد إلكتروني جديدة ، فلنضيف توقيع بريد إلكتروني جميل يمكن أن يشعر الناس بالغيرة منه ، وهو ما يريده الجميع ويحبونه. ربما تعتقد أن الحصول على توقيع HTML احترافي مع الصور والشعارات والروابط القابلة للنقر وما إلى ذلك يتطلب مهارات تشفير جيدة. بالطبع ، هناك بعض الحقيقة في ذلك ، ولكن يمكن لمنشئي توقيع البريد الإلكتروني الحديث مثل Newoldstamp القيام بالمهمة نيابة عنك. لذلك بمجرد حفظ ملف التوقيع الجاهز للاستخدام على جهازك ، امض قدمًا وافتح Apple Mail ، ثم من شريط الأدوات العلوي ، حدد Mail -> Preferences. في نافذة التفضيلات ، سترى عددًا من علامات التبويب في الجزء العلوي. حدد "التوقيعات" ثم على الجانب الأيسر من النافذة حدد حساب البريد الإلكتروني الذي تريد تثبيت توقيع بريد Mac الخاص بك وانقر فوق رمز علامة الجمع. ثم امنح تذييلك اسمًا مثل "My New Beautiful Signature" ، وألغ تحديد "تطابق دائمًا الخط الافتراضي". افتح Finder وانتقل إلى مكان حفظ توقيعك. ثم انطلق وافتحه إما باستخدام Google أو Chrome أو Firefox (لا تستخدم Safari لأنه يمكن أن يفسد التنسيق). اضغط على Command + A لتحديد الكل ، ثم اضغط على Command + C لنسخ التوقيع. عد إلى Apple Mail والصق توقيعك بالضغط على Command + V.
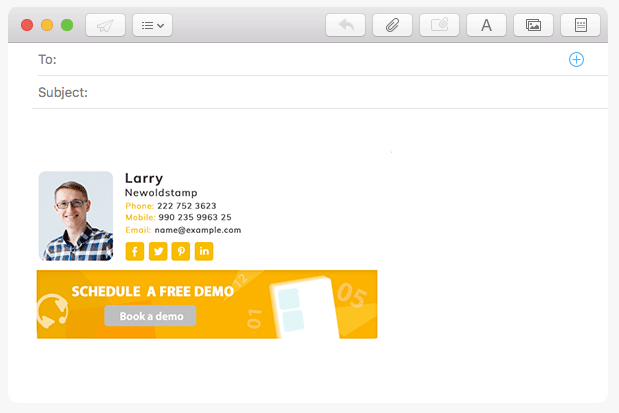
انقر هنا لإنشاء توقيع البريد الإلكتروني الشخصي أو الخاص بالشركة بضع دقائق
نصيحة رقم 17: قم بإنشاء أحداث التقويم من Apple Mail
أضف المواعيد والأحداث الموجودة في رسائل البريد الإلكتروني إلى التقويم الخاص بك بسرعة وسهولة. عند تمرير الماوس فوق عنصر (التاريخ والوقت) ، سيظهر مخطط تفصيلي رمادي منقط. انقر فوق السهم لأسفل على اليمين لإظهار العنصر المحتمل في التقويم الخاص بك. ستتمكن من تعديل اسم الحدث وموقعه وما إلى ذلك. انقر فوق "إضافة إلى التقويم" بمجرد الانتهاء.
النصيحة رقم 18: استخدم اختصارات بريد Apple
هل تريد إرسال رسائل البريد الإلكتروني بشكل أسرع؟ انظر الصورة أدناه للحصول على قائمة اختصارات بريد Apple. لإنشاء اختصارات لوحة المفاتيح الخاصة بك ، انقر فوق قائمة Apple -> تفضيلات النظام -> لوحة المفاتيح -> اختصارات التطبيق. ثم انقر فوق زر علامة الجمع لإضافة مجموعة جديدة.
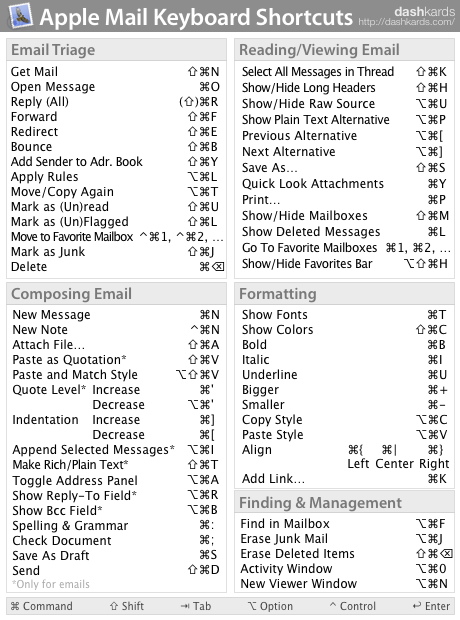
النصيحة رقم 19: أنشئ قوالب بريد إلكتروني في تطبيق البريد
إذا كنت بحاجة إلى كتابة نفس رسالة البريد الإلكتروني مرارًا وتكرارًا ، فاحفظها كقالب لاستخدامها لاحقًا. مع فتح البريد ، انتقل لإنشاء رسالة جديدة. وما تكتبه في هذه الرسالة سيصبح قالبك. بمجرد ملء كل شيء ، انتقل إلى ملف -> حفظ كقرطاسية. ثم أعطه اسمًا مثل "My Apple Mail Template" أو شيء من هذا القبيل. في المرة القادمة فقط ابدأ رسالة جديدة وابحث عن رمز القرطاسية في الزاوية اليمنى العليا ، انقر فوق ذلك لرؤية قائمة المجلدات. ابحث عن المجلد المسمى "Custom". ستجد هناك القالب الذي حفظته.
النصيحة رقم 20: احفظ رسائل البريد الإلكتروني في ملف واحد
إذا كنت تريد أن يكون لديك عدة رسائل بريد إلكتروني في ملف واحد ، فقم بتمييز رسائل البريد الإلكتروني التي تريد حفظها بالضغط باستمرار على مفتاح Shift. اضغط مع الاستمرار على Command لتحديد الرسائل المتباينة. ثم اختر ملف -> حفظ باسم ... من القائمة. يحفظ.
نصيحة رقم 21: اقرأ مستندات PDF مباشرة من Apple Mail
هل تعلم أن ملفات PDF المكونة من صفحة واحدة فقط تظهر سطريًا في نص الرسالة ، ويتم عرض الملفات التي تحتوي على صفحتين أو أكثر كرموز؟ ومع ذلك ، يمكنك النقر بزر الماوس الأيمن فوق المعاينة وتحديد "عرض كرمز" أو "عرض في المكان" للتبديل بين أوضاع العرض المضمنة والرمز.
نصيحة رقم 22: تغيير ترتيب فرز الرسائل
إذا نظرنا أعلى العمود الأوسط في تطبيق البريد مباشرةً ، فسنلاحظ قائمة تسمى "الترتيب حسب التاريخ". في هذه القائمة ، سنرى خيارات فرز مختلفة مثل "الأحدث في الأعلى" و "الفرز حسب الحجم" و "غير المقروء أولاً" والعديد من الخيارات الأخرى للاختيار من بينها.

نصيحة رقم 23: تخصيص شريط أدوات Mac Mail
قم بتخصيص شريط أدوات البريد وفقًا لتفضيلاتك ، وقم بإزالة الأزرار التي لا تحتاج إليها وأضف الأزرار التي تستخدمها كثيرًا. اذن كيف تفعل ذلك؟ انقر نقرًا مزدوجًا فوق أي رسالة لفتح نافذة البريد. ثم انقر بزر الماوس الأيمن فوق أي نافذة بريد فارغة ثم اختر "تخصيص شريط الأدوات" من القائمة المنسدلة. للإضافة ، اسحب عنصرًا إلى شريط الأدوات. يشير الرمز الأخضر إلى أنك تقوم بإضافته. لإزالة الزر ، اسحبه من شريط الأدوات. تشير المؤثرات المرئية والصوتية إلى أنه قد تمت إزالته. لإعادة ترتيب العناصر ، ما عليك سوى سحب عنصر إلى موقع جديد في شريط الأدوات. لتغيير كيفية ظهور العناصر ، انقر على القائمة المنبثقة "إظهار" واختر الخيار الذي تريده.
نصيحة رقم 24: معاينة الروابط من الرسائل في بريد أبل
ألست متأكدًا مما إذا كان الرابط الذي تحصل عليه في البريد آمنًا للفتح؟ يسمح Apple Mail بمعاينة عناوين URL مباشرة في التطبيق. ما عليك سوى التمرير فوق الرابط داخل الرسالة حتى ترى المربع الرمادي به مثلث. ثم انقر فوق هذا المربع لمعاينة الارتباط في نافذة جانبية.
نصيحة رقم 25: أضف مرفقات Apple Mail عبر Dock
والحيلة الرائعة الأخيرة لليوم هي خيار إرسال بريد إلكتروني جديد مع مرفق بسرعة كبيرة عن طريق سحب الملف الذي تريد إرفاقه فوق أيقونة Mail's Dock. لا تحتاج حتى إلى فتح البريد! رائع ، أليس كذلك؟
