20 de sfaturi Thunderbird pentru a deveni profesionist
Publicat: 2022-06-03Instrumente utile:
1. Newoldstamp - Marketing de semnătură prin e-mail
2. Mailchimp - Generator de e-mail și expeditor
3. Reply.io - Informații personale prin e-mail, apeluri și sarcini
4. RocketLink - Linkerul dvs. scurt de marcă
5. Canva - Instrument online pentru realizarea de modele
La bine și la rău, verificarea e-mailului a devenit o parte integrantă a rutinei noastre zilnice. Este unul dintre primele lucruri pe care le fac majoritatea oamenilor dimineața și unul dintre ultimele înainte de a se târî în pat. Este necesar atât pentru uz personal, cât și profesional. Unii oameni au mai multe (dacă nu mai multe) conturi de e-mail care servesc scopuri diferite. Folosind oportunitățile de e-mail cu înțelepciune, poate simplifica viața în multe feluri. Dacă nu, poate dezlănțui haos. Primul pas pentru utilizarea inteligentă a e-mailului este ușor; este în alegerea clientului de e-mail potrivit nevoilor dumneavoastră.
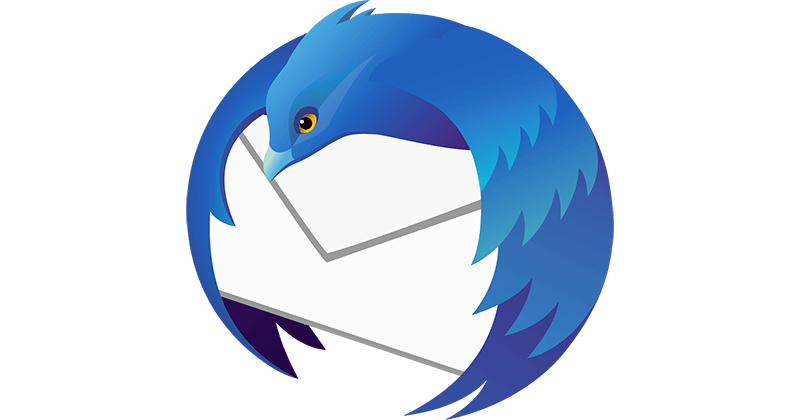
Clientul de e-mail Mozilla Thunderbird este ceea ce vine în minte pentru mulți utilizatori activi de e-mail. Nu este întâmplător, deoarece a învăța cum să-l folosească corect deschide calea către o „viață” confortabilă și eficientă a e-mailului. Mai jos sunt 20 de sfaturi și trucuri Mozilla Thunderbird pentru a vă ajuta să stăpâniți acest client și să-l utilizați în mod benefic în scopurile dvs.
Definirea și securizarea profilului dvs
Profilul tău Thunderbird este coloana vertebrală a clientului tău. Conține mesajele dvs. de e-mail și toate copiile acestor mesaje de pe un server, precum și setările contului de e-mail și orice modificări de personalizare aduse clientului dvs. Este întotdeauna bine să aveți o copie de rezervă a profilului dvs. pentru a evita accidentele triste, așa că începem sfaturile noastre Thunderbird cu aceasta . Efectuarea unei copii de rezervă este o operațiune în doi pași. Mai întâi, trebuie să-ți găsești profilul, apoi să-l faci o copie de rezervă.
În funcție de sistemul dvs. de operare, profilul dvs. Thunderbird poate fi găsit fie în directorul de utilizator al computerului, fie în directorul principal:
- Pentru Windows, tastați %APPDATA%\Thunderbird\Profiles\ în fereastra Run din meniul Start. Profilul dvs. va avea un nume precum xxxxxxxx.default (xxxxxxxx este de obicei o selecție de simboluri ocazionale, cum ar fi g38ttu6s).
- Pentru Mac OS, utilizați Finder pentru a deschide folderul de acasă. De acolo deschideți folderul Thunderbird:Profil în Bibliotecă.
- Pentru Linux, accesați managerul de fișiere și ajustați setările de vizualizare pentru a afișa fișierele ascunse. Apoi deschide-l pe cel numit .thunderbird. Numele de profil va fi xxxxxxxx.default (xxxxxxxx este o selecție de simboluri ocazionale, cum ar fi g38ttu6s).
Pentru a face o copie de rezervă a profilului Mozilla Thunderbird, închideți clientul, apoi faceți o copiere/lipire a directorului de profil în directorul pe care doriți să îl salvați (făcând clic dreapta) sau comprimați directorul de profil și salvați-l acolo unde doriți. nevoie de el.
Istoric Curățare automată
Politica de păstrare a mesajelor Mozilla Thunderbird este o opțiune utilă pentru a configura ștergerea automată a mesajelor vechi după o anumită perioadă de timp. Această opțiune poate fi utilizată pentru dosare separate, alese. Pentru a face acest lucru, va trebui să procedați după cum urmează:
- Faceți clic dreapta pe folderul ales, apoi accesați Proprietăți

- În fereastra Proprietăți, alegeți Politica de păstrare
- În câmpul Utilizați setările contului meu, selectați preferințele dorite și introduceți perioada de timp necesară
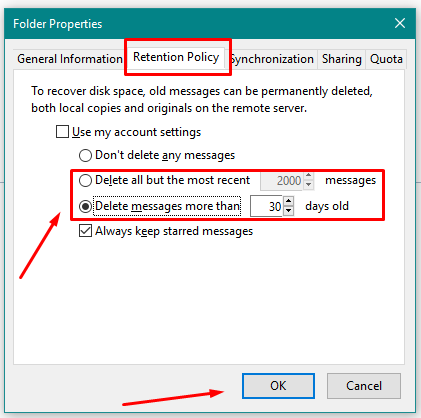
- Confirmați apăsând butonul OK
Restaurarea parolei
Un alt mare avantaj al e-mailului Mozilla T hunderbird este că nu mai trebuie să vă bazați pe memorie pentru a păstra parolele din toate conturile dvs. Pentru a vă restaura parolele, trebuie să completați următoarele sfaturi T hunderbird :
- Accesați fereastra de dialog Opțiuni/Preferințe
- Selectați secțiunea Instrumente (pentru Windows și Mac OS) sau secțiunea Editare (pentru Linux), apoi continuați la Opțiuni sau , respectiv, Preferințe
- Accesați Securitate și treceți la câmpul Parole
- Apăsați butonul Parole salvate , faceți clic pe Afișare parole în fereastra deschisă, confirmați acțiunea cu Da
După ce ați recuperat parolele necesare, apăsați pur și simplu butonul Închidere
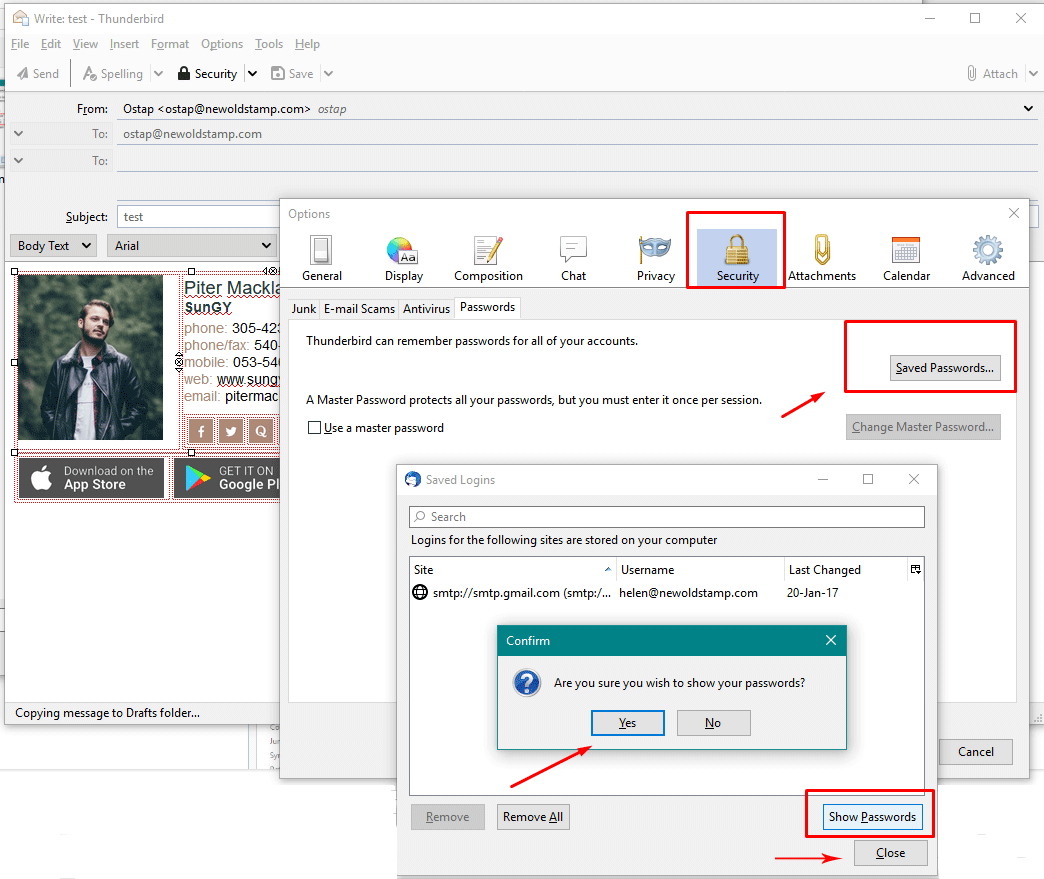
Stabilirea orarului de răcoritoare
Pentru utilizatorii extrem de ocupați, este bine să aibă opțiunea de a selecta intervalul de timp după care doresc să-și vadă e-mailul reîmprospătat. Se poate face cu ușurință în setările contului Mozilla Thunderbird și durează câteva secunde.
- Selectați secțiunea Instrumente (pentru Windows și Mac OS) sau secțiunea Editare (pentru Linux), apoi faceți clic pe Setări cont (pentru toate sistemele).
- Alegeți Setări server din bara din stânga, undeva în centrul ferestrei afișate; setați perioada de timp dorită și confirmați cu butonul OK de mai jos
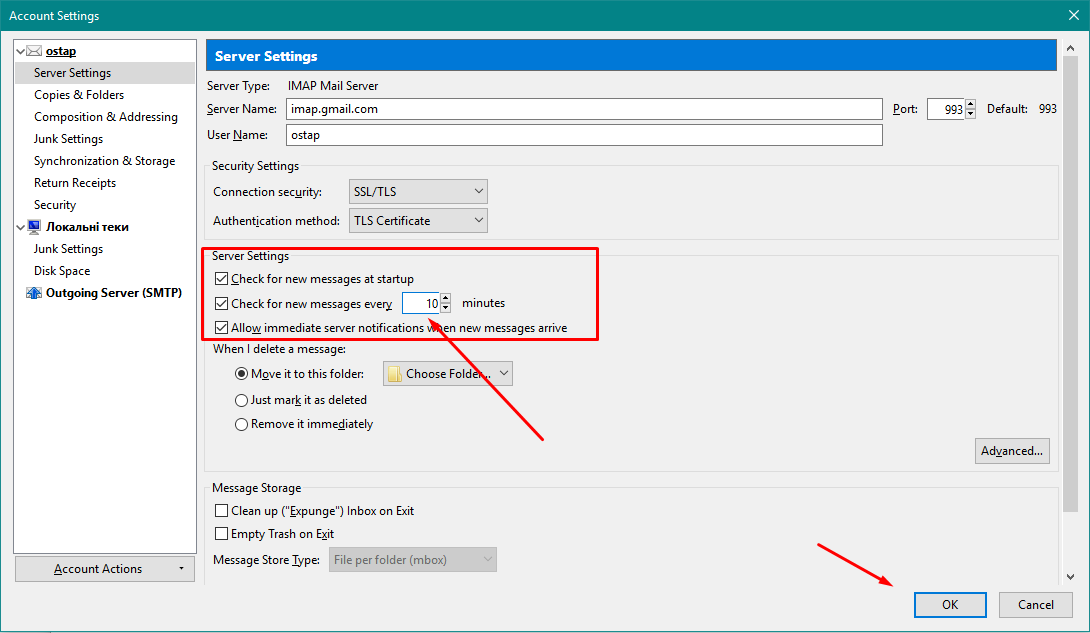
Obținerea manuală a e-mailurilor pentru anumite dosare
Deși nu există o capacitate automată de a reîmprospăta clientul doar pentru anumite tipuri de e-mailuri, există o modalitate de a face acest lucru manual. Utilizând-o, puteți primi e-mailuri pentru toate conturile sau unul dintre conturile dvs. sau pentru un dosar separat de cont.
Pentru a primi e-mail pentru anumite conturi, trebuie să apăsați săgeata în jos pe opțiunea Obține e-mail din bara de sus și să selectați conturile necesare.
Pentru a primi e-mail pentru anumite foldere, mergeți în jos Toate folderele , alegeți contul specific pe care doriți să îl actualizați și faceți dublu clic pe dosarul său inbox.
În acest fel, veți primi o actualizare numai pentru e-mailurile necesare.
Citirea e-mailurilor în file noi
Vizualizarea și scrierea e-mailurilor în ferestre separate nu este necesară, dar convenabilă. Același principiu funcționează pentru file separate dintr-un browser. este bine sa ai aceasta optiune. Pentru a citi e-mailul într-o filă nouă, trebuie doar să faceți dublu clic pe e-mailul pe care doriți să îl citiți. În acest fel, pot fi vizualizate numeroase e-mailuri.
Mozilla Thunderbird Quick Filter ca motor de căutare

Filtrele Mozilla Thunderbird s-au dovedit a fi beneficiile întregului client de e-mail. Setul de instrumente Filtru rapid este situat în bara de sus deasupra listei de mesaje. Trebuie să introduceți criteriile de filtrare în caseta de căutare. Faceți clic pe Enter și va exista o opțiune de a utiliza filtrul pentru practic toate câmpurile de e-mail, cum ar fi Sender, Recipient, Subject, Message Body. Alegeți subiectele de filtrare necesare și aplicați. În plus, mesajele pot fi sortate după alte caracteristici, cum ar fi Cu stea, Mesaje etichetate Inbox sau Trimise, Conțin atașamente, Necitite, numai din lista de contacte, PIN etc. Aceste caracteristici pot fi utilizate în combinație cu criteriile inițiale de filtru pentru a oferi cel mai mult rezultate valide.
Comenzi rapide care vă economisesc timp
Unii oameni își petrec cea mai mare parte din timpul de lucru sau liber făcând clic pe mouse și, pentru ei, este o parte integrantă și absolut necesară a procesului. Alții preferă să exploreze noi modalități de a economisi timp, ținând degetele pe tastatură. Din fericire, pentru „exploratori”, utilizarea comenzilor rapide poate fi soluția pentru a accelera Mozilla Thunderbird și pentru a le economisi timp prețios. Cu toate acestea, unele comenzi rapide nu se aplică anumitor părți ale interfeței. Acest lucru se bazează în mare parte pe logica sunetului. De exemplu, când faceți clic pe listele de mesaje, comenzile rapide pentru Cut, Paste și Copy nu funcționează ca de obicei.
Puteți găsi liste lungi de comenzi rapide de la tastatură pe internet. Iată câteva dintre ele pentru a servi un exemplu:
- Anulare - Ctrl + Z (pentru Windows și Linux), Comandă + Z (pentru Mac OS X)
- Reface - Ctrl + Y (pentru Windows și Linux), Command + Y (pentru Mac OS X)
- Imprimare - Ctrl + P (pentru Windows și Linux), Comandă + P (pentru Mac OS X)
- Filtru rapid - Ctrl + Shift + K (pentru Windows și Linux), Command + Shift + K (pentru Mac OS X)
- Măriți dimensiunea textului/Reduceți dimensiunea textului - Ctrl + + / Ctrl + - , Command + + /Command + - (pentru Windows/Linux și, respectiv, Mac OS X)
- Închideți toate firele /
- Extindeți toate firele *
Utilizarea fluxului RSS pentru a fi la curent
Fluxul RSS este modalitatea de a vă informa despre știrile/blogurile de interes fără a le vizita efectiv. Pentru a stabili fluxul RSS în Mozilla Thunderbird, trebuie să creați conturi de știri pentru care doriți să primiți actualizări, să creați un cont pentru ele și să vă abonați.
Iată cum o poți face:
- Selectați secțiunea Instrumente (pentru Windows și Mac OS) sau secțiunea Editare (pentru Linux), apoi faceți clic pe Setări cont (pentru toate sistemele)
- Mai jos, în colțul din stânga al ferestrei de dialog Setări cont , apăsați Acțiuni cont .
Alegeți Adăugați alt cont din lista derulantă - În fereastra Account Wizard care se deschide, selectați Bloguri și fluxuri de știri , continuați făcând clic pe Următorul
- Introduceți numele folderului pentru contul dvs. de feed RSS (sau pur și simplu salvați-l pe cel implicit); finalizați crearea contului apăsând Next și Finish .
- Odată revenit la fereastra Setări cont , faceți clic pe OK
- Apoi, în aceeași fereastră Setări cont , apăsați pe Gestionare abonamente și apoi pe butoanele Adaugă
- Introduceți adresa URL pentru un flux RSS în câmpul URL. Apăsați OK. Odată revenit la fereastra Setări cont, faceți clic din nou pe OK .
O pictogramă pentru fluxul RSS apare în bara de foldere. Faceți clic pe el pentru a vedea actualizările fluxului RSS.

Păstrarea ordinii în căsuța dvs. de e-mail prin filtrele Mozilla Thunderbird
Filtrele Mozilla Thunderbird sunt ajutoarele inteligente care vă păstrează ordinea în poșta și vă economisesc timp, ca să nu mai vorbim că vă scutesc de stresul cauzat de un flux copleșitor de informații. Filtrele fac tot felul de lucruri, cum ar fi marcarea mesajelor dvs. ca citite, redirecționarea sau redirecționarea e-mailurilor, sortarea lor în anumite foldere etc.
Pentru a ajusta filtrele, procedați după cum urmează:
- Apăsați Dosare locale din bara Dosare
- Treceți la secțiunea Fișier , setați Nou și apăsați Folder
- Introduceți numele folderului și apăsați Creare folder
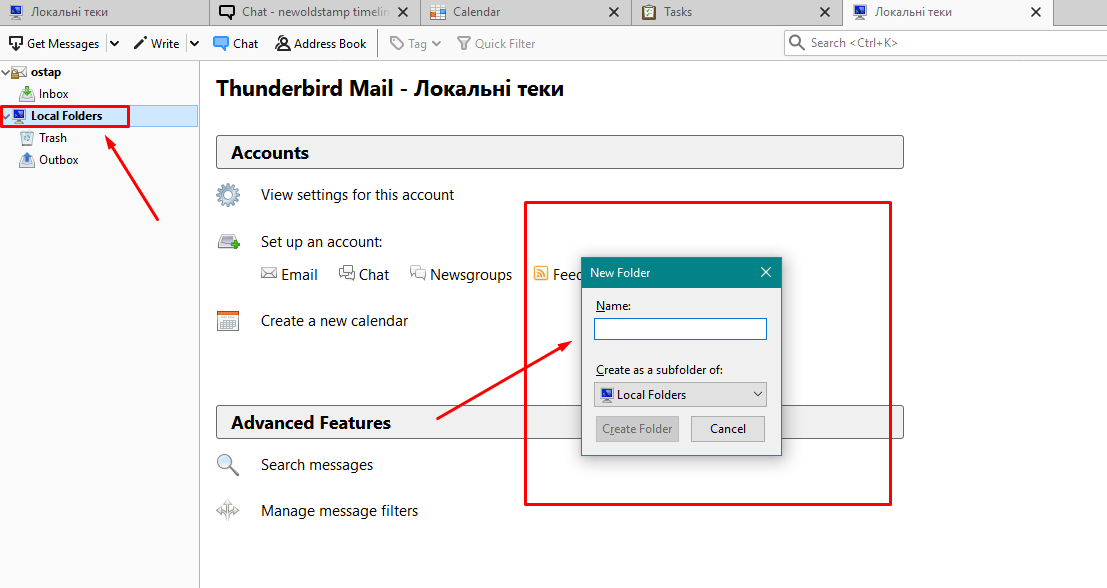
- Accesați secțiunea Instrumente , apăsați Filtre de mesaje și faceți clic pe Nou

- Introduceți numele filtrului și continuați cu configurarea parametrilor filtrului (pentru a adăuga parametri suplimentari pur și simplu apăsați + vizavi de filtru)
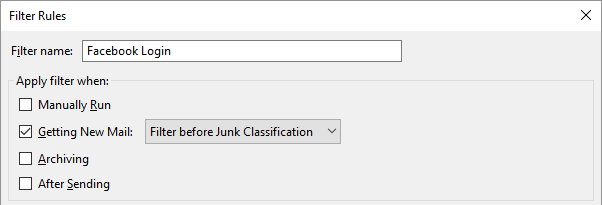
- În aceeași fereastră, deschideți lista derulantă de lângă Mutați mesajul în și selectați un folder în care puteți găsi folderul nou creat în secțiunea Foldere locale.
- Confirmați cu OK
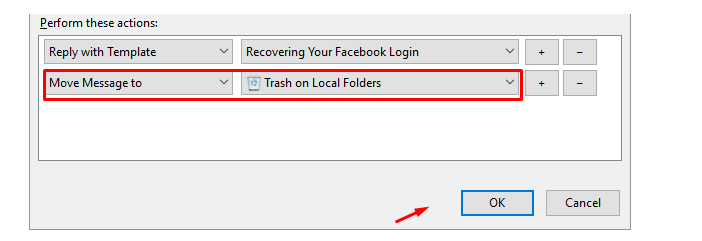
Pentru a vă testa filtrele, apăsați Executați acum în fereastra Filtre de mesaje.
Salvarea mai multor e-mailuri într-un singur dosar
Thunderbird oferă multe foldere diferite și le folosește pe cele configurate prin e-mail (de exemplu, Google). Cu toate acestea, dacă este necesar, le puteți schimba.
Faceți clic dreapta pe contul dvs. de e-mail Mozilla Thunderbird și selectați Dosar nou . Dați un nume folderului și faceți clic pe butonul Creare folder .
După aceasta, trebuie să configurați includerea automată a e-mailului în anumite foldere. Faceți clic dreapta pe Setări și alegeți Creați un nou .
Următorul pas este crearea unui filtru.
Faceți clic pe butonul de meniu Aplicație, apoi faceți clic pe Filtre de mesaje.
Alegeți Nou. Apare o casetă de dialog Reguli de filtrare. În câmpul Nume filtru , introduceți un nume pentru viitorul filtru.
Sub Aplicați filtrul când , bifați una dintre opțiuni sau ambele. Alegeți o proprietate, un test și o valoare pentru fiecare regulă pe care doriți să o implementați:
- O proprietate este un element de mesaj sau o caracteristică precum Subiect sau De la .
- Un test este o verificare asupra proprietății, așa cum conține sau se află în agenda mea de adrese .
- O valoare completează testul cu un detaliu specific, cum ar fi o adresă de e-mail sau un cuvânt cheie.
După aceasta, faceți clic pe OK, iar în dialogul Filtre de mesaje, faceți clic pe Run Now.
Implementarea semnăturilor de e-mail HTML
Puteți crea o semnătură de e-mail direct în editorul HTML. Mai întâi, deschideți Mozilla Thunderbird și faceți clic pe numele contului dvs. de e-mail. Apoi faceți clic pe opțiunea Vizualizare setări pentru acest cont din secțiunea Conturi. În fereastra Setări cont, trebuie să mergeți la textul semnăturii. Aici, ar trebui să bifați caseta Utilizați HTML. După aceea, puteți crea o semnătură direct în câmpul de text Semnătură tastând codul HTML. Când codul HTML de semnătură este gata, apăsați OK .
Accesați vizualizarea principală a Thunderbird și faceți clic pe Scrie pentru a crea un nou mesaj de e-mail. Noua semnătură de e-mail ar trebui să fie acolo.
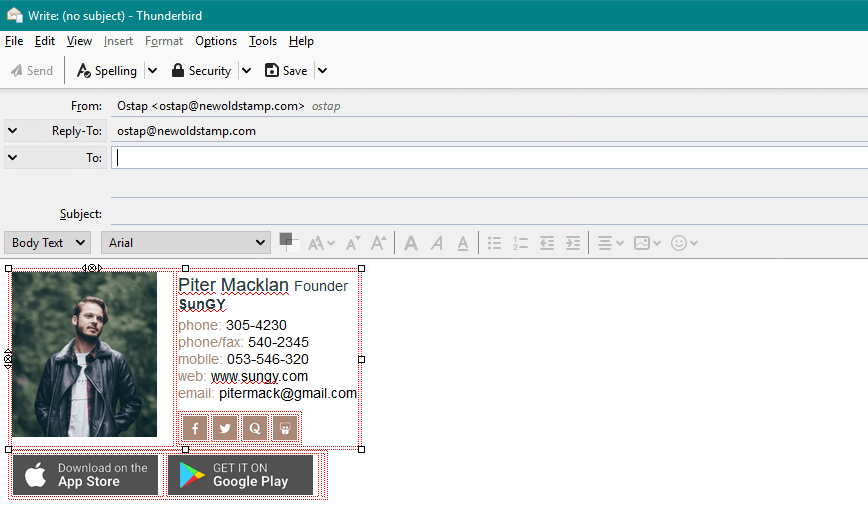
Aplicarea diferitelor semnături pentru e-mailurile viitoare
Puteți utiliza Managerul de suplimente pentru a adăuga, activa sau șterge suplimente Mozilla Thunderbird. Tot ce trebuie să faceți este să începeți cele mai bune suplimente Thunderbird selectând Instrumente, Suplimente.
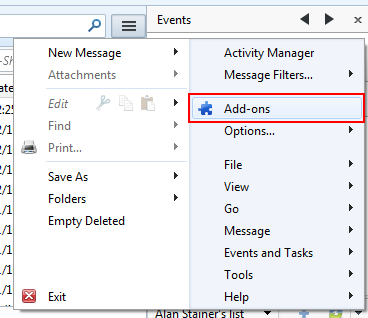
Există o modalitate excelentă de a utiliza semnăturile Thunderbird. Accesați meniul și alegeți Suplimente. Când veți vedea fila Suplimente, introduceți comutatorul de semnătură în câmpul de căutare și apăsați Enter. Apoi, vedeți comutator de semnătură afișat chiar în partea de sus a rezultatelor căutării. Faceți clic pe butonul Instalare pentru a începe descărcarea.
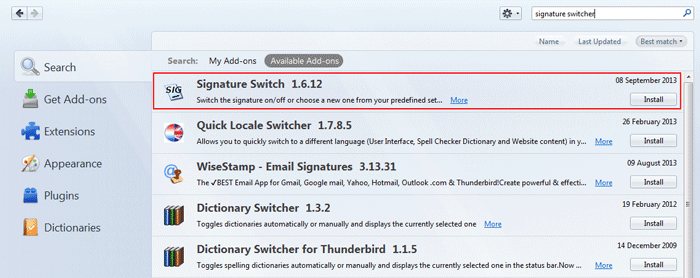
După aceea, trebuie să creați o semnătură.
Creați o schiță de mesaj exact așa cum doriți să apară semnătura. Puteți modifica dimensiunea fontului, puteți adăuga hyperlinkuri și imagini. Apoi, salvați-l și utilizați opțiunea meniului derulant Salvare pentru a salva fișierul. Puteți crea câte semnături doriți în acest fel.
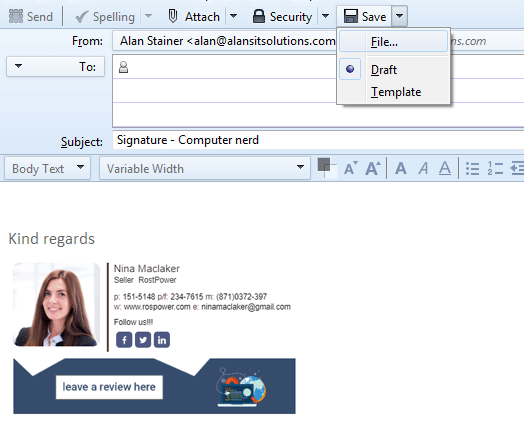
Nu ștergeți schița de semnături. Dacă vreodată trebuie să faceți o modificare, actualizați schița, salvați-o ca schiță și apoi salvați-o din nou ca fișier HTML.
Apropo, în cazul în care, dacă vrei să găsești alternative, există un alt serviciu util pentru semnături de email. Newoldstamp oferă cea mai convingătoare și simplă soluție pentru semnăturile de e-mail. Vă puteți îmbunătăți identitatea mărcii prin intermediul șabloanelor profesionale de semnături de e-mail. Alegeți-l pe cel mai bun și adaptați-l la cerințele mărcii și ale afacerii dvs. În plus, instrumentul Newoldstamp , cu o varietate de șabloane profesionale de semnătură, generează coduri HTML pentru a lucra cu clienții de e-mail majori.
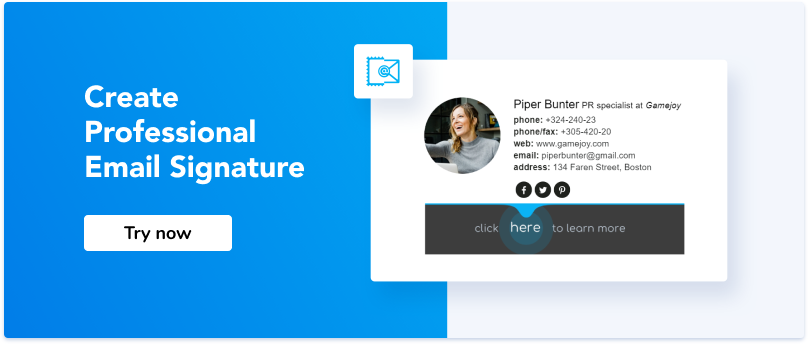
Crearea de fire de e-mail
Threadurile sunt deosebit de utile pentru a menține conversațiile ordonate, cu o mulțime de oameni răspunzând la diferite mesaje. De asemenea, vă ajută să nu pierdeți mesajele individuale sau să ignorați o întreagă conversație.
Mai întâi, faceți clic pe butonul de meniu și selectați meniul Vizualizare. În submeniul Sortare după, faceți clic pe Threaded. Mesajele dvs. se grupează în structuri arborescente care pot fi fie extinse, fie închise cu săgeata de lângă subiect. Puteți efectua acțiuni pentru mesaje individuale extinzând firul și selectând mesajul.
Configurarea calendarului Mozilla Thunderbird
Puteți adăuga calendarul dvs. la Thunderbird pentru a vă planifica toată activitatea prin e-mail. Cum configurezi un calendar?
Începeți cu instalarea unei versiuni compatibile a suplimentului Lightning în Meniu și reporniți clientul de e-mail. Apoi, accesați pagina de pornire și alegeți Creați un nou meniu de calendar. Bifați opțiunea În rețea și faceți clic pe Următorul.
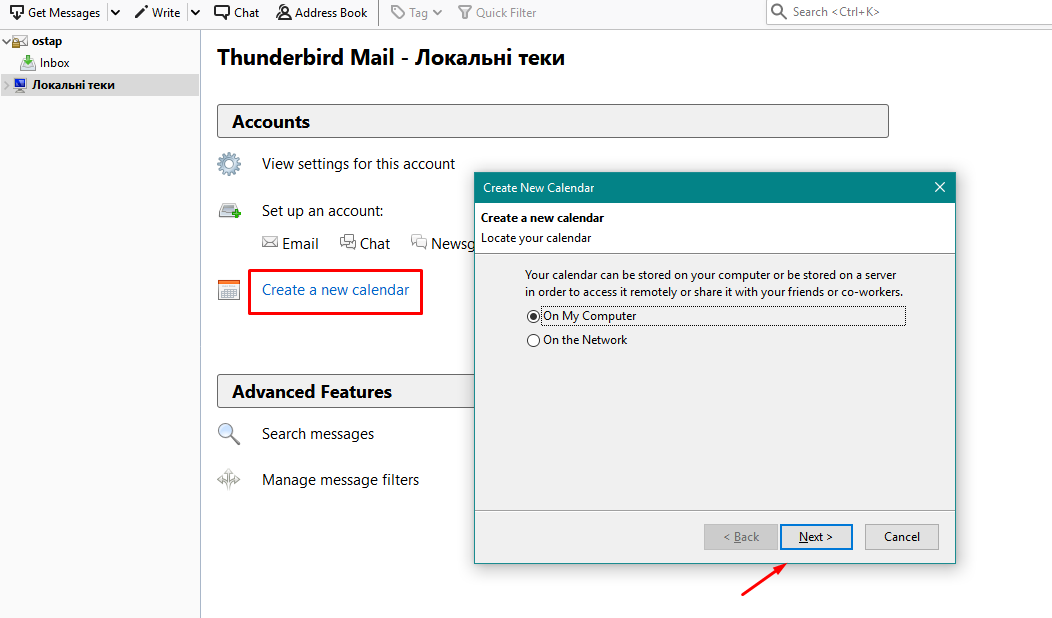
După aceea, ar trebui să vă întoarceți la e-mail pentru a obține adresa URL a calendarului. Faceți clic pe pictograma cu trei dungi de lângă folder și selectați Proprietăți și copiați adresa URL CalDAV.
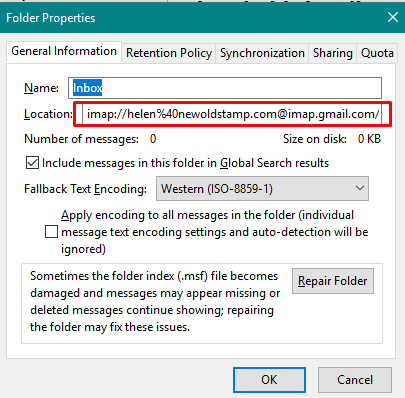
Următorul pas este să reveniți la configurarea Calendarului Mozilla Thunderbird, să verificați CalDAV și să introduceți adresa URL în câmpul Locație și să faceți clic pe Următorul. Aici trebuie să completați Numele calendarului, să selectați Culoare, să bifați opțiunea Afișare mementouri dacă este necesar pentru dvs. și să selectați contul de e-mail potrivit.

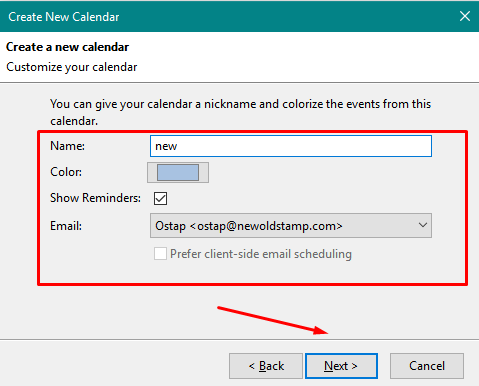
Acum puteți deschide fila Calendar pentru a vedea propriul calendar Thunderbird și faceți clic pe butonul Sincronizare dintr-o bară de mai sus.
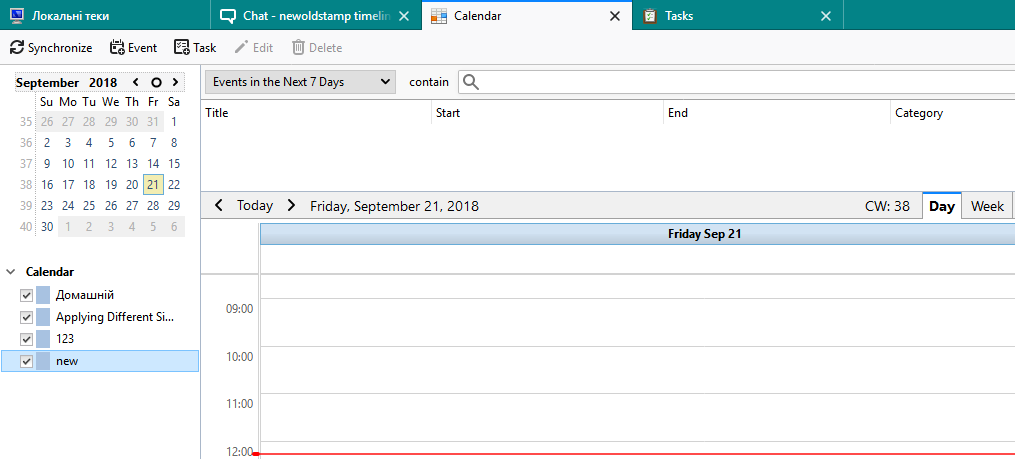
Configurarea răspunsului deasupra textului citat
Pentru a configura un răspuns deasupra textului, ar trebui să faceți următoarele:
Selectați Setări cont din meniu. Treceți la categoria Compoziție și adresare pentru contul de e-mail dorit. Ar trebui să vă asigurați că citați automat mesajul original atunci când răspunsul este bifat sub Compoziție. După aceea, puteți alege să Începeți răspunsul meu deasupra citatului de lângă Apoi, faceți clic pe OK.
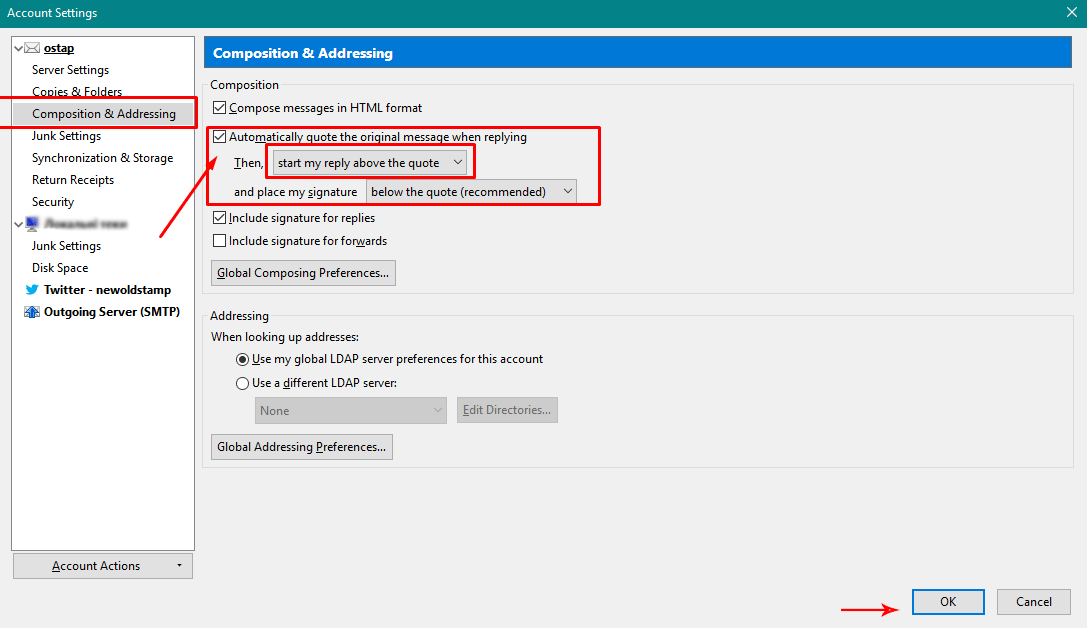
Folosirea Mozilla Thunderbird trucează folderele compacte
În cazul în care aveți nevoie urgent să recuperați spațiu pe disc și să îmbunătățiți performanța Thunderbird, folderele dvs. trebuie să fie „compactate” periodic.
Procesul de compactare se face automat în Thunderbird. Cu toate acestea, aveți opțiunea de a lansa o solicitare manuală de compactare:
- Pentru a compacta un singur folder, faceți clic dreapta pe folder și selectați Compactare.

- Pentru a compacta toate folderele, selectați Fișier și apoi Compactare foldere.
Configurarea Thunderbird pentru a verifica mesajele spam
Thunderbird are un filtru adaptiv pentru a vă proteja de o cantitate mare de e-mailuri nesolicitate ( spam sau mesaje nedorite ). Puteți configura un filtru special pentru a evita aceste mesaje neplăcute.
Filtrul este activat implicit. Puteți seta preferințe la nivel de sistem pentru a fi utilizate de toate conturile dvs. de e-mail. Pentru a obține acces la aceste setări, trebuie să faceți clic pe Instrumente, Opțiuni și să selectați panoul de securitate. După aceea, alegeți fila Junk. Pentru a antrena filtrul să recunoască mesajele nedorite, puteți marca mesajele ca nedorite făcând clic în coloana „junk” din lista de mesaje.
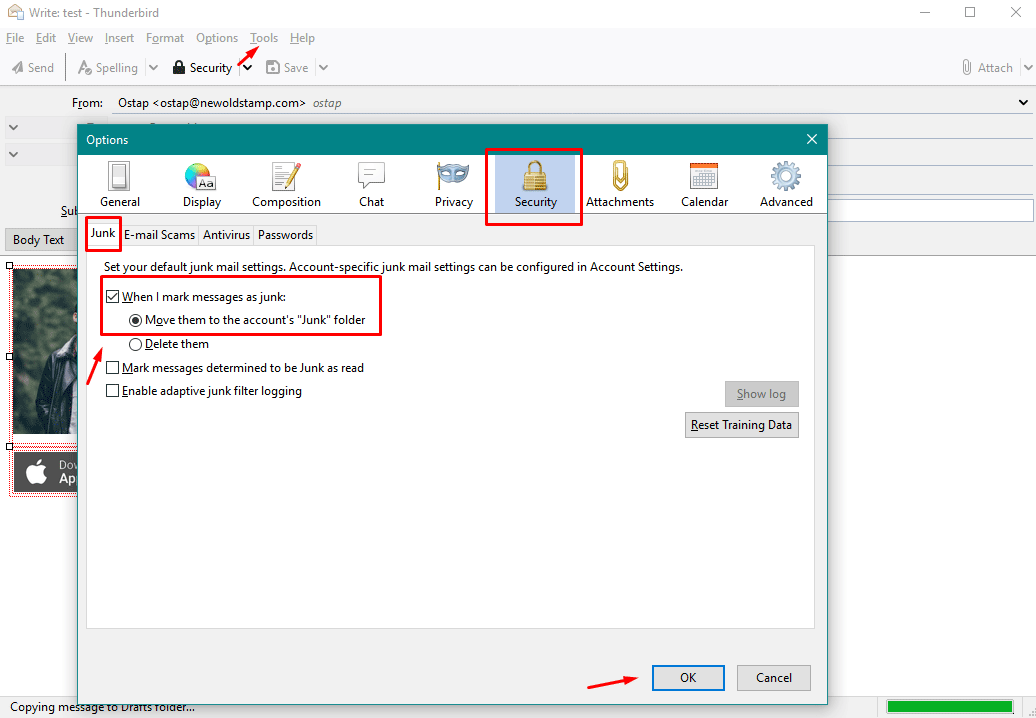
Ignorarea subiectelor
Dacă doriți să ignorați un fir neinteresant, puteți să faceți clic dreapta pe el și să selectați Ignorare firul sau pur și simplu să utilizați comanda rapidă de la tastatură K. În acest fel, programul marchează toate mesajele din conversația selectată ca fiind ignorate.
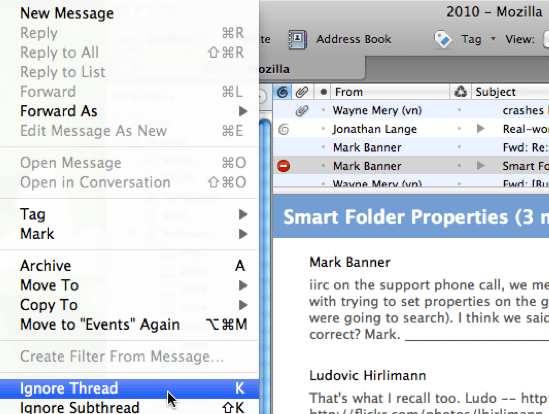
Toate mesajele ignorate nu sunt șterse, dar când reveniți la dosar, acestea nu vor fi afișate în lista de mesaje (în mod implicit).
Folosind Thunderbird Chat
Pentru a utiliza chatul Thunderbird, ar trebui să creați un cont nou cu un furnizor online de mesagerie instant sau chat. În partea de sus a ferestrei Thunderbird, faceți clic pe meniul Fișier și faceți clic pe Nou, apoi faceți clic pe Cont de chat. Introduceți numele de utilizator și parola, faceți clic pe butonul următor. După aceasta, vi se prezintă un ecran Rezumat. Faceți clic pe Terminare.
În plus, asigurați-vă că sunteți online. Pentru a o verifica, trebuie să faceți clic pe meniul Instrumente și apoi să faceți clic pe Stare chat și Afișare conturi. Apoi, faceți clic pe butonul Conectare de lângă contul cu care doriți să vă conectați.
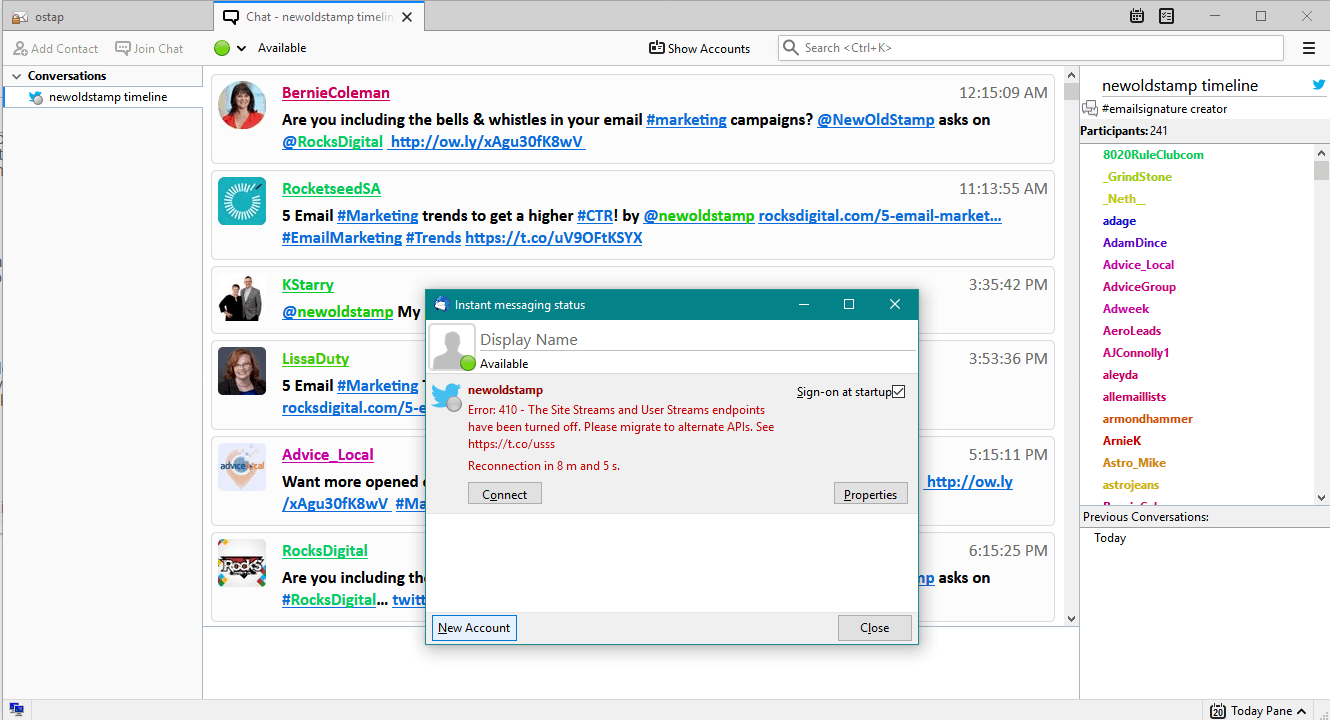
Concluzie
Deci, Thunderbird este un client de e-mail gratuit excepțional, care vă permite să gestionați câte conturi de e-mail doriți dintr-o locație convenabilă. Acesta este un instrument flexibil care poate fi extins prin pluginuri pentru a umple orice goluri din setul său de caracteristici. Cu câteva sfaturi și trucuri Thunderbird pe care le-am menționat, este cu adevărat o plăcere să folosiți acest client.
Acest client de e-mail vă permite să păstrați o copie de rezervă a tuturor mesajelor dvs. pe computer, într-o locație la alegerea dvs. și dornici de întâlniri cu suport pentru mai multe calendare și include un cititor RSS pe care îl puteți utiliza pentru a vedea titlurile dintr-o privire. Instrumentul este extrem de util și vă scutește de necazul de a deschide o jumătate de duzină de file de browser în fiecare dimineață pentru a vă verifica programul, a vă organiza căsuțele de e-mail și a afla ce se întâmplă în lume.
