成為專業人士的 20 個 Thunderbird 技巧
已發表: 2022-06-03有用的工具:
1. Newoldstamp - 電子郵件簽名營銷
2. Mailchimp - 電子郵件生成器和發件人
3.Reply.io - 個人電子郵件外展、電話和任務
4. RocketLink - 您的品牌短鏈接器
5. Canva - 製作設計的在線工具
無論好壞,檢查電子郵件已成為我們日常生活中不可或缺的一部分。 這是大多數人早上做的第一件事,也是爬上床前做的最後一件事情。 個人和專業用途都需要它。 有些人有幾個(如果不是多個)用於不同目的的電子郵件帳戶。 通過明智地利用電子郵件機會,它可以在許多方面簡化生活。 如果沒有,它可能會引發混亂。 精明使用電子郵件的第一步很容易; 這是為您的需求選擇正確的電子郵件客戶端。
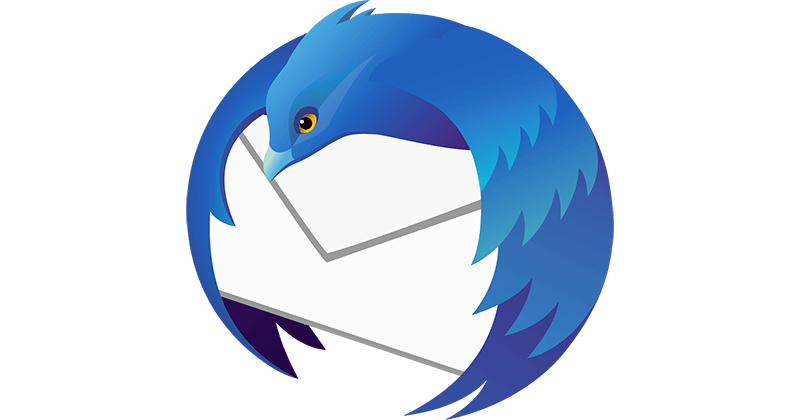
許多活躍的電子郵件用戶會想到 Mozilla Thunderbird 郵件客戶端。 這不是偶然的,因為學習如何正確使用它為舒適高效的電子郵件“生活”鋪平了道路。 以下是 20 個 Mozilla Thunderbird 提示和技巧,可幫助您掌握此客戶端並將其用於您的目的。
定義和保護您的個人資料
您的 Thunderbird 個人資料是您客戶的支柱。 它包含您的電子郵件消息和來自服務器的這些消息的所有副本,以及電子郵件帳戶設置和對您的客戶端所做的任何自定義更改。 備份您的個人資料以避免不幸的事故總是好的,所以我們從這個開始我們的 Thunderbird 提示。 進行備份是一個兩步操作。 首先,您需要找到您的個人資料,然後將其備份。
根據您的操作系統,您的 Thunderbird 配置文件可以在您計算機的用戶或主目錄中找到:
- 對於 Windows,在“開始”菜單的“運行”窗口中鍵入 %APPDATA%\Thunderbird\Profiles\。 您的個人資料將具有類似 xxxxxxxx.default 的名稱(xxxxxxxx 通常是一些偶爾出現的符號,例如 g38ttu6s)。
- 對於 Mac OS,使用 Finder 打開您的主文件夾。 從那裡打開文件夾 Thunderbird:Profile in Library。
- 對於 Linux,請轉到文件管理器並調整視圖設置以顯示隱藏文件。 然後打開名為 .thunderbird 的那個。 您的個人資料名稱將是 xxxxxxxx.default(xxxxxxxx 是一些偶爾出現的符號,例如 g38ttu6s)。
要備份 Mozilla Thunderbird 配置文件,請關閉客戶端,然後將配置文件目錄複製/粘貼到要保存備份的目錄(使用右鍵單擊)或壓縮配置文件目錄並將其保存在您的位置需要它。
歷史自動清洗
Mozilla Thunderbird 消息保留策略是一個有用的選項,可以在一段時間後為舊消息設置自動刪除。 此選項可用於單獨的選定文件夾。 為此,您需要執行以下操作:
- 右鍵單擊所選文件夾,然後轉到屬性

- 在“屬性”窗口中選擇保留策略
- 在使用我的帳戶設置字段中選擇所需的首選項並輸入所需的時間段
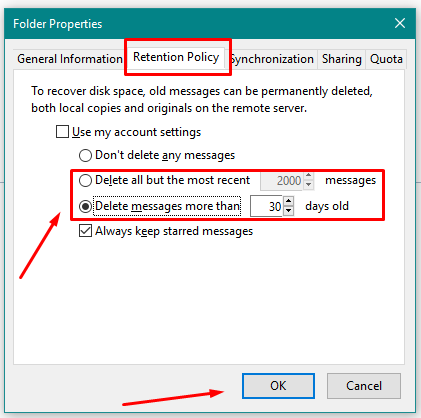
- 點擊確定按鈕確認
密碼恢復
Mozilla T hunderbird電子郵件的另一個巨大優勢是您不再需要依靠記憶來保存所有帳戶的密碼。 要恢復您的密碼,您需要完成以下 T hunderbird 提示:
- 轉到選項/首選項對話框窗口
- 選擇工具部分(適用於 Windows 和 Mac OS)或編輯部分(適用於 Linux),然後分別繼續選項或首選項
- 轉到安全並繼續到密碼字段
- 按Saved Passwords按鈕,在打開的窗口中單擊Show Passwords ,用Yes確認操作
檢索所需密碼後,只需按關閉按鈕
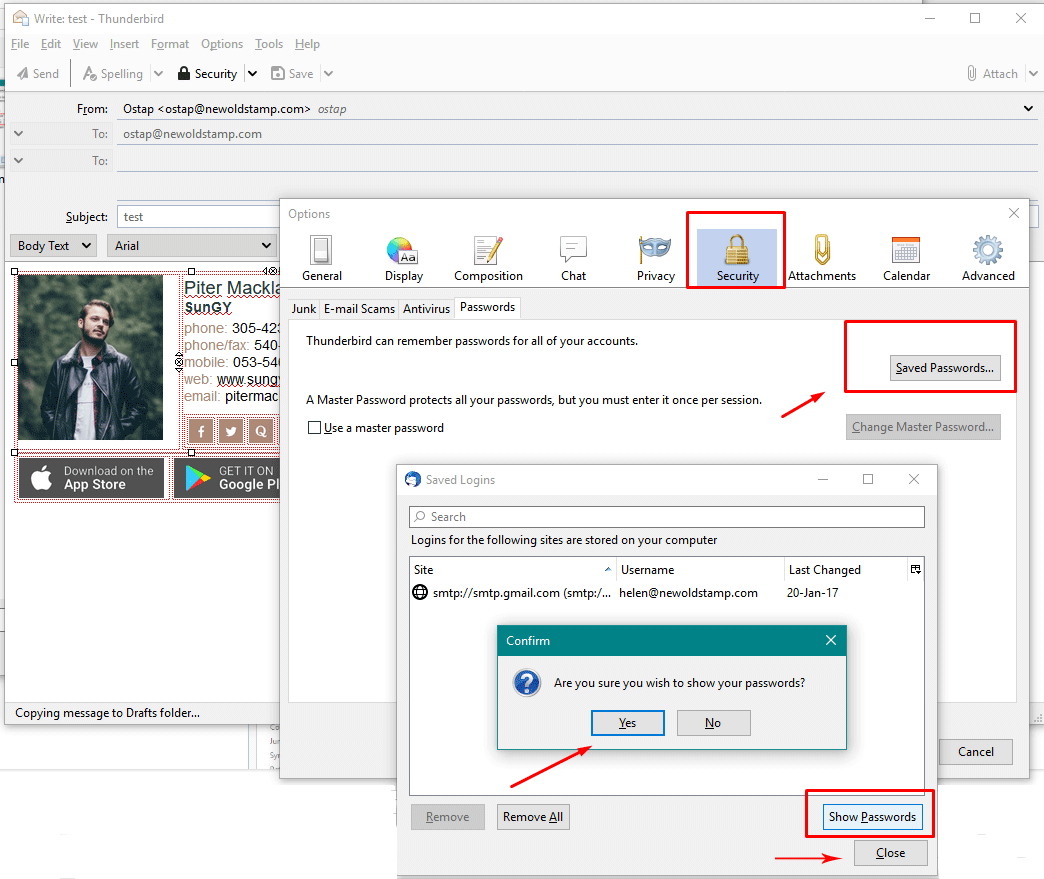
設置茶點時間表
對於非常忙碌的用戶,最好可以選擇他們希望看到電子郵件刷新的時間間隔。 它可以在 Mozilla Thunderbird 帳戶設置中輕鬆完成,只需幾秒鐘。
- 選擇工具部分(適用於 Windows 和 Mac OS)或編輯部分(適用於 Linux),然後單擊帳戶設置(適用於所有系統)。
- 選擇左側欄中的服務器設置,位於顯示窗口中心的某處; 設置所需的時間段並使用下面的OK按鈕進行確認
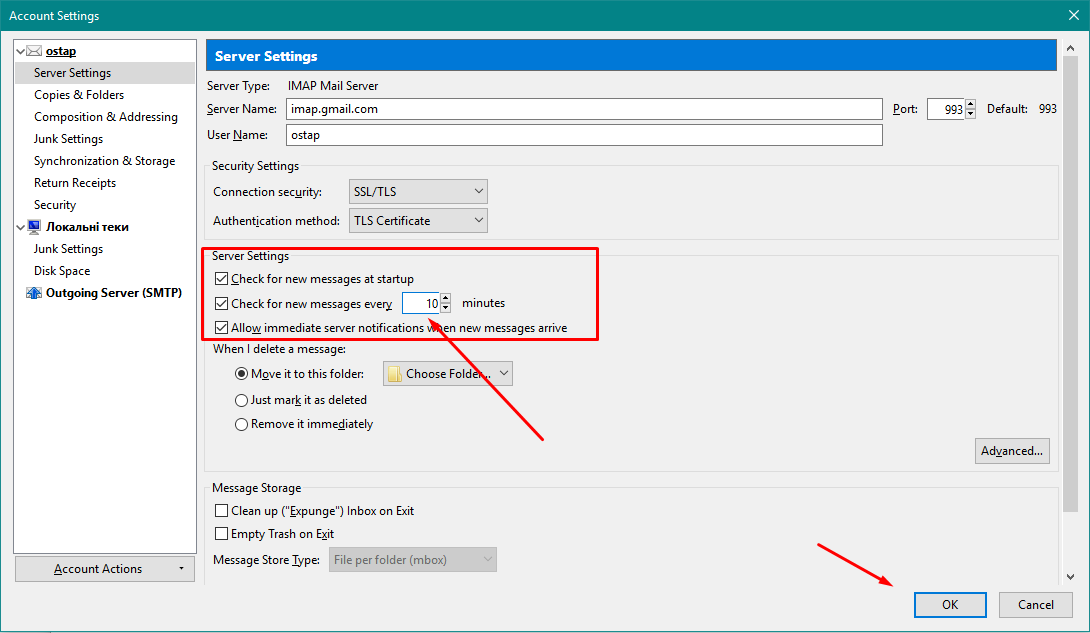
手動獲取特定文件夾的電子郵件
儘管僅針對特定類型的電子郵件沒有自動刷新客戶端的能力,但有一種方法可以手動完成。 通過使用它,您可以接收所有或一個帳戶或單獨帳戶文件夾的電子郵件。
要獲取特定帳戶的郵件,您需要按上方欄中“獲取郵件”選項上的向下箭頭並選擇所需的帳戶。
要獲取特定文件夾的郵件,請進入所有文件夾,選擇您要更新的特定帳戶,然後雙擊其收件箱文件夾。
這樣,您將僅獲得所需郵件的更新。
在新標籤中閱讀電子郵件
在單獨的窗口中查看和編寫電子郵件不是必需的,但很方便。 相同的原則適用於瀏覽器中的單獨選項卡。 有這個選項很好。 要在新標籤中閱讀郵件,您只需雙擊要閱讀的電子郵件。 這樣,可以查看大量電子郵件。
Mozilla Thunderbird 快速過濾器作為搜索引擎

Mozilla Thunderbird 過濾器已被證明是整個電子郵件客戶端的優勢。 快速過濾器工具集位於消息列表上方的上方欄。 您需要在搜索框中輸入過濾條件。 單擊輸入,將有一個選項用於對幾乎所有電子郵件字段使用過濾器,例如發件人、收件人、主題、郵件正文。 選擇所需的過濾器主題並應用。 此外,消息可以通過其他功能進行分類,例如已加星標、已標記的消息收件箱或已發送、包含附件、未讀、僅來自聯繫人列表、Pin 等。這些功能可以與初始過濾條件結合使用,以提供最有效的結果。
節省時間的捷徑
有些人將大部分工作或休閒時間都花在點擊鼠標上,對他們來說,這是該過程中不可或缺且絕對必要的一部分。 其他人更喜歡探索節省時間的新方法,將手指放在鍵盤上。 幸運的是,對於“探索者”來說,使用快捷方式可以成為加快 Mozilla Thunderbird 速度並節省寶貴時間的解決方案。 但是,某些快捷方式不適用於特定的界面部分。 這主要基於合理的邏輯。 例如,當您單擊消息列表時,剪切、粘貼和復制的快捷方式無法正常工作。
您可以在 Internet 上找到長長的鍵盤快捷鍵列表。 以下是其中的一些示例:
- 撤消 - Ctrl + Z (適用於 Windows 和 Linux)、Command + Z(適用於 Mac OS X)
- 重做 - Ctrl + Y (適用於 Windows 和 Linux)、Command + Y(適用於 Mac OS X)
- 打印 - Ctrl + P (適用於 Windows 和 Linux)、Command + P(適用於 Mac OS X)
- 快速過濾器 - Ctrl + Shift + K (適用於 Windows 和 Linux)、Command+ Shift + K(適用於 Mac OS X)
- 增加文本大小/減小文本大小 - Ctrl + + / Ctrl + - ,Command + + /Command + - (分別適用於 Windows/Linux 和 Mac OS X)
- 關閉所有主題/
- 展開所有主題*
使用 RSS Feed 保持更新
RSS 提要是在不實際訪問它們的情況下了解感興趣的新聞/博客的方式。 要在您的 Mozilla Thunderbird 中建立 RSS 提要,您需要提供您希望獲取更新的新聞帳戶,為其設置一個帳戶並訂閱。
您可以這樣做:

- 選擇工具部分(適用於 Windows 和 Mac OS)或編輯部分(適用於 Linux),然後單擊帳戶設置(適用於所有系統)
- 下面,在“帳戶設置”對話框窗口的左角,按“帳戶操作” 。
從下拉列表中選擇添加其他帳戶 - 在打開選擇Blogs and News Feeds的Account Wizard窗口中,單擊Next
- 為您的 RSS 提要帳戶輸入文件夾名稱(或直接保存默認名稱); 按Next和Finish 完成帳戶創建。
- 返回帳戶設置窗口後,單擊確定
- 然後,在同一個帳戶設置窗口中,按管理訂閱,然後按添加按鈕
- 在 URL 字段中輸入 RSS 源的 URL。 按確定。 返回“帳戶設置”窗口後,再次單擊“確定” 。
RSS 提要的圖標出現在文件夾欄上。 單擊它以查看您的 RSS 提要更新。
通過 Mozilla Thunderbird 過濾器在您的收件箱中保持秩序
Mozilla Thunderbird 過濾器是保持郵件秩序和節省時間的智能幫手,更不用說讓您免於因大量信息流入而造成的壓力。 過濾器會做各種各樣的事情,比如將您的消息標記為已讀、重定向或轉發您的電子郵件、將它們分類到特定文件夾等。
要調整過濾器,請執行以下操作:
- 按文件夾欄上的本地文件夾
- 進入文件部分,設置新建,然後按文件夾
- 輸入文件夾名稱,然後按創建文件夾
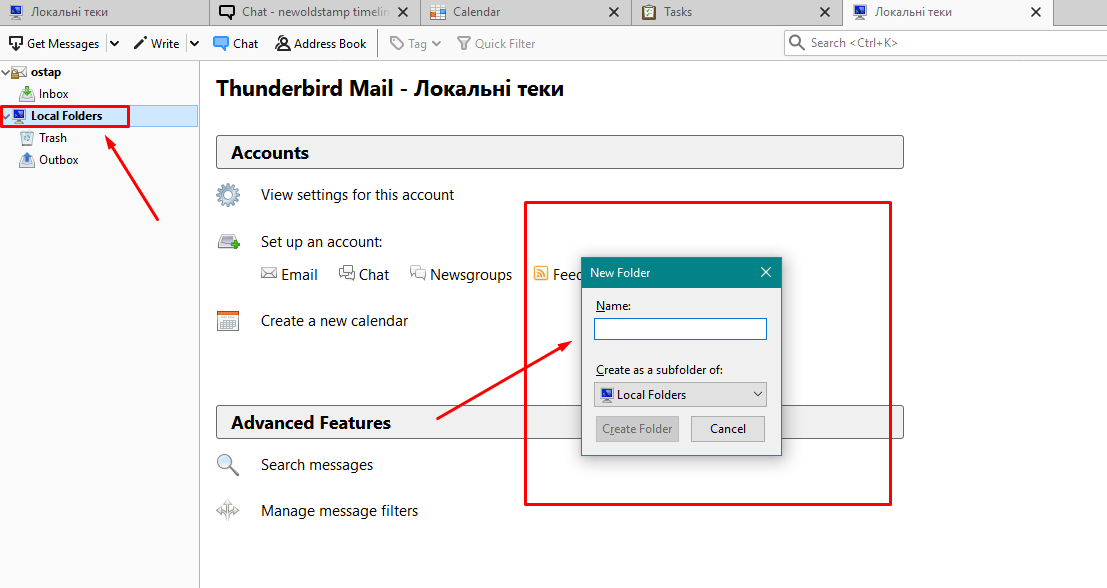
- 轉到工具部分,按消息過濾器並單擊新建

- 輸入過濾器名稱並繼續設置過濾器參數(添加其他參數只需按過濾器對面的 +)
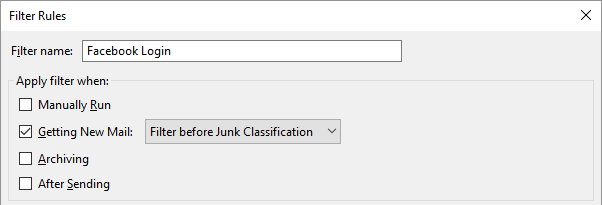
- 在同一窗口中,打開將消息移至旁邊的下拉列表,然後選擇一個文件夾,您可以在其中找到本地文件夾部分中新創建的文件夾。
- 用OK 確認
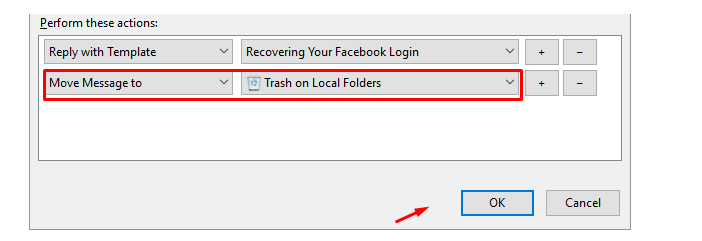
要測試您的過濾器,請在“消息過濾器”窗口中按立即運行。
在一個文件夾中保存多封電子郵件
Thunderbird 提供了許多不同的文件夾並使用您的電子郵件配置的文件夾(例如,Google)。 但是,如果有必要,您可以更改它們。
右鍵單擊您的 Mozilla Thunderbird 電子郵件帳戶並選擇新建文件夾。 為文件夾命名,然後單擊創建文件夾按鈕。
在此之後,您需要在某些文件夾中配置自動包含電子郵件。 右鍵單擊設置並選擇創建新的.
下一步是創建過濾器。
單擊應用程序菜單按鈕,然後單擊郵件過濾器。
選擇新建。 出現過濾規則對話框。 在過濾器名稱字段中,為您未來的過濾器鍵入一個名稱。
在Apply filter when下,選中其中一個或兩個選項。 為您希望實施的每條規則選擇一個屬性、一個測試和一個值:
- 屬性是消息元素或特徵,例如Subject或From 。
- 測試是對包含或在我的地址簿中的屬性的檢查。
- 一個值通過電子郵件地址或關鍵字等特定詳細信息完成測試。
之後,單擊“確定”,然後在“消息過濾器”對話框中,單擊“立即運行”。
實現 HTML 電子郵件簽名
您可以直接在 HTML 編輯器中創建電子郵件簽名。 首先,打開 Mozilla Thunderbird 並單擊您的電子郵件帳戶名稱。 然後單擊“帳戶”部分下的“查看此帳戶的設置”選項。 在“帳戶設置”窗口中,您需要轉到“簽名”文本。 在這裡,您應該選中使用 HTML 框。 之後,您可以通過輸入 HTML 代碼直接在簽名文本字段中創建簽名。 簽名 HTML 代碼準備就緒後,按OK 。
轉到 Thunderbird 的主視圖,然後單擊“寫入”以創建新的電子郵件。 新的電子郵件簽名應該在那裡。
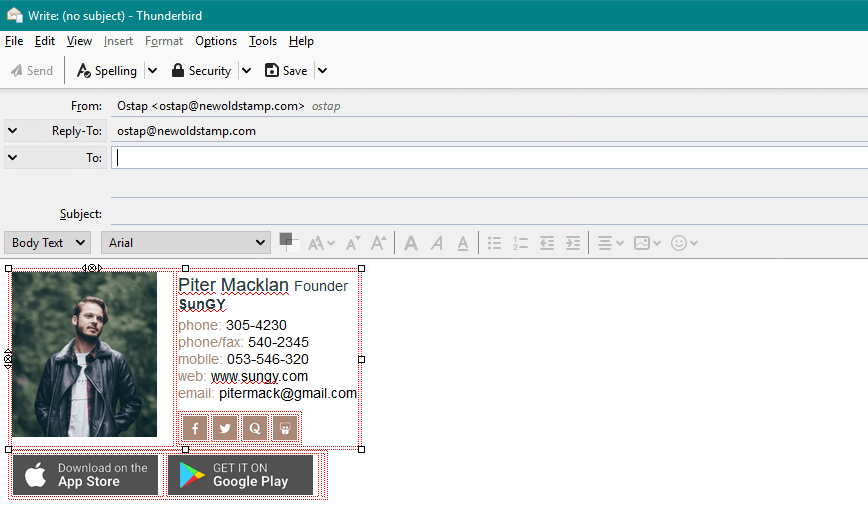
為未來的電子郵件應用不同的簽名
您可以使用插件管理器添加、啟用或刪除 Mozilla Thunderbird 插件。 您需要做的就是通過選擇工具、附加組件來啟動最好的 Thunderbird 附加組件。
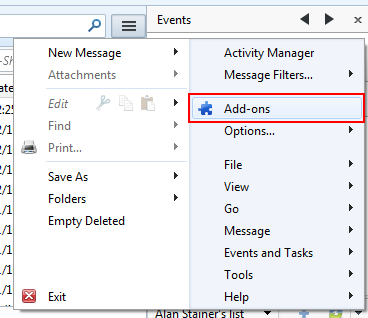
有一種很好的方法可以使用 Thunderbird 簽名。 轉到菜單並選擇附加組件。 當您看到附加組件選項卡時,在搜索字段中輸入簽名開關,然後按 Enter。 然後,您會在搜索結果的頂部看到 Signature Switch。 單擊安裝按鈕開始下載。
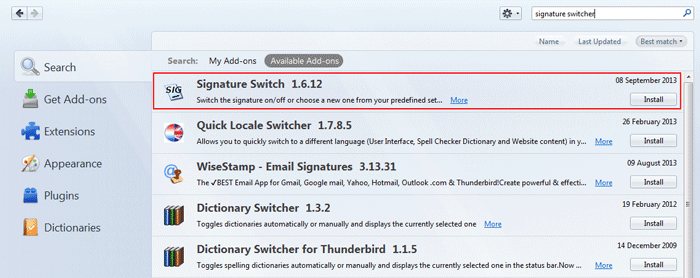
之後,您需要創建一個簽名。
完全按照您希望簽名出現的方式製作草稿消息。 您可以更改字體大小、添加超鏈接和圖像。 接下來,保存它並使用下拉菜單選項保存文件。 您可以通過這種方式創建任意數量的簽名。
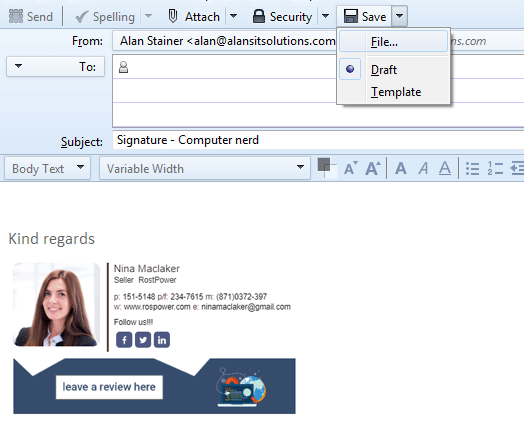
不要刪除草稿簽名。 如果您需要進行更改,請更新草稿,將其另存為草稿,然後再次將其另存為 HTML 文件。
順便說一句,如果您想找到替代方案,還有另一種有用的電子郵件簽名服務。 Newoldstamp 為電子郵件簽名提供了最引人注目和最直接的解決方案。 您可以通過專業的電子郵件簽名模板來優化您的品牌標識。 選擇最好的並根據您的品牌和業務要求進行調整。 此外, Newoldstamp 工具具有多種專業簽名模板,可生成 HTML 代碼以與主要電子郵件客戶端配合使用。
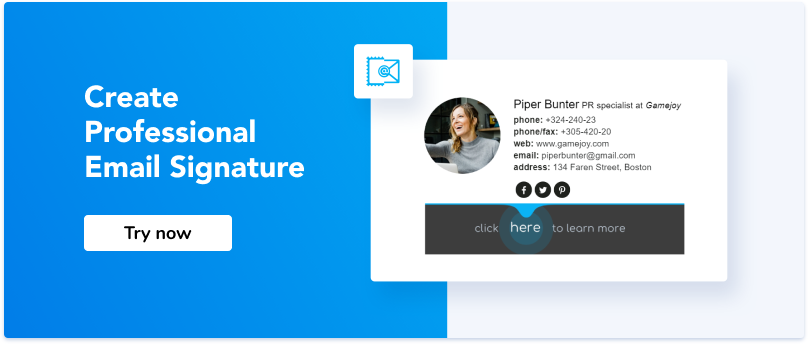
創建電子郵件線程
線程特別方便保持對話有序,有很多人回复各種消息。 此外,它們還可以幫助您不會丟失單個消息或忽略整個對話。
首先,單擊菜單按鈕並選擇查看菜單。 在排序方式子菜單中,單擊線程。 您的消息分組為樹狀結構,可以使用主題旁邊的箭頭展開或關閉。 您可以通過展開線程並選擇消息來對單個消息執行操作。
配置 Mozilla Thunderbird 日曆
您可以將日曆添加到 Thunderbird 以計劃您的所有電子郵件活動。 你如何設置日曆?
首先在菜單中安裝兼容版本的 Lightning 插件,然後重新啟動郵件客戶端。 然後,轉到主頁並選擇創建新日曆菜單。 選中在網絡上的選項,然後單擊下一步。
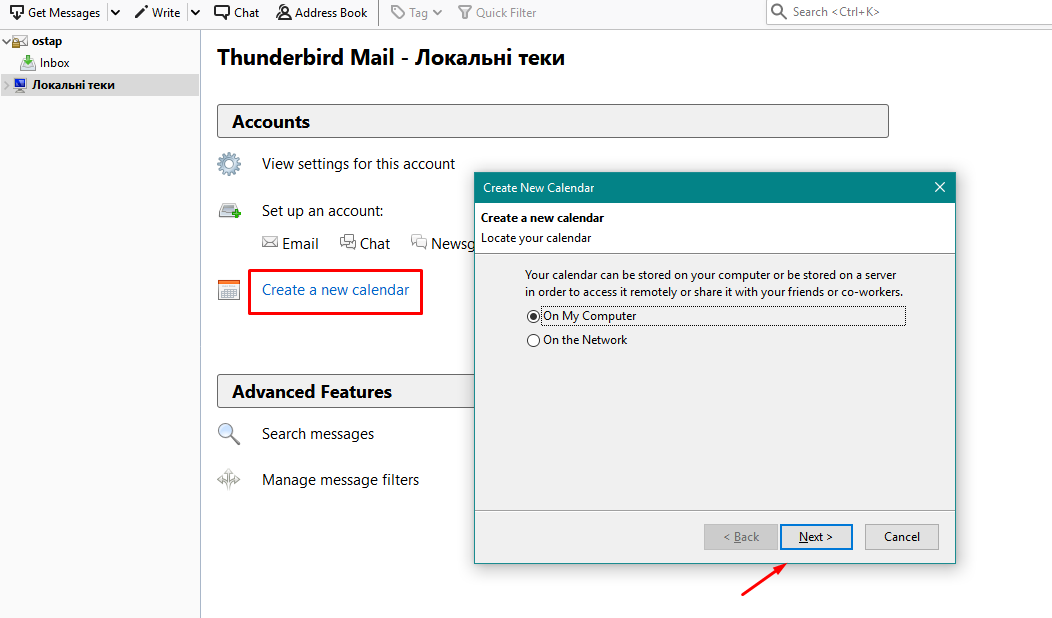
之後,您應該返回您的郵件以獲取日曆 URL。 單擊文件夾旁邊的三條紋圖標並選擇屬性並複制 CalDAV URL。
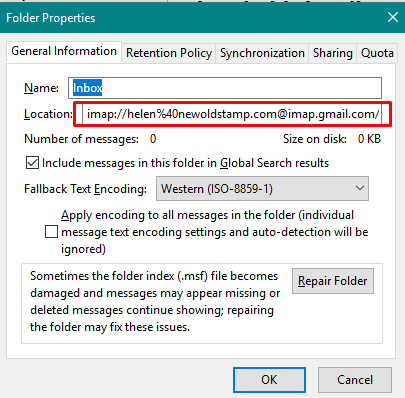
下一步是返回 Mozilla Thunderbird 日曆設置,檢查 CalDAV 並將 URL 插入位置字段,然後單擊下一步。 在這裡,您需要填寫日曆名稱,選擇顏色,勾選顯示提醒選項(如果需要),然後選擇正確的郵件帳戶。

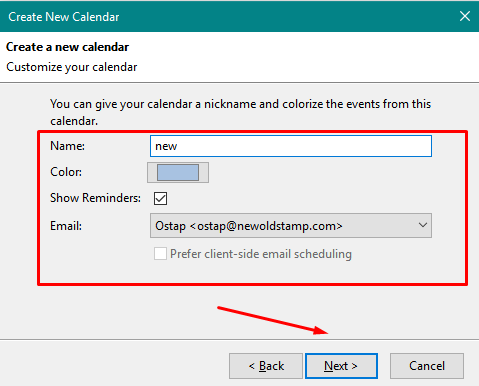
現在您可以打開日曆選項卡來查看您自己的 Thunderbird 日曆,然後單擊上方欄中的同步按鈕。
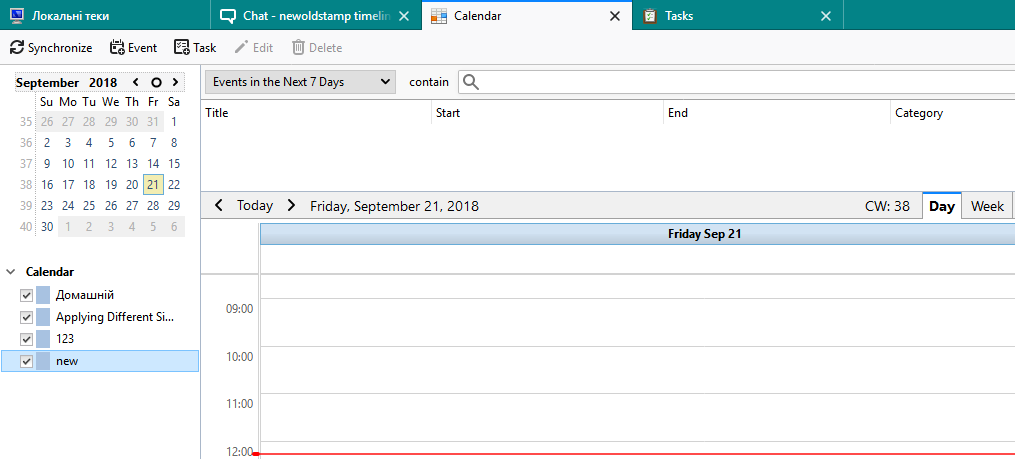
在引用文本上方設置回复
要在文本上方設置回复,您應該執行以下操作:
從菜單中選擇帳戶設置。 移至所需電子郵件帳戶的“撰寫和地址”類別。 您應該確保在“合成”下選中回复時自動引用原始消息。 之後,您可以選擇在然後旁邊的報價上方開始我的回复,單擊確定。
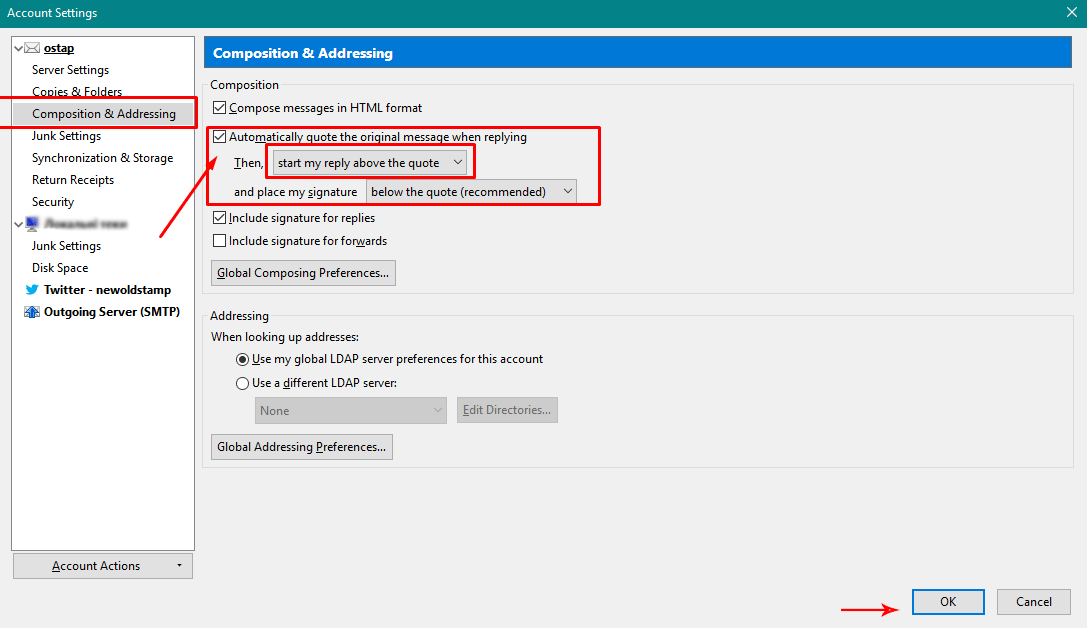
使用 Mozilla Thunderbird 技巧壓縮文件夾
如果您迫切需要回收磁盤空間並提高 Thunderbird 的性能,您的文件夾必須定期“壓縮”。
壓縮過程在 Thunderbird 中自動完成。 但是,您可以選擇啟動手動壓縮請求:
- 要壓縮單個文件夾,請右鍵單擊該文件夾並選擇壓縮。

- 要壓縮所有文件夾,請選擇文件,然後選擇壓縮文件夾。
設置 Thunderbird 以驗證垃圾郵件
Thunderbird 有一個自適應過濾器,可以保護您免受大量未經請求的電子郵件(垃圾郵件或垃圾郵件)的侵害。 您可以設置一個特殊的過濾器來避免這些不愉快的消息。
默認情況下啟用過濾器。 您可以設置系統範圍的首選項以供您的所有電子郵件帳戶使用。 要訪問這些設置,您需要單擊工具、選項,然後選擇安全面板。 之後,選擇垃圾標籤。 要訓練過濾器識別垃圾郵件,您可以通過單擊郵件列表中的“垃圾”列將郵件標記為垃圾郵件。
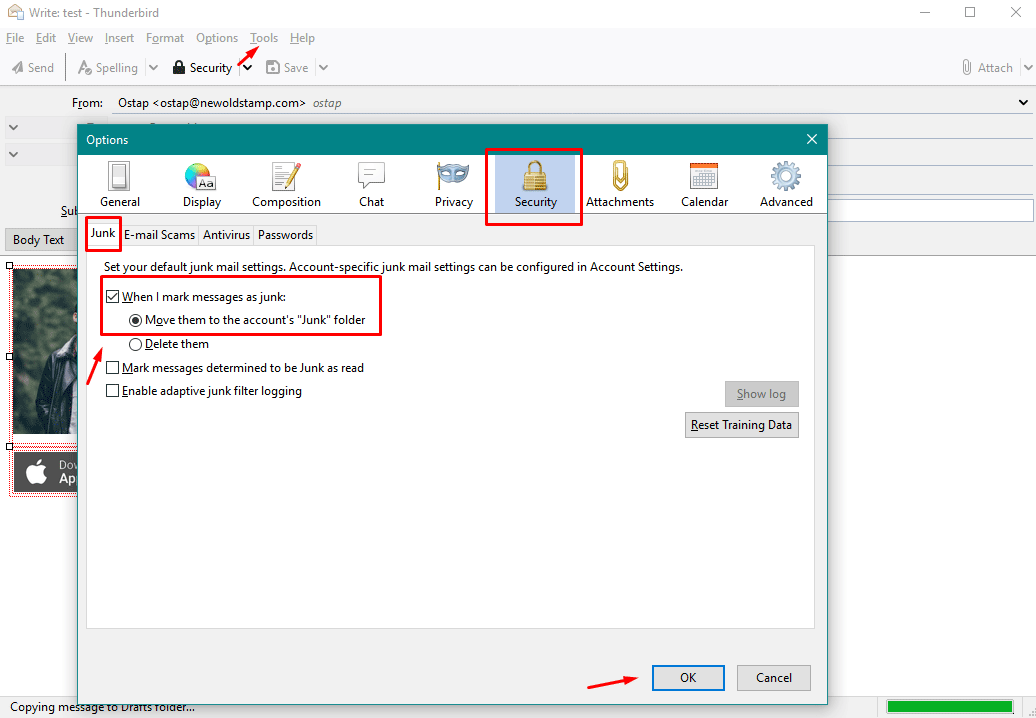
忽略線程
如果要忽略不感興趣的線程,可以右鍵單擊它並選擇忽略線程,或者直接使用 K 鍵盤快捷鍵。 這樣,程序會將所選對話中的所有消息標記為已忽略。
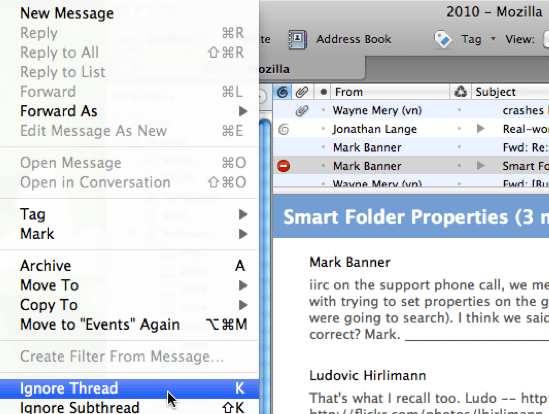
您忽略的所有消息都不會被刪除,但是當您返回文件夾時,它們不會顯示在消息列表中(默認情況下)。
使用雷鳥聊天
為了使用 Thunderbird 聊天,您應該使用在線即時消息或聊天提供商創建一個新帳戶。 在 Thunderbird 窗口的頂部,單擊文件菜單,然後單擊新建,然後單擊聊天帳戶。 輸入用戶名和密碼,點擊下一步。 在此之後,您會看到一個摘要屏幕。 單擊完成。
此外,請確保您在線。 要檢查它,您需要單擊工具菜單,然後單擊聊天狀態和顯示帳戶。 接下來,單擊您要上網的帳戶旁邊的“連接”按鈕。
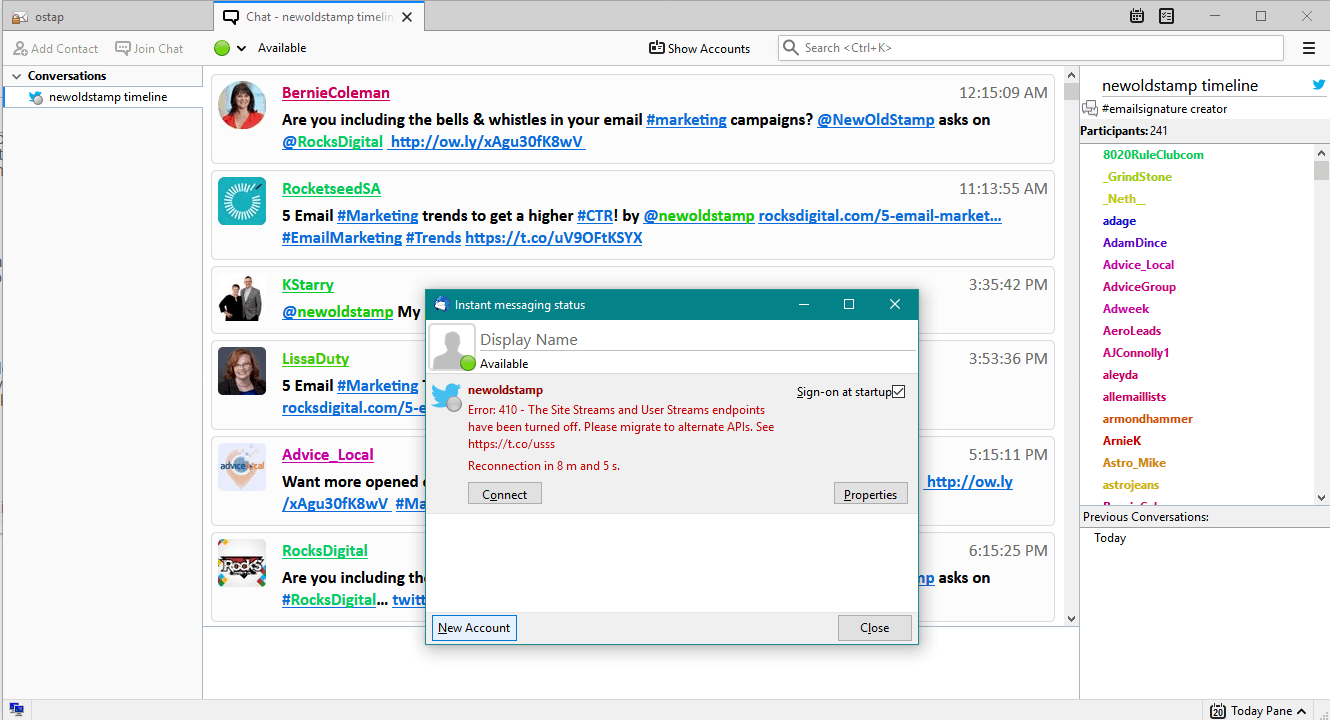
底線
因此,Thunderbird 是一款出色的免費電子郵件客戶端,可讓您在一個方便的位置管理任意數量的電子郵件帳戶。 這是一個靈活的工具,可以通過插件進行擴展,以填補其功能集中的任何漏洞。 有了我們提到的幾個 Thunderbird 提示和技巧,使用這個客戶端真的很愉快。
此電子郵件客戶端可讓您在 PC 上保存所有消息的備份,保存在您選擇的位置,並通過支持多個日曆來關注您的約會,並包括一個 RSS 閱讀器,您可以使用它來一目了然地查看標題。 該工具非常有用,讓您不必每天早上打開六個瀏覽器標籤來檢查您的日程安排、整理您的收件箱並了解世界上正在發生的事情。
