20 consejos de Thunderbird para convertirse en un profesional
Publicado: 2022-06-03Herramientas útiles:
1. Newoldstamp - Marketing de firma de correo electrónico
2. Mailchimp: generador y remitente de correo electrónico
3. Reply.io: divulgación de correo electrónico personal, llamadas y tareas
4. RocketLink - Su enlazador corto de marca
5. Canva - Herramienta online para hacer diseños
Para bien o para mal, revisar el correo electrónico se ha convertido en una parte integral de nuestra rutina diaria. Es una de las primeras cosas que la mayoría de la gente hace por la mañana y una de las últimas antes de meterse en la cama. Es necesario tanto para uso personal como profesional. Algunas personas tienen varias (si no múltiples) cuentas de correo electrónico que sirven para diferentes propósitos. Al utilizar sabiamente las oportunidades de correo electrónico, puede simplificar la vida de muchas maneras. Si no, puede desencadenar el caos. El primer paso para un uso inteligente del correo electrónico es fácil; se trata de elegir el cliente de correo electrónico adecuado para sus necesidades.
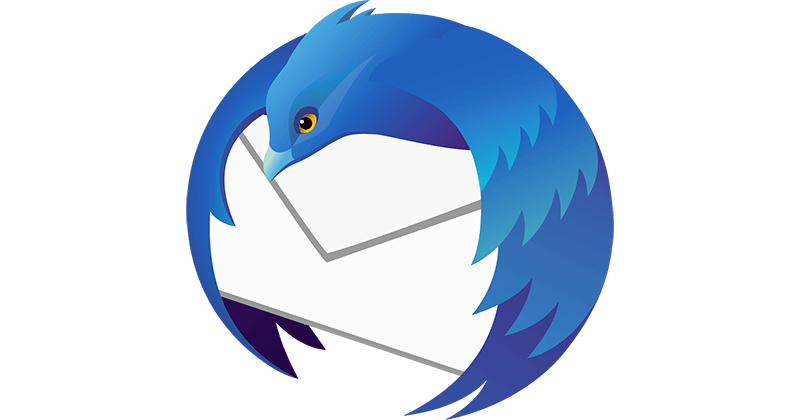
El cliente de correo Mozilla Thunderbird es lo que les viene a la mente a muchos usuarios activos de correo electrónico. No es por casualidad, ya que aprender a usarlo correctamente allana el camino hacia una 'vida' de correo electrónico cómoda y eficiente. A continuación, se incluyen 20 consejos y trucos de Mozilla Thunderbird para ayudarlo a dominar este cliente y usarlo de manera beneficiosa para sus propósitos.
Definición y protección de su perfil
Su perfil de Thunderbird es la columna vertebral de su cliente. Contiene sus mensajes de correo electrónico y todas las copias de estos mensajes desde un servidor, así como la configuración de la cuenta de correo electrónico y cualquier cambio de personalización realizado en su cliente. Siempre es bueno tener una copia de seguridad de tu perfil para evitar accidentes tristes, por lo que comenzamos nuestros consejos de Thunderbird con esto . Hacer una copia de seguridad es una operación de dos pasos. Primero, debe encontrar su perfil y luego hacer una copia de seguridad.
Dependiendo de su sistema operativo, su perfil de Thunderbird se puede encontrar en el directorio de usuario o de inicio de su computadora:
- Para Windows, escriba %APPDATA%\Thunderbird\Profiles\ en la ventana Ejecutar de su menú Inicio. Su perfil tendrá un nombre como xxxxxxxx.default (xxxxxxxx suele ser una selección de símbolos ocasionales como g38ttu6s).
- Para Mac OS, use Finder para abrir su carpeta de inicio. Desde allí, abra la carpeta Thunderbird:Profile en Biblioteca.
- Para Linux, vaya al administrador de archivos y ajuste la configuración de vista para mostrar los archivos ocultos. Luego abre el llamado .thunderbird. Su nombre de perfil será xxxxxxxx.predeterminado (xxxxxxxxx es una selección de símbolos ocasionales como g38ttu6s).
Para hacer una copia de seguridad del perfil de Mozilla Thunderbird, apague su cliente, luego haga Copiar/Pegar el directorio del perfil en el directorio en el que le gustaría guardar su copia de seguridad (haciendo clic con el botón derecho) o comprima el directorio de su perfil y guárdelo donde desee. necesito.
Limpieza automática de historia
La política de retención de mensajes de Mozilla Thunderbird es una opción útil para configurar la eliminación automática de mensajes antiguos después de un cierto período de tiempo. Esta opción se puede utilizar para carpetas seleccionadas separadas. Para hacerlo, deberá proceder de la siguiente manera:
- Haga clic derecho en la carpeta elegida, luego vaya a Propiedades

- En la ventana Propiedades, elija Política de retención
- En el campo Usar la configuración de mi cuenta , seleccione las preferencias deseadas e ingrese el período de tiempo necesario
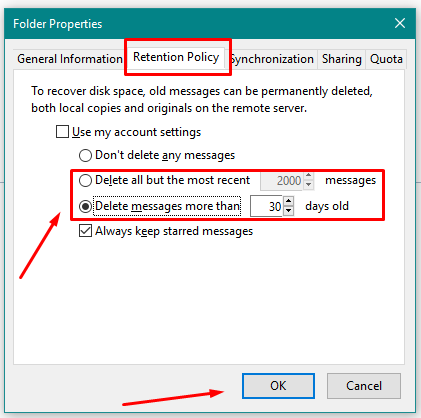
- Confirme presionando el botón Aceptar
Restauración de contraseña
Otra gran ventaja del correo electrónico Mozilla Thunderbird es que ya no necesita confiar en su memoria para guardar las contraseñas de todas sus cuentas. Para restaurar sus contraseñas, debe completar los siguientes consejos de Thunderbird :
- Ir a la ventana de diálogo Opciones/Preferencias
- Seleccione la sección Herramientas (para Windows y Mac OS) o la sección Editar (para Linux), luego continúe con Opciones o Preferencias respectivamente
- Vaya a Seguridad y proceda al campo Contraseñas
- Presione el botón Contraseñas guardadas , haga clic en Mostrar contraseñas en la ventana abierta, confirme la acción con Sí
Una vez que recupere las contraseñas necesarias, simplemente presione el botón Cerrar
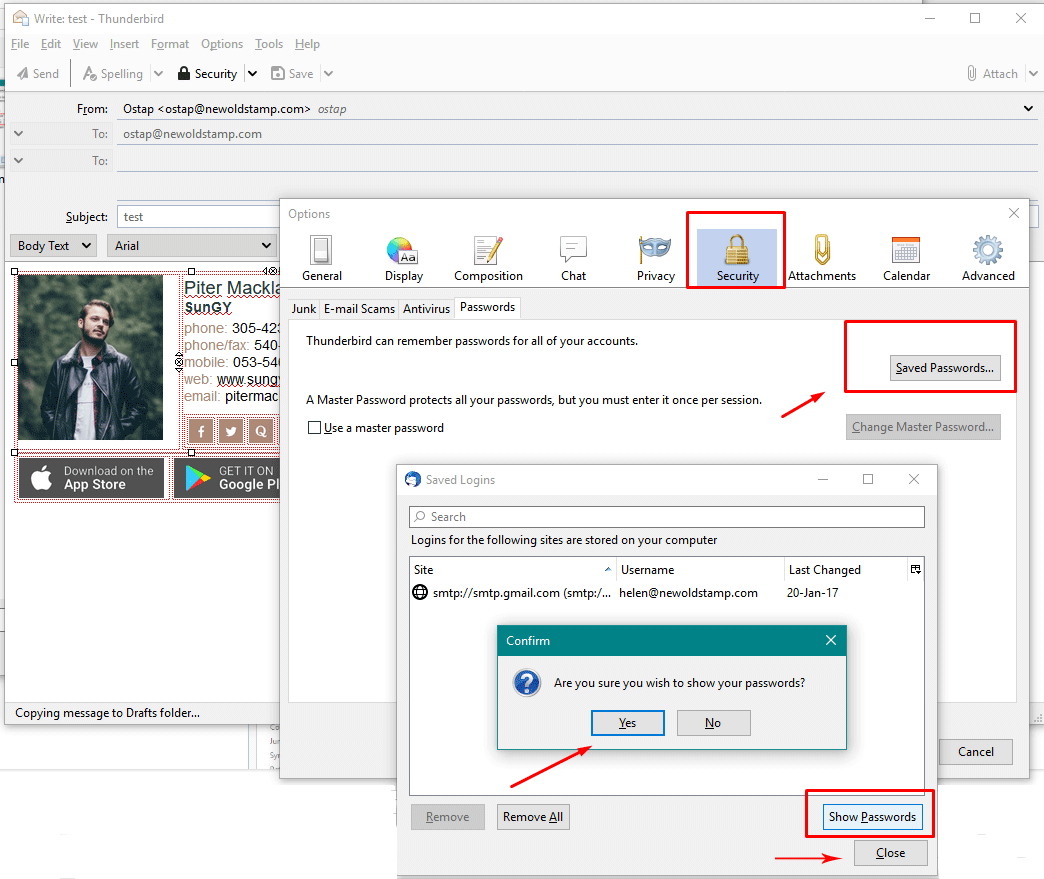
Configuración del horario de refrigerios
Para usuarios extremadamente ocupados, es bueno tener la opción de seleccionar el lapso de tiempo después del cual desean ver su correo electrónico actualizado. Se puede hacer fácilmente en la configuración de la cuenta de Mozilla Thunderbird y toma unos segundos.
- Seleccione la sección Herramientas (para Windows y Mac OS) o la sección Editar (para Linux), luego haga clic en Configuración de la cuenta (para todos los sistemas).
- Elija Configuración del servidor en la barra izquierda, en algún lugar del centro de la ventana que se muestra; establezca el período de tiempo deseado y confirme con el botón OK a continuación
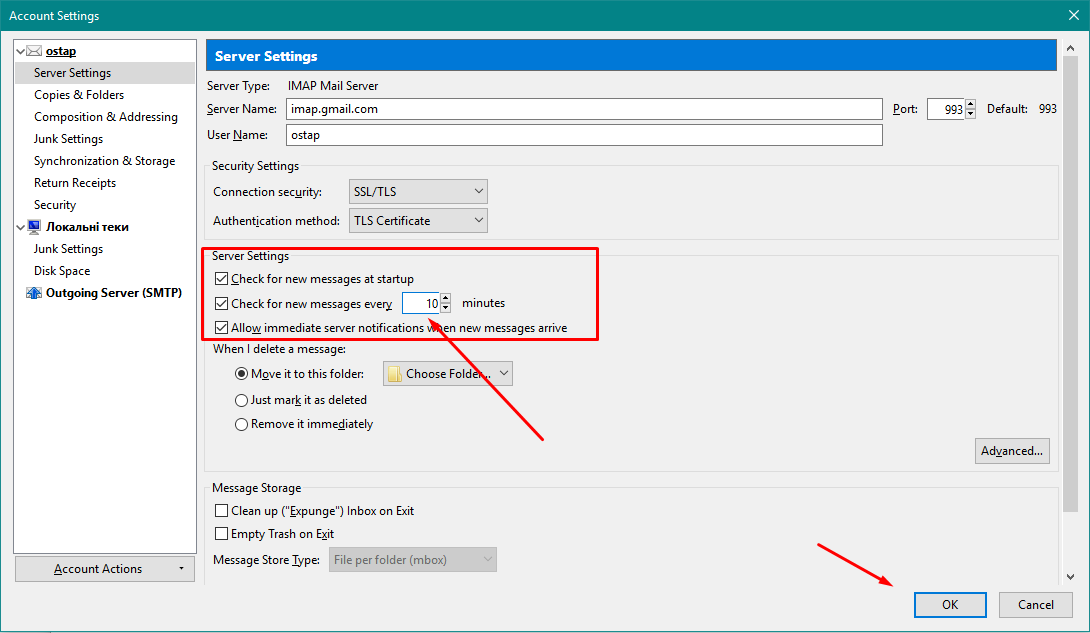
Obtener correos electrónicos para carpetas específicas manualmente
Aunque no hay una capacidad automática para actualizar el cliente solo para tipos específicos de correos electrónicos, hay una manera de hacerlo manualmente. Al usarlo, puede recibir correos electrónicos para todas o una de sus cuentas, o para una carpeta de cuenta separada.
Para obtener correo para cuentas específicas, debe presionar la flecha hacia abajo en la opción Obtener correo en la barra superior y seleccionar las cuentas necesarias.
Para obtener correo para carpetas específicas, vaya a Todas las carpetas , elija la cuenta específica que desea actualizar y haga doble clic en su carpeta de bandeja de entrada.
De esta manera, obtendrá una actualización solo para el correo necesario.
Lectura de correos electrónicos en pestañas nuevas
Ver y escribir correos electrónicos en ventanas separadas no es necesario, pero es conveniente. El mismo principio funciona para pestañas separadas en un navegador. Es bueno tener esta opción. Para leer el correo en una nueva pestaña, solo necesita hacer doble clic en el correo electrónico que desea leer. De esta manera, se pueden ver numerosos correos electrónicos.
Filtro rápido de Mozilla Thunderbird como motor de búsqueda

Los filtros Mozilla Thunderbird han demostrado ser los beneficios de todo el cliente de correo electrónico. El conjunto de herramientas de filtro rápido se encuentra en la barra superior sobre la lista de mensajes. Debe introducir los criterios de filtro en el cuadro de búsqueda. Haga clic en Entrar y habrá una opción para usar el filtro para prácticamente todos los campos de correo electrónico, como Remitente, Destinatario, Asunto, Cuerpo del mensaje. Elija los temas de filtro necesarios y aplíquelos. Además, los mensajes se pueden clasificar por otras funciones, como Destacados, Mensajes etiquetados Bandeja de entrada o Enviados, Con archivos adjuntos, No leídos, Solo de la lista de contactos, Anclar, etc. Estas funciones se pueden usar en combinación con los criterios de filtro iniciales para brindar la mayor resultados válidos.
Atajos que ahorran tiempo
Algunas personas pasan la mayor parte de su tiempo de trabajo o de ocio haciendo clic con el mouse y, para ellos, es una parte integral y absolutamente necesaria del proceso. Otros prefieren explorar nuevas formas de ahorrar tiempo, manteniendo los dedos sobre el teclado. Afortunadamente, para los 'exploradores', el uso de atajos puede ser la solución para acelerar Mozilla Thunderbird y ahorrar su valioso tiempo. Sin embargo, algunos accesos directos no se aplican a determinadas partes de la interfaz. Esto se basa principalmente en la lógica del sonido. Por ejemplo, cuando hace clic en las listas de mensajes, los accesos directos para Cortar, Pegar y Copiar no funcionan como de costumbre.
Puede encontrar largas listas de métodos abreviados de teclado en Internet. Aquí hay algunos de ellos para que sirvan de ejemplo:
- Deshacer - Ctrl + Z (para Windows y Linux), Comando + Z (para Mac OS X)
- Rehacer: Ctrl + Y (para Windows y Linux), Comando + Y (para Mac OS X)
- Imprimir - Ctrl + P (para Windows y Linux), Comando + P (para Mac OS X)
- Filtro rápido: Ctrl + Shift + K (para Windows y Linux), Command + Shift + K (para Mac OS X)
- Aumentar el tamaño del texto/ Disminuir el tamaño del texto - Ctrl + + / Ctrl + - , Comando + + /Comando + - (para Windows/Linux y Mac OS X respectivamente)
- Cerrar todos los hilos /
- Expandir todos los hilos *
Uso de fuentes RSS para mantenerse actualizado
El feed RSS es la forma de informarse sobre las noticias/blogs de interés sin tener que visitarlos. Para establecer una fuente RSS en su Mozilla Thunderbird, debe crear cuentas de noticias sobre las que desee obtener actualizaciones, configurar una cuenta para ellas y suscribirse.
Aquí sabrás como podrás hacerlo:
- Seleccione la sección Herramientas (para Windows y Mac OS) o la sección Editar (para Linux), luego haga clic en Configuración de la cuenta (para todos los sistemas)
- A continuación, en la esquina izquierda de la ventana de diálogo Configuración de la cuenta , presione Acciones de la cuenta .
Elija Agregar otra cuenta de la lista desplegable - En la ventana Asistente de cuentas que se abre, seleccione Blogs y fuentes de noticias , haga clic en Siguiente
- Ingrese el nombre de la carpeta para su cuenta de fuente RSS (o simplemente guarde la predeterminada); complete la creación de la cuenta presionando Siguiente y Finalizar .
- Una vez que regrese a la ventana Configuración de la cuenta , haga clic en Aceptar
- Luego, en la misma ventana de Configuración de la cuenta , presione Administrar suscripciones y luego los botones Agregar
- Introduzca la URL de una fuente RSS en el campo URL. Presiona OK. Una vez que regrese a la ventana Configuración de la cuenta, haga clic en Aceptar nuevamente.
Aparece un icono para la fuente RSS en la barra de carpetas. Haga clic en él para ver las actualizaciones de su fuente RSS.

Mantener el orden en su bandeja de entrada por Mozilla Thunderbird Filters
Los filtros de Mozilla Thunderbird son los ayudantes inteligentes que mantienen el orden en su correo y le ahorran tiempo, sin mencionar que lo salvan del estrés causado por un flujo abrumador de información. Los filtros hacen todo tipo de cosas, como marcar sus mensajes como leídos, redirigir o reenviar sus correos electrónicos, clasificarlos en carpetas particulares, etc.
Para ajustar sus filtros proceda de la siguiente manera:
- Presione Carpetas locales en la barra de carpetas
- Continúe con la sección Archivo , configure Nuevo y presione Carpeta
- Ingrese el nombre de la carpeta y presione Crear carpeta
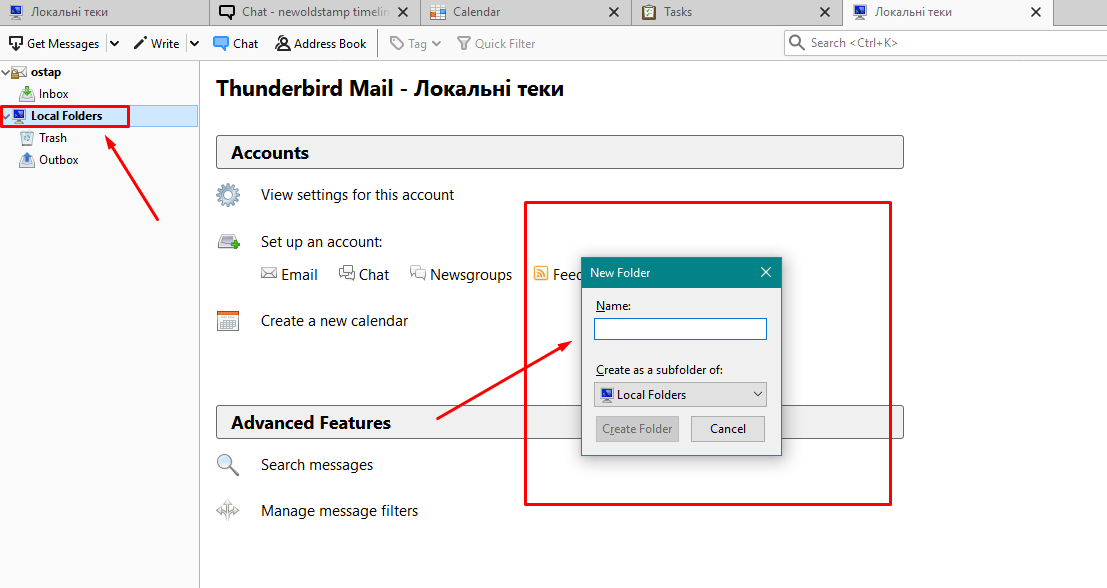
- Vaya a la sección Herramientas , presione Filtros de mensajes y haga clic en Nuevo

- Ingrese el nombre del filtro y continúe con la configuración de los parámetros del filtro (para agregar parámetros adicionales, simplemente presione + frente al filtro)
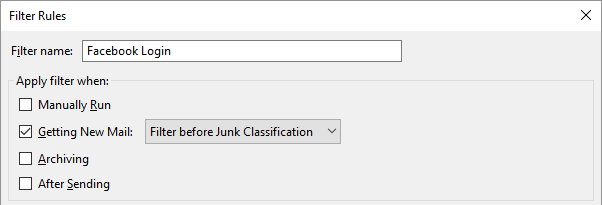
- En la misma ventana, abra la lista desplegable junto a Mover mensaje a y seleccione una carpeta donde pueda encontrar la carpeta recién creada en su sección Carpetas locales.
- Confirmar con Aceptar
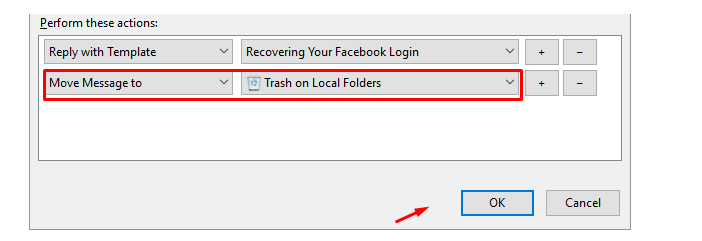
Para probar sus filtros, presione Ejecutar ahora en la ventana Filtros de mensajes.
Guardar varios correos electrónicos en una carpeta
Thunderbird proporciona muchas carpetas diferentes y utiliza las configuradas por su correo electrónico (por ejemplo, Google). Sin embargo, si es necesario, puede cambiarlos.
Haga clic derecho en su cuenta de correo electrónico de Mozilla Thunderbird y seleccione Nueva carpeta . Asigne un nombre a la carpeta y haga clic en el botón Crear carpeta .
Después de esto, debe configurar la inclusión automática de correo electrónico en ciertas carpetas. Haga clic con el botón derecho en Configuración y elija Crear nuevo .
El siguiente paso es crear un filtro.
Haga clic en el botón de menú de la aplicación y luego en Filtros de mensajes.
Elija Nuevo. Aparece un cuadro de diálogo Reglas de filtro. En el campo Nombre del filtro , escriba un nombre para su futuro filtro.
En Aplicar filtro cuando , marque una de las opciones o ambas. Elija una propiedad, una prueba y un valor para cada regla que desee implementar:
- Una propiedad es un elemento de mensaje o característica como Asunto o De .
- Una prueba es una verificación de la propiedad como contiene o está en mi libreta de direcciones .
- Un valor completa la prueba con un detalle específico como una dirección de correo electrónico o una palabra clave.
Después de esto, haga clic en Aceptar y, en el cuadro de diálogo Filtros de mensajes, haga clic en Ejecutar ahora.
Implementación de firmas de correo electrónico HTML
Puede crear una firma de correo electrónico directamente en el editor HTML. Primero, abra Mozilla Thunderbird y haga clic en el nombre de su cuenta de correo electrónico. Luego haga clic en la opción Ver configuración para esta cuenta en la sección Cuentas. En la ventana Configuración de la cuenta, debe ir al texto de la firma. Aquí, debe marcar la casilla Usar HTML. Después de eso, podrá crear una firma directamente en el campo de texto Firma escribiendo el código HTML. Cuando el código HTML de la firma esté listo, presione OK .
Vaya a la vista principal de Thunderbird y haga clic en Escribir para crear un nuevo mensaje de correo electrónico. La nueva firma de correo electrónico debe estar allí.
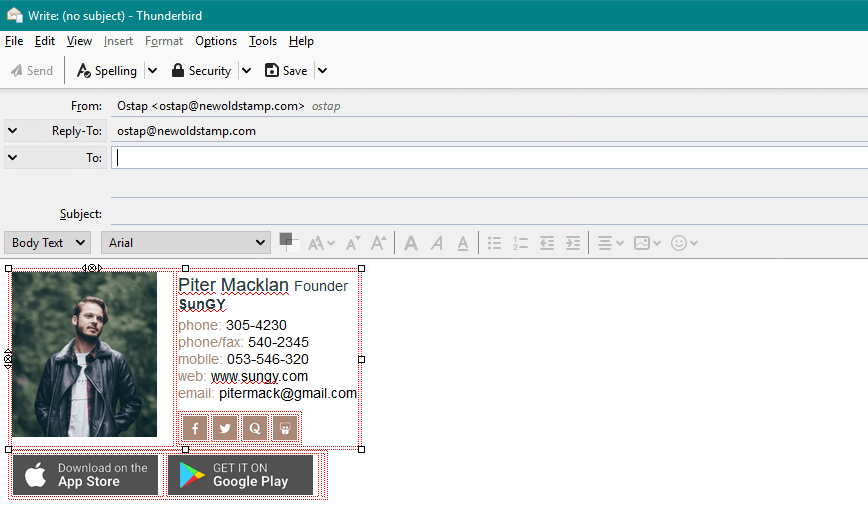
Aplicar diferentes firmas para futuros correos electrónicos
Puede usar el Administrador de complementos para agregar, habilitar o eliminar complementos de Mozilla Thunderbird. Todo lo que necesita hacer es iniciar los mejores complementos de Thunderbird seleccionando Herramientas, Complementos.
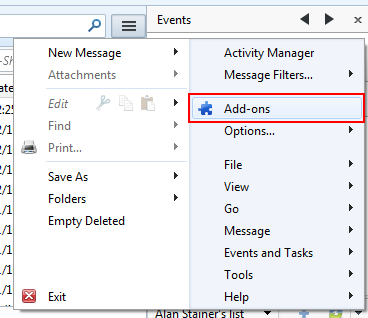
Hay una excelente manera de usar las firmas de Thunderbird. Vaya al menú y elija Complementos. Cuando vea la pestaña Complementos, ingrese el interruptor de firma en el campo de búsqueda y presione enter. Luego, verá Signature Switch en la lista justo en la parte superior de los resultados de búsqueda. Haga clic en el botón Instalar para iniciar la descarga.
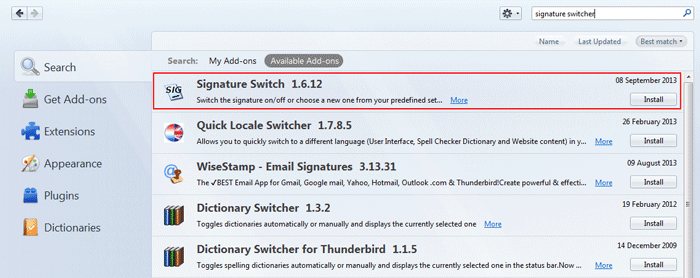
Después de eso, debe crear una firma.
Haz un borrador de mensaje exactamente como quieres que aparezca la firma. Puede cambiar el tamaño de fuente, agregar hipervínculos e imágenes. A continuación, guárdelo y utilice la opción del menú desplegable Guardar para guardar el archivo. Puede crear tantas firmas como desee de esta manera.
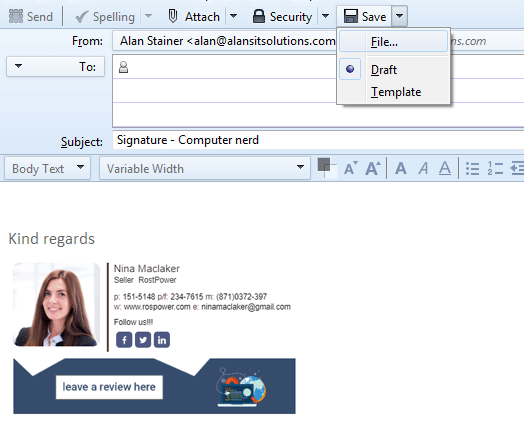
No elimine las firmas del borrador. Si alguna vez necesita hacer un cambio, actualice el borrador, guárdelo como borrador y luego guárdelo como un archivo HTML nuevamente.
Por cierto, por si quieres buscar alternativas, hay otro servicio útil para las firmas de correo electrónico. Newoldstamp ofrece la solución más atractiva y sencilla para las firmas de correo electrónico. Puede refinar su identidad de marca por medio de plantillas profesionales de firmas de correo electrónico. Elige la mejor y ajústala a los requisitos de tu marca y negocio. Además, la herramienta Newoldstamp , con una variedad de plantillas de firmas profesionales, genera códigos HTML para trabajar con los principales clientes de correo electrónico.
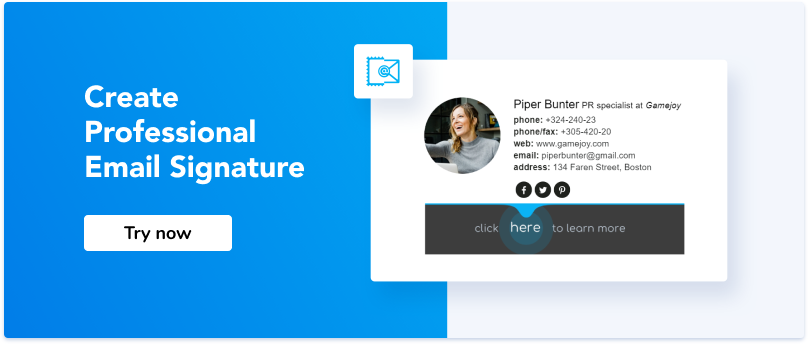
Creación de hilos de correo electrónico.
Los hilos son particularmente útiles para mantener las conversaciones ordenadas, con muchas personas respondiendo a varios mensajes. Además, te ayudan a no perder mensajes individuales o ignorar toda una conversación.
Primero, haga clic en el botón de menú y seleccione el menú Ver. En el submenú Ordenar por, haga clic en Enhebrado. Sus mensajes se agrupan en estructuras de árbol que pueden expandirse o cerrarse con la flecha al lado del asunto. Puede realizar acciones para mensajes individuales expandiendo el hilo y seleccionando el mensaje.
Configuración del calendario de Mozilla Thunderbird
Puede agregar su calendario a Thunderbird para planificar toda su actividad de correo electrónico. ¿Cómo se configura un calendario?
Comience con la instalación de una versión compatible del complemento Lightning en Menú y reinicie el cliente de correo. Luego, vaya a la página de inicio y elija Crear un nuevo menú de calendario. Marque la opción En la red y haga clic en Siguiente.
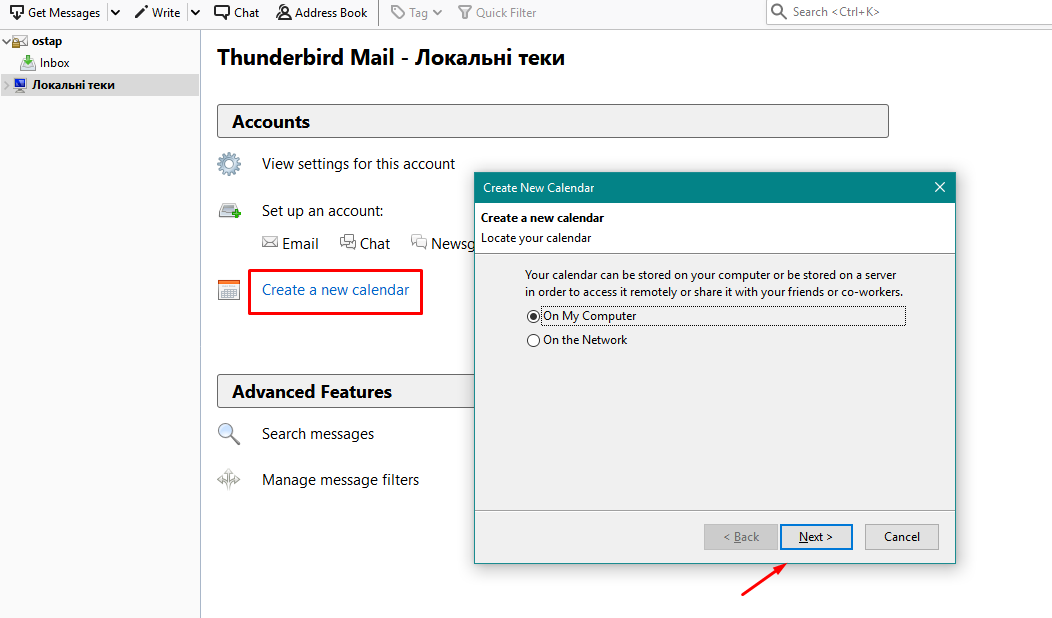
Después de eso, debe volver a su correo para obtener la URL del calendario. Haga clic en el icono de las tres rayas junto a la carpeta, seleccione Propiedades y copie la URL de CalDAV.
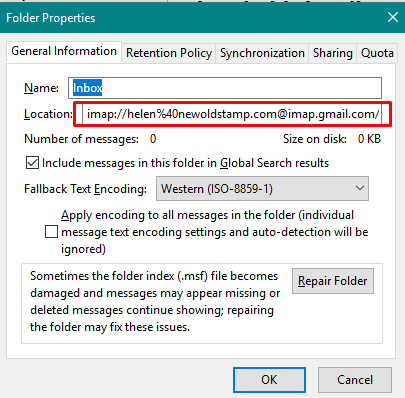
El siguiente paso es volver a la configuración del calendario de Mozilla Thunderbird, verificar CalDAV e insertar la URL en el campo Ubicación y hacer clic en Siguiente. Aquí debe completar el Nombre de su calendario, seleccionar Color, marcar la opción Mostrar recordatorios si es necesario para usted y seleccionar la cuenta de correo correcta.

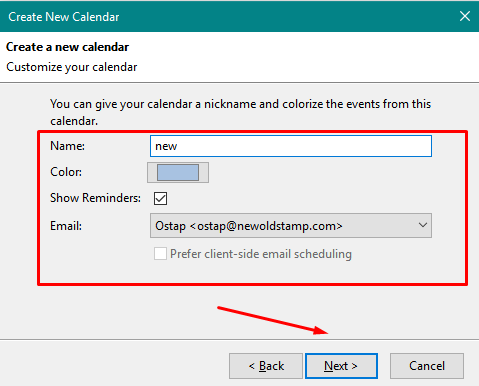
Ahora puede abrir la pestaña Calendario para ver su propio calendario de Thunderbird y hacer clic en el botón Sincronizar en una barra de arriba.
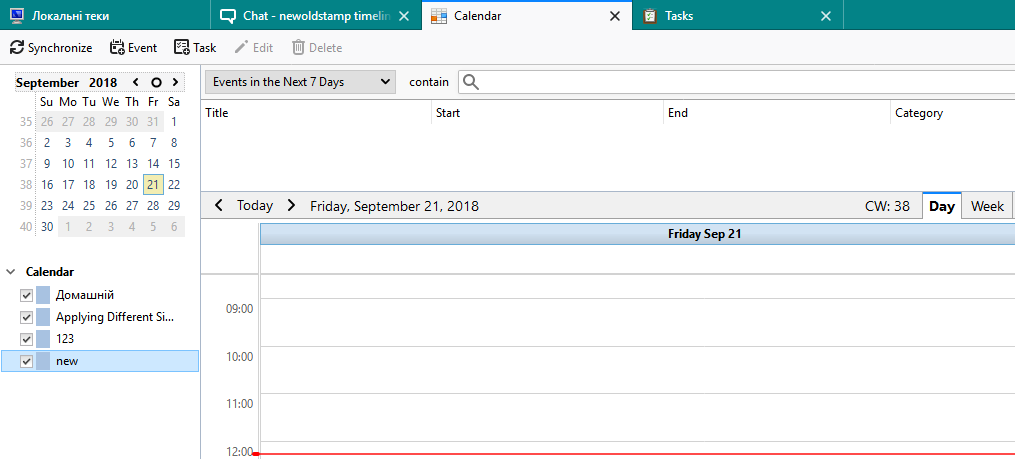
Configuración de respuesta sobre el texto citado
Para configurar una respuesta sobre el texto, debe hacer lo siguiente:
Seleccione Configuración de la cuenta en el menú. Vaya a la categoría Composición y direccionamiento para la cuenta de correo electrónico deseada. Debe asegurarse de Citar automáticamente el mensaje original cuando la respuesta esté marcada en Composición. Después de eso, puede elegir Iniciar mi respuesta encima de la cita junto a Luego, haga clic en Aceptar.
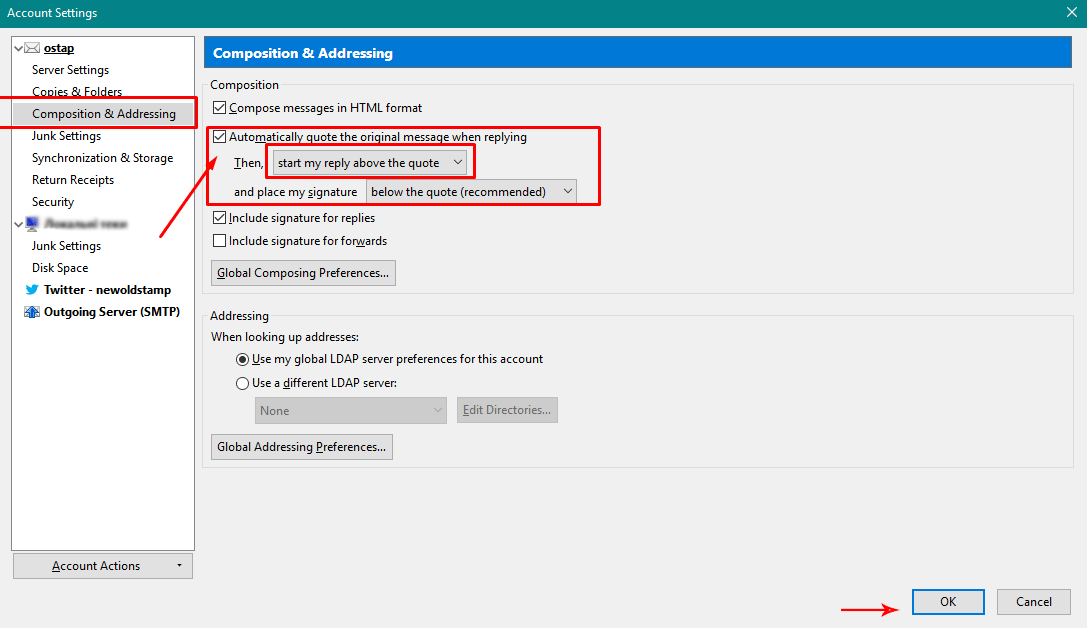
Usar Mozilla Thunderbird engaña a las carpetas compactas
En caso de que necesites recuperar espacio en disco con urgencia y mejorar el rendimiento de Thunderbird, tus carpetas deben "compactarse" periódicamente.
El proceso de compactación se realiza automáticamente en Thunderbird. Sin embargo, tiene la opción de iniciar una solicitud de compactación manual:
- Para compactar una sola carpeta, haga clic derecho en la carpeta y seleccione Compactar.

- Para compactar todas las carpetas, seleccione Archivo y luego Compactar carpetas.
Configuración de Thunderbird para verificar mensajes de spam
Thunderbird tiene un filtro adaptable para protegerte de una gran cantidad de correo electrónico no solicitado ( spam o correo no deseado ). Puede configurar un filtro especial para evitar estos mensajes desagradables.
El filtro está habilitado por defecto. Puede configurar las preferencias de todo el sistema para que las utilicen todas sus cuentas de correo electrónico. Para acceder a esta configuración, debe hacer clic en Herramientas, Opciones y seleccionar el panel Seguridad. Después de eso, elija la pestaña Basura. Para entrenar el filtro para que reconozca los mensajes basura, puede marcar los mensajes como basura haciendo clic en la columna "basura" en la lista de mensajes.
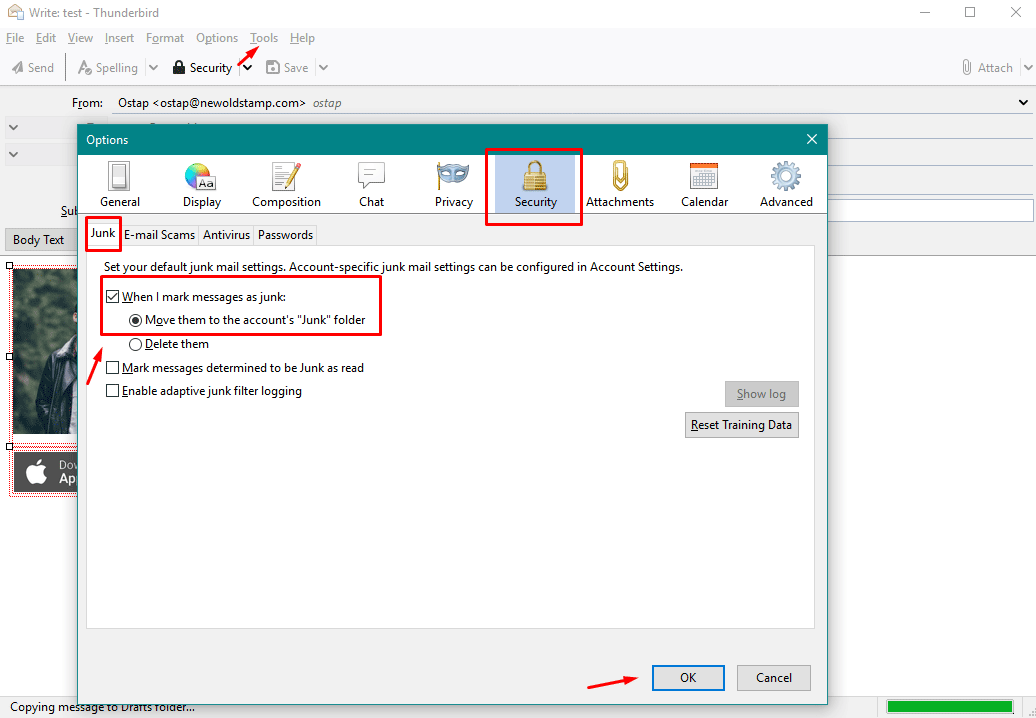
Ignorando hilos
Si desea ignorar un hilo que no le interesa, puede hacer clic con el botón derecho en él y seleccionar Ignorar hilo, o simplemente usar el atajo de teclado K. De esta forma, el programa marca todos los mensajes de la conversación seleccionada como ignorados.
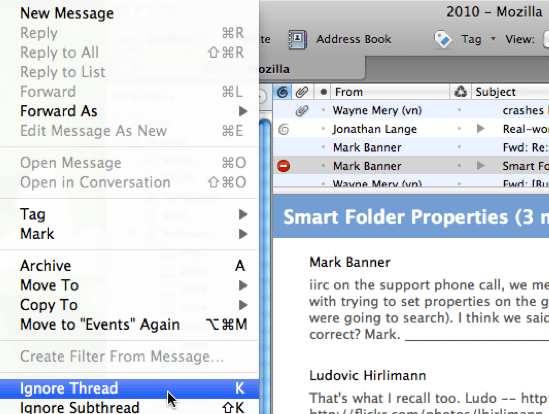
Todos sus mensajes ignorados no se eliminan, pero cuando regrese a la carpeta no se mostrarán en la lista de mensajes (por defecto).
Usar el chat de Thunderbird
Para usar el chat de Thunderbird, debe crear una nueva cuenta con un proveedor de chat o mensajería instantánea en línea. En la parte superior de la ventana de Thunderbird, haga clic en el menú Archivo, haga clic en Nuevo y luego haga clic en Cuenta de chat. Ingrese el nombre de usuario y la contraseña, haga clic en el botón siguiente. Después de esto, se le presenta una pantalla de resumen. Haga clic en Finalizar.
Además, asegúrese de estar en línea. Para verificarlo, debe hacer clic en el menú Herramientas y luego hacer clic en Estado del chat y Mostrar cuentas. A continuación, haga clic en el botón Conectar junto a la cuenta con la que desea conectarse.
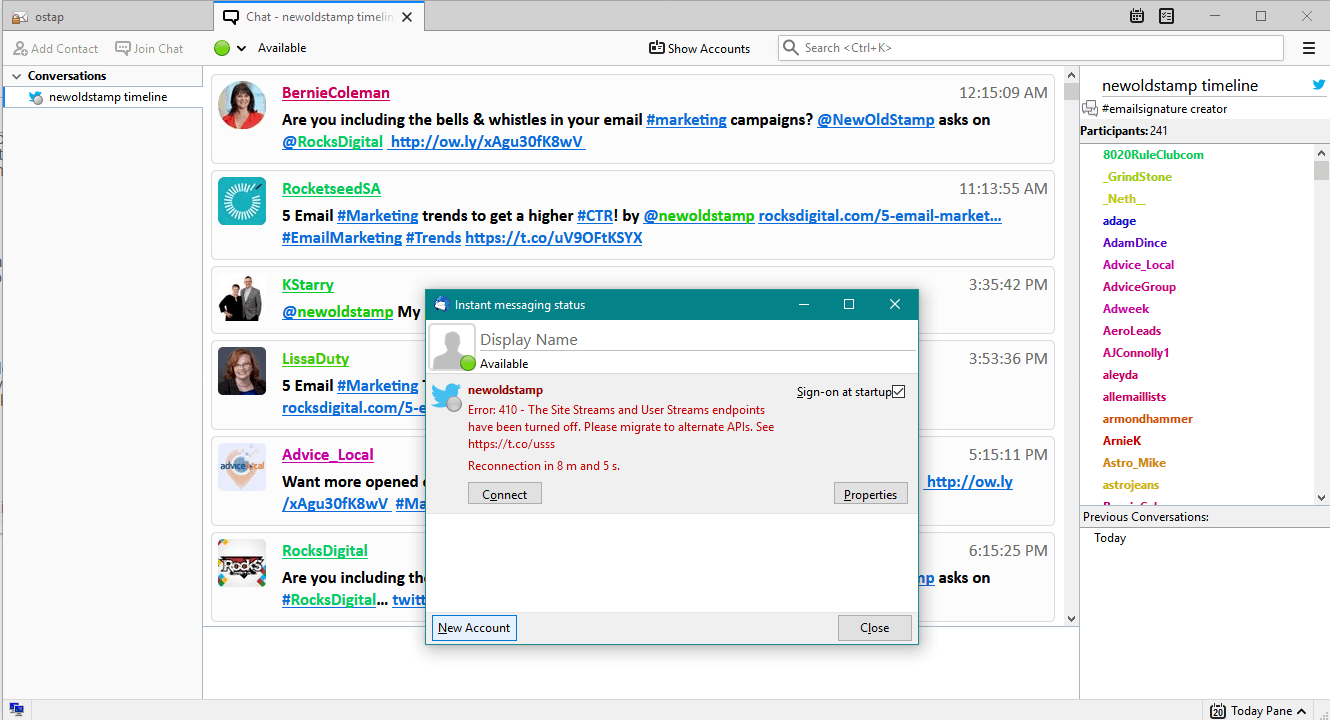
Línea de fondo
Por lo tanto, Thunderbird es un excepcional cliente de correo electrónico gratuito que le permite administrar tantas cuentas de correo electrónico como desee desde una ubicación conveniente. Esta es una herramienta flexible que se puede expandir a través de complementos para llenar cualquier vacío en su conjunto de funciones. Con algunos consejos y trucos de Thunderbird que hemos mencionado, es realmente un placer usar este cliente.
Este cliente de correo electrónico le permite mantener una copia de seguridad de todos sus mensajes en su PC, en la ubicación que elija y al tanto de sus citas con soporte para múltiples calendarios, e incluye un lector de RSS que puede usar para ver los titulares de un vistazo. La herramienta es extremadamente útil y le ahorra la molestia de abrir media docena de pestañas del navegador cada mañana para consultar su agenda, organizar sus bandejas de entrada y averiguar qué está pasando en el mundo.
