20 Thunderbird-Tipps, um ein Profi zu werden
Veröffentlicht: 2022-06-03Nützliche Hilfsmittel:
1. Newoldstamp – Marketing für E-Mail-Signaturen
2. Mailchimp – E-Mail-Builder und -Absender
3. Reply.io – Persönlicher E-Mail-Kontakt, Anrufe und Aufgaben
4. RocketLink – Ihr gebrandeter Short Linker
5. Canva – Online-Tool zum Erstellen von Designs
Das Abrufen von E-Mails ist im Guten wie im Schlechten zu einem festen Bestandteil unserer täglichen Routine geworden. Es ist eines der ersten Dinge, die die meisten Menschen morgens tun, und eines der letzten, bevor sie ins Bett kriechen. Es wird sowohl für den persönlichen als auch für den professionellen Gebrauch benötigt. Einige Leute haben mehrere (wenn nicht mehrere) E-Mail-Konten, die unterschiedlichen Zwecken dienen. Durch die kluge Nutzung von E-Mail-Möglichkeiten kann es das Leben in vielerlei Hinsicht vereinfachen. Wenn nicht, kann es Chaos auslösen. Der erste Schritt für eine versierte E-Mail-Nutzung ist einfach; es geht darum, den richtigen E-Mail-Client für Ihre Bedürfnisse auszuwählen.
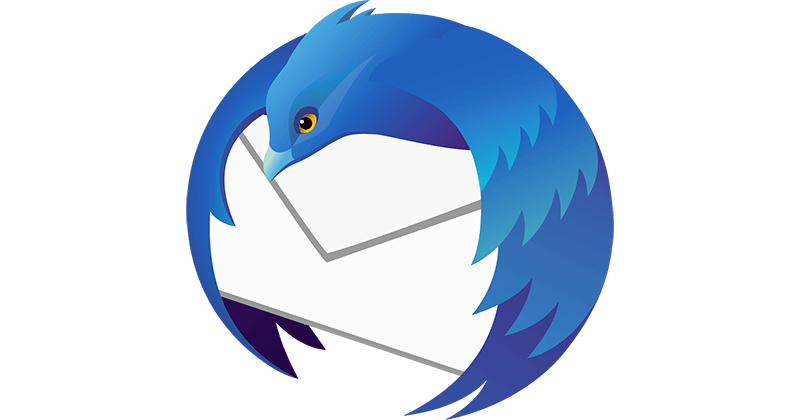
Der E-Mail-Client Mozilla Thunderbird kommt vielen aktiven E-Mail-Benutzern in den Sinn. Das kommt nicht von ungefähr, denn das Erlernen der richtigen Anwendung ebnet den Weg zu einem komfortablen und effizienten E-Mail-Leben. Im Folgenden finden Sie 20 Mozilla Thunderbird-Tipps und Tricks, die Ihnen helfen, diesen Client zu beherrschen und ihn für Ihre Zwecke vorteilhaft einzusetzen.
Definieren und Sichern Ihres Profils
Ihr Thunderbird-Profil ist das Rückgrat Ihres Clients. Es enthält Ihre E-Mail-Nachrichten und alle Kopien dieser Nachrichten von einem Server sowie E-Mail-Kontoeinstellungen und alle an Ihrem Client vorgenommenen Anpassungsänderungen. Es ist immer gut, ein Backup Ihres Profils zu haben, um traurige Unfälle zu vermeiden, also beginnen wir unsere Thunderbird- Tipps damit . Das Erstellen einer Sicherung ist ein zweistufiger Vorgang. Zuerst müssen Sie Ihr Profil finden und es dann sichern.
Abhängig von Ihrem Betriebssystem finden Sie Ihr Thunderbird-Profil entweder im Benutzer- oder Home-Verzeichnis Ihres Computers:
- Geben Sie für Windows %APPDATA%\Thunderbird\Profiles\ in das Ausführen-Fenster Ihres Startmenüs ein. Ihr Profil hat einen Namen wie xxxxxxxx.default (xxxxxxx ist normalerweise eine Auswahl gelegentlicher Symbole wie g38ttu6s).
- Verwenden Sie für Mac OS den Finder, um Ihren Home-Ordner zu öffnen. Öffnen Sie von dort aus den Ordner Thunderbird:Profile in Library.
- Gehen Sie für Linux zum Dateimanager und passen Sie die Ansichtseinstellungen an, um versteckte Dateien anzuzeigen. Öffnen Sie dann die mit dem Namen .thunderbird. Ihr Profilname lautet xxxxxxxx.default (xxxxxxx ist eine Auswahl gelegentlich vorkommender Symbole wie g38ttu6s).
Um das Mozilla Thunderbird-Profil zu sichern, fahren Sie Ihren Client herunter und kopieren Sie dann entweder das Profilverzeichnis in das Verzeichnis, in dem Sie Ihr Backup speichern möchten (mit Rechtsklick), oder komprimieren Sie Ihr Profilverzeichnis und speichern Sie es dort, wo Sie es möchten brauchen.
Geschichte Automatische Reinigung
Die Nachrichtenaufbewahrungsrichtlinie von Mozilla Thunderbird ist eine nützliche Option, um das automatische Löschen alter Nachrichten nach einem bestimmten Zeitraum einzurichten. Diese Option kann für separate, ausgewählte Ordner verwendet werden. Dazu müssen Sie wie folgt vorgehen:
- Klicken Sie mit der rechten Maustaste auf den ausgewählten Ordner und gehen Sie dann zu Eigenschaften

- Wählen Sie im Fenster „Eigenschaften“ die Option „Aufbewahrungsrichtlinie“.
- Wählen Sie im Feld Meine Kontoeinstellungen verwenden die gewünschten Einstellungen aus und geben Sie den erforderlichen Zeitraum ein
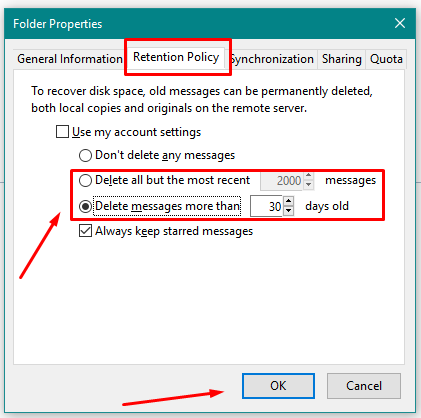
- Bestätigen Sie mit der OK - Taste
Passwortwiederherstellung
Ein weiterer großer Vorteil von Mozilla Thunderbird E-Mail ist, dass Sie sich nicht mehr auf Ihr Gedächtnis verlassen müssen, um die Passwörter aller Ihrer Konten zu speichern. Um Ihre Passwörter wiederherzustellen, müssen Sie die nächsten Thunderbird-Tipps ausführen :
- Gehen Sie zum Dialogfenster Optionen/Einstellungen
- Wählen Sie den Abschnitt „ Extras “ (für Windows und Mac OS) oder den Abschnitt „ Bearbeiten “ (für Linux) und fahren Sie dann mit „ Optionen “ bzw. „ Einstellungen “ fort
- Gehen Sie zu Sicherheit und fahren Sie mit dem Feld Passwörter fort
- Klicken Sie auf die Schaltfläche Gespeicherte Passwörter , klicken Sie im geöffneten Fenster auf Passwörter anzeigen und bestätigen Sie die Aktion mit Ja
Sobald Sie die benötigten Passwörter abgerufen haben, klicken Sie einfach auf die Schaltfläche Schließen
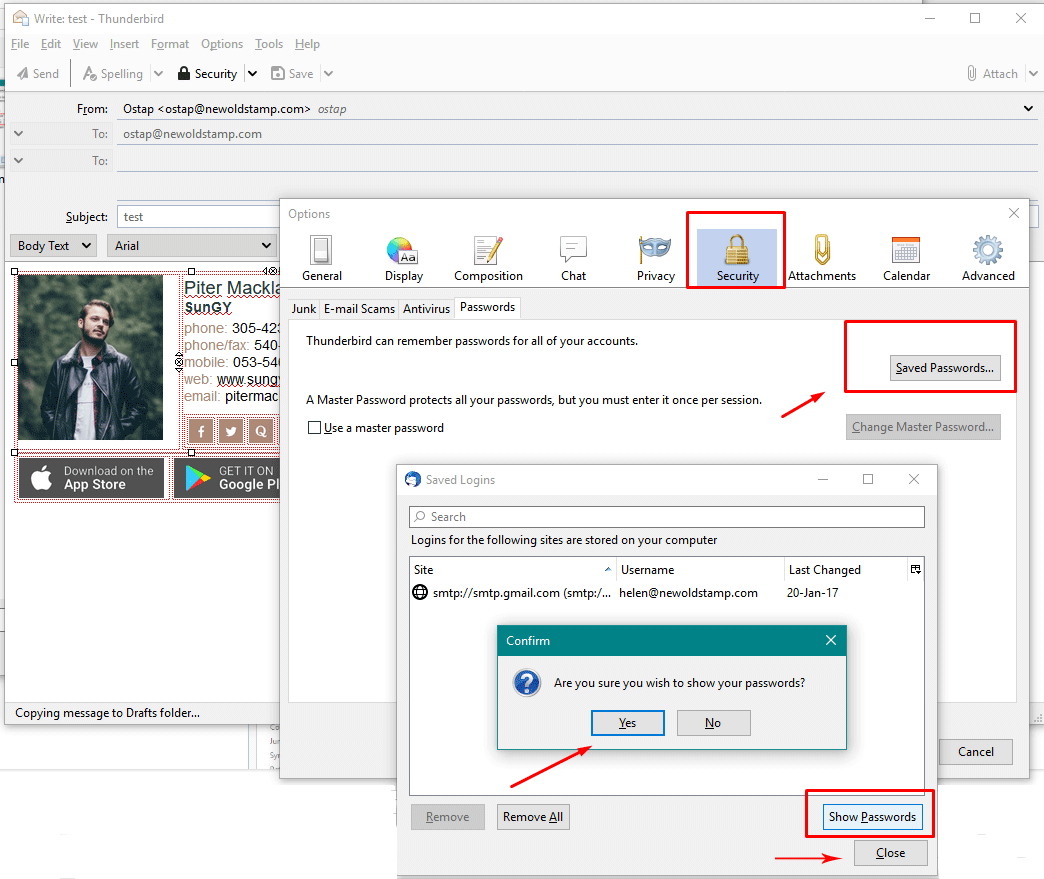
Erfrischungszeitplan einrichten
Für sehr beschäftigte Benutzer ist es gut, die Möglichkeit zu haben, den Zeitraum auszuwählen, nach dem sie ihre E-Mails aktualisiert sehen möchten. Dies kann einfach in den Mozilla Thunderbird-Kontoeinstellungen vorgenommen werden und dauert einige Sekunden.
- Wählen Sie den Abschnitt Tools (für Windows und Mac OS) oder den Abschnitt Bearbeiten (für Linux) und klicken Sie dann auf Kontoeinstellungen (für alle Systeme).
- Wählen Sie Servereinstellungen in der linken Leiste, etwa in der Mitte des angezeigten Fensters; Stellen Sie den gewünschten Zeitraum ein und bestätigen Sie mit der OK - Taste unten
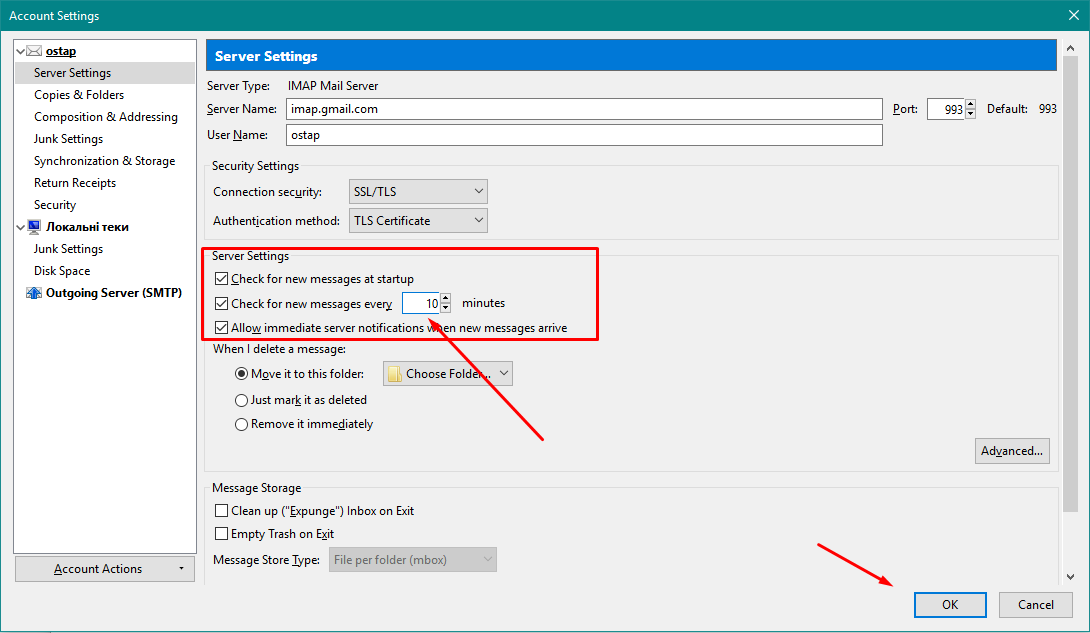
E-Mails für bestimmte Ordner manuell abrufen
Obwohl es keine automatische Möglichkeit gibt, den Client nur für bestimmte Arten von E-Mails zu aktualisieren, gibt es eine Möglichkeit, dies manuell zu tun. Wenn Sie es verwenden, können Sie E-Mails für alle oder eines Ihrer Konten oder für einen separaten Kontoordner erhalten.
Um E-Mails für bestimmte Konten zu erhalten, müssen Sie auf der Option „E- Mail abrufen“ in der oberen Leiste auf den Pfeil nach unten klicken und die erforderlichen Konten auswählen.
Um E-Mails für bestimmte Ordner zu erhalten, gehen Sie nach unten Alle Ordner , wählen Sie das spezifische Konto aus, das Sie aktualisieren möchten, und doppelklicken Sie auf den Posteingangsordner.
Auf diese Weise erhalten Sie nur für benötigte E-Mails ein Update.
E-Mails in neuen Tabs lesen
Das Anzeigen und Schreiben von E-Mails in separaten Fenstern ist nicht erforderlich, aber bequem. Das gleiche Prinzip funktioniert für separate Registerkarten in einem Browser. Es ist gut, diese Option zu haben. Um E-Mails in einem neuen Tab zu lesen, müssen Sie nur auf die E-Mail doppelklicken, die Sie lesen möchten. Auf diese Weise können zahlreiche E-Mails eingesehen werden.
Mozilla Thunderbird Quick Filter als Suchmaschine

Mozilla Thunderbird-Filter haben sich als die Vorteile des gesamten E-Mail-Clients erwiesen. Das Schnellfilter-Toolset befindet sich in der oberen Leiste über der Nachrichtenliste. Sie müssen die Filterkriterien in das Suchfeld eingeben. Klicken Sie auf die Eingabetaste und es gibt eine Option, den Filter für praktisch alle E-Mail-Felder wie Absender, Empfänger, Betreff, Nachrichtentext zu verwenden. Wählen Sie die benötigten Filterthemen aus und wenden Sie sie an. Außerdem können Nachrichten nach anderen Funktionen sortiert werden, wie z. B. markiert, gekennzeichnete Nachrichten im Posteingang oder gesendet, mit Anhängen, ungelesen, nur aus der Kontaktliste, Pin usw. Diese Funktionen können in Kombination mit den anfänglichen Filterkriterien verwendet werden, um das Beste bereitzustellen gültige Ergebnisse.
Verknüpfungen, die Ihre Zeit sparen
Manche Menschen verbringen den größten Teil ihrer Arbeits- oder Freizeit damit, mit der Maus zu klicken, und für sie ist es ein integraler und absolut notwendiger Teil des Prozesses. Andere ziehen es vor, neue Wege der Zeitersparnis zu erkunden und ihre Finger auf der Tastatur zu lassen. Glücklicherweise kann die Verwendung von Verknüpfungen für „Entdecker“ die Lösung sein, um Mozilla Thunderbird zu beschleunigen und ihre kostbare Zeit zu sparen. Einige Verknüpfungen gelten jedoch nicht für bestimmte Schnittstellenteile. Dies basiert hauptsächlich auf einer soliden Logik. Wenn Sie beispielsweise auf die Nachrichtenlisten klicken, funktionieren die Tastenkombinationen für Ausschneiden, Einfügen und Kopieren nicht wie gewohnt.
Im Internet finden Sie lange Listen mit Tastaturkürzeln. Hier sind einige davon, um ein Beispiel zu geben:
- Rückgängig machen – Strg + Z (für Windows und Linux), Befehl + Z (für Mac OS X)
- Wiederherstellen – Strg + Y (für Windows und Linux), Befehlstaste + Y (für Mac OS X)
- Drucken – Strg + P (für Windows und Linux), Befehl + P (für Mac OS X)
- Schnellfilter – Strg + Umschalt + K (für Windows und Linux), Befehl + Umschalt + K (für Mac OS X)
- Textgröße erhöhen/Textgröße verringern - Strg + + / Strg + - , Befehl + + /Befehl + - (jeweils für Windows/Linux und Mac OS X)
- Alle Themen schließen /
- Alle Threads erweitern *
Verwenden von RSS-Feeds, um auf dem Laufenden zu bleiben
RSS-Feeds sind die Möglichkeit, sich über interessante Neuigkeiten/Blogs zu informieren, ohne sie tatsächlich zu besuchen. Um einen RSS-Feed in Ihrem Mozilla Thunderbird einzurichten, müssen Sie Nachrichtenkonten erstellen, über die Sie Updates erhalten möchten, ein Konto für sie einrichten und abonnieren.
So können Sie es tun:
- Wählen Sie den Abschnitt Tools (für Windows und Mac OS) oder den Abschnitt Bearbeiten (für Linux) und klicken Sie dann auf Kontoeinstellungen (für alle Systeme).
- Unten, in der linken Ecke des Dialogfensters Kontoeinstellungen, drücken Sie Kontoaktionen .
Wählen Sie Anderes Konto hinzufügen aus der Dropdown-Liste aus - Wählen Sie im sich öffnenden Fenster des Konto-Assistenten Blogs und Newsfeeds aus und fahren Sie fort, indem Sie auf Weiter klicken
- Geben Sie den Namen des Ordners für Ihr RSS-Feed-Konto ein (oder speichern Sie einfach den Standardnamen); Schließen Sie die Kontoerstellung ab, indem Sie auf „ Weiter “ und „Fertig stellen“ klicken .
- Sobald Sie zum Fenster Kontoeinstellungen zurückgekehrt sind , klicken Sie auf OK
- Drücken Sie dann im selben Fenster mit den Kontoeinstellungen auf Abonnements verwalten und dann auf die Schaltflächen Hinzufügen
- Geben Sie die URL für einen RSS-Feed in das URL-Feld ein. Drücke OK. Sobald Sie zum Fenster Kontoeinstellungen zurückgekehrt sind, klicken Sie erneut auf OK .
In der Ordnerleiste erscheint ein Symbol für RSS-Feeds. Klicken Sie darauf, um Ihre RSS-Feed-Updates anzuzeigen.

Sorgen Sie mit Mozilla Thunderbird Filters für Ordnung in Ihrem Posteingang
Mozilla Thunderbird-Filter sind die smarten Helfer, die Ordnung in Ihre Post bringen und Ihnen Zeit sparen, ganz zu schweigen davon, dass Sie sich vor dem Stress bewahren, der durch einen überwältigenden Informationsfluss verursacht wird. Filter machen alle möglichen Dinge, wie das Markieren Ihrer Nachrichten als gelesen, das Umleiten oder Weiterleiten Ihrer E-Mails, das Sortieren in bestimmte Ordner usw.
Um Ihre Filter anzupassen, gehen Sie wie folgt vor:
- Drücken Sie Lokale Ordner in der Ordnerleiste
- Fahren Sie mit dem Abschnitt Datei fort, stellen Sie Neu ein und drücken Sie Ordner
- Geben Sie den Ordnernamen ein und drücken Sie Ordner erstellen
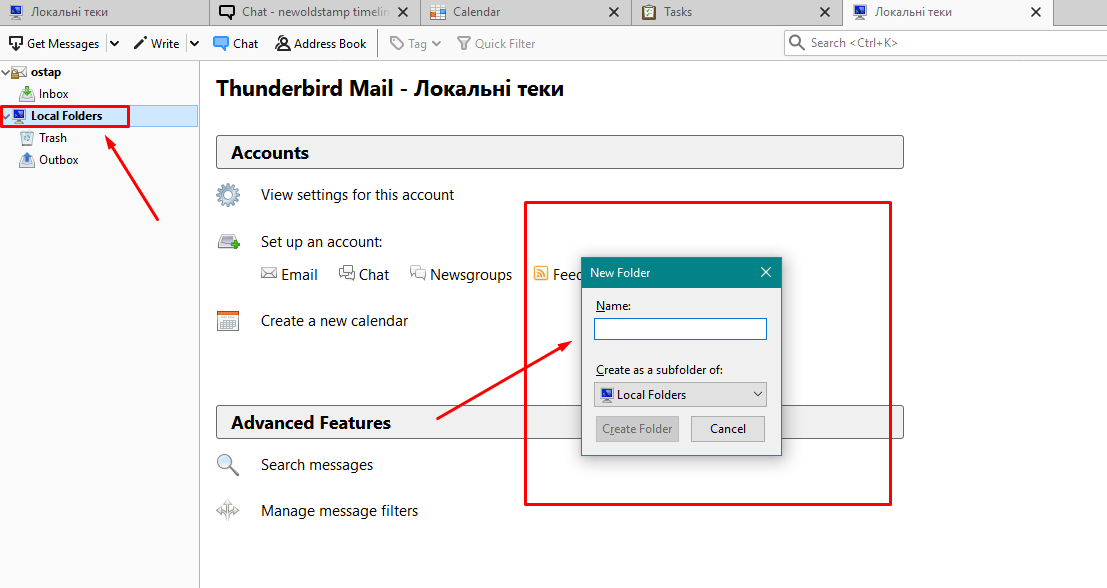
- Gehen Sie zum Abschnitt Tools , drücken Sie Nachrichtenfilter und klicken Sie auf Neu

- Geben Sie den Filternamen ein und fahren Sie mit der Einrichtung der Filterparameter fort (um zusätzliche Parameter hinzuzufügen, drücken Sie einfach + gegenüber dem Filter)
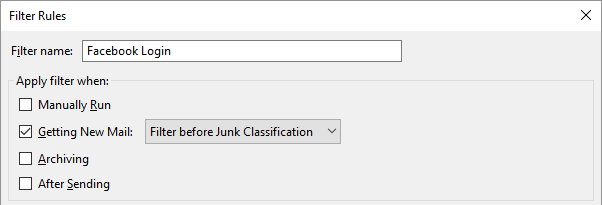
- Öffnen Sie im selben Fenster die Dropdown-Liste neben Nachricht verschieben nach und wählen Sie einen Ordner aus, in dem Sie den neu erstellten Ordner in Ihrem Abschnitt Lokale Ordner finden können.
- Bestätigen Sie mit OK
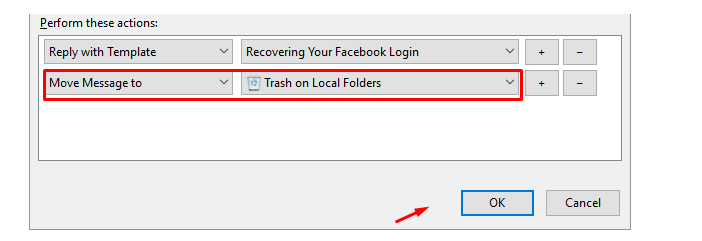
Um Ihre Filter zu testen, klicken Sie im Fenster Nachrichtenfilter auf Jetzt ausführen.
Speichern mehrerer E-Mails in einem Ordner
Thunderbird bietet viele verschiedene Ordner und verwendet die von Ihrer E-Mail konfigurierten (z. B. Google). Sie können sie jedoch bei Bedarf ändern.
Klicken Sie mit der rechten Maustaste auf Ihr Mozilla Thunderbird-E-Mail-Konto und wählen Sie Neuer Ordner . Geben Sie dem Ordner einen Namen und klicken Sie auf die Schaltfläche Ordner erstellen .
Danach müssen Sie die automatische Aufnahme von E-Mails in bestimmte Ordner konfigurieren. Klicken Sie mit der rechten Maustaste auf Einstellungen und wählen Sie Neu erstellen .
Im nächsten Schritt erstellen Sie einen Filter.
Klicken Sie auf die Anwendungsmenü-Schaltfläche und dann auf Nachrichtenfilter.
Wählen Sie Neu. Ein Dialogfeld Filterregeln wird angezeigt. Geben Sie im Feld Filtername einen Namen für Ihren zukünftigen Filter ein.
Aktivieren Sie unter Filter anwenden bei eine der Optionen oder beide. Wählen Sie eine Eigenschaft, einen Test und einen Wert für jede Regel aus, die Sie implementieren möchten:
- Eine Eigenschaft ist ein Nachrichtenelement oder eine Eigenschaft wie Betreff oder Von .
- Ein Test ist eine Überprüfung der Eigenschaft wie sie in meinem Adressbuch enthalten ist oder ist .
- Ein Wert vervollständigt den Test mit einem bestimmten Detail wie einer E-Mail-Adresse oder einem Schlüsselwort.
Klicken Sie danach auf OK und im Dialogfeld Nachrichtenfilter auf Jetzt ausführen.
Implementieren von HTML-E-Mail-Signaturen
Sie können eine E-Mail-Signatur direkt im HTML-Editor erstellen. Öffnen Sie zunächst Mozilla Thunderbird und klicken Sie auf den Namen Ihres E-Mail-Kontos. Klicken Sie dann im Abschnitt Konten auf die Option Einstellungen für dieses Konto anzeigen. Im Fenster Kontoeinstellungen müssen Sie zum Signaturtext gehen. Hier sollten Sie das Kontrollkästchen HTML verwenden aktivieren. Danach können Sie direkt im Textfeld „Signatur“ eine Signatur erstellen, indem Sie HTML-Code eingeben. Wenn der Signatur-HTML-Code fertig ist, drücken Sie OK .
Gehen Sie zur Hauptansicht von Thunderbird und klicken Sie auf Schreiben, um eine neue E-Mail-Nachricht zu erstellen. Die neue E-Mail-Signatur sollte dort sein.
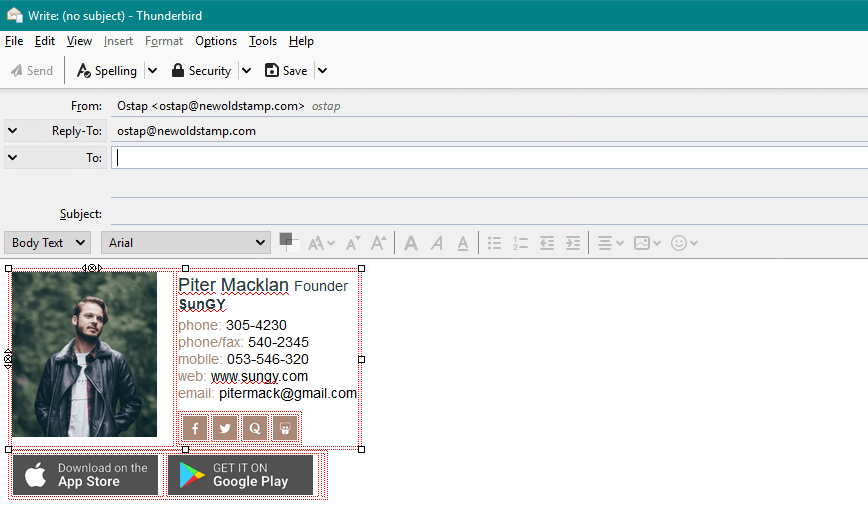
Anwenden unterschiedlicher Signaturen für zukünftige E-Mails
Sie können den Add-ons-Manager verwenden, um Mozilla Thunderbird-Add-ons hinzuzufügen, zu aktivieren oder zu löschen. Alles, was Sie tun müssen, ist, die besten Thunderbird-Add-Ons zu starten, indem Sie Extras, Add-Ons auswählen.
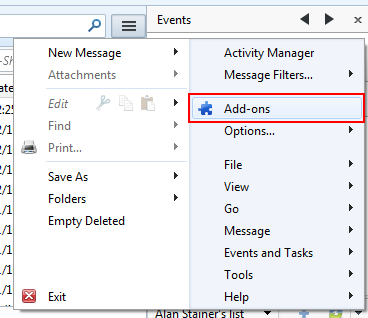
Es gibt eine großartige Möglichkeit, Thunderbird-Signaturen zu verwenden. Gehen Sie zum Menü und wählen Sie Add-ons. Wenn Sie die Registerkarte Add-ons sehen, geben Sie den Signaturschalter in das Suchfeld ein und drücken Sie die Eingabetaste. Dann sehen Sie Signature Switch ganz oben in den Suchergebnissen. Klicken Sie auf die Schaltfläche Installieren, um den Download zu starten.
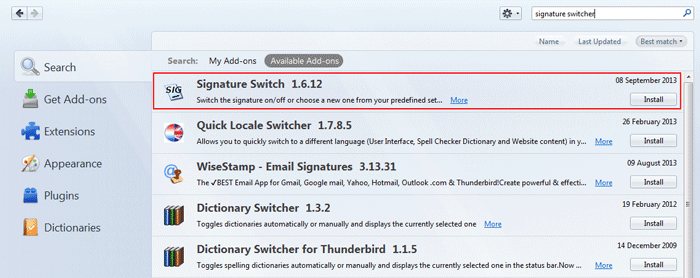
Danach müssen Sie eine Signatur erstellen.
Erstellen Sie einen Nachrichtenentwurf genau so, wie die Signatur erscheinen soll. Sie können die Schriftgröße ändern, Hyperlinks und Bilder hinzufügen. Als nächstes speichern Sie es und verwenden Sie die Dropdown-Menüoption Speichern, um die Datei zu speichern. Auf diese Weise können Sie beliebig viele Signaturen erstellen.
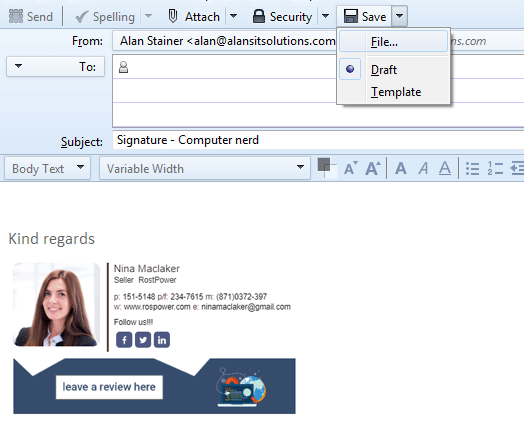
Löschen Sie die Signaturentwürfe nicht. Wenn Sie jemals eine Änderung vornehmen müssen, aktualisieren Sie den Entwurf, speichern Sie ihn als Entwurf und speichern Sie ihn dann erneut als HTML-Datei.
Übrigens, falls Sie Alternativen finden möchten, gibt es einen weiteren nützlichen Dienst für E-Mail-Signaturen. Newoldstamp bietet die überzeugendste und unkomplizierteste Lösung für E-Mail-Signaturen. Sie können Ihre Markenidentität mithilfe professioneller E-Mail-Signaturvorlagen verfeinern. Wählen Sie das Beste aus und passen Sie es an Ihre Marke und Ihre Geschäftsanforderungen an. Darüber hinaus generiert das Newoldstamp-Tool mit einer Vielzahl professioneller Signaturvorlagen HTML-Codes, um mit den wichtigsten E-Mail-Clients zu arbeiten.
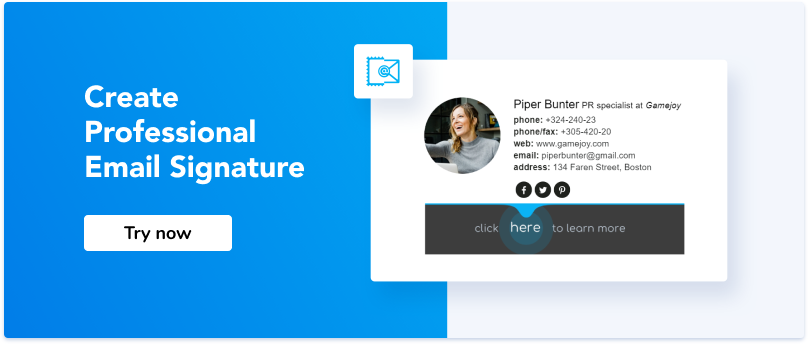
Erstellen von E-Mail-Threads
Threads sind besonders praktisch, um Konversationen geordnet zu halten, da viele Leute auf verschiedene Nachrichten antworten. Außerdem helfen sie Ihnen, einzelne Nachrichten nicht zu verlieren oder eine ganze Konversation zu ignorieren.
Klicken Sie zuerst auf die Menüschaltfläche und wählen Sie das Menü Ansicht. Klicken Sie im Untermenü Sortieren nach auf Threaded. Ihre Nachrichten gruppieren sich in Baumstrukturen, die mit dem Pfeil neben dem Betreff entweder erweitert oder geschlossen werden können. Sie können Aktionen für einzelne Nachrichten ausführen, indem Sie den Thread erweitern und die Nachricht auswählen.
Konfigurieren des Mozilla Thunderbird-Kalenders
Sie können Ihren Kalender zu Thunderbird hinzufügen, um alle Ihre E-Mail-Aktivitäten zu planen. Wie richtet man einen Kalender ein?
Beginnen Sie mit der Installation einer kompatiblen Version des Lightning-Add-Ons im Menü und starten Sie den E-Mail-Client neu. Gehen Sie dann zur Startseite und wählen Sie das Menü „Neuen Kalender erstellen“. Aktivieren Sie die Option Im Netzwerk und klicken Sie auf Weiter.
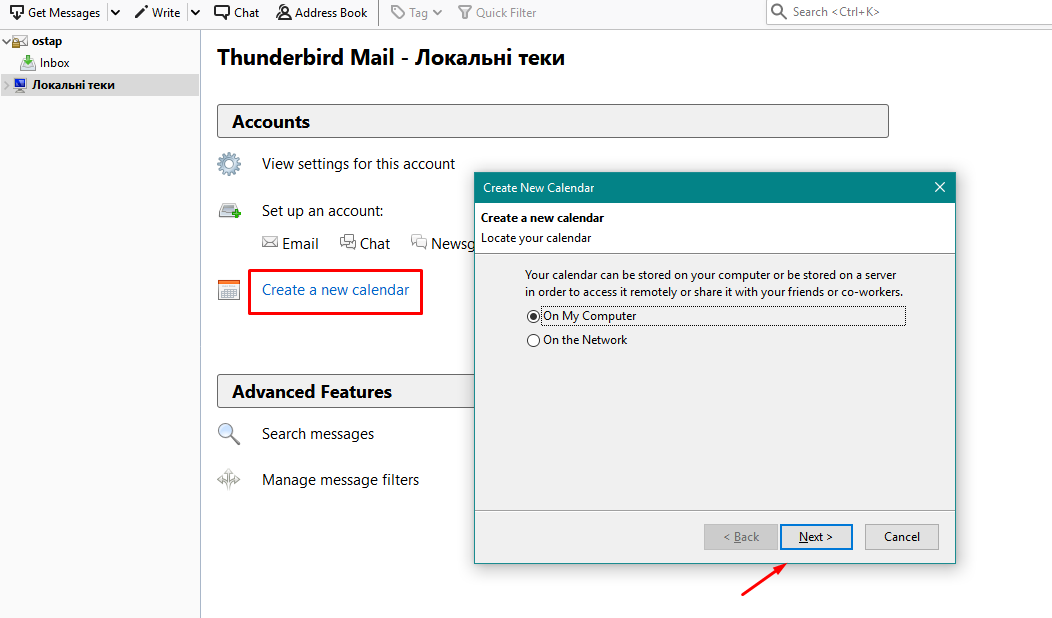
Danach sollten Sie zu Ihrer E-Mail zurückkehren, um die Kalender-URL zu erhalten. Klicken Sie auf das Drei-Streifen-Symbol neben dem Ordner und wählen Sie Eigenschaften und kopieren Sie die CalDAV-URL.
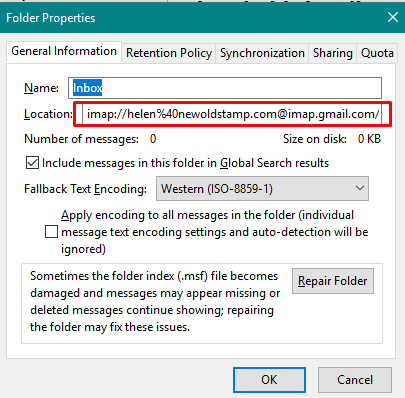
Der nächste Schritt besteht darin, zur Einrichtung des Mozilla Thunderbird-Kalenders zurückzukehren, CalDAV zu überprüfen, die URL in das Feld Ort einzugeben und auf Weiter zu klicken. Hier müssen Sie den Namen Ihres Kalenders eingeben, Farbe auswählen, die Option Erinnerungen anzeigen aktivieren, falls dies für Sie erforderlich ist, und das richtige E-Mail-Konto auswählen.

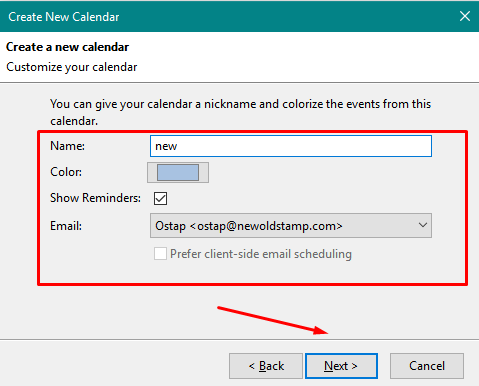
Jetzt können Sie die Registerkarte Kalender öffnen, um Ihren eigenen Thunderbird-Kalender anzuzeigen, und auf die Schaltfläche Synchronisieren in einer Leiste oben klicken.
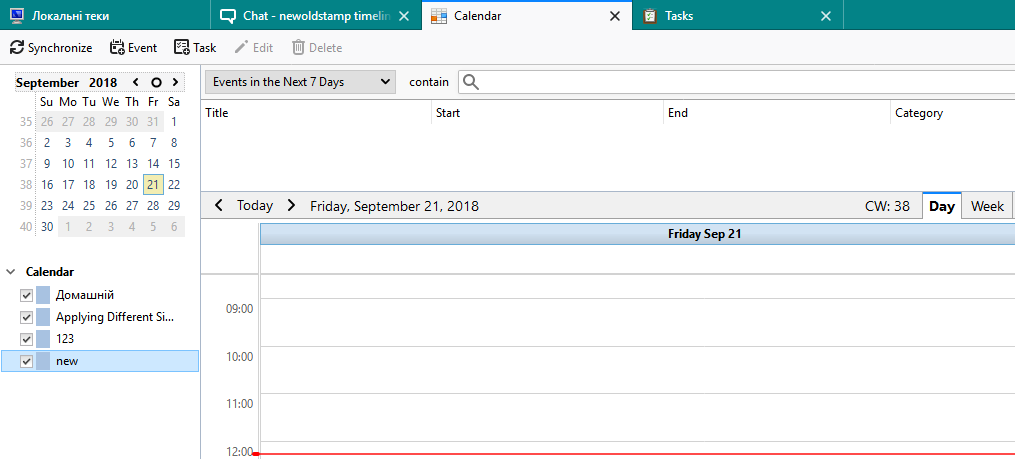
Antwort über dem zitierten Text einrichten
Um eine Antwort über dem Text einzurichten, gehen Sie wie folgt vor:
Wählen Sie Kontoeinstellungen aus dem Menü. Wechseln Sie für das gewünschte E-Mail-Konto in die Kategorie Zusammensetzung und Adressierung. Sie sollten darauf achten, die Originalnachricht automatisch zu zitieren, wenn die Antwort unter Verfassen überprüft wird. Danach können Sie über dem Zitat neben „Meine Antwort starten“ wählen. Klicken Sie dann auf „OK“.
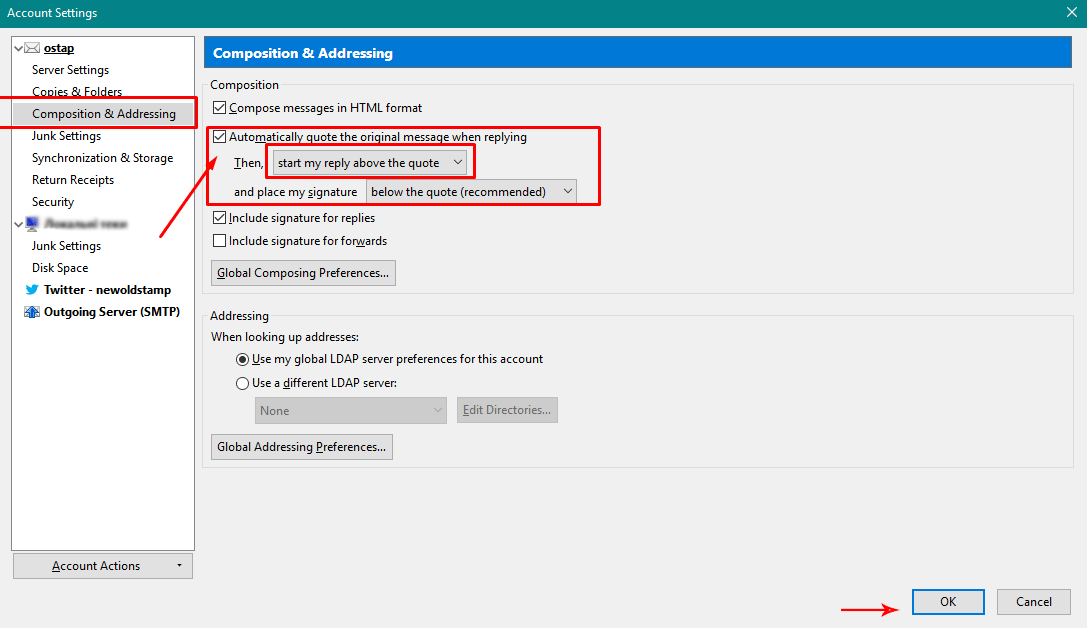
Die Verwendung von Mozilla Thunderbird trickst kompakte Ordner aus
Falls Sie dringend Speicherplatz freigeben und die Leistung von Thunderbird verbessern müssen, müssen Ihre Ordner regelmäßig "komprimiert" werden.
Der Komprimierungsprozess wird in Thunderbird automatisch durchgeführt. Sie haben jedoch die Möglichkeit, eine manuelle Komprimierungsanforderung zu starten:
- Um einen einzelnen Ordner zu komprimieren, klicken Sie mit der rechten Maustaste auf den Ordner und wählen Sie Komprimieren.

- Um alle Ordner zu komprimieren, wählen Sie Datei und dann Ordner komprimieren.
Einrichten von Thunderbird zum Überprüfen von Spam-Nachrichten
Thunderbird verfügt über einen adaptiven Filter, um Sie vor einer großen Menge unerwünschter E-Mails ( Spam oder Junk-Mail ) zu schützen. Sie können einen speziellen Filter einrichten, um diese unangenehmen Nachrichten zu vermeiden.
Der Filter ist standardmäßig aktiviert. Sie können systemweite Einstellungen festlegen, die von allen Ihren E-Mail-Konten verwendet werden. Um Zugriff auf diese Einstellungen zu erhalten, müssen Sie auf Extras, Optionen klicken und das Sicherheitsfenster auswählen. Wählen Sie danach die Registerkarte Junk. Um den Filter für die Erkennung von Junk-Nachrichten zu trainieren, können Sie Nachrichten als Junk markieren, indem Sie in der Nachrichtenliste in die Spalte "Junk" klicken.
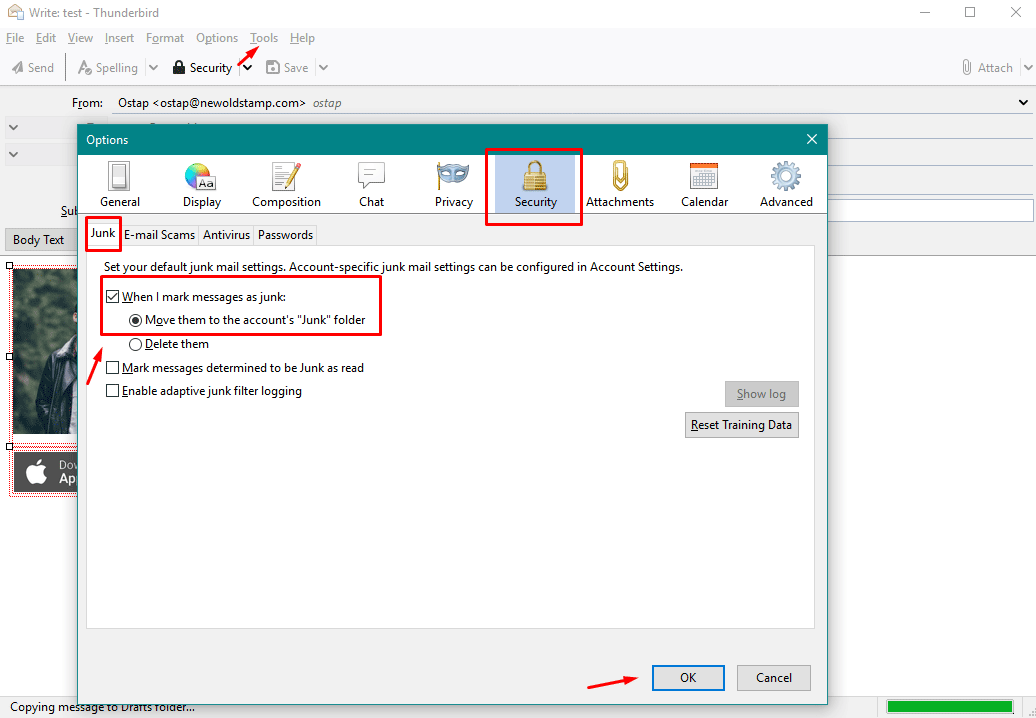
Themen ignorieren
Wenn Sie einen uninteressanten Thread ignorieren möchten, können Sie mit der rechten Maustaste darauf klicken und Ignore Thread auswählen oder einfach die Tastenkombination K verwenden. Auf diese Weise markiert das Programm alle Nachrichten in der ausgewählten Konversation als ignoriert.
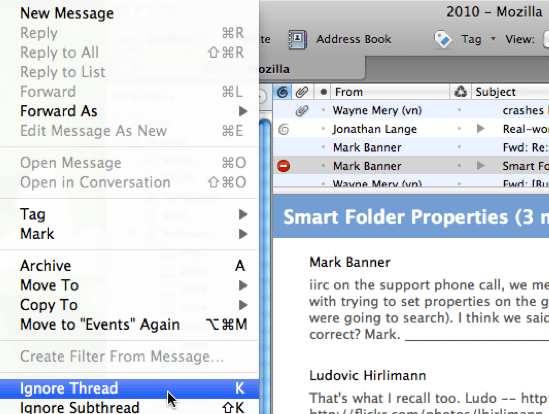
Alle Ihre ignorierten Nachrichten werden nicht gelöscht, aber wenn Sie zum Ordner zurückkehren, werden sie (standardmäßig) nicht in der Nachrichtenliste angezeigt.
Verwendung des Thunderbird-Chats
Um den Thunderbird-Chat nutzen zu können, sollten Sie ein neues Konto bei einem Online-Instant-Messaging- oder Chat-Anbieter erstellen. Klicken Sie oben im Thunderbird-Fenster auf das Menü Datei und dann auf Neu und dann auf Chat-Konto. Geben Sie Benutzername und Passwort ein und klicken Sie auf die Schaltfläche „Weiter“. Danach wird Ihnen ein Zusammenfassungsbildschirm angezeigt. Klicken Sie auf Fertig stellen.
Stellen Sie außerdem sicher, dass Sie online sind. Um dies zu überprüfen, müssen Sie auf das Menü Extras und dann auf Chatstatus und Konten anzeigen klicken. Klicken Sie anschließend neben dem Konto, mit dem Sie online gehen möchten, auf die Schaltfläche Verbinden.
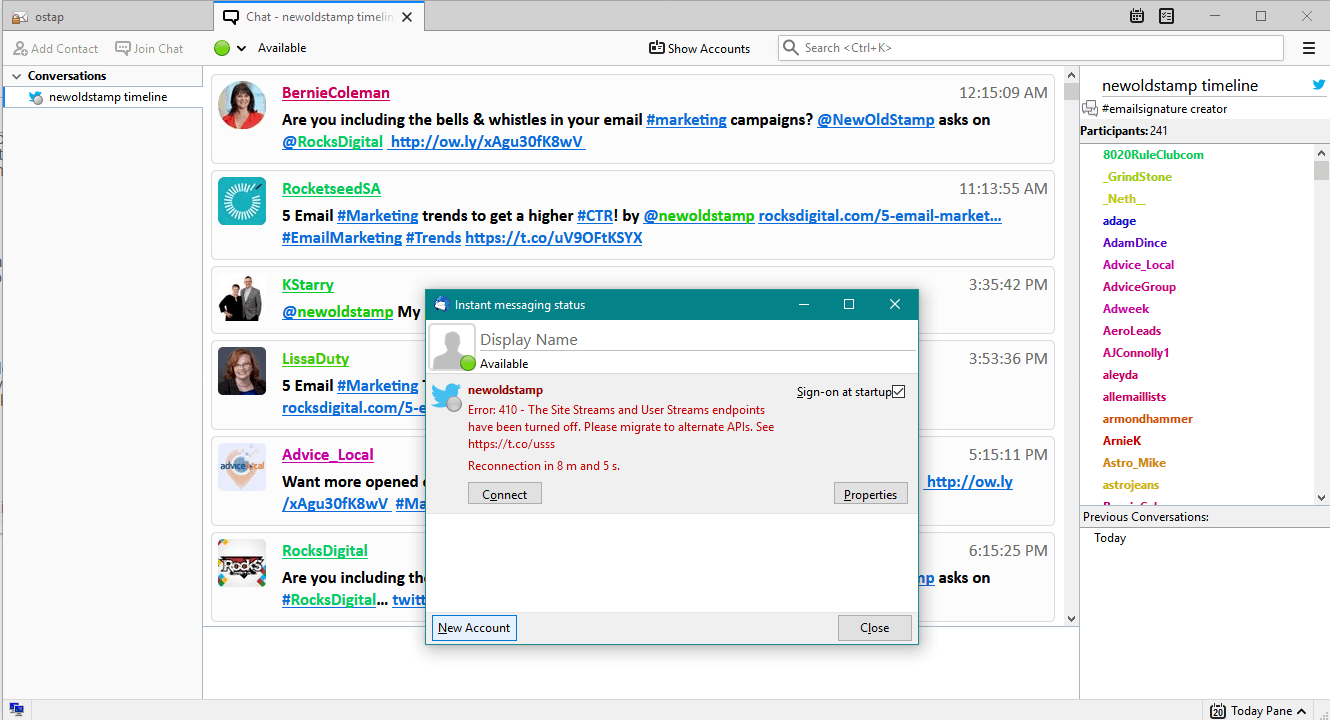
Endeffekt
Thunderbird ist also ein außergewöhnlicher kostenloser E-Mail-Client, mit dem Sie beliebig viele E-Mail-Konten von einem bequemen Ort aus verwalten können. Dies ist ein flexibles Tool, das über Plugins erweitert werden kann, um alle Lücken in seinem Funktionsumfang zu schließen. Mit einigen Thunderbird-Tipps und Tricks, die wir erwähnt haben, ist es wirklich ein Vergnügen, diesen Client zu verwenden.
Mit diesem E-Mail-Client können Sie ein Backup all Ihrer Nachrichten auf Ihrem PC an einem Ort Ihrer Wahl aufbewahren und Ihre Termine mit Unterstützung für mehrere Kalender stets im Auge behalten. Außerdem enthält er einen RSS-Reader, mit dem Sie Schlagzeilen auf einen Blick sehen können. Das Tool ist äußerst nützlich und erspart Ihnen die Mühe, jeden Morgen ein halbes Dutzend Browser-Tabs zu öffnen, um Ihren Zeitplan zu überprüfen, Ihre Posteingänge zu organisieren und herauszufinden, was in der Welt vor sich geht.
