20 نصيحة Thunderbird لتصبح محترفًا
نشرت: 2022-06-03أدوات مفيدة:
1. Newoldstamp - تسويق توقيع البريد الإلكتروني
2. Mailchimp - منشئ البريد الإلكتروني والمرسل
3. Reply.io - التواصل الشخصي عبر البريد الإلكتروني والمكالمات والمهام
4. RocketLink - رابط قصير ذو علامتك التجارية
5. Canva - أداة على الإنترنت لعمل التصميمات
للأفضل أو للأسوأ ، أصبح التحقق من البريد الإلكتروني جزءًا لا يتجزأ من روتيننا اليومي. إنها واحدة من أول الأشياء التي يفعلها معظم الناس في الصباح ، وواحدة من آخر الأشياء قبل الزحف إلى السرير. إنه ضروري للاستخدامات الشخصية والمهنية. لدى بعض الأشخاص عدة حسابات بريد إلكتروني (إن لم تكن متعددة) تخدم أغراضًا مختلفة. باستخدام فرص البريد الإلكتروني بحكمة ، يمكن أن يبسط الحياة بعدة طرق. إذا لم يكن كذلك ، يمكن أن يطلق العنان للفوضى. الخطوة الأولى لاستخدام البريد الإلكتروني الذكي سهلة ؛ إنه اختيار عميل البريد الإلكتروني المناسب لاحتياجاتك.
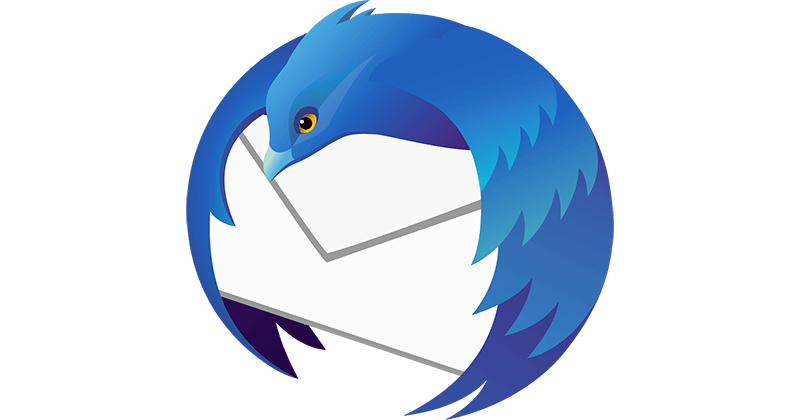
عميل البريد Mozilla Thunderbird هو ما يتبادر إلى الذهن للعديد من مستخدمي البريد الإلكتروني النشطين. ليس من قبيل الصدفة ، لأن تعلم كيفية استخدامه بشكل صحيح يمهد الطريق لحياة بريد إلكتروني مريحة وفعالة. يوجد أدناه 20 نصيحة وحيلة من Mozilla Thunderbird لمساعدتك على إتقان هذا العميل واستخدامه بشكل مفيد لأغراضك.
تحديد وتأمين ملف التعريف الخاص بك
ملفك الشخصي في Thunderbird هو العمود الفقري لعميلك. يحتوي على رسائل البريد الإلكتروني الخاصة بك وجميع نسخ هذه الرسائل من الخادم ، بالإضافة إلى إعدادات حساب البريد الإلكتروني وأي تغييرات تخصيص تم إجراؤها على العميل الخاص بك. من الجيد دائمًا أن يكون لديك نسخة احتياطية من ملفك الشخصي لتجنب الحوادث المحزنة ، لذلك نبدأ نصائحنا في Thunderbird بهذا . عمل نسخة احتياطية عملية من خطوتين. أولاً ، تحتاج إلى العثور على ملف التعريف الخاص بك ، ثم عمل نسخة احتياطية منه.
اعتمادًا على نظام التشغيل الخاص بك ، يمكن العثور على ملف تعريف Thunderbird في مستخدم الكمبيوتر أو الدليل الرئيسي:
- بالنسبة لنظام التشغيل Windows ، اكتب٪ APPDATA٪ \ Thunderbird \ Profiles \ في نافذة التشغيل بقائمة ابدأ. سيكون لملفك الشخصي اسم مثل xxxxxxxx.default (xxxxxxxx عادة ما يكون عبارة عن مجموعة مختارة من الرموز العرضية مثل g38ttu6s).
- بالنسبة لنظام التشغيل Mac OS ، استخدم Finder لفتح المجلد الرئيسي الخاص بك. من هناك افتح المجلد Thunderbird: Profile in Library.
- بالنسبة إلى Linux ، انتقل إلى مدير الملفات واضبط إعدادات العرض لعرض الملفات المخفية. ثم افتح الملف المسمى .thunderbird. سيكون اسم ملفك الشخصي هو xxxxxxxx.default (xxxxxxxx عبارة عن مجموعة مختارة من الرموز العرضية مثل g38ttu6s).
لنسخ ملف تعريف Mozilla Thunderbird احتياطيًا ، قم بإغلاق عميلك ، ثم قم بعمل نسخ / لصق من دليل الملف الشخصي إلى الدليل الذي ترغب في حفظ نسختك الاحتياطية به (باستخدام النقر بزر الماوس الأيمن) أو ضغط دليل ملف التعريف الخاص بك وحفظه حيث تريد في حاجة إليها.
تاريخ التنظيف التلقائي
تعد سياسة الاحتفاظ بالرسائل في Mozilla Thunderbird خيارًا مفيدًا لإعداد الحذف التلقائي للرسائل القديمة بعد فترة زمنية معينة. يمكن استخدام هذا الخيار لمجلدات منفصلة ومختارة. للقيام بذلك ، ستحتاج إلى المتابعة على النحو التالي:
- انقر بزر الماوس الأيمن فوق المجلد المختار ، ثم انتقل إلى "خصائص"

- في نافذة الخصائص ، اختر سياسة الاستبقاء
- في حقل استخدام إعدادات حسابي ، حدد التفضيلات المطلوبة وأدخل الفترة الزمنية المطلوبة
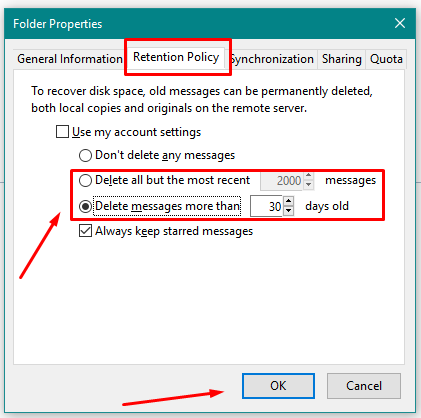
- قم بالتأكيد عن طريق الضغط على زر موافق
استعادة كلمة المرور
ميزة أخرى رائعة للبريد الإلكتروني Mozilla T hunderbird هي أنك لم تعد بحاجة إلى الاعتماد على ذاكرتك للاحتفاظ بكلمات المرور من جميع حساباتك. لاستعادة كلمات مرورك ، عليك إكمال نصائح T hunderbird التالية:
- انتقل إلى نافذة خيارات / تفضيلات الحوار
- حدد قسم الأدوات (لنظامي التشغيل Windows و Mac OS) أو قسم التحرير (لنظام التشغيل Linux) ، ثم تابع إلى الخيارات أو التفضيلات على التوالي
- انتقل إلى الأمان وانتقل إلى حقل كلمات المرور
- اضغط على زر كلمات المرور المحفوظة ، وانقر على إظهار كلمات المرور في النافذة المفتوحة ، وأكد الإجراء بنعم
بمجرد استرداد كلمات المرور المطلوبة ، ما عليك سوى الضغط على زر إغلاق
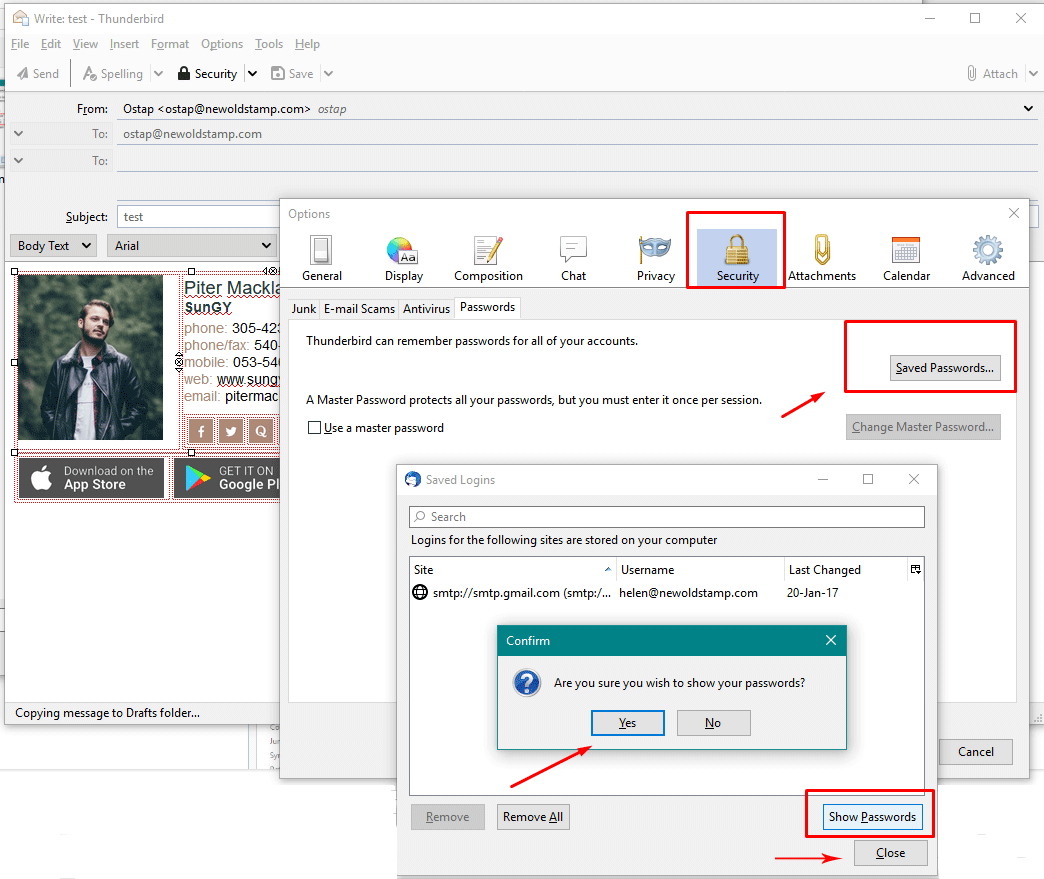
إعداد جدول مواعيد المرطبات
بالنسبة للمستخدمين المشغولين للغاية ، من الجيد أن يكون لديك خيار تحديد الفاصل الزمني الذي يرغبون بعده في رؤية بريدهم الإلكتروني وهو محدث. يمكن القيام بذلك بسهولة في إعدادات حساب Mozilla Thunderbird ويستغرق بضع ثوان.
- حدد قسم الأدوات (لنظامي التشغيل Windows و Mac OS) أو قسم التحرير (لنظام التشغيل Linux) ، ثم انقر فوق إعدادات الحساب (لجميع الأنظمة).
- اختر إعدادات الخادم في الشريط الأيسر ، في مكان ما حول وسط النافذة المعروضة ؛ اضبط الفترة الزمنية المطلوبة وقم بالتأكيد بالضغط على الزر " موافق " أدناه
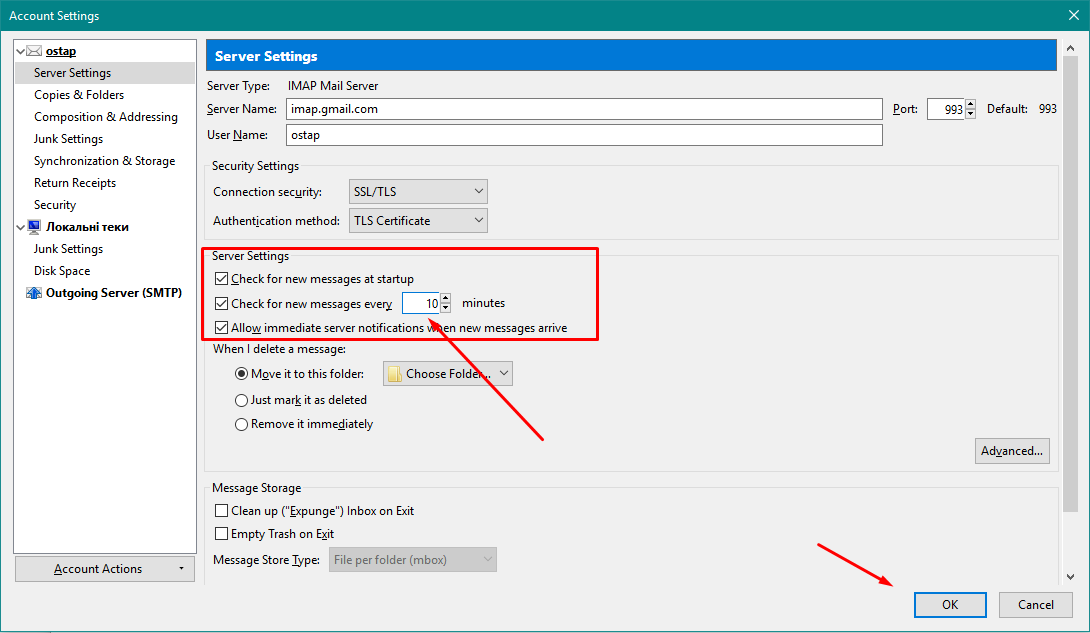
الحصول على رسائل بريد إلكتروني لمجلدات معينة يدويًا
على الرغم من عدم وجود إمكانية تلقائية لتحديث العميل لأنواع محددة فقط من رسائل البريد الإلكتروني ، إلا أن هناك طريقة للقيام بذلك يدويًا. باستخدامه ، يمكنك تلقي رسائل بريد إلكتروني لجميع حساباتك أو أحدها ، أو لمجلد حساب منفصل.
للحصول على بريد لحسابات محددة ، تحتاج إلى الضغط على السهم لأسفل على خيار الحصول على البريد في الشريط العلوي وتحديد الحسابات المطلوبة.
للحصول على بريد لمجلدات محددة ، انزل " جميع المجلدات " ، واختر الحساب المحدد الذي ترغب في تحديثه ، وانقر نقرًا مزدوجًا على مجلد صندوق الوارد الخاص به.
بهذه الطريقة ستحصل على تحديث للبريد المطلوب فقط.
قراءة رسائل البريد الإلكتروني في علامات تبويب جديدة
لا يعد عرض رسائل البريد الإلكتروني وكتابتها في نوافذ منفصلة أمرًا ضروريًا ، ولكنه ملائم. يعمل نفس المبدأ مع علامات تبويب منفصلة في المتصفح. من الجيد أن يكون لديك هذا الخيار. لقراءة البريد في علامة تبويب جديدة ، ما عليك سوى النقر نقرًا مزدوجًا على البريد الإلكتروني الذي ترغب في قراءته. بهذه الطريقة ، يمكن رؤية العديد من رسائل البريد الإلكتروني.
مرشح Mozilla Thunderbird السريع كمحرك بحث

أثبتت مرشحات Mozilla Thunderbird أنها فوائد عميل البريد الإلكتروني بأكمله. توجد مجموعة أدوات التصفية السريعة في الشريط العلوي أعلى قائمة الرسائل. تحتاج إلى إدخال معايير التصفية في مربع البحث. انقر فوق إدخال وسيكون هناك خيار لاستخدام عامل التصفية لجميع حقول البريد الإلكتروني عمليًا ، مثل المرسل والمستلم والموضوع ونص الرسالة. اختر موضوعات التصفية المطلوبة وطبقها. بالإضافة إلى ذلك ، يمكن فرز الرسائل حسب ميزات أخرى ، مثل الرسائل المميزة بنجمة أو صندوق الرسائل ذات العلامات أو الرسائل المرسلة ، والتي تحتوي على مرفقات ، وغير مقروءة ، من قائمة جهات الاتصال فقط ، والدبوس ، وما إلى ذلك. يمكن استخدام هذه الميزات جنبًا إلى جنب مع معايير التصفية الأولية لتقديم أكثر نتائج صحيحة.
الاختصارات التي توفر وقتك
يقضي بعض الأشخاص معظم أوقات عملهم أو أوقات فراغهم في النقر فوق الماوس ، وبالنسبة لهم ، يعد ذلك جزءًا لا يتجزأ وضروريًا للغاية من العملية. يفضل البعض الآخر استكشاف طرق جديدة لتوفير الوقت ، مع إبقاء أصابعهم على لوحة المفاتيح. لحسن الحظ ، بالنسبة إلى "المستكشفين" ، يمكن أن يكون استخدام الاختصارات هو الحل لتسريع Mozilla Thunderbird وتوفير وقتهم الثمين. ومع ذلك ، لا تنطبق بعض الاختصارات على أجزاء معينة من الواجهة. هذا يعتمد في الغالب على منطق الصوت. على سبيل المثال ، عند النقر فوق قوائم الرسائل ، لا تعمل اختصارات القص واللصق والنسخ كالمعتاد.
يمكنك العثور على قوائم طويلة من اختصارات لوحة المفاتيح على الإنترنت. فيما يلي عدد قليل منهم لتقديم مثال:
- تراجع - Ctrl + Z (لنظامي التشغيل Windows و Linux) ، Command + Z (لنظام التشغيل Mac OS X)
- إعادة - Ctrl + Y (لنظامي التشغيل Windows و Linux) ، Command + Y (لنظام التشغيل Mac OS X)
- طباعة - Ctrl + P (لنظامي التشغيل Windows و Linux) ، Command + P (لنظام التشغيل Mac OS X)
- مرشح سريع - Ctrl + Shift + K (لنظامي التشغيل Windows و Linux) ، و Command + Shift + K (لنظام التشغيل Mac OS X)
- زيادة حجم النص / تقليل حجم النص - Ctrl + + / Ctrl + - ، Command + + / Command + - (لنظامي التشغيل Windows / Linux و Mac OS X على التوالي)
- إغلاق كافة المواضيع /
- توسيع كافة المواضيع *
استخدام موجز RSS للبقاء محدثًا
موجز RSS هو وسيلة للحصول على معلومات حول الأخبار / المدونات ذات الأهمية دون زيارتها فعليًا. لإنشاء موجز RSS في Mozilla Thunderbird ، يلزمك إنشاء حسابات إخبارية ترغب في الحصول على تحديثات عليها ، وإنشاء حساب لها ، والاشتراك.
هكذا كيف تقوم بها:
- حدد قسم الأدوات (لنظامي التشغيل Windows و Mac OS) أو قسم التحرير (لنظام التشغيل Linux) ، ثم انقر فوق إعدادات الحساب (لجميع الأنظمة)
- أدناه ، في الزاوية اليسرى من نافذة حوار إعدادات الحساب ، اضغط على إجراءات الحساب .
اختر إضافة حساب آخر من القائمة المنسدلة - في نافذة معالج الحساب التي تفتح حدد المدونات وموجز الأخبار ، تابع بالنقر فوق التالي
- أدخل اسم المجلد لحساب موجز RSS الخاص بك (أو ببساطة احفظ الاسم الافتراضي) ؛ أكمل إنشاء الحساب بالضغط على " التالي " و " إنهاء " .
- بمجرد العودة إلى نافذة إعدادات الحساب ، انقر فوق موافق
- ثم ، في نفس نافذة إعدادات الحساب ، اضغط على إدارة الاشتراكات ثم على أزرار الإضافة
- أدخل عنوان URL لموجز RSS في حقل URL. اضغط موافق. بمجرد العودة إلى نافذة إعدادات الحساب ، انقر فوق موافق مرة أخرى.
يظهر رمز لموجز RSS على شريط المجلدات. انقر فوقه لمشاهدة تحديثات موجز RSS الخاص بك.

حفظ النظام في صندوق الوارد الخاص بك عن طريق مرشحات Mozilla Thunderbird
تعد مرشحات Mozilla Thunderbird بمثابة أدوات مساعدة ذكية للحفاظ على النظام في بريدك وتوفير وقتك ، ناهيك عن توفير الوقت لك ، ناهيك عن توفير الوقت لك من الإجهاد الناجم عن التدفق الهائل للمعلومات. تقوم الفلاتر بجميع أنواع الأشياء مثل تعليم رسائلك كمقروءة ، أو إعادة توجيه أو إعادة توجيه رسائل البريد الإلكتروني الخاصة بك ، وفرزها إلى مجلدات معينة ، وما إلى ذلك.
لضبط عوامل التصفية الخاصة بك ، تابع ما يلي:
- اضغط على المجلدات المحلية في شريط المجلدات
- انتقل إلى قسم الملفات ، وقم بتعيين جديد ، ثم اضغط على المجلد
- أدخل اسم المجلد واضغط على إنشاء مجلد
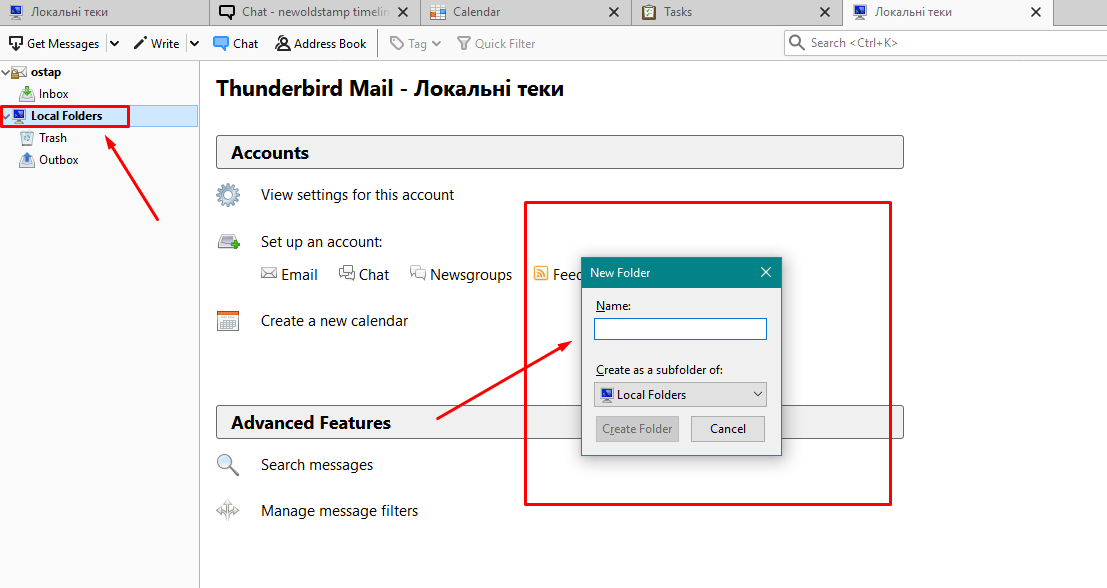
- انتقل إلى قسم الأدوات ، واضغط على مرشحات الرسائل وانقر على جديد

- أدخل اسم المرشح وتابع إعداد معلمات المرشح (لإضافة معلمات إضافية ، ما عليك سوى الضغط على + عكس المرشح)
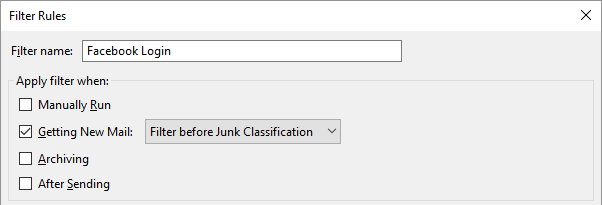
- في نفس النافذة ، افتح القائمة المنسدلة بجوار نقل الرسالة إلى وحدد مجلدًا حيث يمكنك العثور على المجلد الذي تم إنشاؤه حديثًا في قسم المجلدات المحلية.
- تأكيد مع موافق
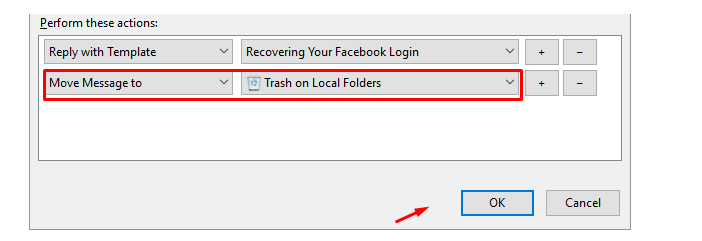
لاختبار عوامل التصفية الخاصة بك ، اضغط على تشغيل الآن في نافذة عوامل تصفية الرسائل.
حفظ عدة رسائل بريد إلكتروني في مجلد واحد
يوفر Thunderbird العديد من المجلدات المختلفة ويستخدم تلك التي تم تكوينها بواسطة بريدك الإلكتروني (على سبيل المثال ، Google). ومع ذلك ، إذا لزم الأمر ، يمكنك تغييرها.
انقر بزر الماوس الأيمن فوق حساب البريد الإلكتروني الخاص بك في Mozilla Thunderbird وحدد مجلد جديد . قم بتسمية المجلد وانقر على زر إنشاء مجلد .
بعد ذلك ، تحتاج إلى تكوين تضمين البريد الإلكتروني تلقائيًا في مجلدات معينة. انقر بزر الماوس الأيمن فوق الإعدادات واختر إنشاء جديد .
الخطوة التالية هي إنشاء مرشح.
انقر فوق زر قائمة التطبيق ، ثم انقر فوق عوامل تصفية الرسائل.
اختر جديد. يظهر مربع حوار قواعد التصفية. في حقل Filter Name ، اكتب اسمًا لعامل التصفية المستقبلي.
ضمن تطبيق عامل التصفية عند ، حدد أحد الخيارين أو كليهما. اختر خاصية واختبارًا وقيمة لكل قاعدة ترغب في تنفيذها:
- الخاصية هي عنصر رسالة أو خاصية مميزة مثل الموضوع أو من .
- الاختبار هو التحقق من الممتلكات مثل يحتوي على دفتر العناوين الخاص بي أو هل أنا .
- تكمل القيمة الاختبار بتفاصيل محددة مثل عنوان البريد الإلكتروني أو الكلمة الأساسية.
بعد ذلك ، انقر فوق "موافق" ، وفي مربع الحوار "عوامل تصفية الرسائل" ، انقر فوق "تشغيل الآن".
تنفيذ توقيعات البريد الإلكتروني بتنسيق HTML
يمكنك إنشاء توقيع بريد إلكتروني مباشرة في محرر HTML. أولاً ، افتح Mozilla Thunderbird وانقر على اسم حساب بريدك الإلكتروني. ثم انقر فوق خيار عرض الإعدادات لهذا الحساب ضمن قسم الحسابات. في نافذة إعدادات الحساب ، تحتاج إلى الانتقال إلى نص التوقيع. هنا ، يجب عليك تحديد مربع استخدام HTML. بعد ذلك ، يمكنك إنشاء توقيع مباشرة في حقل نص التوقيع عن طريق كتابة كود HTML. عندما يكون رمز HTML الخاص بالتوقيع جاهزًا ، اضغط على " موافق " .
انتقل إلى العرض الرئيسي لـ Thunderbird وانقر فوق "كتابة" لإنشاء رسالة بريد إلكتروني جديدة. يجب أن يكون توقيع البريد الإلكتروني الجديد هناك.
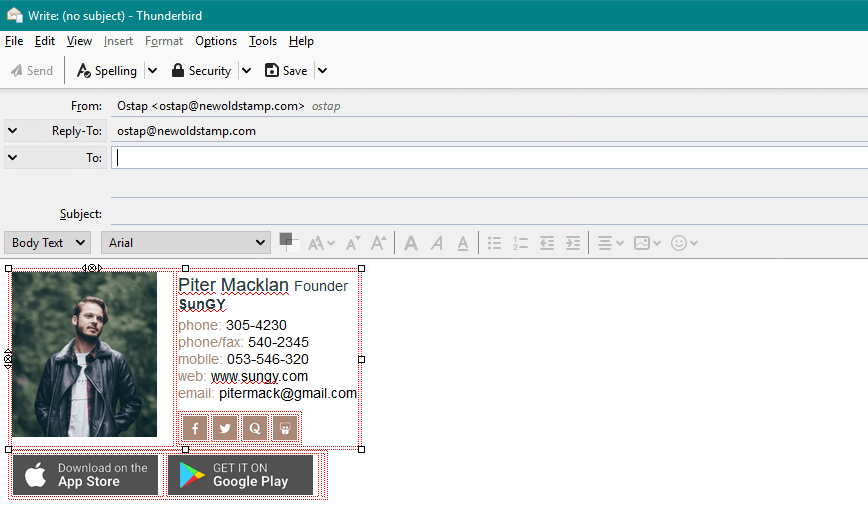
تطبيق توقيعات مختلفة على رسائل البريد الإلكتروني المستقبلية
يمكنك استخدام Add-ons Manager لإضافة أو تمكين أو حذف إضافات Mozilla Thunderbird. كل ما عليك فعله هو بدء أفضل إضافات Thunderbird عن طريق تحديد Tools ، Add-ons.
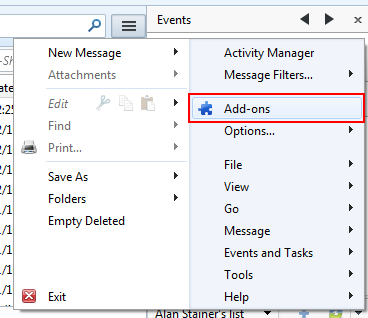
هناك طريقة رائعة يمكنك من خلالها استخدام توقيعات Thunderbird. اذهب إلى القائمة واختر الوظائف الإضافية. عندما ترى علامة التبويب الوظائف الإضافية ، أدخل مفتاح التوقيع في حقل البحث واضغط على إدخال. بعد ذلك ، ترى مفتاح التوقيع مدرجًا في الجزء العلوي من نتائج البحث. انقر فوق زر التثبيت لبدء التنزيل.
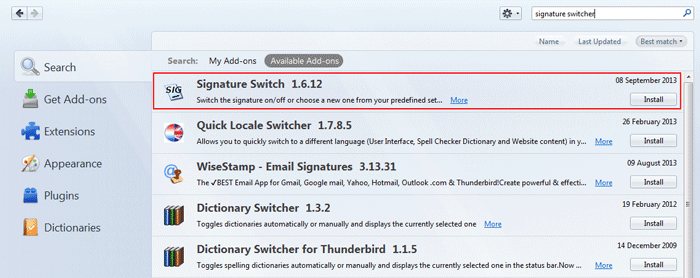
بعد ذلك ، تحتاج إلى إنشاء توقيع.
قم بعمل مسودة للرسالة تمامًا كما تريد أن يظهر التوقيع. يمكنك تغيير حجم الخط وإضافة الارتباطات التشعبية والصور. بعد ذلك ، احفظه واستخدم خيار القائمة المنسدلة حفظ لحفظ الملف. يمكنك إنشاء أي عدد تريده من التوقيعات بهذه الطريقة.
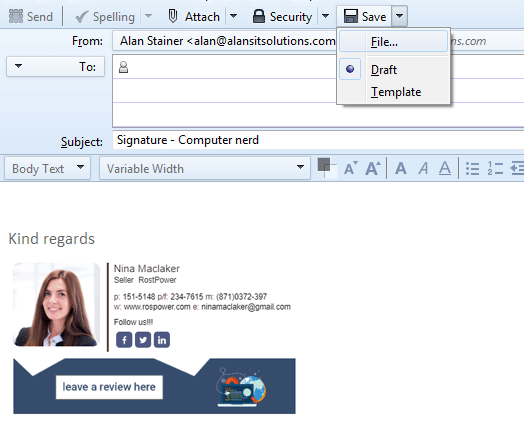
لا تحذف مسودة التوقيعات. إذا احتجت إلى إجراء تغيير في أي وقت ، فحدِّث المسودة واحفظها كمسودة ثم احفظها كملف HTML مرة أخرى.
بالمناسبة ، إذا كنت تريد البحث عن بدائل ، فهناك خدمة أخرى مفيدة لتوقيعات البريد الإلكتروني. يوفر Newoldstamp الحل الأكثر إقناعًا ومباشرًا لتوقيعات البريد الإلكتروني. يمكنك تحسين هوية علامتك التجارية عن طريق قوالب توقيعات البريد الإلكتروني الاحترافية. اختر الأفضل واضبطه حسب علامتك التجارية ومتطلبات عملك. بالإضافة إلى ذلك ، فإن أداة Newoldstamp ، مع مجموعة متنوعة من قوالب التوقيع الاحترافية ، تنشئ أكواد HTML للعمل مع عملاء البريد الإلكتروني الرئيسيين.
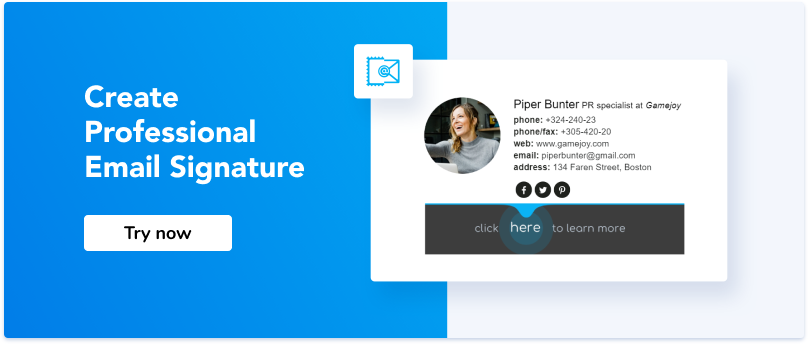
إنشاء سلاسل البريد الإلكتروني
الخيوط مفيدة بشكل خاص للحفاظ على المحادثات منظمة ، حيث يقوم الكثير من الأشخاص بالرد على الرسائل المختلفة. كما أنها تساعدك على عدم فقد الرسائل الفردية أو تجاهل محادثة كاملة.
أولاً ، انقر فوق زر القائمة وحدد قائمة العرض. في القائمة الفرعية فرز حسب ، انقر فوق مترابطة. يتم تجميع رسائلك في هياكل شجرية يمكن توسيعها أو إغلاقها بالسهم بجوار الموضوع. يمكنك تنفيذ إجراءات للرسائل الفردية من خلال توسيع سلسلة الرسائل واختيار الرسالة.
تكوين تقويم Mozilla Thunderbird
يمكنك إضافة التقويم الخاص بك إلى Thunderbird للتخطيط لجميع أنشطة البريد الإلكتروني الخاصة بك. كيف تقوم بإعداد التقويم؟
ابدأ بتثبيت إصدار متوافق من الوظيفة الإضافية Lightning في القائمة وأعد تشغيل عميل البريد. بعد ذلك ، انتقل إلى الصفحة الرئيسية واختر إنشاء قائمة تقويم جديدة. حدد الخيار على الشبكة وانقر فوق التالي.
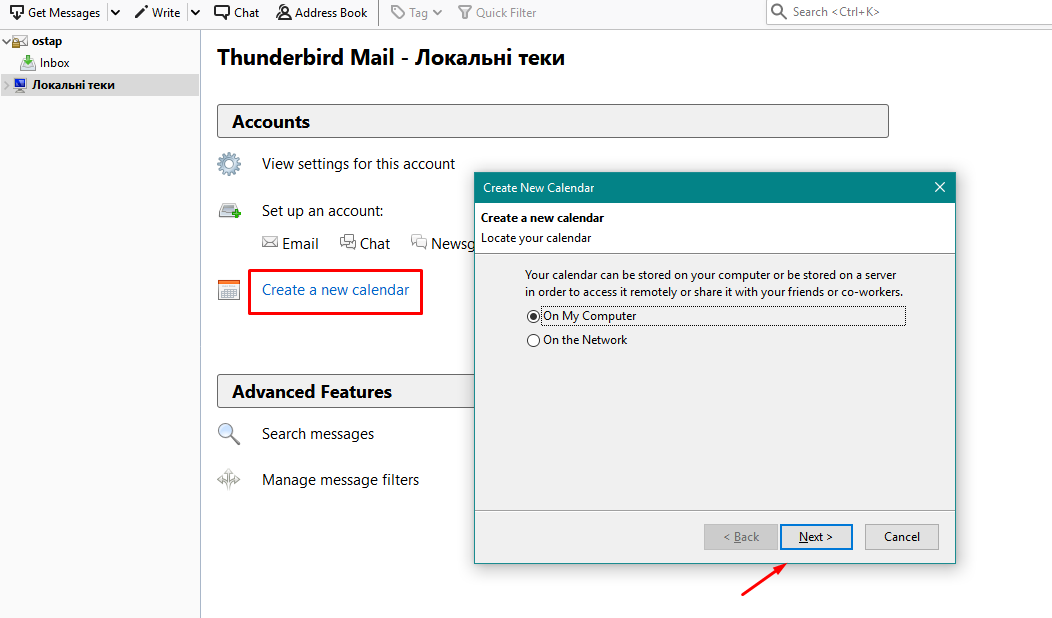
بعد ذلك ، يجب عليك العودة إلى بريدك للحصول على عنوان URL للتقويم. انقر على أيقونة الأشرطة الثلاثة بجوار المجلد وحدد خصائص وانسخ عنوان URL الخاص بـ CalDAV.
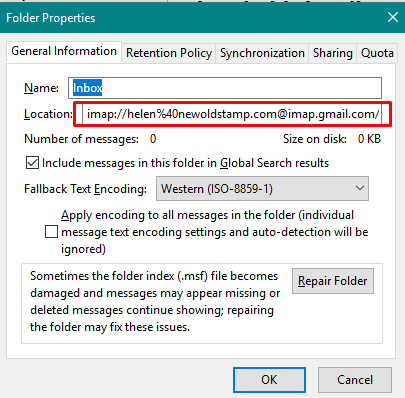
الخطوة التالية هي العودة إلى إعداد تقويم Mozilla Thunderbird ، والتحقق من CalDAV وإدخال عنوان URL في حقل الموقع والنقر فوق التالي. هنا تحتاج إلى ملء اسم التقويم الخاص بك ، وحدد اللون ، وحدد خيار إظهار التذكيرات إذا كان ذلك ضروريًا بالنسبة لك ، وحدد حساب البريد الصحيح.

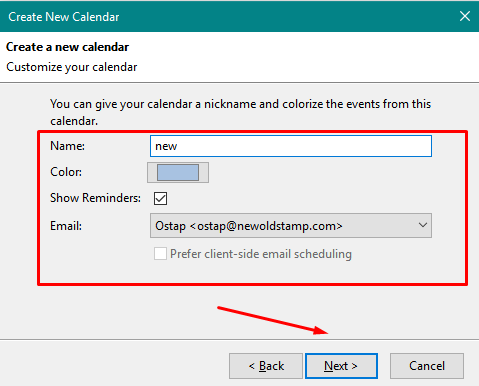
يمكنك الآن فتح علامة تبويب التقويم لرؤية تقويم Thunderbird الخاص بك والنقر فوق الزر Synchronize في الشريط أعلاه.
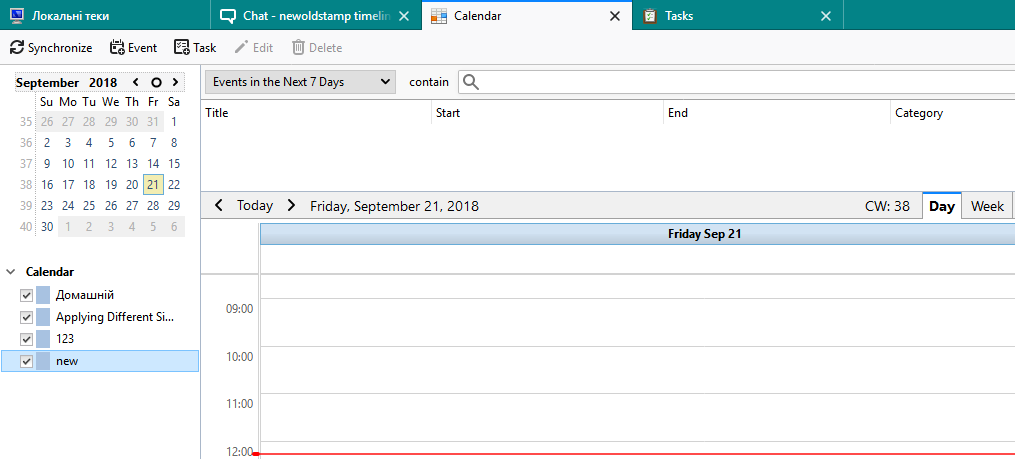
إعداد الرد فوق النص المقتبس
لإعداد رد أعلى النص ، يجب عليك القيام بما يلي:
حدد إعدادات الحساب من القائمة. انتقل إلى فئة التكوين والعنونة لحساب البريد الإلكتروني المطلوب. يجب أن تتأكد من اقتباس الرسالة الأصلية تلقائيًا عند تحديد الرد ضمن التكوين. بعد ذلك ، يمكنك اختيار بدء ردي أعلى عرض الأسعار بجوار ثم انقر فوق موافق.
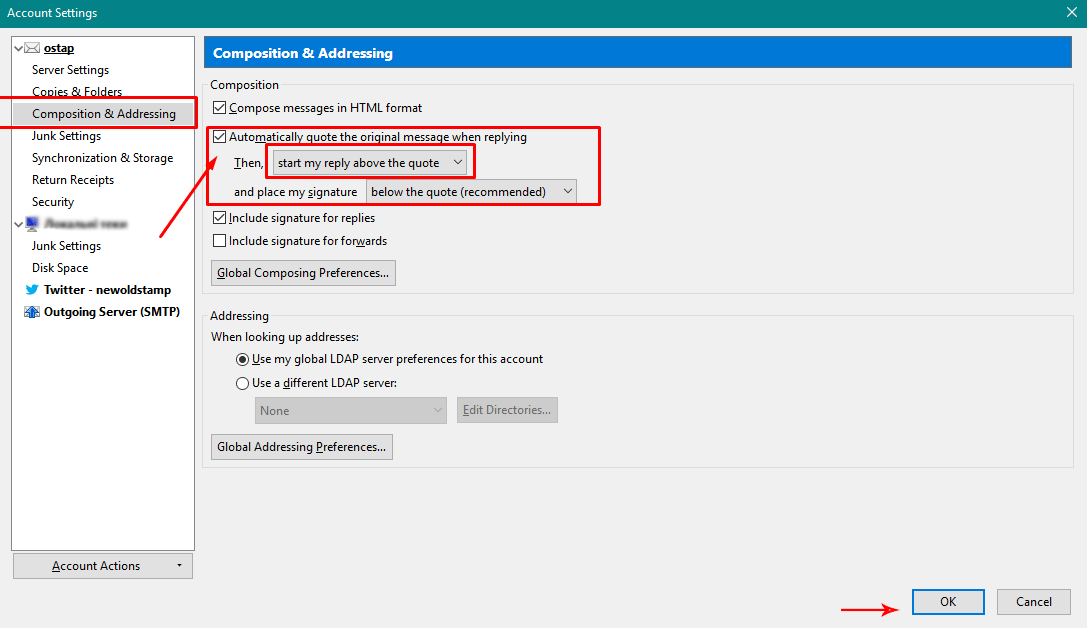
يؤدي استخدام Mozilla Thunderbird إلى حيل المجلدات المضغوطة
إذا كنت بحاجة ماسة إلى استعادة مساحة القرص وتحسين أداء Thunderbird ، فيجب "ضغط" مجلداتك بشكل دوري.
تتم عملية الضغط تلقائيًا في Thunderbird. ومع ذلك ، لديك خيار تشغيل طلب ضغط يدوي:
- لضغط مجلد واحد ، انقر بزر الماوس الأيمن فوق المجلد وحدد ضغط.

- لضغط كافة المجلدات ، حدد ملف ثم ضغط المجلدات.
إعداد Thunderbird للتحقق من الرسائل العشوائية
يحتوي Thunderbird على مرشح قابل للتكيف لحمايتك من كمية كبيرة من البريد الإلكتروني غير المرغوب فيه ( البريد العشوائي أو البريد غير الهام ). يمكنك إعداد مرشح خاص لتجنب هذه الرسائل غير السارة.
يتم تمكين المرشح افتراضيًا. يمكنك تعيين تفضيلات على مستوى النظام لتستخدمها جميع حسابات البريد الإلكتروني الخاصة بك. للوصول إلى هذه الإعدادات ، تحتاج إلى النقر فوق أدوات ، وخيارات ، وتحديد لوحة الأمان. بعد ذلك ، اختر علامة التبويب Junk. لتدريب عامل التصفية على التعرف على الرسائل غير المرغوب فيها ، يمكنك وضع علامة على الرسائل كرسائل غير مهمة عن طريق النقر فوق عمود "البريد غير الهام" في قائمة الرسائل.
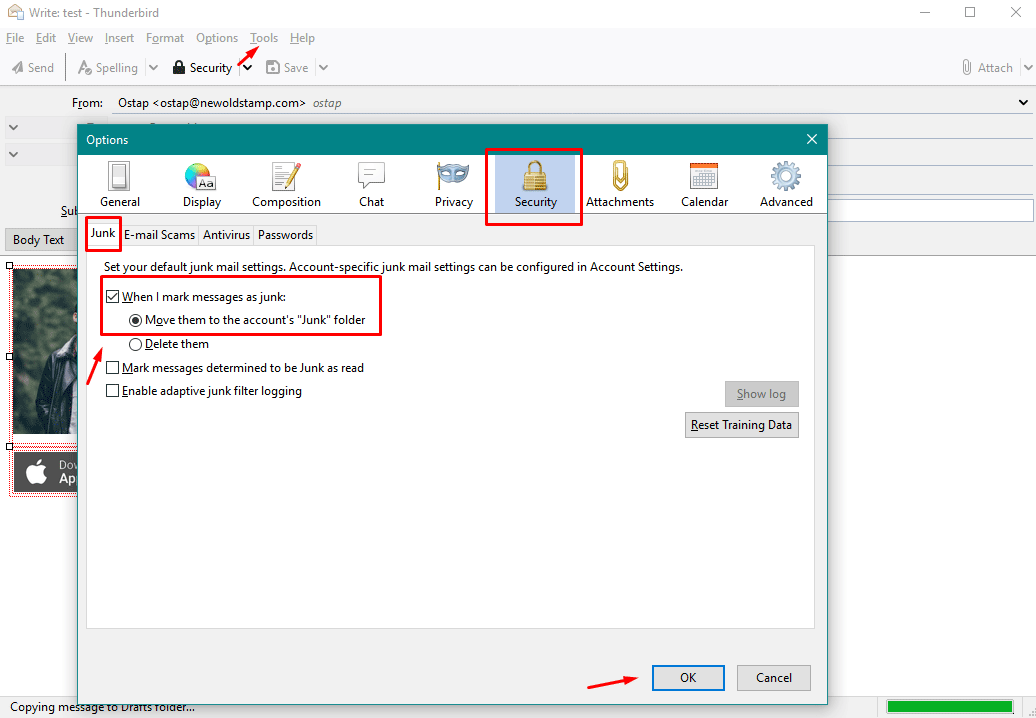
تجاهل المواضيع
إذا كنت تريد تجاهل سلسلة رسائل غير مثيرة للاهتمام ، فيمكنك النقر بزر الماوس الأيمن عليها وتحديد تجاهل الخيط ، أو ببساطة استخدام اختصار لوحة المفاتيح K. بهذه الطريقة ، يقوم البرنامج بتمييز جميع الرسائل في المحادثة المحددة على أنها متجاهلة.
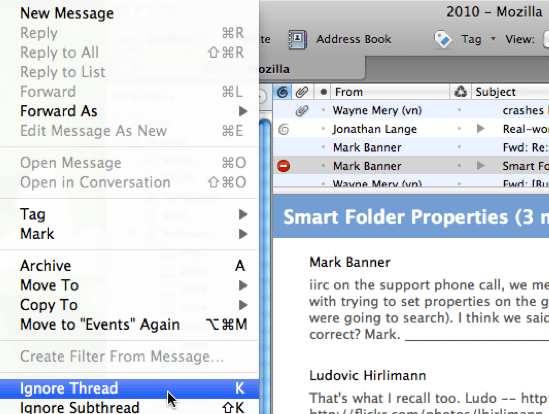
لا يتم حذف جميع رسائلك التي تم تجاهلها ، ولكن عندما تعود إلى المجلد لن يتم عرضها في قائمة الرسائل (افتراضيًا).
باستخدام Thunderbird Chat
من أجل استخدام Thunderbird chat ، يجب عليك إنشاء حساب جديد مع مزود خدمة الرسائل الفورية أو الدردشة عبر الإنترنت. في الجزء العلوي من نافذة Thunderbird ، انقر فوق قائمة File ، ثم انقر فوق New ثم انقر فوق Chat Account. أدخل اسم المستخدم وكلمة المرور ، انقر فوق الزر التالي. بعد ذلك ، تظهر لك شاشة الملخص. انقر فوق "إنهاء".
بالإضافة إلى ذلك ، تأكد من أنك متصل بالإنترنت. للتحقق من ذلك ، تحتاج إلى النقر فوق قائمة "أدوات" ثم النقر فوق "حالة الدردشة" و "إظهار الحسابات". بعد ذلك ، انقر فوق الزر "اتصال" بجوار الحساب الذي تريد الاتصال بالإنترنت به.
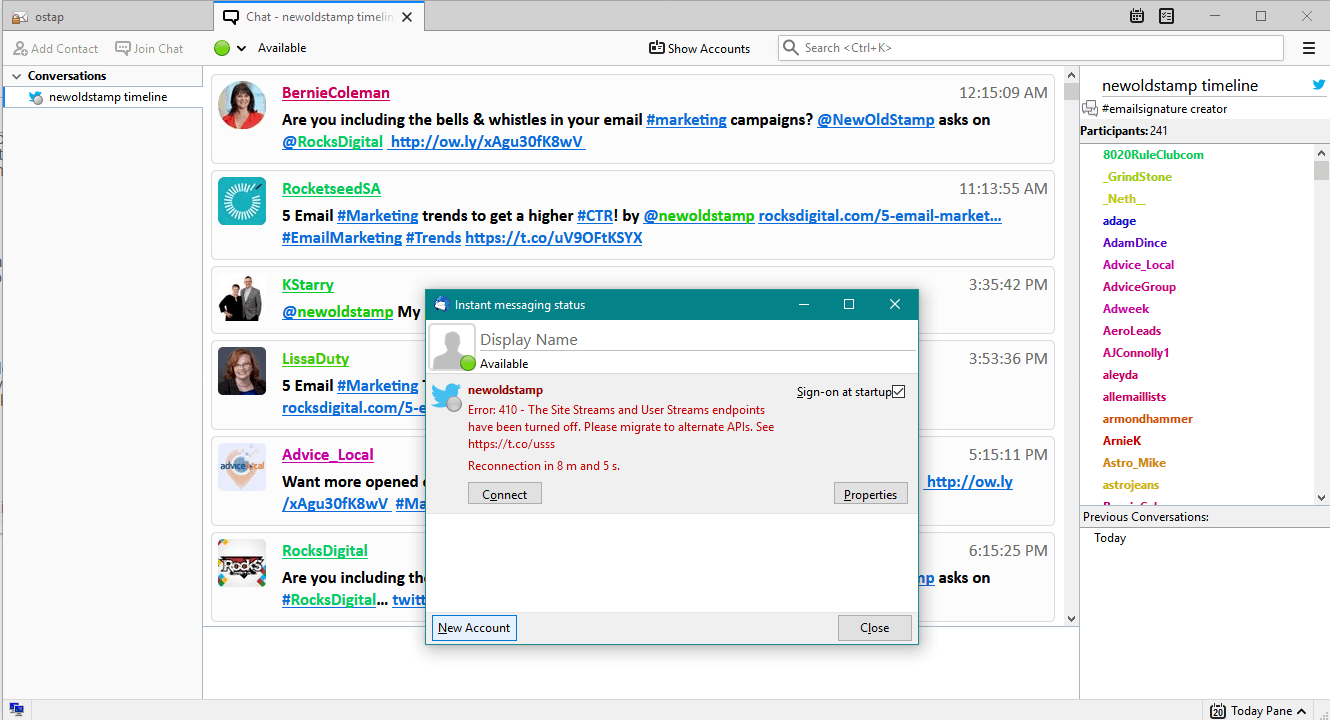
الحد الأدنى
لذلك ، Thunderbird هو عميل بريد إلكتروني مجاني استثنائي يسمح لك بإدارة العديد من حسابات البريد الإلكتروني كما تريد من مكان واحد مناسب. هذه أداة مرنة يمكن توسيعها عبر المكونات الإضافية لملء أي ثغرات في مجموعة الميزات الخاصة بها. مع القليل من نصائح وحيل Thunderbird التي ذكرناها ، إنه لمن دواعي سروري حقًا استخدام هذا العميل.
يتيح لك عميل البريد الإلكتروني هذا الاحتفاظ بنسخة احتياطية من جميع رسائلك على جهاز الكمبيوتر الخاص بك ، في مكان من اختيارك وحرصًا على المواعيد الخاصة بك مع دعم تقاويم متعددة ، ويتضمن قارئ RSS يمكنك استخدامه لرؤية العناوين الرئيسية في لمحة. الأداة مفيدة للغاية وتوفر عليك عناء فتح نصف دزينة من علامات تبويب المتصفح كل صباح للتحقق من جدولك الزمني وتنظيم البريد الوارد ومعرفة ما يحدث في العالم.
