Windows'ta Ekran Görüntüsü Nasıl Yapılır: 7 Farklı Yöntem
Yayınlanan: 2022-11-01Windows platformlarında ekran görüntüsüyle ne yapılacağını öğrenmek, internetten, programlardan ve video oyunlarından video içeriğini paylaşmanın veya korumanın en etkili yoludur. Ekran görüntünüzü tek tıkla sosyal medya, e-posta veya dosya paylaşım sitelerine göndermek mümkün.
Bu makale size herhangi bir web sitesi veya programın ekran görüntülerini ve birçok farklı teknikle tam ekran video oyunlarını nasıl yakalayacağınızı öğretecektir. Yalnızca statik görüntüleri değil, videoları da nasıl çekeceğinizi öğrenin.
İçindekiler
- 1 1. Print Screen tuşunu/kısayolunu kullanarak Windows'ta Ekran Görüntüsü Nasıl Yapılır
- 2 2. Alt + Prt (ekrandaki düğmeleri yazdır) ekran görüntüsü alma
- 3 3. Surface Pen kullanarak ekran görüntüsü alın
- 4 4. Windows'ta bir oyun kullanarak Ekran Görüntüsü Alma
- 5 5. Ekran Alıntısı Aracını Kullanarak Ekran Görüntüsü
- 6 6. Güç + Sesi Açma
- 7 7. Harici araçları kullanan ekran görüntüleri
- 7.1 Yeşil atış
- 7.2 Resim Seçimi
- 7.3 ShareX
- 7.4 İlgili
1. Print Screen tuşunu/kısayolunu kullanarak Windows'ta Ekran Görüntüsü Nasıl Yapılır
Windows 10'da bilgisayarınızın veya PC'nizin görüntüsünü almanın en etkili yöntemi Print Screen tuşudur (Prtscn). Düğme genellikle klavyenizin üst satırında, işlev (F#) tuşlarına yakın bir yerde bulunur. Tüm ekranı yakalamak ve otomatik olarak ekran olarak kaydetmek için Windows tuşuna ve Print Screen'e dokunun . Ekran görüntüsü aldığınızı belirtmek için ekranınız geçici olarak karanlık olacak ve görüntüyü Resimler Ekran Görüntüleri klasörünüze kaydedecektir. Sürece aşağıda daha ayrıntılı olarak bakacağız:
Windows'ta tüm ekran görüntüsünü yakalamak için şu adımları uygulamanız yeterlidir:
- Tam olarak yazdırmak istediğiniz pencereyi oluşturmak için klavyenin sağ üst kısmındaki PrtScn'ye basın. Aktif bir pencere yazdıracaktır.
- Prt Sc düğmesi veya Print Sc düğmeleri gibi düğmeleri kullanarak klavyeyi kullanarak bilgisayarınızın ekran görüntüsünü yakalayabilirsiniz. Örneğin, bilgisayarınızın tam ekranını yakalamak için PrtScn düğmesine ve Print Scrn düğmesine tıklayın. Ekran otomatik olarak panonuza kaydedilecektir.
- Görüntü dosyasını kaydedin. Görüntüyü, Microsoft Word veya Microsoft Paint gibi görüntü eklemenize izin veren herhangi bir yazılıma yapıştırın.
- Tüm ekranınızı yakalamak ve ekran görüntüsünü anında kaydetmek için Windows Tuşu + Ekranı Yazdır'a basın (windows tuşu yazdırma ekranı. Ekran görüntüsü aldığınızı göstermek için ekranınız geçici olarak karanlık olacaktır.
- Ekran görüntüleri, ekran görüntüsünden Resimler klasöründeki ekran görüntülerine otomatik olarak kaydedilecektir.
- Belirli klavyelerde İşlev (Fn) tuşunu kullanmak ve yazdırmak için Ekran düğmesine basmak mümkündür. Ekran yakalama işlemini başlatmak için ekran düğmesi, yani Fn + PrtScn düğmesi/veya ekranı yazdır (ekranı yazdır)
2. Alt + Prt (ekrandaki düğmeleri yazdır) ekran görüntüsü alma
Yalnızca tek bir etkin pencerenin ekranını yazdırmak istiyorsanız, bunu Alt + Prt Sc (yazdırma ekranı) tuş kısayolunu kullanarak yapabilirsiniz.
- Sadece herhangi bir pencerenin değil, çekmek istediğiniz mevcut pencerenin ekran görüntüsünü almak için, ilk etapta pencereyi tıklatarak seçmeniz gerekir.
- Ekranı yazdırmak için Alt + yazdır (ekranı yazdır) veya windows tuşuna basın.
- Bu, görüntüyü panoya kopyalar. Başka bir konuma yapıştırarak yeniden kullanabilirsiniz.
- Fotoğrafı bir görüntü dosyasına kaydetmek isterseniz, bunu bir klavye kısayolu kullanarak yapabilirsiniz.
- Basitçe Windows düğmesine basın (Windows sembolüyle birlikte) + Prt Sc
- Veriler kaydedildi
3. Surface Pen kullanarak ekran görüntüsü alın
Surface Pro gibi dokunmatik ekranlı bir bilgisayardaysanız, Surface Pen'deki Geri düğmesine çift tıklayarak tam ekranınızın ekran görüntüsünü alabilirsiniz. Ek açıklama, düzenleme ve paylaşım için tüm ekran görüntüsüyle birlikte Snip'i Sketch ile birlikte açacaktır.
4. Windows'ta bir oyun kullanarak Ekran Görüntüsü Alma
- Xbox Oyun Çubuğunu başlatın. Bunu yapmak için Win+G tuşlarına aynı anda basın. Bu, Oyun Çubuğuna erişmenizi sağlar. Oyun Çubuğu.
- Oyun işlevlerine izin ver. Bir oyunda oynuyorsanız, Oyun Çubuğu ayarlarına girip genele giderek ve ardından "Bunun bir oyun olduğunu hatırla" onay kutusunu tıklayarak Xbox Game Bar'a oyunun oynandığını söylemeniz gerekir. Bu, oynadığınız uygulamada oyun özelliklerine izin verecektir.
- Fotoğraflar için düğmeye tıklayın veya Win+Alt+PrtScn tuşlarına basın. Bu, Xbox Game Bar, Xbox Game Bar yer paylaşımı veya Discord entegrasyonu gibi herhangi bir oyun kaplamasını kullanarak oyununuzun ekranını yakalayacaktır.
- Ekran görüntünüzü "Videolar" bölümündeki "Yakalar" klasörünüzde bulun . Oyunun ekran görüntüsü bu klasörde olacak. Ancak galeriden de erişebilirsiniz.
5. Ekran Alıntısı Aracını Kullanarak Ekran Görüntüsü
Windows 10 ayrıca “Snipping Tool” adı verilen ilginç bir özellik ile birlikte gelir. Kullanıcıların şu anda kullanımda olan pencerenin belirli bir bölümünün ekran görüntüsünü yakalamasına olanak tanıyan " Snipping Tool ". Bu aracın nasıl çalıştığını görelim.

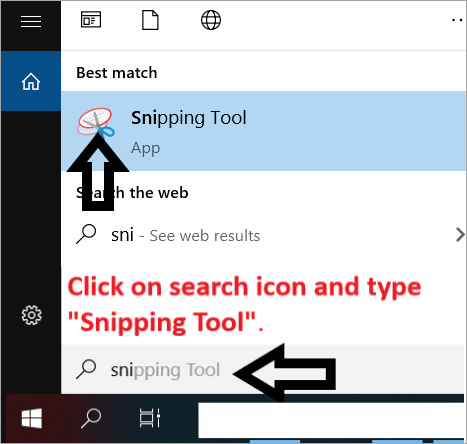
- Basitçe arama simgesine tıklayın ve Snipping Tools'u arayın. Aracı Başlat Menüsü'nde de bulabilirsiniz: Tüm Uygulamalar > Aksesuarlar .
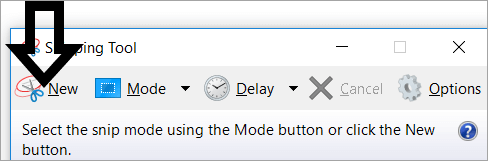
- Ekran Alıntısı aracı açıldığında Yeni düğmesine tıklayın.
- Mod altındaki açılır kutuya tıklayın ve Ücretsiz Dikdörtgen Al ve Al'ı seçin. kırp .
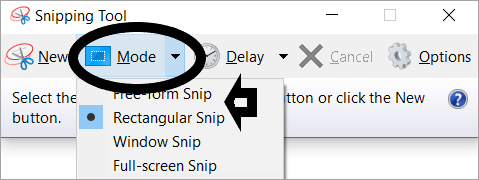
- Görüntü çekildikten sonra, kullanıcılar görüntüyü istedikleri yere kaydedebilir. Açılır menü, Dikdörtgen veya Serbest Ekran Alıntısına ek olarak iki alternatif daha sunar. Seçenekler arasında Pencere Alıntısı ve Tam Ekran Alıntısı bulunur. Pencere kırpma, kullanıcının ekranda bir pencere seçmesine izin verir. Pencere, yukarıdaki resimdeki gibi bir iletişim kutusu da olabilir.
6. Güç + Sesi Açma
Microsoft Surface cihazıyla Windows 10 için ekran görüntüsü almak için Güç Düğmesine ve ses açma Düğmesine basın. Ekranınız kararmalı ve resminiz Resimler ekran görüntüleri klasörünüze kaydedilecektir.
7. Harici araçları kullanan ekran görüntüleri
yeşil atış
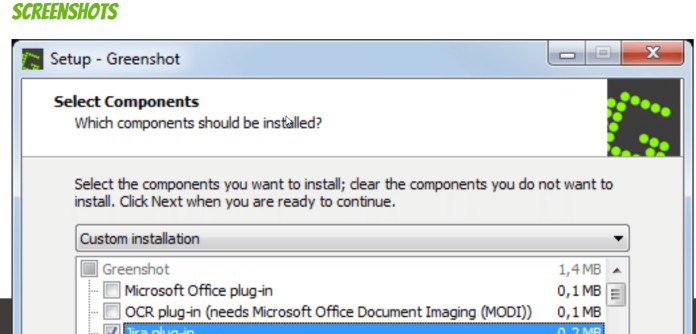
Benim görüşüme göre, ucuz ama etkili bir ekran görüntüsü alma aracı arıyorsanız, Greenshot ideal seçenektir. Greenshot, görev çubuğundan çalışan ve ekran görüntülerini birçok yönden hızlı bir şekilde yakalamanıza olanak tanıyan açık kaynaklı bir uygulamadır. Kullanıcı arayüzü veya klavye kısayollarıyla bölgelerin etkin penceresinin tam ekranının, son bölgenin ve daha fazlasının ekran görüntülerini almanıza olanak tanır.
PicPick
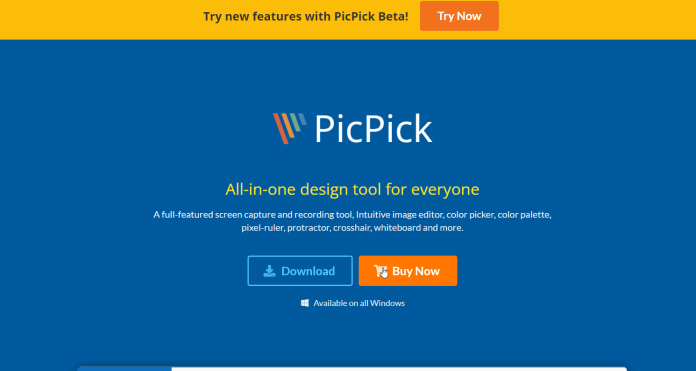
Daha basit bir şey istediğim için Greenshot'a geçmeden önce PicPick'i yaklaşık iki yıldır kullanıyordum. Güçlü bir düzenleyiciye sahip bir görüntü aracı arıyorsanız, PicPick diğer ekran görüntüleri araçlarından daha üstündür. Resim çekmek için sekiz yöntem sunar ve ardından düzenleyiciyi açmanıza izin verir.
ShareX
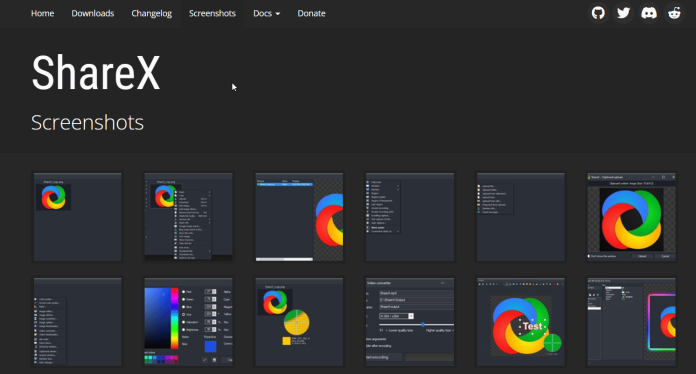
ShareX, tamamen ücretsiz olarak sunulan harika bir ekran yakalama aracıdır. Bu Açık Kaynaktır ve onu çeşitli şekillerde fotoğraf çekmek için kullanabilirsiniz. Ekran görüntüleri için otomatik bir ayar bile var. Ek olarak, ekran görüntüleri bir panoya kaydedilecek veya kopyalanacak şekilde ayarlanabilir. Program, Windows 10 ve eski sürümlerle uyumludur.
RemotePik'te Sınırsız Grafik ve Video Tasarım Hizmeti Alın, Ücretsiz Denemenizi ayırtın
En son e-ticaret ve Amazon haberleriyle kendinizi güncel tutmak için www.cruxfinder.com adresindeki bültenimize abone olun.
