Comment faire une capture d'écran sous Windows : 7 méthodes différentes
Publié: 2022-11-01Apprendre quoi faire avec une capture d'écran avec les plates-formes Windows est le moyen le plus efficace de partager ou de conserver du contenu vidéo à partir d'Internet, de programmes et de jeux vidéo. Il est possible de prendre votre capture d'écran et de l'envoyer aux réseaux sociaux, aux e-mails ou aux sites Web de partage de fichiers en un seul clic.
Cet article vous apprendra comment capturer des captures d'écran de n'importe quel site Web ou programme et jeux vidéo en plein écran avec de nombreuses techniques différentes. Apprenez à capturer non seulement des images statiques, mais également des vidéos.
Table des matières
- 1 1. Comment faire une capture d'écran sous Windows à l'aide de la touche/raccourci d'impression d'écran
- 2 2. Capture d'écran Alt + Prt (boutons d'impression à l'écran)
- 3 3. Prendre une capture d'écran à l'aide d'un stylet Surface
- 4 4. Prendre une capture d'écran en utilisant un jeu sur Windows
- 5 5. Capture d'écran à l'aide de l'outil de capture
- 6 6. Alimentation + Augmentation du volume
- 7 7. Captures d'écran à l'aide d'outils externes
- 7.1 Coup vert
- 7.2 PicPick
- 7.3 PartagerX
- 7.4 Connexe
1. Comment faire une capture d'écran sous Windows à l'aide de la touche/du raccourci d'impression d'écran
La méthode la plus efficace pour prendre une image de votre ordinateur ou PC sous Windows 10 est la touche Impr écran (Prtscn). Le bouton est généralement situé sur la ligne supérieure de votre clavier, près de ses touches de fonction (F#). Pour capturer l'intégralité de l'écran et l'enregistrer automatiquement en tant qu'écran, appuyez sur la touche Windows et sur Impr écran . Votre écran sera temporairement noir pour indiquer que vous avez pris une capture d'écran, et il enregistrera l'image dans votre dossier Pictures Screenshots. Nous examinerons le processus plus en détail ci-dessous :
Pour capturer l'intégralité de la capture d'écran sous Windows, suivez simplement ces étapes :
- Appuyez sur PrtScn dans la partie supérieure droite du clavier pour créer la fenêtre exacte que vous souhaitez imprimer. Il imprimera une fenêtre active.
- Vous pouvez capturer la capture d'écran de votre PC à l'aide du clavier à l'aide de boutons tels que le bouton Prt Sc ou les boutons Print Sc . Par exemple, cliquez sur le bouton PrtScn et sur le bouton Print Scrn pour capturer le plein écran de votre ordinateur. L'écran sera automatiquement enregistré dans votre presse-papiers.
- Enregistrez le fichier image. Collez l'image dans n'importe quel logiciel qui vous permet d'insérer des images, par exemple, Microsoft Word ou Microsoft Paint.
- Pour capturer l'intégralité de votre écran et enregistrer instantanément la capture d'écran, appuyez sur la touche Windows + Impr écran (écran d'impression de la touche Windows. Votre écran sera temporairement noir pour indiquer que vous avez pris une capture d'écran.
- Les captures d'écran seront enregistrées automatiquement de la capture d'écran aux captures d' écran dans le dossier Images.
- Il est possible d'utiliser la touche Fonction (Fn) sur certains claviers et d'appuyer sur le bouton Écran pour imprimer. Bouton d'écran pour démarrer le processus de capture d'écran, c'est-à-dire, bouton Fn + PrtScn/ou écran d'impression (imprimer l'écran)
2. Capture d'écran Alt + Prt (boutons d'impression à l'écran)
Si vous cherchez uniquement à imprimer l'écran d'une seule fenêtre active , vous pouvez le faire en utilisant ce raccourci clavier Alt + Prt Sc (écran d'impression).
- Pour capturer une capture d'écran de la fenêtre actuelle que vous souhaitez prendre, et pas n'importe quelle fenêtre, vous devrez choisir la fenêtre en cliquant dessus en premier lieu.
- Appuyez sur Alt + print (imprimer l'écran) ou sur la touche Windows pour imprimer l'écran.
- Cela copie l'image dans le presse-papiers. Vous pouvez le réutiliser en le collant à un autre emplacement.
- Si vous souhaitez enregistrer la photo dans un fichier image, vous pouvez le faire en utilisant un raccourci clavier.
- Appuyez simplement sur le bouton Windows (avec son symbole Windows) + Prt Sc
- Les données sont enregistrées
3. Prenez une capture d'écran à l'aide d'un stylet Surface
Si vous êtes sur un PC à écran tactile comme un Surface Pro, vous pouvez prendre une capture d'écran de votre plein écran simplement en double-cliquant sur le bouton Retour d'un stylet Surface. Il ouvrira Snip avec Sketch, avec la totalité de la capture d'écran disponible pour l'annotation, l'édition et le partage.
4. Prendre une capture d'écran en utilisant un jeu sur Windows
- Démarrez la barre de jeu Xbox. Pour ce faire, appuyez simultanément sur Win + G. Cela vous permettra d'accéder à Game Bar. Barre de jeu.
- Autoriser les fonctions de jeux. Si vous jouez à un jeu, vous devrez indiquer à la barre de jeu Xbox qu'elle est en cours de lecture en entrant les paramètres de la barre de jeu, en accédant à général, puis en cochant la case "N'oubliez pas qu'il s'agit d'un jeu". Cela permettra des fonctionnalités de jeu dans l'application avec laquelle vous jouez.
- Cliquez sur le bouton pour les photos ou appuyez sur Win+Alt+PrtScn. Cela capturera un écran de votre jeu à l'aide de toutes les superpositions de jeu, comme les superpositions pour la barre de jeu Xbox, la superposition de la barre de jeu Xbox ou l'intégration Discord.
- Localisez votre capture d'écran dans votre dossier "Captures" dans "Vidéos ". La capture d'écran du jeu sera dans ce dossier. Cependant, vous pouvez également y accéder depuis la galerie.
5. Capture d'écran à l'aide de l'outil de capture
Windows 10 est également livré avec une fonctionnalité intéressante supplémentaire appelée "Snipping Tool". " Snipping Tool " qui permet aux utilisateurs de capturer une capture d'écran d'une partie spécifique de la fenêtre actuellement utilisée. Voyons comment fonctionne cet outil.

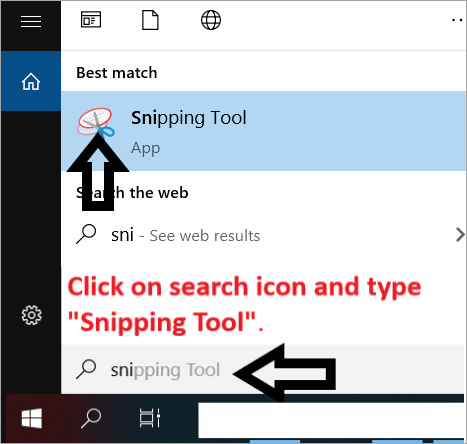
- Cliquez simplement sur l'icône de recherche et recherchez Snipping Tools . Vous pouvez également localiser l'outil dans le menu Démarrer : Toutes les applications > Accessoires .
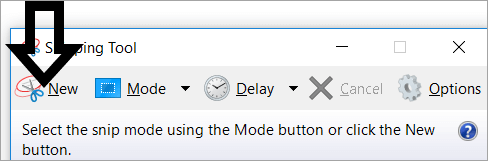
- Lorsque l'outil Capture est ouvert, cliquez sur le bouton Nouveau.
- Cliquez sur la liste déroulante sous Mode et choisissez Snip rectangulaire et Snip gratuitement. Couper .
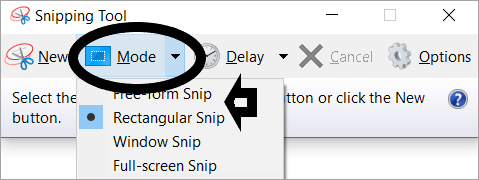
- Une fois l'image prise, les utilisateurs peuvent enregistrer l'image à l'emplacement de leur choix. La liste déroulante propose deux autres alternatives en plus de Rectangular ou Free Snip. Les options incluent Window Snip et Full-Screen Snip . La capture de fenêtre permet à l'utilisateur de choisir une fenêtre sur l'écran. La fenêtre peut également être une boîte de dialogue comme l'image ci-dessus.
6. Alimentation + Augmenter le volume
Pour capturer une capture d'écran pour Windows 10 avec un appareil Microsoft Surface, appuyez sur le bouton d'alimentation et le bouton d'augmentation du volume . Votre écran devrait s'assombrir et votre image sera enregistrée dans votre dossier de captures d'écran Images.
7. Captures d'écran à l'aide d'outils externes
Greenshot
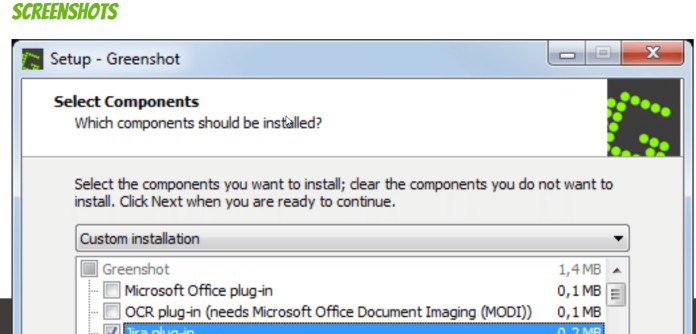
À mon avis, si vous recherchez un outil de capture d'écran basique, peu coûteux mais efficace, le Greenshot est l'option idéale. Greenshot est une application open source qui s'exécute à partir de la barre des tâches et vous permet de prendre rapidement des captures d'écran de plusieurs façons. Il vous permet de prendre des captures d'écran du plein écran de la fenêtre active des régions, de la région finale, etc. avec l'interface utilisateur ou les raccourcis clavier.
PicPick
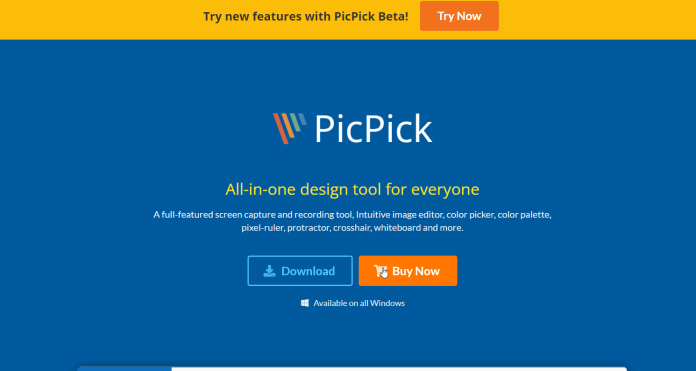
J'utilisais PicPick depuis près de deux ans avant de passer à Greenshot car je voulais quelque chose de plus simple. Si vous recherchez un outil d'image avec un éditeur puissant, alors PicPick est supérieur aux autres outils pour les captures d'écran. Il fournit huit méthodes pour prendre une photo et vous permet ensuite d'ouvrir l'éditeur.
PartagerX
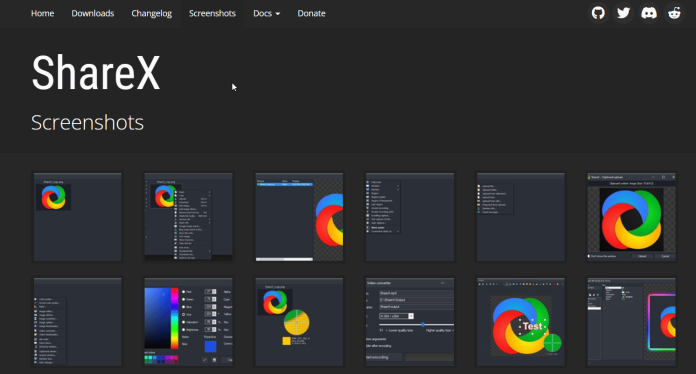
ShareX est un excellent outil de capture d'écran disponible gratuitement. C'est Open Source, et vous pouvez l'utiliser pour capturer des images de différentes manières. Il y a même un réglage automatique pour les captures d'écran. De plus, les captures d'écran peuvent être configurées pour être enregistrées ou copiées dans un presse-papiers. Le programme est compatible avec Windows 10 ainsi qu'avec les anciennes versions.
Obtenez des services de conception graphique et vidéo illimités sur RemotePik, réservez votre essai gratuit
Pour vous tenir au courant des dernières nouvelles sur le commerce électronique et Amazon, abonnez-vous à notre newsletter sur www.cruxfinder.com
