Как сделать снимок экрана в Windows: 7 разных способов
Опубликовано: 2022-11-01Изучение того, что делать со снимком экрана на платформах Windows, является наиболее эффективным способом обмена или сохранения видеоконтента из Интернета, программ и видеоигр. Можно сделать снимок экрана и отправить его в социальные сети, электронную почту или на сайты для обмена файлами одним щелчком мыши.
Эта статья научит вас делать снимки экрана любого веб-сайта или программы, а также полноэкранных видеоигр с помощью множества различных методов. Узнайте, как снимать не только статические изображения, но и видео.
Оглавление
- 1 1. Как сделать снимок экрана в Windows с помощью клавиши/сочетания клавиш Print Screen
- 2 2. Alt + Prt (кнопки печати на экране) снимок экрана
- 3 3. Сделайте снимок экрана с помощью Surface Pen
- 4 4. Создание скриншота с помощью игры в Windows
- 5 5. Скриншот с помощью Snipping Tool
- 6 6. Питание + Увеличение громкости
- 7 7. Скриншоты с использованием внешних инструментов
- 7.1 Гриншот
- 7.2 ПикПик
- 7.3 ShareX
- 7.4 Связанные
1. Как сделать снимок экрана в Windows с помощью клавиши/сочетания клавиш Print Screen
Самый эффективный способ сделать снимок вашего компьютера или ПК в Windows 10 — это нажать клавишу Print Screen (Prtscn). Эта кнопка обычно располагается в верхней строке клавиатуры рядом с функциональными клавишами (F#). Чтобы сделать снимок всего экрана и автоматически сохранить его как экран, коснитесь клавиши Windows и нажмите «Печать экрана » . Ваш экран временно будет темным, чтобы указать, что вы сделали снимок экрана, и он сохранит изображение в папке «Снимки экрана». Ниже мы рассмотрим процесс более подробно:
Чтобы сделать снимок экрана целиком в Windows, выполните следующие действия:
- Нажмите PrtScn в верхней правой части клавиатуры, чтобы создать именно то окно, которое вы хотите напечатать. Он напечатает активное окно.
- Вы можете сделать снимок экрана своего ПК с помощью клавиатуры , используя такие кнопки, как кнопка Prt Sc или кнопки Print Sc . Например, нажмите кнопку PrtScn и кнопку Print Scrn , чтобы захватить весь экран вашего компьютера. Скрин будет автоматически сохранен в буфер обмена.
- Сохраните файл изображения. Вставьте изображение в любое программное обеспечение, которое позволяет вставлять изображения, например Microsoft Word или Microsoft Paint.
- Чтобы захватить весь экран и мгновенно сохранить снимок экрана, нажмите клавишу Windows + Print Screen (экран печати клавиши Windows. Ваш экран временно будет темным, чтобы показать, что вы сделали снимок экрана.
- Скриншоты будут автоматически сохраняться со снимка экрана на снимки экрана в папке «Изображения».
- На некоторых клавиатурах можно использовать функциональную клавишу (Fn) и нажать кнопку «Экран» для печати. Кнопка экрана для запуска процесса захвата экрана, например, кнопка Fn + PrtScn/или экран печати (распечатать экран)
2. Alt + Prt (кнопки печати на экране) снимок экрана
Если вы хотите распечатать экран только одного активного окна , вы можете сделать это, используя сочетание клавиш Alt + Prt Sc (экран печати).
- Чтобы сделать снимок экрана текущего окна, которое вы хотите сделать, а не любого окна, вам нужно сначала выбрать окно, щелкнув его.
- Нажмите Alt + print (распечатать экран) или клавишу Windows, чтобы распечатать экран.
- Это копирует изображение в буфер обмена. Вы можете повторно использовать его, вставив в другое место.
- Если вы хотите сохранить фотографию в файл изображения, вы можете сделать это с помощью сочетания клавиш.
- Просто нажмите кнопку Windows (с символом Windows) + Prt Sc
- Данные сохраняются
3. Сделайте снимок экрана с помощью Surface Pen.
Если вы используете ПК с сенсорным экраном, например Surface Pro, вы можете сделать снимок экрана во весь экран, просто дважды щелкнув кнопку «Назад » на Surface Pen. Он откроет Snip вместе со Sketch, и весь снимок экрана будет доступен для комментирования, редактирования и публикации.
4. Сделать снимок экрана с помощью игры в Windows
- Запустите игровую панель Xbox. Для этого одновременно нажмите Win+G. Это позволит вам получить доступ к игровой панели. Игровой бар.
- Разрешить игровые функции. Если вы играете в игру, вам нужно будет сообщить Xbox Game Bar, что она играет, войдя в настройки игровой панели, перейдя в раздел «Общие», а затем установив флажок «Помнить, что это игра». Это позволит использовать игровые функции в приложении, в котором вы играете.
- Нажмите кнопку для фотографий или нажмите Win+Alt+PrtScn. Это сделает снимок экрана вашей игры с использованием любых игровых наложений, таких как наложения для Xbox Game Bar, наложение Xbox Game Bar или интеграция с Discord.
- Найдите свой снимок экрана в папке «Захваты» в разделе «Видео ». Скриншот игры будет в этой папке. Однако вы также можете получить к нему доступ из галереи.
5. Скриншот с помощью Snipping Tool
В Windows 10 также есть дополнительная интересная функция под названием «Ножницы». « Ножницы », который позволяет пользователям делать снимки экрана определенной части окна, используемого в данный момент. Давайте посмотрим, как работает этот инструмент.

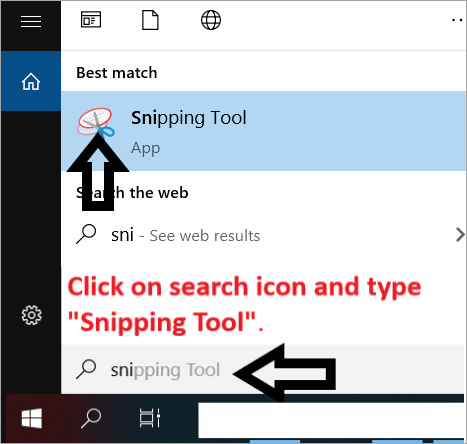
- Просто нажмите на значок поиска и найдите Snipping Tools . Вы также можете найти этот инструмент в меню «Пуск»: «Все приложения» > «Стандартные» .
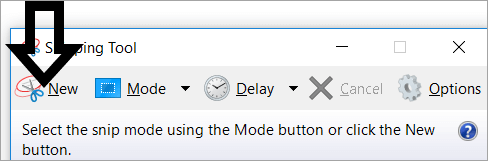
- Когда инструмент «Ножницы» открыт, нажмите кнопку «Создать».
- Щелкните раскрывающийся список в разделе « Режим » и выберите «Прямоугольный фрагмент и фрагмент бесплатно». Снип .
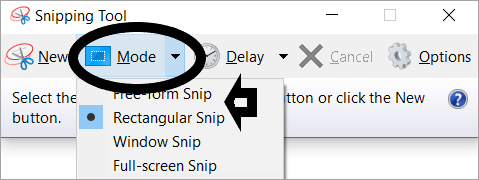
- После того, как изображение было снято, пользователи могут сохранить его в любом удобном месте. В раскрывающемся списке предлагаются еще две альтернативы в дополнение к «Прямоугольный» или «Свободный фрагмент». Доступны следующие варианты: Window Snip и Full-Screen Snip . Фрагмент окна позволяет пользователю выбрать окно на экране. Окно также может быть диалоговым окном, как на изображении выше.
6. Питание + увеличение громкости
Чтобы сделать снимок экрана для Windows 10 с помощью устройства Microsoft Surface, нажмите кнопку питания и кнопку увеличения громкости . Ваш экран должен потускнеть, и ваше изображение будет сохранено в папке снимков экрана «Изображения».
7. Скриншоты с использованием внешних инструментов
Гриншот
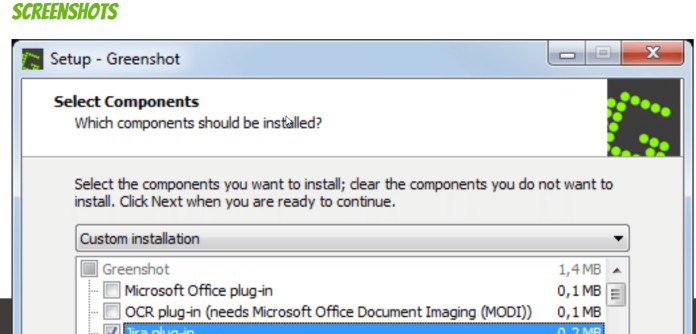
На мой взгляд, если вы ищете простой недорогой, но эффективный инструмент для создания снимков экрана, Greenshot — идеальный вариант. Greenshot — это приложение с открытым исходным кодом, которое запускается с панели задач и позволяет быстро делать снимки экрана разными способами. Он позволяет делать снимки экрана активного окна регионов в полноэкранном режиме, конечного региона и т. д. с помощью пользовательского интерфейса или сочетаний клавиш.
ПикПик
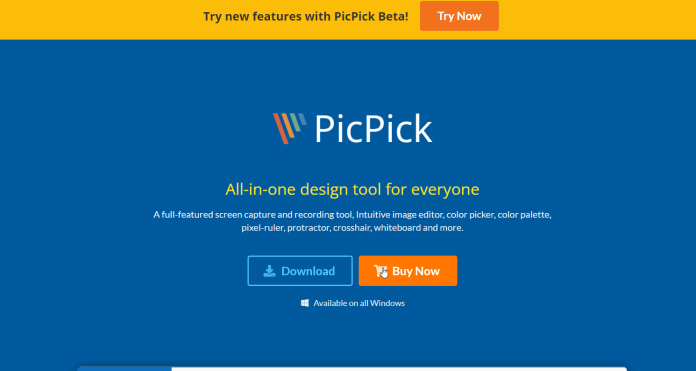
Я использовал PicPick почти два года, прежде чем переключиться на Greenshot, так как хотел чего-то более простого. Если вы ищете инструмент для работы с изображениями с мощным редактором, то PicPick превосходит другие инструменты для создания скриншотов. Он предоставляет восемь способов сделать снимок, а затем позволяет открыть редактор.
ПоделитьсяX
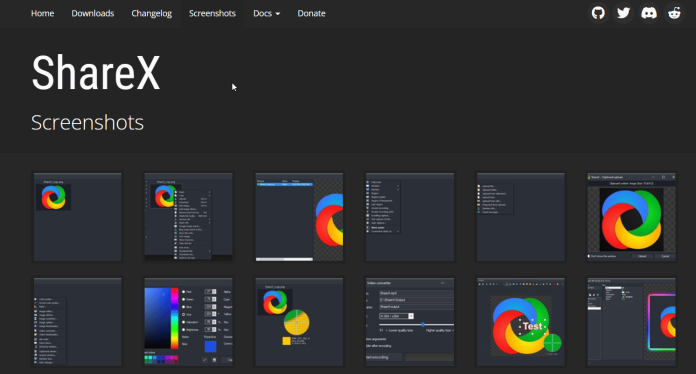
ShareX — отличный инструмент для захвата экрана, доступный абсолютно бесплатно. Это открытый исходный код, и вы можете использовать его для захвата изображений различными способами. Есть даже автоматическая настройка скриншотов. Кроме того, скриншоты можно настроить на сохранение или копирование в буфер обмена. Программа совместима с Windows 10, а также с более ранними версиями.
Получите неограниченное количество услуг по графическому и видеодизайну на RemotePik, забронируйте бесплатную пробную версию
Чтобы быть в курсе последних новостей электронной коммерции и Amazon, подпишитесь на нашу рассылку на www.cruxfinder.com.
