Cum se face captură de ecran pe Windows: 7 metode diferite
Publicat: 2022-11-01A învăța ce să faci cu o captură de ecran cu platformele Windows este cel mai eficient mod de a partaja sau de a păstra conținut video de pe internet, programe și jocuri video. Este posibil să vă faceți o captură de ecran și să o trimiteți către rețelele de socializare, e-mail sau site-uri web de partajare a fișierelor cu un singur clic.
Acest articol vă va învăța cum să faceți capturi de ecran ale oricărui site web sau program și jocuri video pe ecran complet cu multe tehnici diferite. Aflați cum să capturați nu doar imagini statice, ci și videoclipuri.
Cuprins
- 1 1. Cum se face captură de ecran pe Windows utilizând tasta/comandă rapidă Print Screen
- 2 2. Alt + Prt (butoanele de imprimare pe ecran) captură de ecran
- 3 3. Faceți o captură de ecran folosind un creion de suprafață
- 4 4. Realizarea unei capturi de ecran folosind un joc pe Windows
- 5 5. Captură de ecran utilizând Instrumentul Snipping
- 6 6. Putere + Creștere volum
- 7 7. Capturi de ecran folosind instrumente externe
- 7.1 Greenshot
- 7.2 PicPick
- 7.3 ShareX
- 7.4 Înrudit
1. Cum se face o captură de ecran pe Windows utilizând tasta/comandă rapidă Print Screen
Cea mai eficientă metodă de a face o imagine a computerului sau a PC-ului în Windows 10 este tasta Print Screen (Prtscn). Butonul este de obicei situat în linia de sus a tastaturii, aproape de tastele sale de funcție (F#). Pentru a captura întregul ecran și a-l salva automat ca ecran, atingeți tasta Windows și Print Screen . Ecranul dvs. va fi temporar întunecat pentru a indica faptul că ați făcut o captură de ecran și va salva imaginea în folderul Imagini Capturi de ecran. Vom analiza procesul mai detaliat mai jos:
Pentru a captura întreaga captură de ecran pe Windows, trebuie doar să urmați acești pași:
- Apăsați PrtScn în partea dreaptă sus a tastaturii pentru a crea fereastra exactă pe care doriți să o imprimați. Va imprima o fereastră activă.
- Puteți face captură de ecran de pe computer folosind tastatura folosind butoane precum butonul Prt Sc sau butoanele Print Sc . De exemplu, faceți clic pe butonul PrtScn și pe butonul Print Scrn pentru a captura întregul ecran al computerului. Ecranul va fi salvat automat în clipboard.
- Salvați fișierul imagine. Lipiți imaginea în orice software care vă permite să inserați imagini, de exemplu, Microsoft Word sau Microsoft Paint.
- Pentru a captura întregul ecran și a salva instantaneu captura de ecran, apăsați pe tasta Windows + Ecran de imprimare (ecranul de imprimare a tastei Windows. Ecranul dvs. va fi temporar întunecat pentru a arăta că ați făcut o captură de ecran.
- Capturile de ecran vor fi salvate automat din captură de ecran în capturi de ecran din folderul Imagini.
- Este posibil să utilizați tasta Funcție (Fn) pe anumite tastaturi și apăsați butonul Ecran pentru a imprima. Butonul ecran pentru a începe procesul de captură a ecranului, adică, butonul Fn + PrtScn/sau imprimarea ecranului (tipărește ecranul)
2. Alt + Prt (butoanele de imprimare pe ecran) captură de ecran
Dacă doriți doar să imprimați ecranul unei singure ferestre active , puteți face acest lucru utilizând această comandă rapidă a tastei Alt + Prt Sc (printați ecranul).
- Pentru a face o captură de ecran a ferestrei curente pe care doriți să o faceți, și nu orice fereastră, va trebui să alegeți fereastra făcând clic pe ea în primul rând.
- Apăsați Alt + print (tipărește ecranul) sau tasta Windows pentru a imprima ecranul.
- Aceasta copiază imaginea în clipboard. Îl puteți reutiliza lipindu-l într-o altă locație.
- Dacă doriți să salvați fotografia într-un fișier imagine, puteți face acest lucru folosind o comandă rapidă de la tastatură.
- Pur și simplu apăsați pe butonul Windows (cu simbolul său Windows) + Prt Sc
- Datele sunt salvate
3. Faceți o captură de ecran folosind un creion de suprafață
Dacă sunteți pe un computer cu ecran tactil, cum ar fi un Surface Pro, puteți face o captură de ecran a ecranului complet făcând dublu clic pe butonul Înapoi de pe un stilou Surface. Se va deschide Snip împreună cu Sketch, cu întreaga captură de ecran disponibilă pentru adnotare, editare și partajare.
4. Realizarea unei capturi de ecran folosind un joc pe Windows
- Porniți Bara de jocuri Xbox. Pentru a face acest lucru, apăsați simultan Win+G. Acest lucru vă va permite să accesați Bara de jocuri. Bar de jocuri.
- Permite funcții de jocuri. Dacă jucați într-un joc, vi se va cere să spuneți Xbox Game Bar că acesta se joacă, introducând setările Game Bar, mergând la general și apoi făcând clic pe caseta de selectare „Rețineți că acesta este un joc”. Acest lucru va permite funcții de joc în aplicația cu care vă jucați.
- Faceți clic pe butonul pentru fotografii sau apăsați pe Win+Alt+PrtScn. Aceasta va captura un ecran al jocului dvs. folosind orice suprapuneri de jocuri, cum ar fi suprapuneri pentru Xbox Game Bar, Xbox Game Bar overlay sau integrarea Discord.
- Găsiți captura de ecran în dosarul „Capturi” din „Videoclipuri ”. Captura de ecran a jocului va fi în acest folder. Cu toate acestea, îl puteți accesa și din galerie.
5. Captură de ecran folosind Instrumentul Snipping
Windows 10 vine și cu o funcție suplimentară interesantă numită „Instrument de tăiere”. „ Snipping Tool ” care permite utilizatorilor să captureze o captură de ecran a unei anumite părți a ferestrei în uz curent. Să vedem cum funcționează acest instrument.

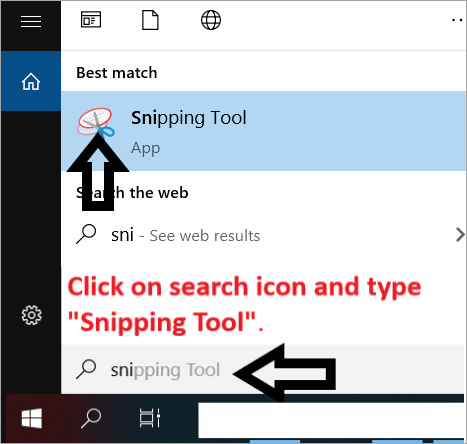
- Pur și simplu faceți clic pe pictograma de căutare și căutați Instrumente de decupare . De asemenea, puteți găsi instrumentul în meniul Start: Toate aplicațiile > Accesorii .
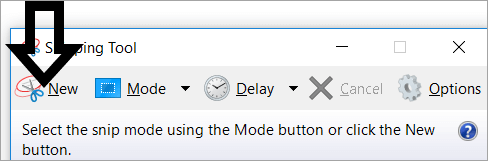
- Când instrumentul Snipping este deschis, faceți clic pe butonul Nou.
- Faceți clic pe caseta derulantă de sub Mode și alegeți Rectangular Snip and Snip for Free. Snip .
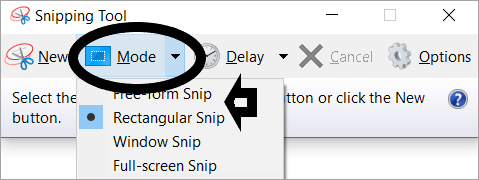
- Odată ce imaginea a fost făcută, utilizatorii pot salva imaginea în orice locație doresc. Meniul drop-down oferă încă două alternative, pe lângă Rectangular sau Free Snip. Opțiunile includ Window Snip și Full-Screen Snip . Snip-ul de fereastră permite utilizatorului să aleagă o fereastră de pe ecran. Fereastra ar putea fi, de asemenea, o casetă de dialog ca imaginea de mai sus.
6. Putere + Creștere volum
Pentru a face o captură de ecran pentru Windows 10 cu un dispozitiv Microsoft Surface, apăsați butonul de pornire și butonul de creștere a volumului . Ecranul dvs. ar trebui să se estompeze, iar imaginea dvs. va fi salvată în dosarul de capturi de ecran Imagini.
7. Capturi de ecran folosind instrumente externe
Greenshot
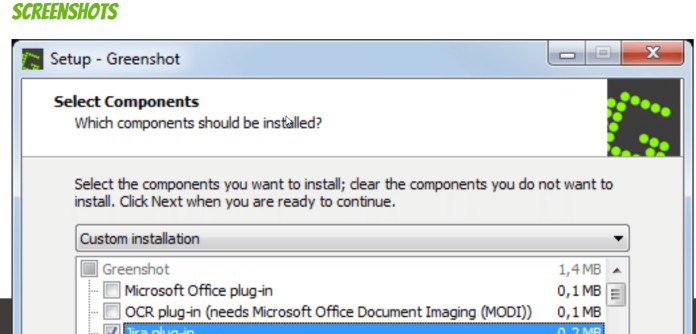
În opinia mea, dacă sunteți în căutarea unui instrument de captură de ecran de bază ieftin, dar eficient, Greenshot este opțiunea ideală. Greenshot este o aplicație open-source care rulează din bara de activități și vă permite să faceți capturi de ecran rapid în mai multe moduri. Vă permite să faceți capturi de ecran cu ecranul complet al ferestrei active ale regiunilor, regiunea finală și multe altele, cu interfața de utilizare sau comenzile rapide de la tastatură.
PicPick
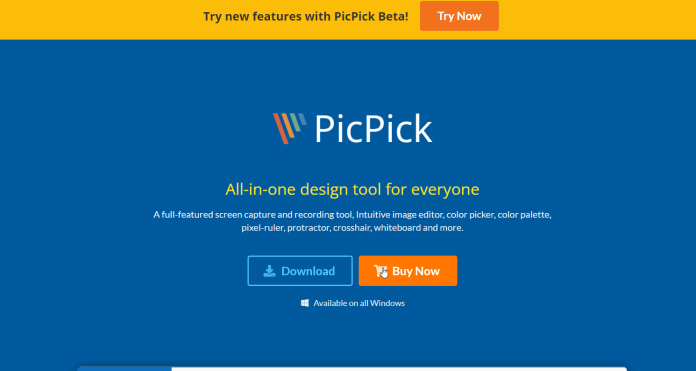
Folosisem PicPick de aproape doi ani înainte de a trece la Greenshot, deoarece îmi doream ceva mai simplu. Dacă sunteți în căutarea unui instrument de imagine cu un editor puternic, atunci PicPick este superior altor instrumente pentru capturi de ecran. Oferă opt metode de a face o fotografie și apoi vă permite să deschideți editorul.
ShareX
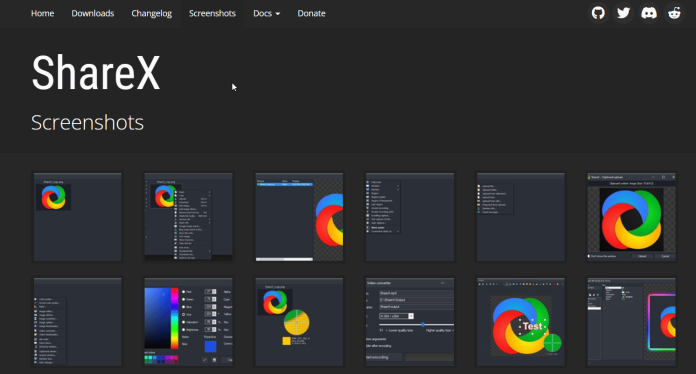
ShareX este un instrument excelent de captură de ecran disponibil absolut gratuit. Este Open Source și îl puteți utiliza pentru a captura imagini într-o varietate de moduri. Există chiar și o setare automată pentru capturi de ecran. În plus, capturile de ecran pot fi setate pentru a salva sau copia într-un clipboard. Programul este compatibil cu Windows 10, precum și cu versiunile mai vechi.
Obțineți servicii nelimitate de proiectare grafică și video pe RemotePik, rezervați perioada de încercare gratuită
Pentru a fi la curent cu cele mai recente știri despre comerțul electronic și Amazon, abonați-vă la buletinul nostru informativ la www.cruxfinder.com
