كيفية أخذ لقطة للشاشة على Windows: 7 طرق مختلفة
نشرت: 2022-11-01يعد تعلم ما يجب فعله باستخدام لقطة شاشة باستخدام أنظمة تشغيل Windows الطريقة الأكثر فاعلية لمشاركة محتوى الفيديو أو الاحتفاظ به من الإنترنت والبرامج وألعاب الفيديو. من الممكن التقاط لقطة شاشة وإرسالها إلى مواقع التواصل الاجتماعي أو البريد الإلكتروني أو مواقع مشاركة الملفات بنقرة واحدة فقط.
ستعلمك هذه المقالة كيفية التقاط لقطات شاشة لأي موقع ويب أو برنامج وألعاب فيديو بملء الشاشة باستخدام العديد من التقنيات المختلفة. تعرف على كيفية التقاط ليس فقط الصور الثابتة ولكن أيضًا مقاطع الفيديو.
جدول المحتويات
- 1 1. كيفية التقاط لقطة للشاشة في نظام التشغيل Windows باستخدام مفتاح / اختصار Print Screen
- 2 2. Alt + Prt (أزرار الطباعة على الشاشة) التقاط الشاشة
- 3 3. التقط لقطة شاشة باستخدام قلم Surface Pen
- 4 4. أخذ لقطة شاشة باستخدام لعبة على windows
- 5 5. لقطة شاشة باستخدام أداة القصاصة
- 6 6. الطاقة + رفع الصوت
- 7 7. لقطات باستخدام أدوات خارجية
- 7.1 غرينشوت
- 7.2 بيكبيك
- 7.3 ShareX
- 7.4 ذات صلة
1. كيفية التقاط لقطة للشاشة في نظام التشغيل Windows باستخدام مفتاح / اختصار Print Screen
الطريقة الأكثر فعالية لالتقاط صورة لجهاز الكمبيوتر الخاص بك أو جهاز الكمبيوتر الخاص بك في Windows 10 هي مفتاح Print Screen (Prtscn). يوجد الزر عادةً في السطر العلوي من لوحة المفاتيح بالقرب من مفاتيح وظيفتها (F #). لالتقاط الشاشة بأكملها وحفظها تلقائيًا كشاشة ، انقر فوق مفتاح Windows وطباعة الشاشة . ستكون شاشتك مظلمة مؤقتًا للإشارة إلى أنك قد التقطت لقطة شاشة ، وستحفظ الصورة في مجلد "لقطات الشاشة". سنلقي نظرة على العملية بمزيد من التفصيل أدناه:
لالتقاط لقطة الشاشة بأكملها على Windows ، ما عليك سوى اتباع الخطوات التالية:
- اضغط على PrtScn في الجزء العلوي الأيمن من لوحة المفاتيح لإنشاء النافذة التي ترغب في طباعتها بالضبط. سيتم طباعة نافذة نشطة.
- يمكنك التقاط لقطة شاشة للكمبيوتر الشخصي باستخدام لوحة المفاتيح باستخدام أزرار مثل زر Prt Sc أو أزرار Print Sc . على سبيل المثال ، انقر فوق الزر PrtScn والزر Print Scrn لالتقاط ملء الشاشة لجهاز الكمبيوتر الخاص بك. سيتم حفظ الشاشة تلقائيًا في الحافظة الخاصة بك.
- احفظ ملف الصورة. الصق الصورة في أي برنامج يتيح لك إدراج الصور ، على سبيل المثال ، Microsoft Word أو Microsoft Paint.
- لالتقاط شاشتك بالكامل وحفظ لقطة الشاشة على الفور ، اضغط على Windows Key + Print Screen (شاشة طباعة مفتاح Windows. ستكون شاشتك مظلمة مؤقتًا لإظهار أنك التقطت لقطة شاشة.
- سيتم حفظ لقطات الشاشة تلقائيًا من لقطة الشاشة إلى لقطات الشاشة في مجلد الصور.
- من الممكن استخدام مفتاح الوظيفة (Fn) في لوحات مفاتيح معينة واضغط على زر الشاشة للطباعة. زر الشاشة لبدء عملية التقاط الشاشة ، أي زر Fn + PrtScn / أو شاشة الطباعة (طباعة الشاشة)
2. التقاط الشاشة Alt + Prt (أزرار الطباعة على الشاشة)
إذا كنت تبحث فقط عن طباعة شاشة نافذة واحدة نشطة ، فيمكنك القيام بذلك باستخدام الاختصار الرئيسي هذا Alt + Prt Sc (شاشة الطباعة).
- لالتقاط لقطة شاشة للنافذة الحالية التي ترغب في التقاطها ، وليس فقط أي نافذة ، سيتعين عليك اختيار النافذة بالنقر فوقها في المقام الأول.
- اضغط على Alt + print (طباعة الشاشة) أو مفتاح windows لطباعة الشاشة.
- هذا ينسخ الصورة إلى الحافظة. يمكنك إعادة استخدامه عن طريق لصقه في مكان آخر.
- إذا كنت ترغب في حفظ الصورة في ملف صورة ، فيمكنك القيام بذلك باستخدام اختصار لوحة المفاتيح.
- ما عليك سوى الضغط على زر Windows (مع رمز Windows الخاص به) + Prt Sc
- يتم حفظ البيانات
3. التقط لقطة شاشة باستخدام قلم Surface Pen
إذا كنت تستخدم جهاز كمبيوتر يعمل باللمس مثل Surface Pro ، فيمكنك التقاط لقطة شاشة لشاشتك الكاملة ببساطة عن طريق النقر المزدوج على الزر "رجوع " في قلم Surface Pen. سيفتح Snip مع Sketch ، مع توفر لقطة الشاشة الكاملة للتعليق التوضيحي والتحرير والمشاركة.
4. أخذ لقطة شاشة باستخدام لعبة على windows
- ابدأ تشغيل Xbox Game Bar. للقيام بذلك ، اضغط على Win + G في نفس الوقت. سيسمح لك ذلك بالوصول إلى Game Bar. لعبة بار.
- السماح بوظائف الألعاب. إذا كنت تلعب في لعبة ، فستتم مطالبتك بإخبار Xbox Game Bar أنها تلعب عن طريق إدخال إعدادات Game Bar ، والانتقال إلى General ، ثم النقر فوق مربع الاختيار "تذكر هذه لعبة." سيسمح هذا بميزات الألعاب في التطبيق الذي تلعب به.
- انقر فوق الزر للصور ، أو اضغط على Win + Alt + PrtScn. سيؤدي ذلك إلى التقاط شاشة لعبتك باستخدام أي تراكبات ألعاب ، مثل تراكبات Xbox Game Bar أو تراكب Xbox Game Bar أو تكامل Discord.
- حدد مكان لقطة الشاشة داخل مجلد "Capture" في "مقاطع الفيديو ". ستكون لقطة شاشة اللعبة في هذا المجلد. ومع ذلك ، يمكنك أيضًا الوصول إليه من المعرض.
5. لقطة شاشة باستخدام أداة القصاصة
يأتي Windows 10 أيضًا مع ميزة إضافية مثيرة للاهتمام تسمى "أداة القطع". " أداة القطع " التي تتيح للمستخدمين التقاط لقطة شاشة لجزء معين من النافذة قيد الاستخدام حاليًا. دعونا نرى كيف تعمل هذه الأداة.

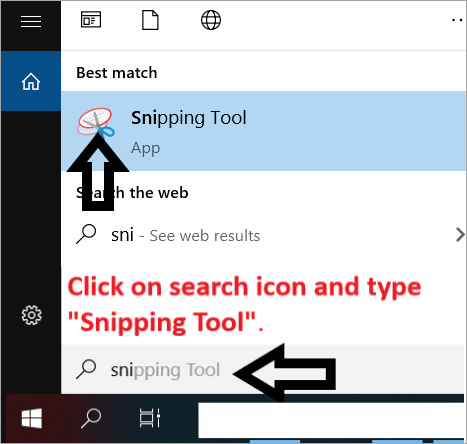
- ما عليك سوى النقر فوق رمز البحث والبحث عن أدوات القطع . يمكنك أيضًا تحديد موقع الأداة في قائمة ابدأ: جميع التطبيقات> الملحقات .
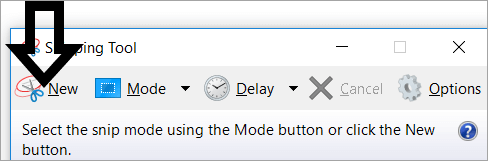
- عند فتح أداة القص ، انقر فوق الزر جديد.
- انقر فوق المربع المنسدل أسفل الوضع واختر Rectangular Snip and Snip مجانًا. القصاصة .
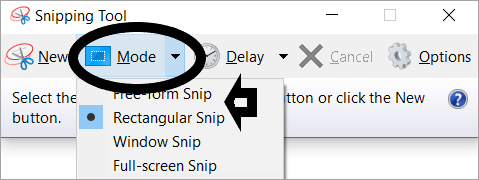
- بمجرد التقاط الصورة ، يمكن للمستخدمين حفظ الصورة في أي مكان يريدون. تقدم القائمة المنسدلة بديلين إضافيين بالإضافة إلى المستطيل أو القصاصة الحرة. تتضمن الخيارات Window Snip و Full-Screen Snip . لقطة النافذة تسمح للمستخدم باختيار نافذة على الشاشة. يمكن أن تكون النافذة أيضًا مربع حوار مثل الصورة أعلاه.
6. قوة + رفع الصوت
لالتقاط لقطة شاشة لنظام التشغيل Windows 10 باستخدام جهاز Microsoft Surface ، اضغط على زر الطاقة وزر رفع الصوت . يجب أن تصبح شاشتك خافتة ، وسيتم حفظ صورتك في مجلد لقطات شاشة الصور.
7. لقطات باستخدام أدوات خارجية
جرينشوت
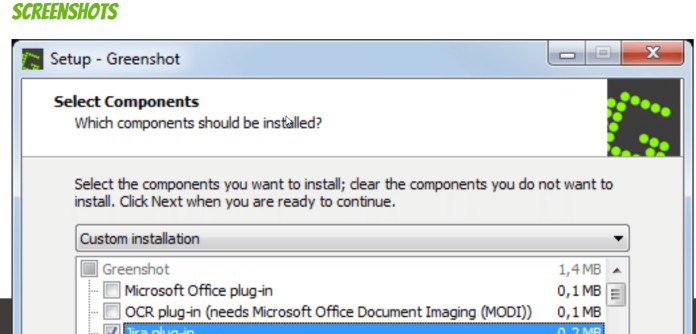
من وجهة نظري ، إذا كنت تبحث عن أداة لقطة شاشة أساسية غير مكلفة وفعالة ، فإن Greenshot هو الخيار المثالي. Greenshot هو تطبيق مفتوح المصدر يتم تشغيله من شريط المهام ويسمح لك بالتقاط لقطات شاشة بسرعة بعدة طرق. يتيح لك التقاط لقطات شاشة لشاشة كاملة للنافذة النشطة في المناطق ، والمنطقة النهائية ، والمزيد باستخدام اختصارات لوحة المفاتيح أو واجهة المستخدم.
بيكبيك
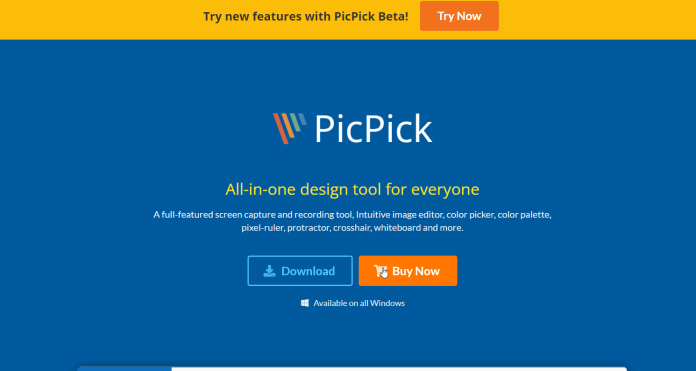
كنت أستخدم PicPick لمدة عامين تقريبًا قبل التحول إلى Greenshot لأنني أردت شيئًا أكثر وضوحًا. إذا كنت تبحث عن أداة صور باستخدام محرر قوي ، فإن PicPick أفضل من الأدوات الأخرى للحصول على لقطات الشاشة. يوفر ثماني طرق لالتقاط صورة ثم يتيح لك فتح المحرر.
ShareX
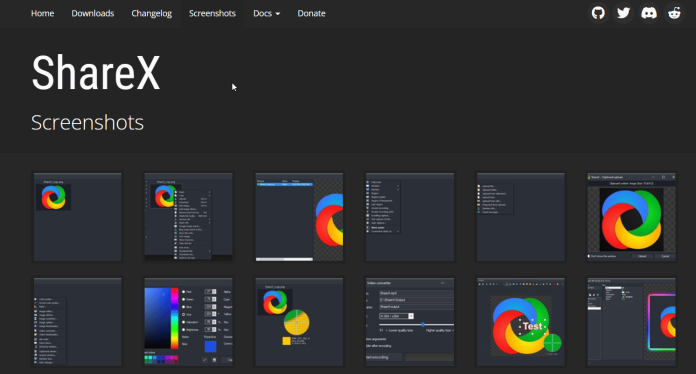
ShareX هي أداة رائعة لالتقاط الشاشة متاحة مجانًا تمامًا. إنه مفتوح المصدر ، ويمكنك استخدامه لالتقاط الصور بعدة طرق. حتى أن هناك إعدادًا تلقائيًا للقطات الشاشة. بالإضافة إلى ذلك ، يمكن ضبط لقطات الشاشة للحفظ أو النسخ إلى الحافظة. البرنامج متوافق مع Windows 10 بالإضافة إلى الإصدارات الأقدم.
احصل على خدمات غير محدودة لتصميم الجرافيك والفيديو على RemotePik ، احجز نسختك التجريبية المجانية
لتبقى على اطلاع بأحدث أخبار التجارة الإلكترونية وأمازون ، اشترك في النشرة الإخبارية على www.cruxfinder.com
