วิธีจับภาพหน้าจอบน Windows: 7 วิธีที่แตกต่างกัน
เผยแพร่แล้ว: 2022-11-01การเรียนรู้ว่าจะทำอย่างไรกับภาพหน้าจอด้วยแพลตฟอร์ม Windows เป็นวิธีที่มีประสิทธิภาพมากที่สุดในการแบ่งปันหรือรักษาเนื้อหาวิดีโอจากอินเทอร์เน็ต โปรแกรม และวิดีโอเกม คุณสามารถถ่ายภาพหน้าจอและส่งไปยังโซเชียลมีเดีย อีเมล หรือเว็บไซต์แบ่งปันไฟล์ได้ด้วยคลิกเดียว
บทความนี้จะสอนวิธีจับภาพหน้าจอของเว็บไซต์หรือโปรแกรมใดๆ และวิดีโอเกมแบบเต็มหน้าจอด้วยเทคนิคต่างๆ มากมาย เรียนรู้วิธีจับภาพที่ไม่เพียงแค่ภาพนิ่งเท่านั้น แต่ยังรวมถึงวิดีโอด้วย
สารบัญ
- 1 1. วิธีการสกรีนช็อตบน Windows โดยใช้ปุ่ม Print Screen/ปุ่มลัด
- 2 2. Alt + Prt (ปุ่มพิมพ์บนหน้าจอ) จับภาพหน้าจอ
- 3 3. ถ่ายภาพหน้าจอโดยใช้ปากกา Surface
- 4 4. ถ่ายภาพหน้าจอโดยใช้เกมบน windows
- 5 5. สกรีนช็อตโดยใช้เครื่องมือสนิป
- 6 6. เปิดเครื่อง + เพิ่มเสียง
- 7 7. ภาพหน้าจอโดยใช้เครื่องมือภายนอก
- 7.1 กรีนช็อต
- 7.2 PicPick
- 7.3 แชร์X
- 7.4 ที่เกี่ยวข้อง
1. วิธีการสกรีนช็อตบน Windows โดยใช้ปุ่ม Print Screen/ช็อตคัต
วิธีที่มีประสิทธิภาพที่สุดในการถ่ายภาพคอมพิวเตอร์หรือพีซีของคุณใน Windows 10 คือปุ่ม Print Screen (Prtscn) โดยทั่วไป ปุ่มจะอยู่ที่บรรทัดบนสุดของแป้นพิมพ์ใกล้กับปุ่ม ฟังก์ชัน (F#) ในการจับภาพทั้งหน้าจอและบันทึกเป็นหน้าจอโดยอัตโนมัติ ให้ แตะปุ่ม Windows และ Print Screen หน้าจอของคุณจะมืดชั่วคราวเพื่อแสดงว่าคุณได้จับภาพหน้าจอแล้ว และจะบันทึกภาพนั้นไว้ในโฟลเดอร์ Pictures Screenshots ของคุณ เราจะดูกระบวนการโดยละเอียดด้านล่าง:
ในการจับภาพหน้าจอทั้งหมดบน Windows ให้ทำตามขั้นตอนเหล่านี้:
- กด PrtScn ที่ส่วนบนขวาของแป้นพิมพ์เพื่อสร้างหน้าต่างที่คุณต้องการพิมพ์ มันจะพิมพ์หน้าต่างที่ใช้งานอยู่
- คุณสามารถจับภาพหน้าจอพีซีของคุณโดยใช้ แป้นพิมพ์ โดยใช้ปุ่มต่างๆ เช่น ปุ่ม Prt Sc หรือปุ่ม Print Sc ตัวอย่างเช่น คลิก ปุ่ม PrtScn และปุ่ม Print Scrn เพื่อจับภาพเต็มหน้าจอของคอมพิวเตอร์ของคุณ หน้าจอจะถูกบันทึกลงในคลิปบอร์ดของคุณโดยอัตโนมัติ
- บันทึกไฟล์ภาพ วางรูปภาพลงในซอฟต์แวร์ใดๆ ที่ให้คุณแทรกรูปภาพได้ เช่น Microsoft Word หรือ Microsoft Paint
- ในการจับภาพหน้าจอทั้งหมดและบันทึกภาพหน้าจอทันที ให้กด แป้น Windows + หน้าจอพิมพ์ (หน้าจอพิมพ์ปุ่ม Windows หน้าจอของคุณจะมืดชั่วคราวเพื่อแสดงว่าคุณได้ถ่ายภาพหน้าจอแล้ว
- ภาพหน้าจอจะถูกบันทึกโดยอัตโนมัติจากภาพหน้าจอไปยัง ภาพหน้าจอในโฟลเดอร์รูปภาพ
- เป็นไปได้ที่จะใช้ปุ่ม Function (Fn) บนแป้นพิมพ์บางตัวและกดปุ่ม Screen เพื่อพิมพ์ ปุ่มหน้าจอเพื่อเริ่มกระบวนการจับภาพหน้าจอ เช่น ปุ่ม Fn + PrtScn/หรือพิมพ์หน้าจอ (พิมพ์หน้าจอ)
2. Alt + Prt (ปุ่มพิมพ์บนหน้าจอ) จับภาพหน้าจอ
หากคุณต้องการพิมพ์หน้าจอของ หน้าต่างที่ใช้งานอยู่เพียงหน้าต่างเดียว คุณสามารถทำได้โดยใช้คีย์ลัด Alt + Prt Sc (หน้าจอการพิมพ์)
- ในการจับภาพหน้าจอของหน้าต่างปัจจุบันที่คุณต้องการถ่าย ไม่ใช่แค่หน้าต่างใด ๆ คุณจะต้องเลือกหน้าต่างโดยคลิกที่หน้าต่างนั้นตั้งแต่แรก
- กด Alt + พิมพ์ (พิมพ์หน้าจอ) หรือปุ่ม windows เพื่อพิมพ์หน้าจอ
- สิ่งนี้จะคัดลอกรูปภาพไปยังคลิปบอร์ด คุณสามารถใช้ซ้ำได้โดยวางลงในตำแหน่งอื่น
- หากคุณต้องการบันทึกรูปภาพลงในไฟล์รูปภาพ คุณสามารถทำได้โดยใช้แป้นพิมพ์ลัด
- เพียงกดปุ่ม Windows (พร้อมสัญลักษณ์ Windows) + Prt Sc
- บันทึกข้อมูลแล้ว
3. ถ่ายภาพหน้าจอโดยใช้ปากกา Surface
หากคุณใช้พีซีแบบจอสัมผัส เช่น Surface Pro คุณสามารถถ่ายภาพหน้าจอแบบเต็มหน้าจอได้ง่ายๆ โดย ดับเบิลคลิกที่ปุ่มย้อนกลับ บนปากกา Surface มันจะเปิด Snip พร้อมกับ Sketch โดยมีภาพหน้าจอทั้งหมดสำหรับคำอธิบายประกอบ แก้ไข และแชร์
4. ถ่ายภาพหน้าจอโดยใช้เกมบน windows
- เริ่มแถบเกม Xbox เมื่อต้องการทำเช่นนี้ ให้กด Win+G พร้อมกัน นี้จะช่วยให้คุณเข้าถึง Game Bar เกมบาร์.
- อนุญาตให้ใช้ฟังก์ชันเกม หากคุณกำลังเล่นเกม คุณจะต้องบอก Xbox Game Bar ว่ากำลังเล่นอยู่โดยป้อนการตั้งค่า Game Bar ไปที่ "ทั่วไป" แล้วคลิกช่องทำเครื่องหมาย "Remember this is a game" ซึ่งจะช่วยให้คุณลักษณะการเล่นเกมในแอปพลิเคชันที่คุณกำลังเล่นด้วย
- คลิกปุ่มสำหรับรูปภาพ หรือกด Win+Alt+PrtScn วิธีนี้จะจับภาพหน้าจอเกมของคุณโดยใช้โอเวอร์เลย์เกม เช่น โอเวอร์เลย์สำหรับ Xbox Game Bar, โอเวอร์เลย์ Xbox Game Bar หรือการผสานรวม Discord
- ค้นหาภาพหน้าจอของคุณภายในโฟลเดอร์ “Captures” ใน “Videos ” ภาพหน้าจอของเกมจะอยู่ในโฟลเดอร์นี้ อย่างไรก็ตาม คุณสามารถเข้าถึงได้จากแกลเลอรี
5. ภาพหน้าจอโดยใช้ Snipping Tool
Windows 10 ยังมาพร้อมกับคุณสมบัติที่น่าสนใจเพิ่มเติมที่เรียกว่า “Snipping Tool” ” Snipping Tool ” ซึ่งช่วยให้ผู้ใช้สามารถจับภาพหน้าจอของส่วนใดส่วนหนึ่งของหน้าต่างที่กำลังใช้งานอยู่ เรามาดูกันว่าเครื่องมือนี้ทำงานอย่างไร

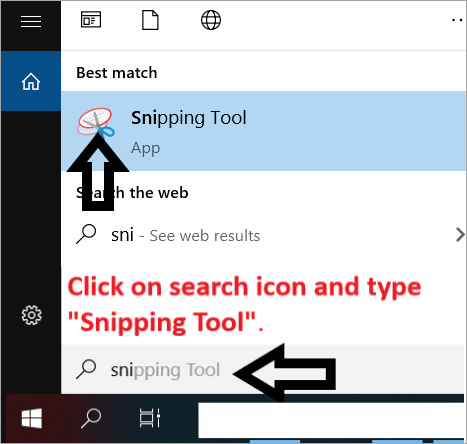
- เพียงคลิกที่ไอคอน ค้นหา และค้นหา Snipping Tools คุณยังสามารถค้นหาเครื่องมือใน เมนูเริ่ม: แอปพลิเคชันทั้งหมด > อุปกรณ์เสริม
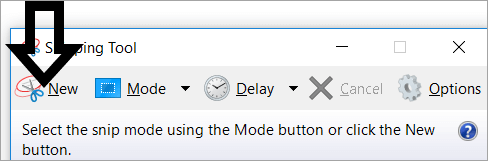
- เมื่อเปิดเครื่องมือ Snipping ให้คลิก ปุ่มใหม่
- คลิกที่กล่องดรอปดาวน์ภายใต้ โหมด และเลือก Rectangular Snip and Snip for Free ส นิ ป
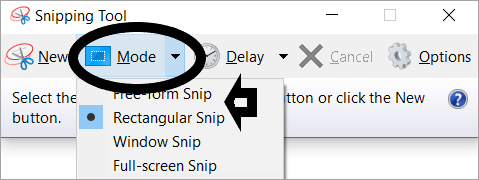
- เมื่อถ่ายภาพแล้ว ผู้ใช้สามารถบันทึกภาพไปยังตำแหน่งใดก็ได้ที่ต้องการ เมนูแบบเลื่อนลงมีทางเลือกอีกสองทางนอกเหนือจาก Rectangular หรือ Free Snip ตัวเลือกต่างๆ ได้แก่ Window Snip และ Full-Screen Snip การตัดหน้าต่างทำให้ผู้ใช้สามารถเลือกหน้าต่างบนหน้าจอได้ หน้าต่างอาจเป็นกล่องโต้ตอบเหมือนภาพด้านบน
6. เปิดเครื่อง + เพิ่มเสียง
ในการจับภาพหน้าจอสำหรับ Windows 10 ด้วยอุปกรณ์ Microsoft Surface ให้กดปุ่มเปิด/ปิด และปุ่มเพิ่มระดับเสียง หน้าจอของคุณควรหรี่ลง และภาพของคุณจะถูกบันทึกไว้ในโฟลเดอร์ภาพหน้าจอของคุณ
7. ภาพหน้าจอโดยใช้เครื่องมือภายนอก
กรีนช็อต
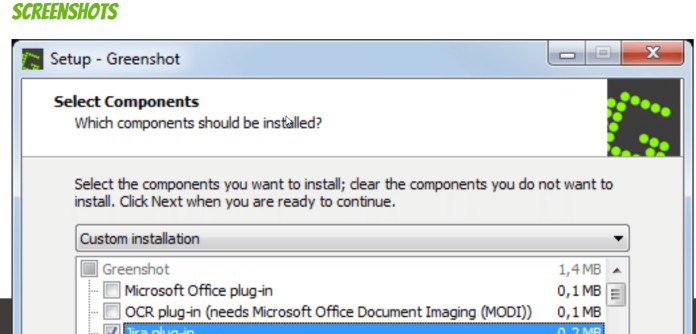
ในความเห็นของฉัน หากคุณกำลังมองหาเครื่องมือจับภาพหน้าจอแบบพื้นฐานที่ราคาไม่แพงแต่มีประสิทธิภาพ Greenshot เป็นตัวเลือกที่เหมาะสมที่สุด Greenshot เป็นแอปพลิเคชันโอเพนซอร์ซที่ทำงานจากแถบงานและช่วยให้คุณสามารถจับภาพหน้าจอได้อย่างรวดเร็วในหลาย ๆ ด้าน ช่วยให้คุณสามารถจับภาพหน้าจอของหน้าต่างเต็มหน้าจอที่ใช้งานอยู่ของภูมิภาค ภูมิภาคสุดท้าย และอื่นๆ ด้วย UI หรือแป้นพิมพ์ลัด
PicPick
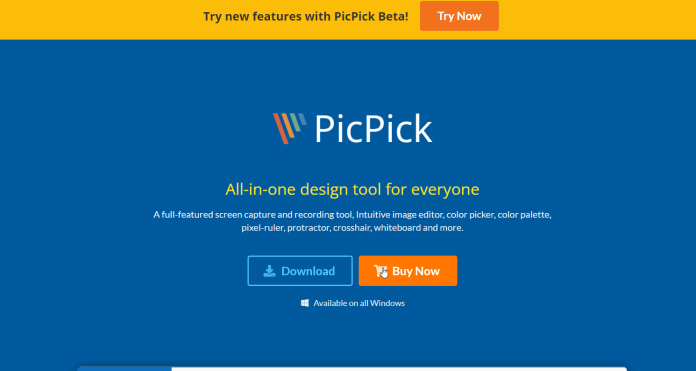
ฉันใช้ PicPick มาเกือบสองปีก่อนที่จะเปลี่ยนไปใช้ Greenshot เนื่องจากฉันต้องการบางอย่างที่ตรงไปตรงมากว่านี้ หากคุณกำลังมองหาเครื่องมือรูปภาพที่มีโปรแกรมแก้ไขที่มีประสิทธิภาพ PicPick นั้นเหนือกว่าเครื่องมืออื่นๆ สำหรับภาพหน้าจอ มีแปดวิธีในการถ่ายภาพ จากนั้นให้คุณเปิดตัวแก้ไข
แชร์X
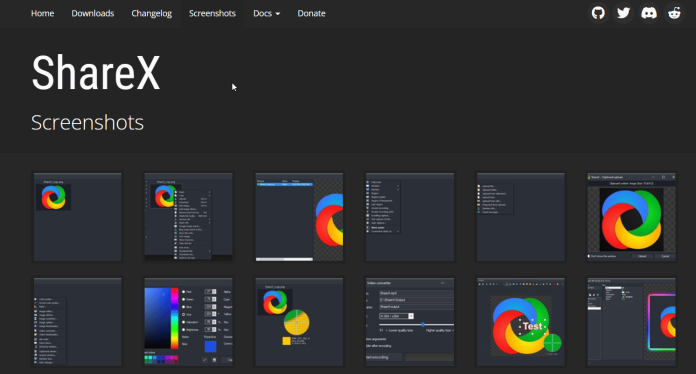
ShareX เป็นเครื่องมือจับภาพหน้าจอที่ยอดเยี่ยมที่ให้บริการฟรี เป็นโอเพ่นซอร์ส และคุณสามารถใช้เพื่อถ่ายภาพได้หลากหลายวิธี มีแม้กระทั่งการตั้งค่าอัตโนมัติสำหรับภาพหน้าจอ นอกจากนี้ยังสามารถตั้งค่าภาพหน้าจอให้บันทึกหรือคัดลอกไปยังคลิปบอร์ดได้ โปรแกรมนี้เข้ากันได้กับ Windows 10 เช่นเดียวกับเวอร์ชันเก่า
รับบริการออกแบบกราฟิกและวิดีโอไม่จำกัดบน RemotePik จองรุ่นทดลองใช้ฟรี
เพื่อให้คุณไม่พลาดข่าวสารล่าสุดเกี่ยวกับอีคอมเมิร์ซและ Amazon โปรดสมัครรับจดหมายข่าวของเราที่ www.cruxfinder.com
