Windowsでスクリーンショットを撮る方法:7つの異なる方法
公開: 2022-11-01Windows プラットフォームでのスクリーンショットの処理方法を学習することは、インターネット、プログラム、およびビデオ ゲームからのビデオ コンテンツを共有または保存する最も効率的な方法です。 スクリーンショットを撮って、ワンクリックでソーシャル メディア、電子メール、またはファイル共有 Web サイトに送信できます。
この記事では、Web サイトやプログラム、フルスクリーンのビデオ ゲームのスクリーンショットをさまざまな手法でキャプチャする方法を説明します。 静止画像だけでなく動画もキャプチャする方法を学びます。
目次
- 1 1. Print Screen キー/ショートカットを使用して Windows でスクリーンショットを撮る方法
- 2 2. Alt + Prt (画面上の印刷ボタン) スクリーン キャプチャ
- 3 3. Surface ペンを使用してスクリーンショットを撮る
- 4 4. Windows でゲームを使用してスクリーンショットを撮る
- 5 5. Snipping Tool を使用したスクリーンショット
- 6 6. 電源 + 音量アップ
- 7 7. 外部ツールを使用したスクリーンショット
- 7.1グリーンショット
- 7.2ピックピック
- 7.3シェアX
- 7.4関連
1. Print Screen キー/ショートカットを使用して Windows でスクリーンショットを撮る方法
Windows 10 でコンピューターまたは PC のイメージを取得する最も効率的な方法は、Print Screen キー (Prtscn) です。 このボタンは通常、ファンクション(F#) キーの近くのキーボードの一番上の行にあります。 画面全体をキャプチャして画面として自動的に保存するには、Windows キーと Print Screen をタップします。 スクリーンショットを撮ったことを示すために画面が一時的に暗くなり、画像が [Pictures Screenshots] フォルダーに保存されます。 このプロセスについては、以下で詳しく説明します。
Windows でスクリーンショット全体をキャプチャするには、次の手順に従ってください。
- キーボードの右上にある PrtScn を押して、印刷したい正確なウィンドウを作成します。 アクティブなウィンドウを印刷します。
- Prt Sc ボタンや Print Scボタンなどのボタンを使用して、キーボードを使用して PC のスクリーンショットをキャプチャできます。 たとえば、 PrtScn ボタンと Print Scrnボタンをクリックして、コンピュータの全画面をキャプチャします。 画面は自動的にクリップボードに保存されます。
- 画像ファイルを保存します。 Microsoft Word や Microsoft Paint など、画像を挿入できる任意のソフトウェアに画像を貼り付けます。
- 画面全体をキャプチャしてスクリーンショットを即座に保存するには、Windows キー + Print Screen (windows キーの印刷画面) を押します。スクリーンショットを撮ったことを示すために、画面が一時的に暗くなります。
- スクリーンショットは、スクリーンショットからピクチャ フォルダーのスクリーンショットに自動的に保存されます。
- 特定のキーボードのファンクション (Fn) キーを使用して、画面ボタンを押して印刷することができます。 スクリーン キャプチャ プロセスを開始するためのスクリーン ボタン、つまり、 Fn + PrtScn ボタン/またはプリント スクリーン (スクリーンを印刷)
2. Alt + Prt (画面上の印刷ボタン) スクリーン キャプチャ
単一のアクティブ ウィンドウの画面のみを印刷する場合は、このキー ショートカットAlt + Prt Sc (印刷画面) を使用してこれを行うことができます。
- 任意のウィンドウだけでなく、取得したい現在のウィンドウのスクリーンショットをキャプチャするには、最初にウィンドウをクリックして選択する必要があります。
- Alt + print (画面の印刷) または Windows キーを押して、画面を印刷します。
- これにより、画像がクリップボードにコピーされます。 別の場所に貼り付けて再利用できます。
- 写真を画像ファイルに保存する場合は、キーボード ショートカットを使用してこれを行うことができます。
- Windows ボタン(Windows 記号付き) + Prt Scを押すだけです。
- データが保存されます
3. Surface ペンを使用してスクリーンショットを撮る
Surface Pro などのタッチ スクリーン PC を使用している場合は、Surface ペンの [戻る] ボタンをダブルクリックするだけで、全画面のスクリーンショットを撮ることができます。 Snip が Sketch とともに開き、スクリーンショット全体を注釈、編集、および共有できるようになります。
4. Windows でゲームを使用してスクリーンショットを撮る
- Xbox ゲーム バーを起動します。 これを行うには、Win + G を同時に押します。 これにより、Game Bar にアクセスできるようになります。 ゲームバー。
- ゲーム機能を許可します。 ゲームでプレイしている場合は、ゲーム バーの設定に入り、[一般] に移動して、[これはゲームであることを記憶する] チェックボックスをクリックして、Xbox Game Bar にプレイ中であることを伝える必要があります。 これにより、プレイしているアプリケーションでゲーム機能が使用できるようになります。
- 写真のボタンをクリックするか、Win+Alt+PrtScn を押します。 これにより、Xbox Game Bar のオーバーレイ、Xbox Game Bar オーバーレイ、または Discord 統合など、任意のゲーム オーバーレイを使用してゲームの画面がキャプチャされます。
- 「ビデオ」の「キャプチャ」フォルダー内でスクリーンショットを見つけます。 ゲームのスクリーンショットはこのフォルダーにあります。 ただし、ギャラリーからアクセスすることもできます。
5. Snipping Tool を使用したスクリーンショット
Windows 10 には、「Snipping Tool. ユーザーが現在使用中のウィンドウの特定の部分のスクリーンショットをキャプチャできるようにする「 Snipping Tool 」。 このツールがどのように機能するか見てみましょう。

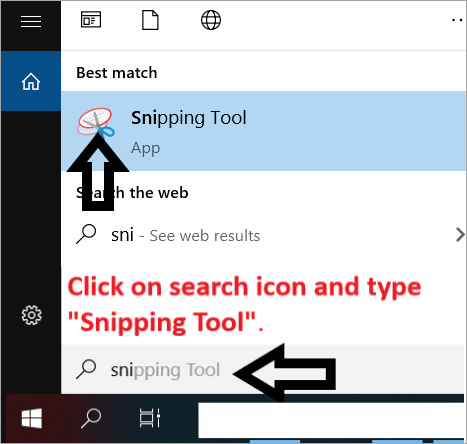
- 検索アイコンをクリックしてSnipping Toolsを検索するだけです。 このツールは、[スタート] メニューの [すべてのアプリケーション] > [アクセサリ]にもあります。
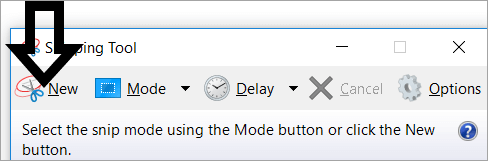
- Snipping ツールが開いたら、[新規] ボタンをクリックします。
- [モード] の下のドロップダウン ボックスをクリックし、[長方形の切り取り]と [無料で切り取り] を選択します。 スニップ。
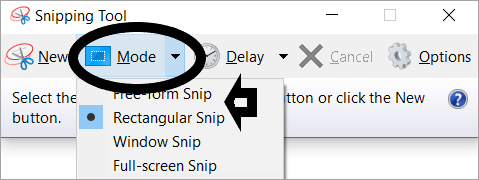
- 画像が撮影されると、ユーザーは画像を任意の場所に保存できます。 ドロップダウンには、Rectangular または Free Snip に加えて、さらに 2 つの選択肢があります。 オプションには、 Window SnipとFull-Screen Snipがあります。 ウィンドウ スニップを使用すると、ユーザーは画面上のウィンドウを選択できます。 ウィンドウは、上の画像のようなダイアログ ボックスの場合もあります。
6. 電源 + 音量アップ
Microsoft Surface デバイスで Windows 10 のスクリーンショットをキャプチャするには、電源ボタンと音量アップ ボタン を押します。 画面が暗くなり、画像が [ピクチャ スクリーンショット] フォルダーに保存されます。
7. 外部ツールを使用したスクリーンショット
グリーンショット
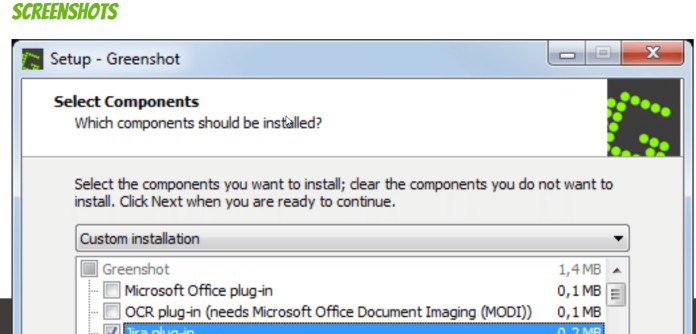
私の見解では、基本的な安価でありながら効果的なスクリーンショット ツールを探しているなら、Greenshot が理想的な選択肢です。 Greenshot は、タスクバーから実行されるオープンソース アプリケーションであり、さまざまな方法でスクリーンショットをすばやくスナップできます。 UI またはキーボード ショートカットを使用して、リージョンのアクティブ ウィンドウの全画面表示、最終リージョンなどのスクリーンショットを撮ることができます。
ピックピック
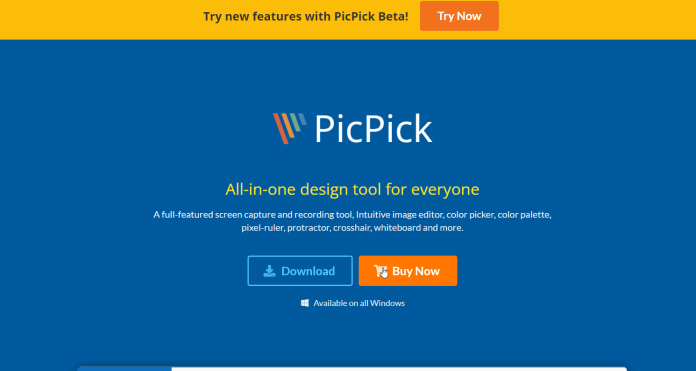
もっと簡単なものが欲しかったので、Greenshot に切り替える前に、PicPick を 2 年近く使用していました。 強力なエディターを備えた画像ツールを探している場合、PicPick は他のスクリーンショット ツールよりも優れています。 写真を撮るための 8 つの方法が用意されており、エディターを開くことができます。
シェアX
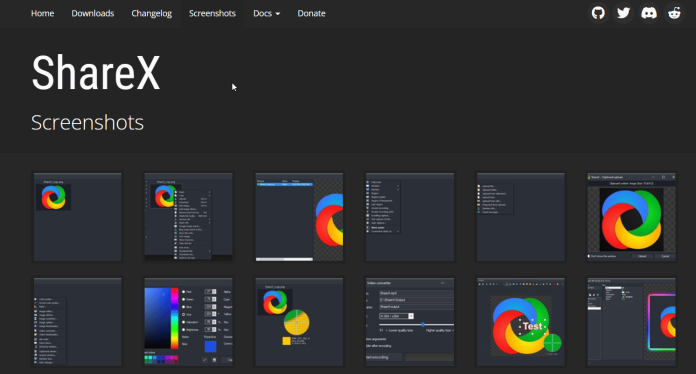
ShareX は、無料で利用できる優れたスクリーン キャプチャ ツールです。 これはオープン ソースであり、さまざまな方法で写真をキャプチャするために利用できます。 スクリーンショットの自動設定もあります。 さらに、スクリーンショットをクリップボードに保存またはコピーするように設定できます。 このプログラムは、Windows 10 および古いバージョンと互換性があります。
RemotePik で無制限のグラフィックおよびビデオ デザイン サービスを利用し、無料トライアルを予約してください
最新の e コマースと Amazon のニュースを入手するには、www.cruxfinder.com でニュースレターを購読してください。
