Como fazer captura de tela no Windows: 7 métodos diferentes
Publicados: 2022-11-01Aprender o que fazer com uma captura de tela com plataformas Windows é a maneira mais eficiente de compartilhar ou preservar conteúdo de vídeo da Internet, programas e videogames. É possível fazer sua captura de tela e enviá-la para redes sociais, e-mail ou sites de compartilhamento de arquivos com apenas um clique.
Este artigo ensinará como capturar capturas de tela de qualquer site ou programa e videogames em tela cheia com muitas técnicas diferentes. Aprenda a capturar não apenas imagens estáticas, mas também vídeos.
Índice
- 1 1. Como fazer captura de tela no Windows usando a tecla/atalho Print Screen
- 2 2. Alt + Prt (botões de impressão na tela) captura de tela
- 3 3. Faça uma captura de tela usando uma Caneta para Surface
- 4 4. Tirando uma captura de tela usando um jogo no Windows
- 5 5. Captura de tela usando a ferramenta de recorte
- 6 6. Ligar + Aumentar Volume
- 7 7. Capturas de tela usando ferramentas externas
- 7.1 Greenshot
- 7.2 Pic Pick
- 7.3 Compartilhar X
- 7.4 Relacionados
1. Como fazer captura de tela no Windows usando a tecla/atalho Print Screen
O método mais eficiente para tirar uma imagem do seu computador ou PC no Windows 10 é a tecla Print Screen (Prtscn). O botão geralmente está localizado na linha superior do teclado, próximo às teclas de função (F#). Para capturar a tela inteira e salvá-la automaticamente como uma tela, toque na tecla Windows e Print Screen . Sua tela ficará temporariamente escura para indicar que você fez uma captura de tela e salvará a imagem na pasta Pictures Screenshots. Veremos o processo com mais detalhes a seguir:
Para capturar a captura de tela inteira no Windows, basta seguir estas etapas:
- Pressione PrtScn na parte superior direita do teclado para criar a janela exata que deseja imprimir. Ele imprimirá uma janela ativa.
- Você pode capturar a captura de tela do seu PC usando o teclado usando botões como o botão Prt Sc ou os botões Print Sc . Por exemplo, clique no botão PrtScn e no botão Print Scrn para capturar a tela inteira do seu computador. A tela será salva automaticamente em sua área de transferência.
- Salve o arquivo de imagem. Cole a imagem em qualquer software que permita inserir imagens, por exemplo, Microsoft Word ou Microsoft Paint.
- Para capturar a tela inteira e salvar instantaneamente a captura de tela, pressione a tecla Windows + Print Screen (tela de impressão da tecla do Windows. Sua tela ficará temporariamente escura para mostrar que você fez uma captura de tela.
- As capturas de tela serão salvas automaticamente da captura de tela para capturas de tela na pasta Imagens.
- É possível usar a tecla Function (Fn) em determinados teclados e pressionar o botão Screen para imprimir. Botão de tela para iniciar o processo de captura de tela, ou seja, botão Fn + PrtScn/ou imprimir tela (imprimir a tela)
2. Alt + Prt (botões de impressão na tela) captura de tela
Se você estiver procurando apenas imprimir a tela de uma única janela ativa , você pode fazer isso usando este atalho de tecla Alt + Prt Sc (imprimir tela).
- Para capturar uma captura de tela da janela atual que você gostaria de fazer, e não apenas qualquer janela, você terá que escolher a janela clicando nela em primeiro lugar.
- Pressione Alt + print (imprimir a tela) ou a tecla windows para imprimir a tela.
- Isso copia a imagem para a área de transferência. Você pode reutilizá-lo colando-o em outro local.
- Se você deseja salvar a foto em um arquivo de imagem, pode fazer isso usando um atalho de teclado.
- Basta pressionar o botão Windows (com seu símbolo Windows) + Prt Sc
- Os dados são salvos
3. Faça uma captura de tela usando uma Caneta para Surface
Se você estiver em um PC com tela sensível ao toque como um Surface Pro, poderá fazer uma captura de tela da tela inteira simplesmente clicando duas vezes no botão Voltar em uma Caneta para Surface. Ele abrirá o Snip junto com o Sketch, com toda a captura de tela disponível para anotação, edição e compartilhamento.
4. Tirar uma captura de tela usando um jogo no Windows
- Inicie a barra de jogos do Xbox. Para fazer isso, pressione Win+G simultaneamente. Isso permitirá que você acesse a Barra de Jogo. Barra de jogos.
- Permitir funções de jogos. Se você estiver jogando um jogo, será necessário informar ao Xbox Game Bar que ele está jogando inserindo as configurações da Game Bar, indo para geral e clicando na caixa de seleção “Lembrar que este é um jogo”. Isso permitirá recursos de jogo no aplicativo com o qual você está jogando.
- Clique no botão para fotos ou pressione Pressione Win+Alt+PrtScn. Isso capturará uma tela do seu jogo usando qualquer sobreposição de jogo, como sobreposições para a Xbox Game Bar, sobreposição da Xbox Game Bar ou a integração do Discord.
- Localize sua captura de tela na pasta "Capturas" em "Vídeos ". A captura de tela do jogo estará nesta pasta. No entanto, você também pode acessá-lo na galeria.
5. Captura de tela usando a ferramenta de recorte
O Windows 10 também vem com um recurso interessante adicional chamado “Ferramenta de Recorte. ” Ferramenta de Recorte ” que permite aos usuários capturar uma captura de tela de uma parte específica da janela atualmente em uso. Vamos ver como essa ferramenta funciona.

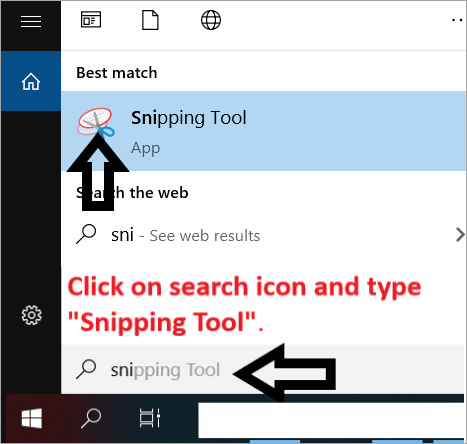
- Basta clicar no ícone de pesquisa e procurar por Ferramentas de Recorte . Você também pode localizar a ferramenta no Menu Iniciar: Todos os Aplicativos > Acessórios .
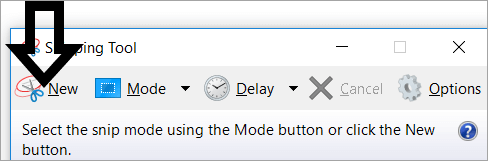
- Quando a ferramenta Recorte for aberta, clique no botão Novo.
- Clique na caixa suspensa em Modo e escolha o Recorte Retangular e o Recorte Gratuito. Recorte .
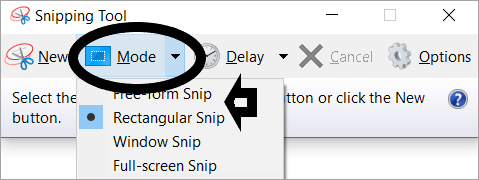
- Depois que a imagem for tirada, os usuários podem salvá-la em qualquer local que desejarem. A lista suspensa oferece mais duas alternativas além de Retangular ou Free Snip. As opções incluem Window Snip e Full-Screen Snip . O recorte de janela permite que o usuário escolha uma janela na tela. A janela também pode ser uma caixa de diálogo como a imagem acima.
6. Ligar + Aumentar Volume
Para capturar uma captura de tela do Windows 10 com um dispositivo Microsoft Surface, pressione o botão liga/desliga e o botão aumentar volume . Sua tela deve escurecer e sua imagem será salva em sua pasta de capturas de tela Imagens.
7. Capturas de tela usando ferramentas externas
Greenshot
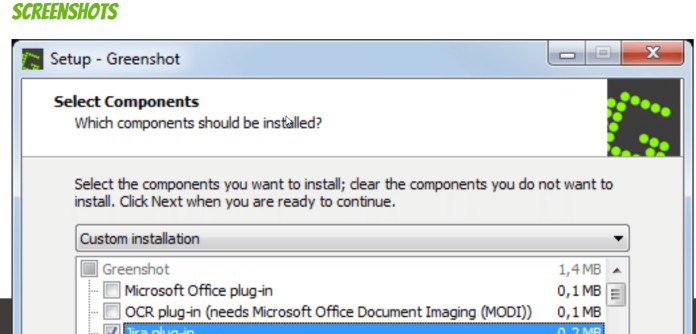
Na minha opinião, se você está procurando uma ferramenta básica de captura de tela barata, mas eficaz, o Greenshot é a opção ideal. Greenshot é um aplicativo de código aberto que é executado na barra de tarefas e permite que você faça capturas de tela rapidamente de várias maneiras. Ele permite que você faça capturas de tela da tela cheia da janela ativa das regiões, região final e muito mais com UI ou atalhos de teclado.
PicPick
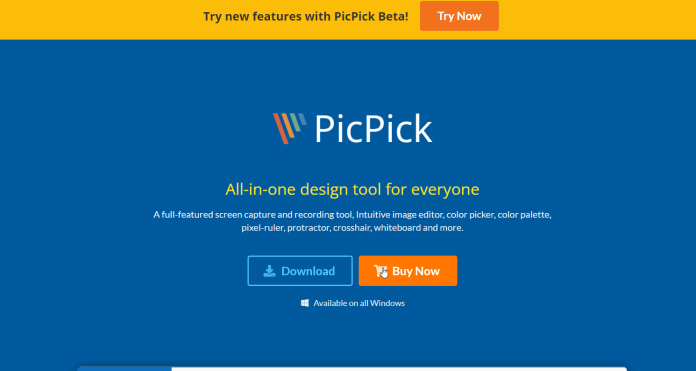
Eu estava usando o PicPick por quase dois anos antes de mudar para o Greenshot, pois queria algo mais direto. Se você está procurando uma ferramenta de imagem com um editor poderoso, o PicPick é superior a outras ferramentas para capturas de tela. Ele fornece oito métodos para tirar uma foto e permite que você abra o editor.
Compartilhar X
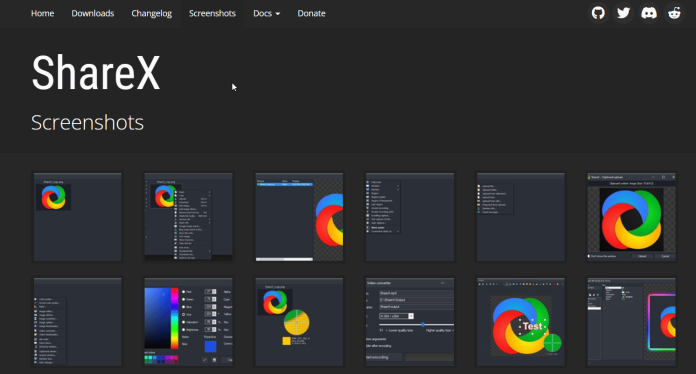
ShareX é uma ótima ferramenta de captura de tela disponível totalmente gratuita. É de código aberto e você pode utilizá-lo para capturar imagens de várias maneiras. Existe até uma configuração automática para capturas de tela. Além disso, as capturas de tela podem ser configuradas para salvar ou copiar para uma área de transferência. O programa é compatível com o Windows 10, bem como com versões mais antigas.
Obtenha serviços ilimitados de design gráfico e de vídeo no RemotePik, reserve sua avaliação gratuita
Para se manter atualizado com as últimas notícias de eCommerce e Amazon, assine nossa newsletter em www.cruxfinder.com
