Cara Screenshot Pada Windows: 7 Metode Berbeda
Diterbitkan: 2022-11-01Mempelajari apa yang harus dilakukan dengan tangkapan layar dengan platform Windows adalah cara paling efisien untuk berbagi atau menyimpan konten video dari internet, program, dan permainan video. Anda dapat mengambil tangkapan layar dan mengirimkannya ke media sosial, email, atau situs web berbagi file hanya dengan satu klik.
Artikel ini akan mengajari Anda cara menangkap tangkapan layar dari situs web atau program apa pun dan video game layar penuh dengan banyak teknik berbeda. Pelajari cara menangkap tidak hanya gambar statis tetapi juga video.
Daftar isi
- 1 1. Cara Screenshot Pada Windows Menggunakan tombol/shortcut Print Screen
- 2 2. Tangkapan layar Alt + Prt (tombol cetak di layar)
- 3 3. Ambil tangkapan layar menggunakan Surface Pen
- 4 4. Mengambil Screenshot menggunakan game di windows
- 5 5. Tangkapan Layar Menggunakan Snipping Tool
- 6 6. Daya + Volume Naik
- 7 7. Tangkapan layar menggunakan alat eksternal
- 7.1 Greenshot
- 7.2 PicPilih
- 7.3 BerbagiX
- 7.4 Terkait
1. Cara Screenshot Pada Windows Menggunakan tombol/shortcut Print Screen
Metode paling efisien untuk mengambil gambar komputer atau PC Anda di Windows 10 adalah tombol Print Screen (Prtscn). Tombol ini biasanya terletak di baris atas keyboard Anda, dekat dengan tombol fungsinya (F#). Untuk menangkap seluruh layar dan menyimpannya secara otomatis sebagai layar, ketuk tombol Windows dan Print Screen . Layar Anda untuk sementara akan gelap untuk menunjukkan bahwa Anda telah mengambil tangkapan layar, dan itu akan menyimpan gambar ke folder Gambar Layar Anda. Kami akan melihat prosesnya secara lebih rinci di bawah ini:
Untuk menangkap seluruh tangkapan layar di Windows, cukup ikuti langkah-langkah ini:
- Tekan PrtScn di bagian kanan atas keyboard untuk membuat jendela persis yang ingin Anda cetak. Ini akan mencetak jendela aktif.
- Anda dapat mengambil tangkapan layar PC menggunakan keyboard menggunakan tombol seperti tombol Prt Sc atau tombol Print Sc . Misalnya, klik tombol PrtScn dan tombol Print Scrn untuk menangkap layar penuh komputer Anda. Layar akan secara otomatis disimpan ke clipboard Anda.
- Simpan file gambar. Tempelkan gambar ke perangkat lunak apa pun yang memungkinkan Anda menyisipkan gambar, misalnya Microsoft Word atau Microsoft Paint.
- Untuk menangkap seluruh layar Anda dan langsung menyimpan tangkapan layar, tekan tombol Windows + Print Screen (layar cetak tombol windows. Layar Anda sementara akan gelap untuk menunjukkan bahwa Anda telah mengambil tangkapan layar.
- Tangkapan layar akan disimpan secara otomatis dari tangkapan layar ke tangkapan layar di folder Gambar.
- Dimungkinkan untuk menggunakan tombol Fungsi (Fn) pada keyboard tertentu dan Tekan tombol Layar untuk mencetak. Tombol layar untuk memulai proses tangkapan layar, yaitu tombol Fn + PrtScn/atau layar cetak (mencetak layar)
2. Tangkapan layar Alt + Prt (tombol cetak di layar)
Jika Anda hanya ingin mencetak layar dari satu jendela aktif , Anda dapat melakukannya dengan menggunakan pintasan tombol ini Alt + Prt Sc (layar cetak).
- Untuk mengambil tangkapan layar dari jendela saat ini yang ingin Anda ambil, dan bukan sembarang jendela, Anda harus memilih jendela dengan mengekliknya terlebih dahulu.
- Tekan Alt + print (mencetak layar) atau tombol windows untuk mencetak layar.
- Ini menyalin gambar ke clipboard. Anda dapat menggunakannya kembali dengan menempelkannya ke lokasi lain.
- Jika Anda ingin menyimpan foto ke file gambar, Anda dapat melakukannya menggunakan pintasan keyboard.
- Cukup Tekan tombol Windows (dengan simbol Windows-nya) + Prt Sc
- Data disimpan
3. Ambil tangkapan layar menggunakan Surface Pen
Jika Anda menggunakan PC layar sentuh seperti Surface Pro, Anda dapat mengambil tangkapan layar layar penuh hanya dengan mengklik dua kali tombol Kembali di Surface Pen. Ini akan membuka Snip bersama dengan Sketch, dengan seluruh tangkapan layar tersedia untuk anotasi, pengeditan, dan berbagi.
4. Mengambil Screenshot menggunakan game di windows
- Mulai Bilah Game Xbox. Untuk melakukan ini, tekan Win+G secara bersamaan. Ini akan memungkinkan Anda untuk mengakses Game Bar. Bilah Permainan.
- Izinkan fungsi game. Jika Anda bermain dalam sebuah game, Anda akan diminta untuk memberi tahu Xbox Game Bar bahwa game tersebut sedang dimainkan dengan memasukkan pengaturan Game Bar, pergi ke general, lalu mengklik kotak centang "Ingat ini adalah sebuah game." Ini akan memungkinkan fitur game di aplikasi yang Anda mainkan.
- Klik tombol untuk foto, atau tekan Tekan Win+Alt+PrtScn. Ini akan menangkap layar game Anda menggunakan overlay game apa pun, seperti overlay untuk Xbox Game Bar, overlay Xbox Game Bar, atau integrasi Discord.
- Temukan tangkapan layar Anda di dalam folder "Captures" di "Video ." Tangkapan layar game akan ada di folder ini. Namun, Anda juga dapat mengaksesnya dari galeri.
5. Tangkapan Layar Menggunakan Snipping Tool
Windows 10 juga hadir dengan fitur tambahan yang menarik bernama “Snipping Tool. " Snipping Tool " yang memungkinkan pengguna untuk menangkap tangkapan layar dari bagian tertentu dari jendela yang sedang digunakan. Mari kita lihat bagaimana alat ini berfungsi.

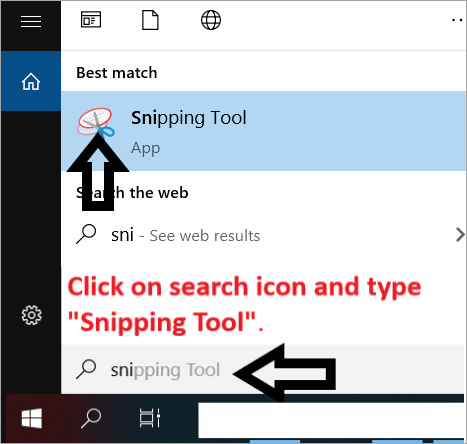
- Cukup klik pada ikon pencarian dan cari Snipping Tools . Anda juga dapat menemukan alat di Start Menu: All Applications > Accessories .
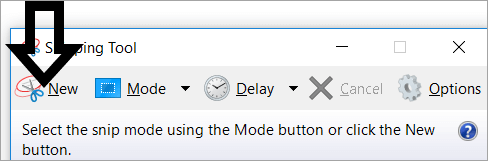
- Saat alat Snipping dibuka, klik tombol Baru.
- Klik pada kotak drop-down di bawah Mode dan pilih Rectangular Snip and Snip for Free. Gunting .
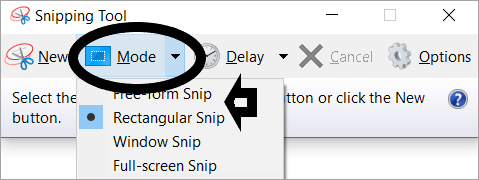
- Setelah gambar diambil, pengguna dapat menyimpan gambar ke lokasi mana pun yang mereka inginkan. Drop-down menawarkan dua alternatif selain Rectangular atau Free Snip. Pilihannya termasuk Window Snip dan Full-Screen Snip . Cuplikan jendela memungkinkan pengguna untuk memilih jendela di layar. Jendelanya juga bisa berupa kotak dialog seperti gambar di atas.
6. Daya + Volume Naik
Untuk mengambil tangkapan layar untuk Windows 10 dengan perangkat Microsoft Surface, Tekan Tombol Daya dan Tombol volume atas . Layar Anda akan redup, dan gambar Anda akan disimpan di folder tangkapan layar Gambar Anda.
7. Tangkapan layar menggunakan alat eksternal
tembakan hijau
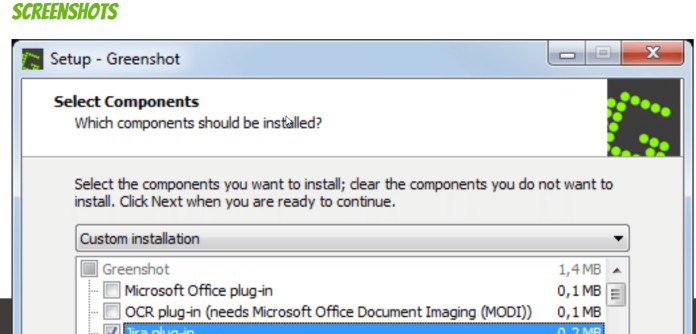
Dalam pandangan saya, jika Anda mencari alat tangkapan layar dasar yang murah namun efektif, Greenshot adalah pilihan yang ideal. Greenshot adalah aplikasi sumber terbuka yang berjalan dari bilah tugas dan memungkinkan Anda mengambil tangkapan layar dengan cepat dalam banyak cara. Ini memungkinkan Anda mengambil tangkapan layar dari layar penuh jendela aktif wilayah, wilayah akhir, dan lainnya dengan UI atau pintasan keyboard.
PicPilih
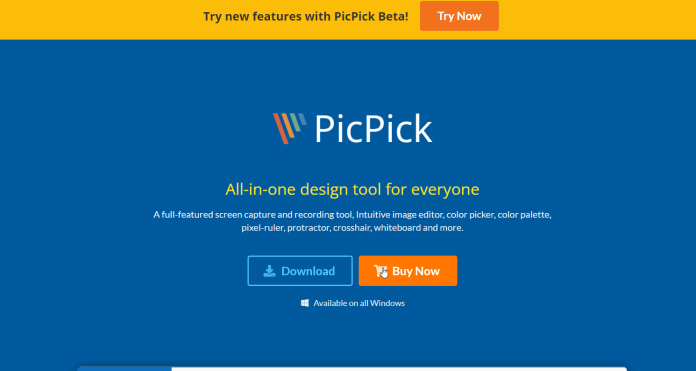
Saya telah menggunakan PicPick selama hampir dua tahun sebelum beralih ke Greenshot karena saya menginginkan sesuatu yang lebih mudah. Jika Anda mencari alat gambar dengan editor yang kuat, maka PicPick lebih unggul daripada alat lain untuk tangkapan layar. Ini menyediakan delapan metode untuk mengambil gambar dan kemudian memungkinkan Anda membuka editor.
BagikanX
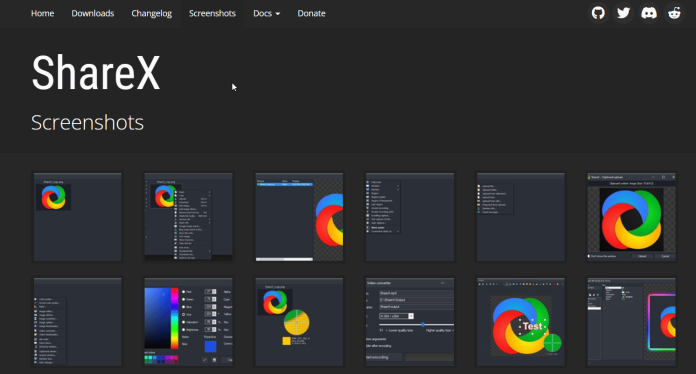
ShareX adalah alat tangkapan layar hebat yang tersedia secara gratis. Ini Open Source, dan Anda dapat menggunakannya untuk mengambil gambar dalam berbagai cara. Bahkan ada pengaturan otomatis untuk tangkapan layar. Selain itu, tangkapan layar dapat diatur untuk disimpan atau disalin ke papan klip. Program ini kompatibel dengan Windows 10 serta versi yang lebih lama.
Dapatkan Layanan Desain Grafis dan Video Tanpa Batas di RemotePik, pesan Uji Coba Gratis Anda
Untuk terus memperbarui diri Anda dengan berita eCommerce dan Amazon terbaru, berlangganan buletin kami di www.cruxfinder.com
