So erstellen Sie einen Screenshot unter Windows: 7 verschiedene Methoden
Veröffentlicht: 2022-11-01Zu lernen, was mit einem Screenshot auf Windows-Plattformen zu tun ist, ist die effizienteste Methode, um Videoinhalte aus dem Internet, Programmen und Videospielen zu teilen oder aufzubewahren. Es ist möglich, Ihren Screenshot zu machen und ihn mit nur einem Klick an soziale Medien, E-Mail oder Filesharing-Websites zu senden.
In diesem Artikel erfahren Sie, wie Sie mit vielen verschiedenen Techniken Screenshots von Websites oder Programmen und Vollbild-Videospielen aufnehmen. Erfahren Sie, wie Sie nicht nur statische Bilder, sondern auch Videos aufnehmen.
Inhaltsverzeichnis
- 1 1. So erstellen Sie einen Screenshot unter Windows mit der Drucktaste/Verknüpfung
- 2 2. Alt + Prt (Schaltflächen auf dem Bildschirm drucken) Screenshot
- 3 3. Machen Sie einen Screenshot mit einem Surface Pen
- 4 4. Erstellen eines Screenshots mit einem Spiel unter Windows
- 5 5. Screenshot mit dem Snipping Tool
- 6 6. Power + Lauter
- 7 7. Screenshots mit externen Tools
- 7.1 Greenshot
- 7.2 PicPick
- 7.3 ShareX
- 7.4 Verbunden
1. So erstellen Sie einen Screenshot unter Windows mit der Drucktaste/Verknüpfung
Die effizienteste Methode, um ein Bild Ihres Computers oder PCs in Windows 10 aufzunehmen, ist die Drucktaste (Prtscn). Die Schaltfläche befindet sich normalerweise in der obersten Zeile Ihrer Tastatur in der Nähe der Funktionstasten (F#). Um den gesamten Bildschirm zu erfassen und automatisch als Bildschirm zu speichern, tippen Sie auf die Windows-Taste und auf „Druck“ . Ihr Bildschirm wird vorübergehend dunkel, um anzuzeigen, dass Sie einen Screenshot gemacht haben, und das Bild wird in Ihrem Ordner "Bilder-Screenshots" gespeichert. Wir werden uns den Prozess im Folgenden genauer ansehen:
Führen Sie einfach die folgenden Schritte aus, um den gesamten Screenshot unter Windows aufzunehmen:
- Drücken Sie PrtScn oben rechts auf der Tastatur, um genau das Fenster zu erstellen, das Sie drucken möchten. Es wird ein aktives Fenster gedruckt.
- Sie können Ihren PC-Screenshot mit der Tastatur aufnehmen, indem Sie Schaltflächen wie die Schaltfläche Prt Sc oder die Schaltflächen Print Sc verwenden. Klicken Sie beispielsweise auf die Schaltflächen PrtScn und Print Scrn , um den gesamten Bildschirm Ihres Computers zu erfassen. Der Bildschirm wird automatisch in Ihrer Zwischenablage gespeichert.
- Speichern Sie die Bilddatei. Fügen Sie das Bild in eine beliebige Software ein, mit der Sie Bilder einfügen können, z. B. Microsoft Word oder Microsoft Paint.
- Um Ihren gesamten Bildschirm zu erfassen und den Screenshot sofort zu speichern, drücken Sie auf die Windows-Taste + Bildschirm drucken (Druckbildschirm der Windows-Taste. Ihr Bildschirm wird vorübergehend dunkel, um anzuzeigen, dass Sie einen Screenshot gemacht haben.
- Screenshots werden automatisch von Screenshot zu Screenshot im Ordner Bilder gespeichert.
- Es ist möglich, die Funktionstaste (Fn) auf bestimmten Tastaturen zu verwenden und zum Drucken die Bildschirmtaste zu drücken. Bildschirmtaste zum Starten des Bildschirmaufnahmevorgangs, dh Fn + PrtScn-Taste/oder Bildschirm drucken (Drucken des Bildschirms)
2. Alt + Prt (Schaltflächen auf dem Bildschirm drucken) Bildschirmaufnahme
Wenn Sie nur den Bildschirm eines einzelnen aktiven Fensters drucken möchten, können Sie dies tun, indem Sie diese Tastenkombination Alt + Prt Sc (Druckbildschirm) verwenden.
- Um einen Screenshot des aktuellen Fensters aufzunehmen, das Sie aufnehmen möchten, und nicht nur irgendein Fenster, müssen Sie das Fenster auswählen, indem Sie es überhaupt erst anklicken.
- Drücken Sie Alt + Drucken (Drucken des Bildschirms) oder die Windows-Taste, um den Bildschirm zu drucken.
- Dadurch wird das Bild in die Zwischenablage kopiert. Sie können es wiederverwenden, indem Sie es an einer anderen Stelle einfügen.
- Wenn Sie das Foto in einer Bilddatei speichern möchten, können Sie dies über eine Tastenkombination tun.
- Drücken Sie einfach auf die Windows-Taste (mit dem Windows-Symbol) + Prt Sc
- Die Daten werden gespeichert
3. Machen Sie einen Screenshot mit einem Surface Pen
Wenn Sie einen Touchscreen-PC wie ein Surface Pro verwenden, können Sie einen Screenshot Ihres gesamten Bildschirms erstellen, indem Sie einfach auf die Zurück-Taste auf einem Surface Pen doppelklicken. Snip wird zusammen mit Sketch geöffnet, wobei der gesamte Screenshot zum Kommentieren, Bearbeiten und Teilen verfügbar ist.
4. Erstellen eines Screenshots mit einem Spiel unter Windows
- Starten Sie die Xbox-Spielleiste. Drücken Sie dazu gleichzeitig Win+G. Dadurch können Sie auf die Game Bar zugreifen. Spielleiste.
- Spielfunktionen zulassen. Wenn Sie in einem Spiel spielen, müssen Sie der Xbox Game Bar mitteilen, dass es spielt, indem Sie die Game Bar-Einstellungen eingeben, zu „Allgemein“ gehen und dann das Kontrollkästchen „Denken Sie daran, dass dies ein Spiel ist“ anklicken. Dadurch werden Spielfunktionen in der Anwendung, mit der Sie spielen, aktiviert.
- Klicken Sie auf die Schaltfläche für Fotos oder drücken Sie Win+Alt+PrtScn. Dadurch wird ein Bildschirm Ihres Spiels mit beliebigen Gaming-Overlays erfasst, z. B. Overlays für die Xbox Game Bar, das Xbox Game Bar-Overlay oder die Discord-Integration.
- Suchen Sie Ihren Screenshot im Ordner „Aufnahmen“ unter „Videos “. Der Screenshot des Spiels befindet sich in diesem Ordner. Sie können jedoch auch über die Galerie darauf zugreifen.
5. Screenshot mit dem Snipping Tool
Windows 10 verfügt außerdem über ein zusätzliches interessantes Feature namens „Snipping Tool“. „ Snipping Tool “, mit dem Benutzer einen Screenshot eines bestimmten Teils des aktuell verwendeten Fensters aufnehmen können. Mal sehen, wie dieses Tool funktioniert.

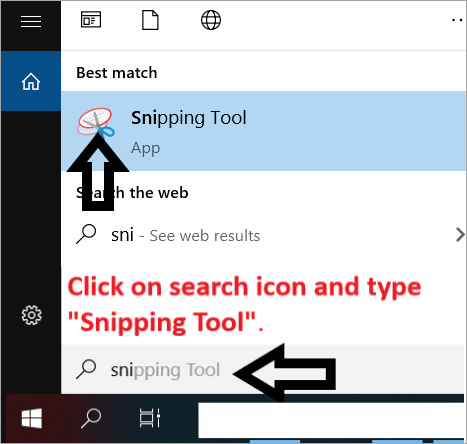
- Klicken Sie einfach auf das Suchsymbol und suchen Sie nach Snipping Tools . Sie finden das Tool auch im Startmenü: Alle Anwendungen > Zubehör .
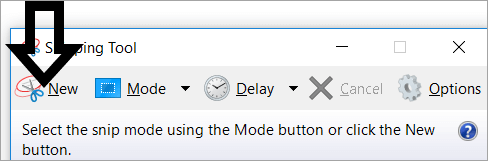
- Wenn das Snipping-Tool geöffnet ist, klicken Sie auf die Schaltfläche Neu.
- Klicken Sie auf das Dropdown-Feld unter Modus und wählen Sie Rectangular Snip und Snip for Free. Schnipp .
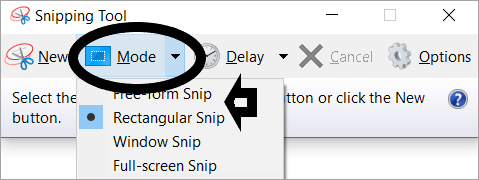
- Sobald das Bild aufgenommen wurde, können Benutzer das Bild an einem beliebigen Ort speichern. Das Dropdown bietet neben Rectangular oder Free Snip zwei weitere Alternativen. Zu den Optionen gehören Window Snip und Full-Screen Snip . Der Fensterausschnitt ermöglicht dem Benutzer, ein Fenster auf dem Bildschirm auszuwählen. Das Fenster könnte auch ein Dialogfeld wie das obige Bild sein.
6. Power + Lauter
Um einen Screenshot für Windows 10 mit einem Microsoft Surface-Gerät aufzunehmen, drücken Sie die Ein/Aus- Taste und die Lauter-Taste . Ihr Bildschirm sollte abgeblendet sein und Ihr Bild wird in Ihrem Screenshot-Ordner Bilder gespeichert.
7. Screenshots mit externen Tools
Grünschuss
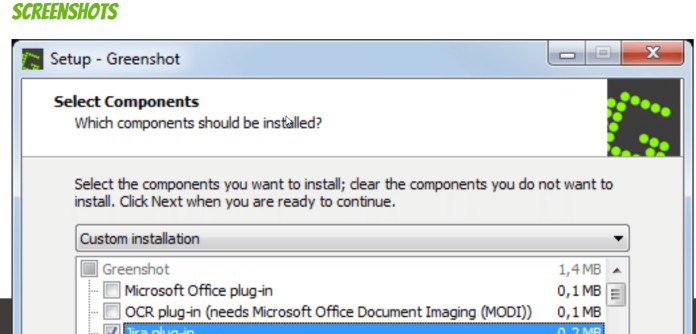
Meiner Meinung nach ist Greenshot die ideale Option, wenn Sie nach einem einfachen, kostengünstigen und dennoch effektiven Screenshot-Tool suchen. Greenshot ist eine Open-Source-Anwendung, die über die Taskleiste ausgeführt wird und es Ihnen ermöglicht, auf viele Arten schnell Screenshots zu machen. Sie können Screenshots des aktiven Fensters der Regionen im Vollbildmodus, der endgültigen Region und mehr mit UI- oder Tastaturkürzeln machen.
BildPick
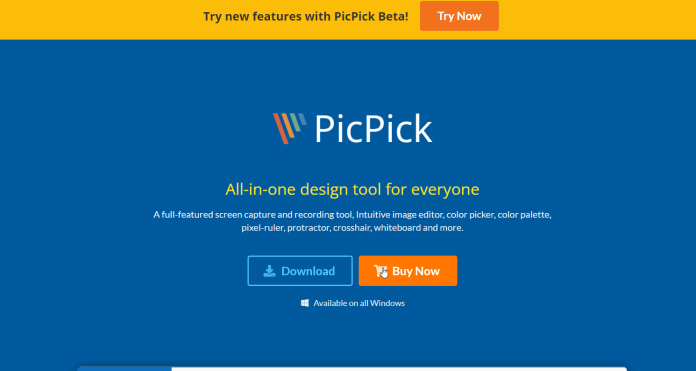
Ich habe PicPick fast zwei Jahre lang verwendet, bevor ich zu Greenshot gewechselt bin, da ich etwas Unkomplizierteres wollte. Wenn Sie nach einem Bildtool mit einem leistungsstarken Editor suchen, ist PicPick anderen Tools für Screenshots überlegen. Es bietet acht Methoden zum Aufnehmen eines Bildes und lässt Sie dann den Editor öffnen.
TeilenX
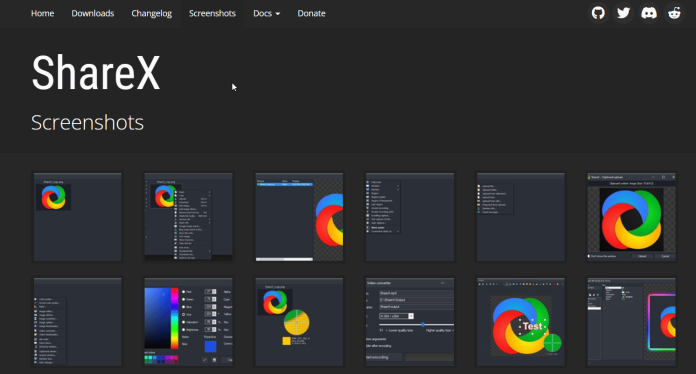
ShareX ist ein großartiges Bildschirmaufnahme-Tool, das absolut kostenlos verfügbar ist. Es ist Open Source und Sie können es verwenden, um Bilder auf verschiedene Weise aufzunehmen. Es gibt sogar eine automatische Einstellung für Screenshots. Darüber hinaus können die Screenshots so eingestellt werden, dass sie in eine Zwischenablage gespeichert oder kopiert werden. Das Programm ist sowohl mit Windows 10 als auch mit älteren Versionen kompatibel.
Holen Sie sich unbegrenzte Grafik- und Videodesign-Services auf RemotePik, buchen Sie Ihre kostenlose Testversion
Um über die neuesten eCommerce- und Amazon-Nachrichten auf dem Laufenden zu bleiben, abonnieren Sie unseren Newsletter unter www.cruxfinder.com
