如何在 Windows 上截屏:7 种不同的方法
已发表: 2022-11-01了解如何在 Windows 平台上使用屏幕截图是共享或保存来自 Internet、程序和视频游戏的视频内容的最有效方式。 只需单击一下即可截取屏幕截图并将其发送到社交媒体、电子邮件或文件共享网站。
本文将教您如何使用许多不同的技术捕获任何网站或程序和全屏视频游戏的屏幕截图。 了解如何捕捉静态图像和视频。
目录
- 1 1. 如何在 Windows 上使用 Print Screen 键/快捷键截屏
- 2 2. Alt + Prt(屏幕上的打印按钮)屏幕截图
- 3 3. 使用 Surface Pen 截屏
- 4 4. 在windows上使用游戏截图
- 5 5. 使用截图工具截图
- 6 6.电源+音量调高
- 7 7. 使用外部工具截图
- 7.1绿射
- 7.2拾取
- 7.3 ShareX
- 7.4相关
1. 如何在 Windows 上使用 Print Screen 键/快捷键截屏
在 Windows 10 中拍摄计算机或 PC 图像的最有效方法是打印屏幕键 (Prtscn)。 该按钮通常位于键盘的顶行,靠近其功能(F#) 键。 要捕获整个屏幕并将其自动保存为屏幕,请点击 Windows 键和 Print Screen 。 您的屏幕将暂时变暗,表示您已截取屏幕截图,并将图像保存到您的图片屏幕截图文件夹中。 我们将在下面更详细地了解该过程:
要在 Windows 上捕获整个屏幕截图,只需按照以下步骤操作:
- 按键盘右上角的 PrtScn 以创建您要打印的确切窗口。 它将打印一个活动窗口。
- 您可以使用键盘使用Prt Sc 按钮或 Print Sc按钮等按钮来捕获您的 PC 屏幕截图。 例如,单击PrtScn 按钮和 Print Scrn按钮以捕获计算机的全屏。 屏幕将自动保存到您的剪贴板。
- 保存图像文件。 将图像粘贴到任何允许您插入图像的软件中,例如 Microsoft Word 或 Microsoft Paint。
- 要捕获整个屏幕并立即保存屏幕截图,请按 Windows 键 + 打印屏幕(Windows 键打印屏幕。您的屏幕将暂时变暗以显示您已截取屏幕截图。
- 屏幕截图将自动从屏幕截图保存到图片文件夹中的屏幕截图。
- 可以使用某些键盘上的功能 (Fn) 键并按屏幕按钮进行打印。 屏幕按钮启动屏幕捕获过程,即Fn + PrtScn按钮/或打印屏幕(打印屏幕)
2. Alt + Prt(屏幕上的打印按钮)屏幕截图
如果您只想打印单个活动窗口的屏幕,您可以使用此快捷键Alt + Prt Sc(打印屏幕)来执行此操作。
- 要捕获您想要截取的当前窗口的屏幕截图,而不仅仅是任何窗口,您必须首先通过单击它来选择窗口。
- 按Alt + print(打印屏幕)或 windows 键打印屏幕。
- 这会将图像复制到剪贴板。 您可以通过将其粘贴到另一个位置来重复使用它。
- 如果您希望将照片保存到图像文件,您可以使用键盘快捷键执行此操作。
- 只需按下Windows 按钮(带有 Windows 符号) + Prt Sc
- 数据已保存
3. 使用 Surface Pen 截屏
如果您使用的是 Surface Pro 等触屏 PC,您只需双击 Surface Pen 上的返回按钮即可截取全屏屏幕截图。 它将与 Sketch 一起打开 Snip,整个屏幕截图可用于注释、编辑和共享。
4.在windows上使用游戏截图
- 启动 Xbox 游戏栏。 为此,请同时按 Win+G。 这将允许您访问游戏栏。 游戏酒吧。
- 允许游戏功能。 如果您正在玩游戏,则需要通过输入 Game Bar 设置、转到常规,然后单击“记住这是一个游戏”复选框来告诉 Xbox Game Bar 它正在玩。 这将允许您正在玩的应用程序中的游戏功能。
- 单击照片按钮,或按 Win+Alt+PrtScn。 这将使用任何游戏覆盖捕获您的游戏屏幕,例如 Xbox Game Bar 的覆盖、Xbox Game Bar 覆盖或 Discord 集成。
- 在“视频”的“捕获”文件夹中找到您的屏幕截图。 游戏截图将在此文件夹中。 但是,您也可以从图库中访问它。
5. 使用截图工具截图
Windows 10 还附带了一个额外的有趣功能,称为“截图工具”。 “截图工具”允许用户截取当前正在使用的窗口特定部分的截图。 让我们看看这个工具是如何工作的。

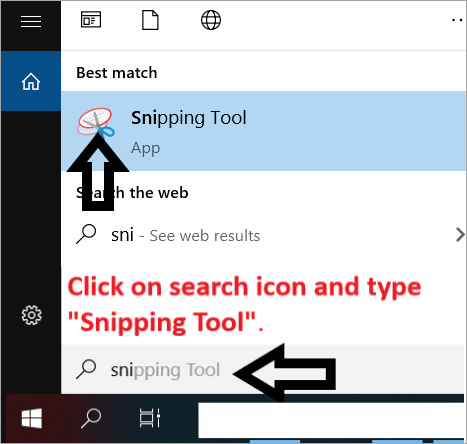
- 只需单击搜索图标并搜索Snipping Tools 。 您还可以在开始菜单中找到该工具:所有应用程序 > 附件。
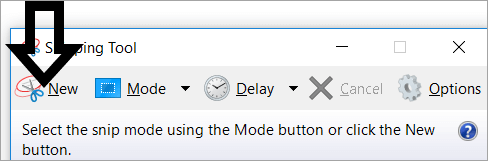
- 打开截图工具后,单击新建按钮。
- 单击模式下的下拉框,然后选择矩形剪断和免费剪断。 剪断。
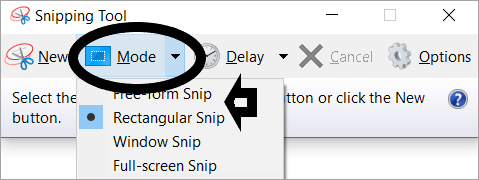
- 拍摄图像后,用户可以将图像保存到他们想要的任何位置。 除了 Rectangular 或 Free Snip 之外,下拉菜单还提供了另外两种选择。 选项包括Window Snip和Full-Screen Snip 。 窗口片段允许用户在屏幕上选择一个窗口。 该窗口也可以是如上图所示的对话框。
6.电源+音量加
要使用 Microsoft Surface 设备捕获 Windows 10 的屏幕截图,请按电源按钮和提高音量按钮。 您的屏幕应该变暗,并且您的图像将保存在您的图片屏幕截图文件夹中。
7. 使用外部工具截图
绿射
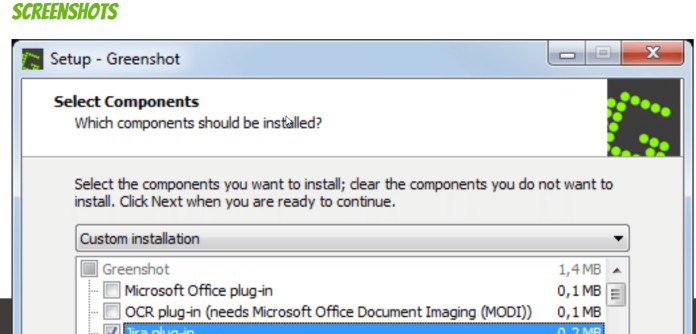
在我看来,如果您正在寻找一种基本的廉价但有效的截图工具,Greenshot 是理想的选择。 Greenshot 是一个从任务栏运行的开源应用程序,允许您以多种方式快速截取屏幕截图。 它允许您使用 UI 或键盘快捷键截取区域的活动窗口全屏、最终区域等屏幕截图。
PicPick
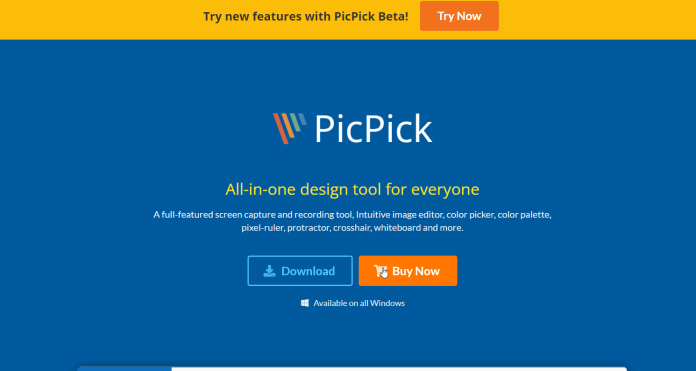
在切换到 Greenshot 之前,我已经使用 PicPick 将近两年了,因为我想要更直接的东西。 如果您正在寻找具有强大编辑器的图像工具,那么 PicPick 优于其他截屏工具。 它提供了八种拍照方法,然后让您打开编辑器。
分享X
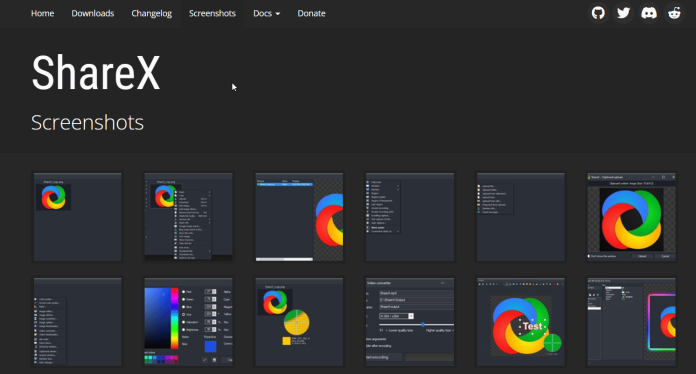
ShareX 是一款出色的截屏工具,完全免费提供。 它是开源的,您可以利用它以多种方式捕获图片。 甚至还有屏幕截图的自动设置。 此外,可以将屏幕截图设置为保存或复制到剪贴板。 该程序与 Windows 10 以及旧版本兼容。
在 RemotePik 上获得无限的图形和视频设计服务,预订您的免费试用版
为了让自己了解最新的电子商务和亚马逊新闻,请在 www.cruxfinder.com 订阅我们的时事通讯
