2022'de Gelen Kutunuzu Düzenlemek için 27 Gmail İpuçları ve Püf Noktaları
Yayınlanan: 2022-06-031. Gmail kişiselleştirme ipuçları
2. Gelen kutunuzu düzenleyin
3. Gmail üretkenlik ipuçları
4. Gmail güvenlik ipuçları
5. Gelişmiş hileler
6. Faydalı uzantılar
Kullanışlı araçlar:
1. Newoldstamp - E-posta imza pazarlaması
2. Mailchimp - E-posta oluşturucu ve gönderici
3. Hubspot E-posta Pazarlama - Pazarlama otomasyonu platformu
4. MailerLite - Açılış sayfası oluşturucu
5. Canva - Tasarım yapmak için çevrimiçi araç
1.8 milyar kullanıcıya sahip olan Gmail, bugün gezegendeki en popüler e-posta hizmetine dönüştü. Çözüm, başlamak için tamamen ücretsiz ve zahmetsizdir. Ancak, bu kadar şaşırtıcı bir başarının ana nedenleri bunlar değil. Gmail'i rekabette öne çıkaran şey, kullanıcı dostu minimalist bir arayüz ve birden çok e-postaya yanıt verirken düzenli kalmanızı sağlayan birçok özelliktir.
Bu makalede, 2022'de Gmail kullanımıyla ilgili bilmeniz gereken en ilginç ipuçlarından bazılarını ele alacağım. O halde Gmail hesabınıza giriş yapın ve bunları hemen uygulamaya başlayın!
Gmail kişiselleştirme ipuçları
E-postalarınıza kişisel bir dokunuş vermek, mesajlarınızı daha ulaşılabilir ve güvenilir hale getirir. Aşağıdaki fikirleri uygulayarak alıcılarınıza çizgilerin arkasındaki kişinin kim olduğunu bildirin.
1. Google Hesabı profil resminizi güncelleyin.
Google Hesabı profil resminizi güncelleyerek e-postalarınızı kolayca tanınabilir hale getirin. Ayarlar > Genel > Resmim'e gidin ve Hakkımda bağlantısına tıklayın. Bu, Google Hesabınızın Hakkımda bölümünü açacaktır. Fotoğrafınızı ekleyin ve değişiklikleri kaydedin. Şu andan itibaren, vesikalık fotoğrafınız tüm Gmail giden e-postalarında görünecek.
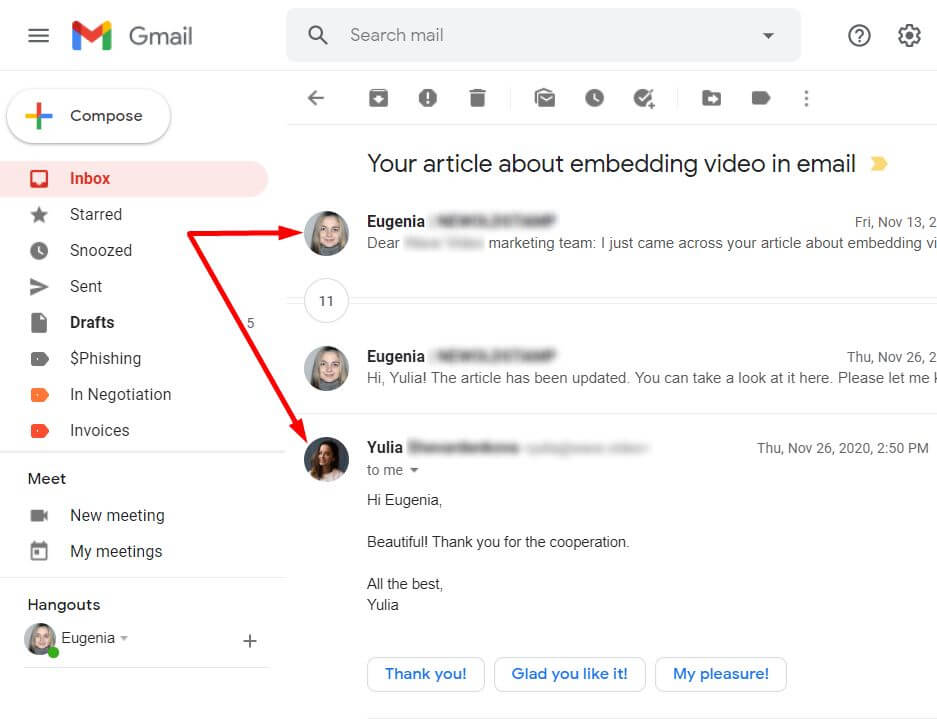
2. Birden çok Gmail e-posta imzası ekleyin.
Mart 2020'de Google, kullanıcıların farklı amaçlar için birden fazla e-posta imzası oluşturmasına ve kullanmasına olanak tanıyan yeni bir özellik sundu. Kişisel düzeyde, bir e-posta imzası, çevrimiçi iletişimlerinizi daha kolay hale getirir. Profesyonelce konuşmak gerekirse, oturum kapatmalarınızı pazarlama için kullanırsanız, bu özellik, farklı beklentiler için e-posta altbilginizdeki promosyon mesajlarını özelleştirmenize olanak tanır.
Ayarlar > Genel > İmza'ya gidin ve Yeni Oluştur düğmesine basın. Yeni imzanıza bir ad verin ve Gmail araçlarını kullanarak bir oturum kapatma oluşturun. Daha profesyonel bir HTML düzeni arıyorsanız, Newoldstamp e-posta imza oluşturucu, çevrimiçi olarak dakikalar içinde markalı bir Gmail imzası oluşturmanıza olanak tanır.

Değişiklikleri kaydetmeyi unutmayın. Gelen Kutunuza geri dönün, yeni bir mesaj oluşturun ve ekranın altındaki Kalem simgesini seçin. Açılır menüde, mevcut e-postada kullanmak istediğiniz imzayı seçin. Kolay!
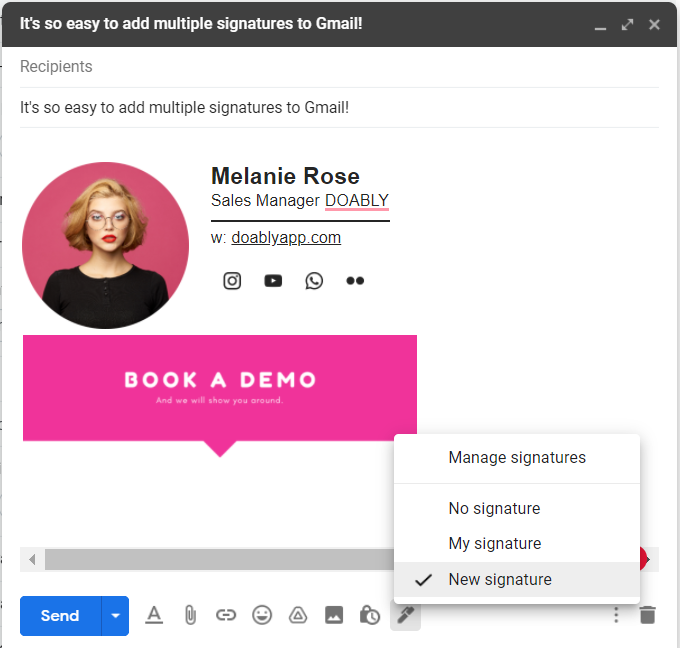
Gelen kutunuzu düzenleyin
Hayatınızdaki stresi ve endişeyi üzerinizden atmak için güzel bir şekilde organize edilmiş bir Gmail gelen kutusu gibisi yoktur. Şimdi başlayalım.
3. Kenar çubuğunu gizleyin
Biraz daha fazla alan istiyorsanız, üç satırlı menü simgesine tıklayın, ekranın solundaki panel daraltılacaktır. Geri ihtiyacınız olursa üzerine gelin.
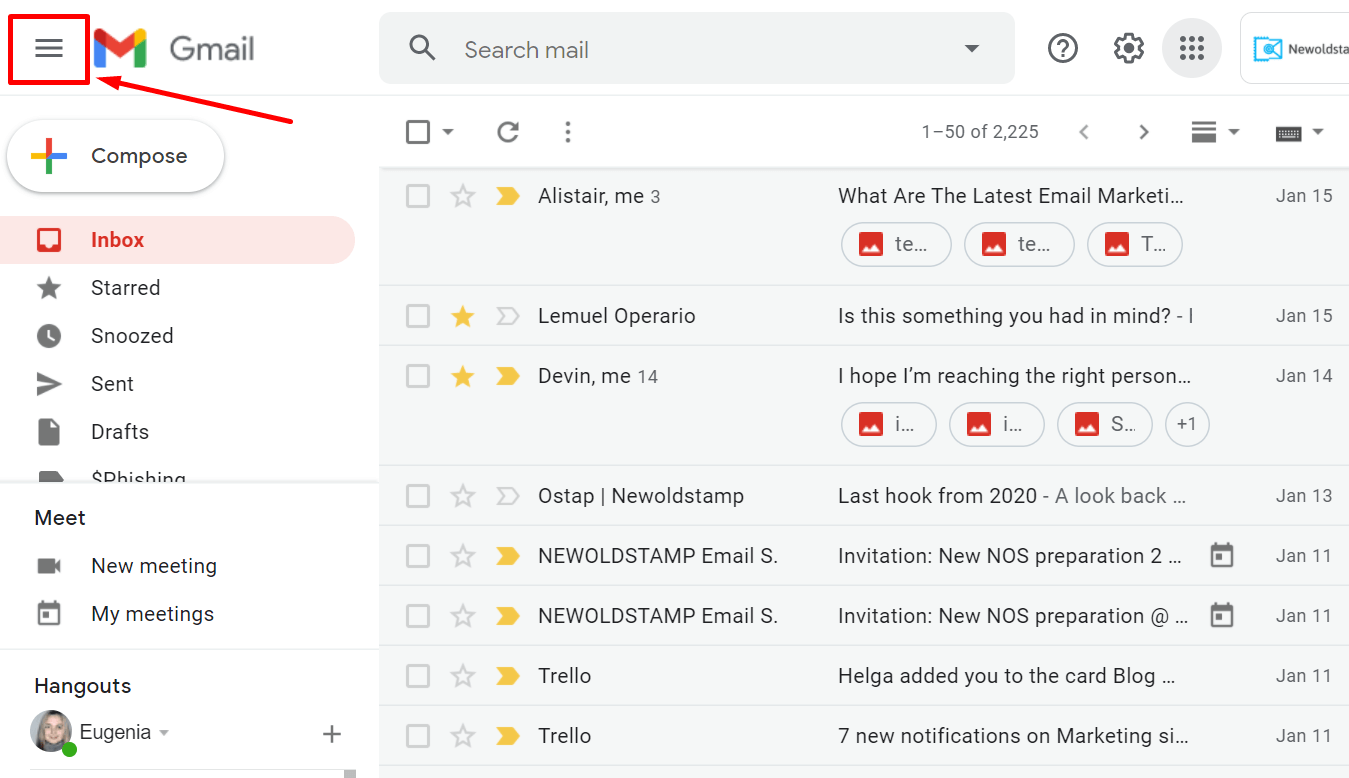
4. Listedeki ekleri gösterin veya gizleyin
Ekli dosyalara bir mesaj bile açmadan doğrudan gelen kutunuzdan göz atın. Gmail, eki doğrudan e-posta konu satırının altında gösterir. Kullanışlı!

5. Gmail hızlı işlem düğmelerini kullanın
E-postayı arşivlemek, çöp kutusuna taşımak, okundu/okunmadı olarak işaretlemek veya hızlı bir şekilde ertelemek mi istiyorsunuz (bu seçeneği yakında daha ayrıntılı olarak tartışacağız)? Fare işaretçisini gelen kutunuzdaki bir e-postanın üzerine getirdiğinizde yukarıda bahsedilen bir dizi hızlı erişim eylemi göreceksiniz. Çok uygun!
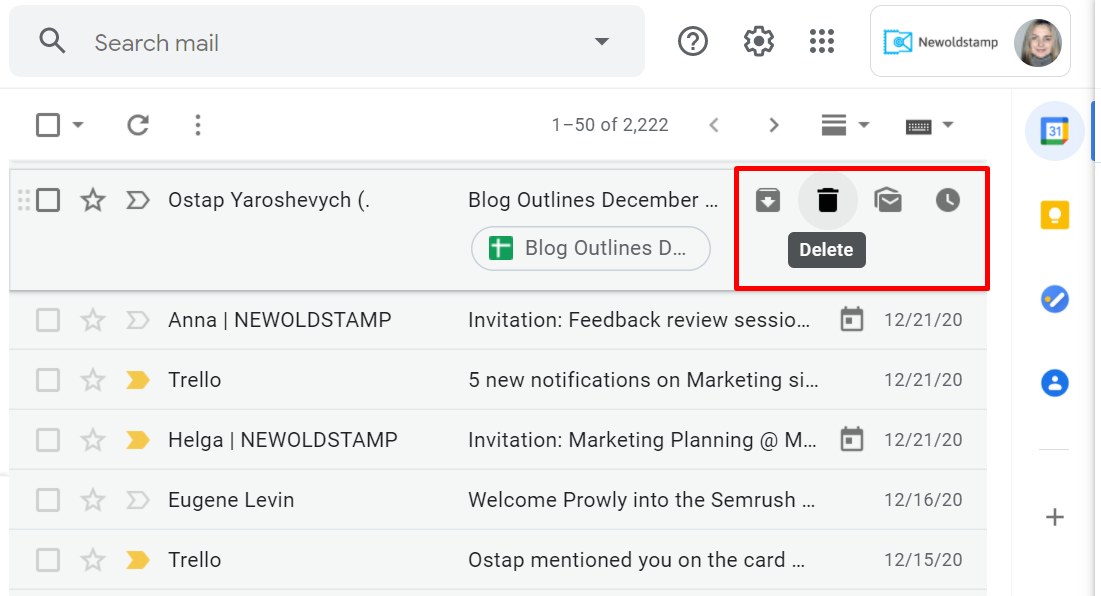
6. Sekmelerden kurtulun
Hiç kullanmadığınız e-posta sekmelerini gizlemeniz gerekiyorsa, Ayarlar > Etiketler'e gidin ve hangilerinin görüntülenmesini istediğinizi seçin.
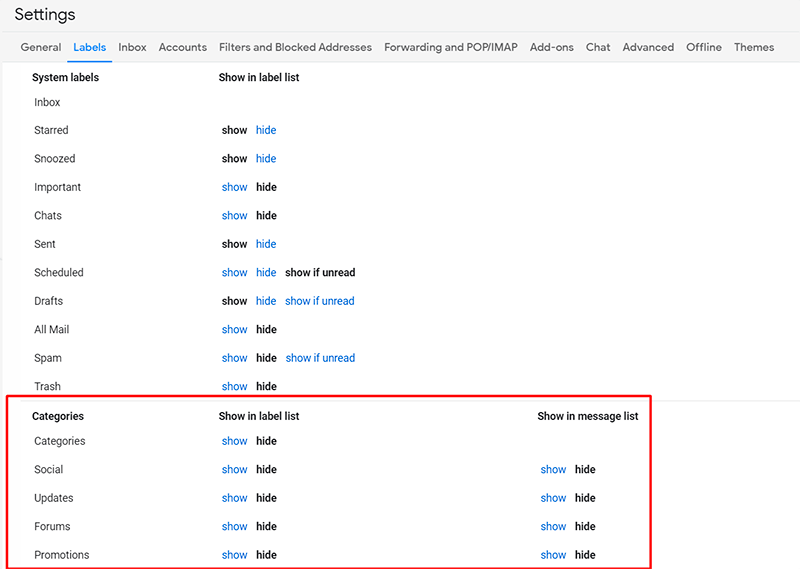
7. Mesajlarınızı mesaj listesiyle yan yana görüntüleyin
Bazen bir e-posta mesajının ne hakkında olduğunu öğrenmek için konu satırına bakmak yeterlidir. Bazen değil. Ama hiç mesajları açmadan okumak istediniz mi? Peki, bunu Gmail'de yapabilirsiniz. Ayarlar > Gelen Kutusu'na gitmeniz yeterlidir. Okuma Bölmesi'ne ilerleyin ve açın. Ardından gelen kutusuna geri dönün ve sağ üst köşede yeni bir geçiş düğmesi arayın. Dikey, yatay veya önizlemesiz bir bölme seçin.
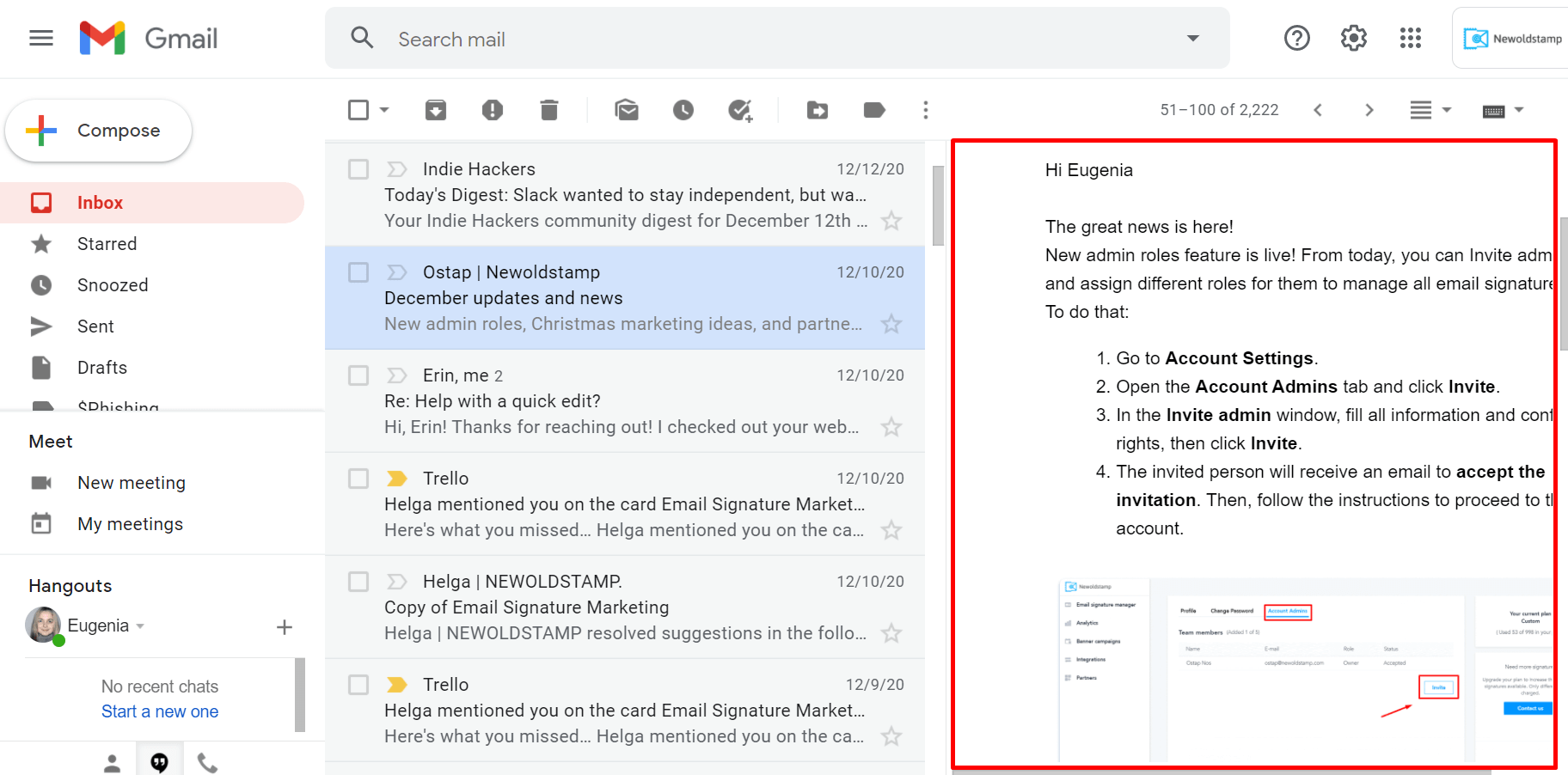
8. Önceliği ayarlayın
Gmail'in her iletinin yanındaki küçük yıldızlarına aşina olduğunuza eminim. Yıldıza tıkladığınızda sarıya döner. Bu şekilde önemli mesajları işaretlersiniz. Peki ya beş önemli mesajınız varsa ve bunlardan ikisi çok önemliyse?
Renkli yıldızların yardımıyla (altı farklı renkte artı ünlem işareti veya kene gibi diğer renkli sembollerde), aldığınız önemli e-postaları daha iyi düzenleyebilirsiniz. Bu seçeneğe erişmek için Ayarlar > Genel'e gitmeniz ve Yıldızları aramanız gerekir.
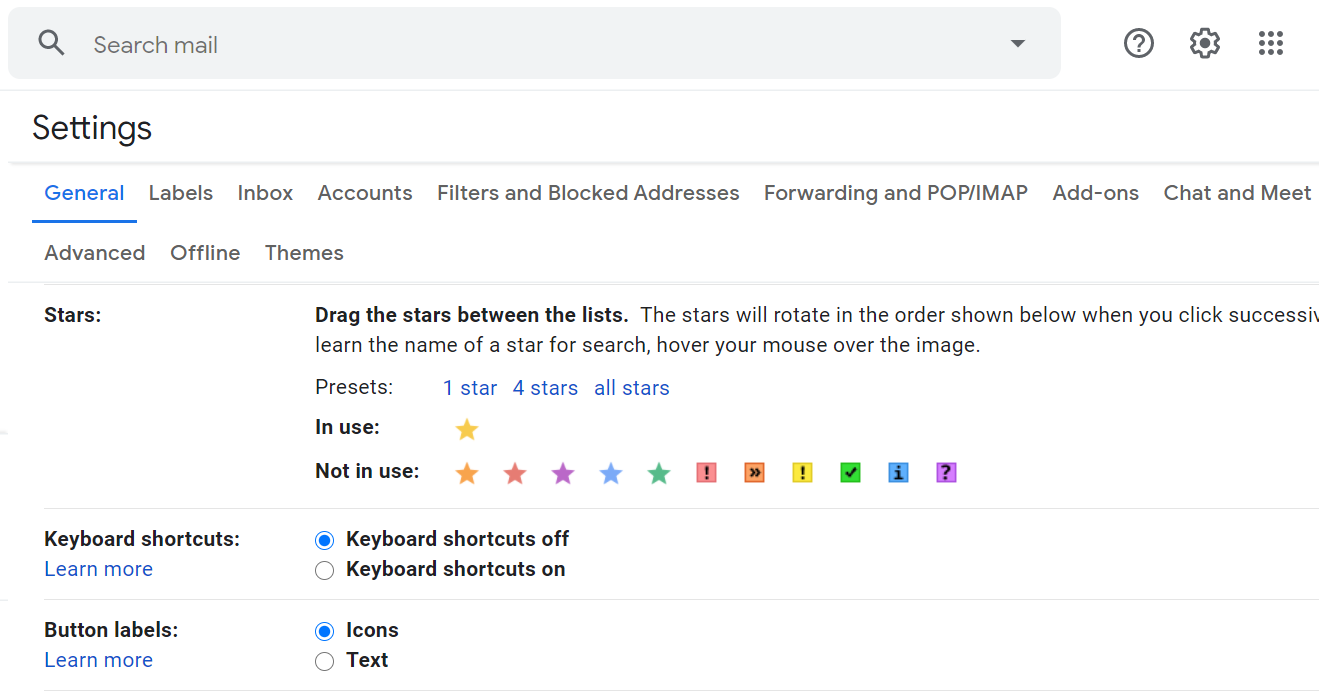
Değişiklikleri kaydettikten sonra, mesajın yanındaki yıldıza kaç kez tıkladığınıza göre bir mesajı yıldızla veya tercih ettiğiniz sembolle işaretleyebilirsiniz. Daha sonra tekrar okumanız gereken mesajlar için mavi bir yıldız ve takip etmeniz gereken mesajlar için kırmızı bir ünlem işareti kullanabilirsiniz. Tüm yıldızlı mesajlarınızı görmek için soldaki kenar çubuğundaki Yıldızlı etiketi tıklayın.
Daha da ileri gitmek ve Öncelikli E-postalar seçeneğini açmak isteyebilirsiniz. Bunu yapmak için Ayarlar > Gelen Kutusu > Gelen Kutusu Türü'ne tıklayın ve Gelen Kutusu Öncelik türünü seçin. Öncelikli gelen kutusu, önemli e-postaları bulur ve hangi e-postayı okuduğunuza ve hangilerine yanıt verdiğinize göre sizin için sıralar. Bu, önce hangi mesajları okuyacağınızı bilmenizi sağlar. Sıralamanın tam olarak doğru olmadığını düşünüyorsanız, sonucu iyileştirmek için mesajları daha az önemli ve daha önemli olarak işaretleyin.
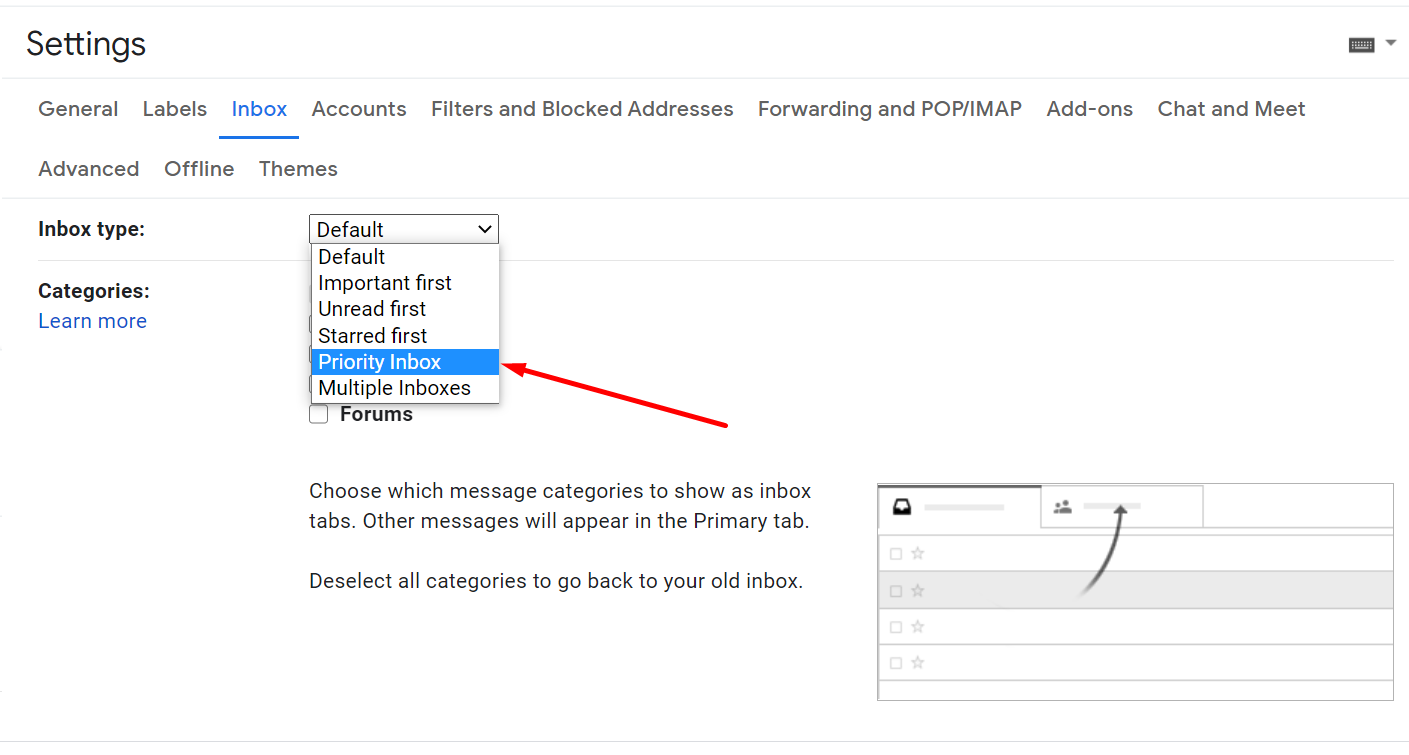
9. Daha fazla okunmamış e-posta görün
Daha fazla okunmamış ileti görmek ve hepsinin en üstte olmasını istiyorsanız, Ayarlar'ı açın, Gelen Kutusu sekmesini seçin, ardından Gelen kutusu türü açılır menüsünde Önce okunmamış seçeneğini belirleyin.
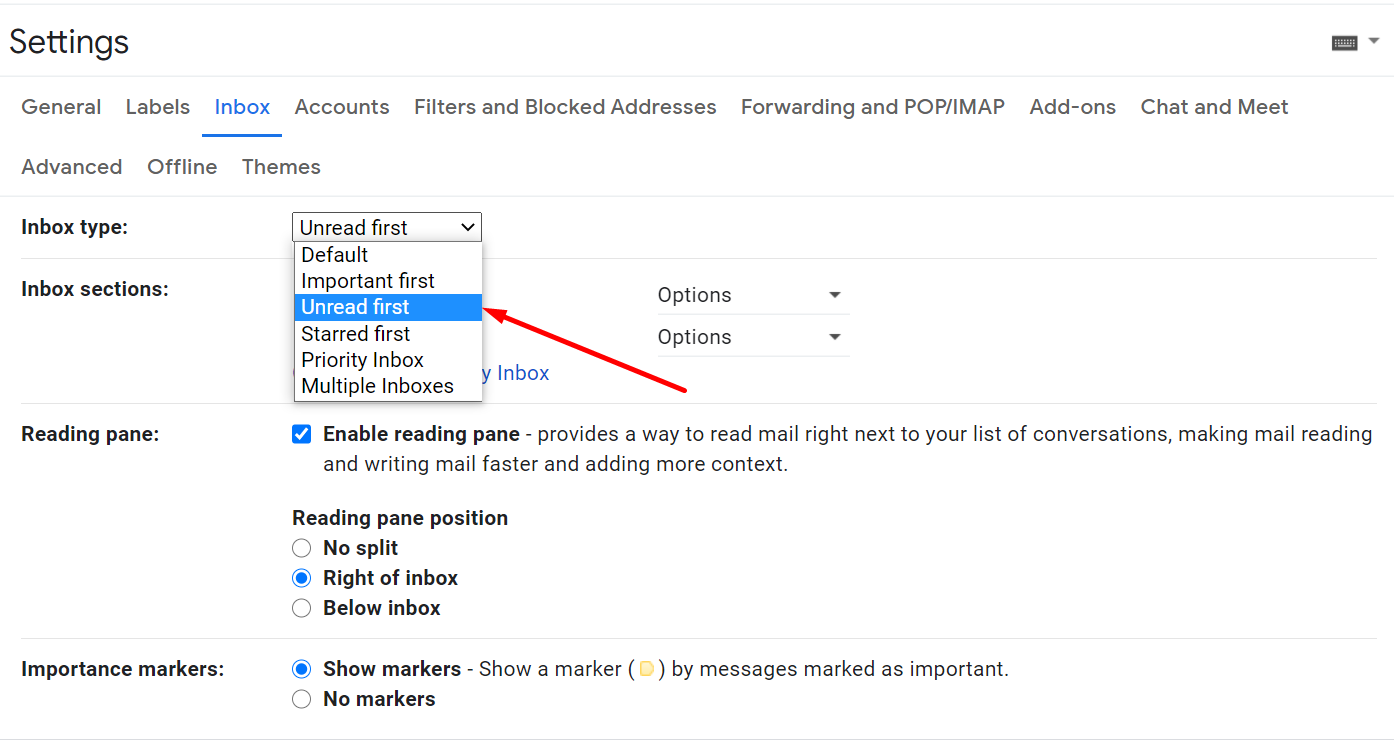
Ardından, Okunmamış ve Diğer Her şey olmak üzere iki gelen kutusu bölümü göreceksiniz. Gmail'i aynı anda 5, 10, 25 veya 50'ye kadar okunmamış e-postayı görüntülemeye zorlayabilirsiniz. Değişiklikleri kaydettiğinizden emin olun ve keyfini çıkarın.
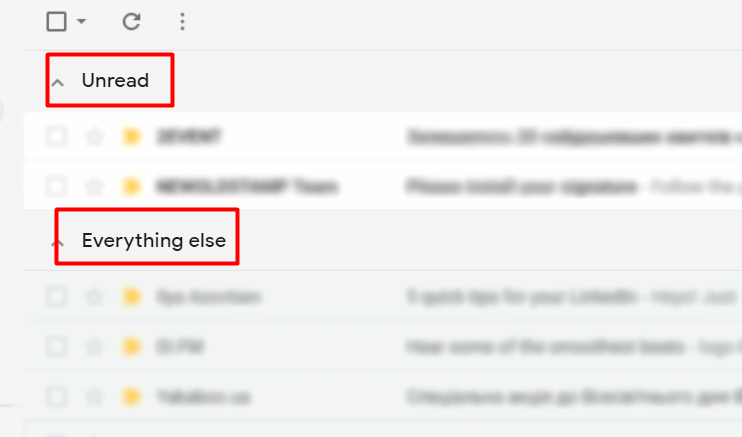
10. Parçacıkları gizle
Gmail size e-postalarınızın bir önizlemesini sunar ve size gönderenin adı, konu satırı ve bu e-postanın birkaç satırı gibi bilgileri sağlar. Herhangi bir nedenle bu bilgilerin gösterilmesini istemiyorsanız Ayarlar > Genel'e gidin ve Snippet'ler bölümüne gidin. Snippet'leri devre dışı bıraktıktan sonra sayfanın en altına gidin ve Değişiklikleri Kaydet düğmesini tıklayın.
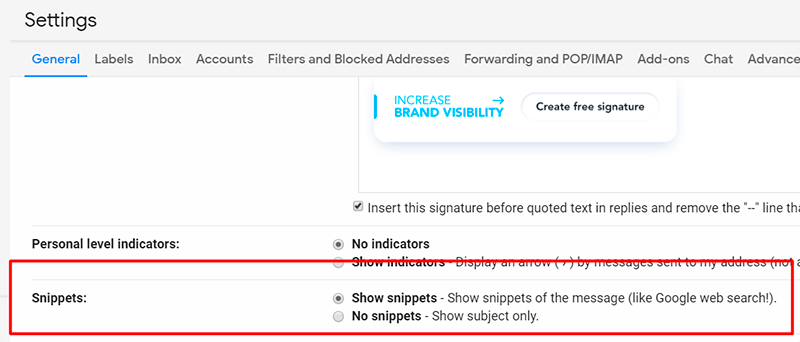
11. Mesajı indir
Gmail ayrıca iletileri indirmenize izin verir. Bunu yapmak için herhangi bir e-postanın sağ köşesindeki üç noktayı tıklayın ve Mesajı indir'i seçin.

Gmail üretkenlik ipuçları
Verimliliğinizi artırmak için aşağıda sunulan Gmail en iyi uygulamalarını uyguladığınızdan emin olun.
12. Masaüstü Gmail bildirimini kurun
Gmail için masaüstü bildirimlerini etkinleştirdikten sonra, gelen kutunuzu görüntülemiyor olsanız bile bir e-posta aldığınızda güzel bir açılır pencere göreceksiniz. Başlamak için Ayarlar > Genel'e gidin ve Masaüstü Bildirimi bölümüne gidin. Orada üç bildirim seçeneği göreceksiniz. Varsayılan seçenek genellikle KAPALI olarak ayarlanır ancak yeni posta bildirimlerini de açabilirsiniz veya bunlardan çok fazla almak istemiyorsanız Önemli posta bildirimlerini aç'ı seçebilirsiniz.

13. E-postayı erteleme
Bu seçenek, e-postaları gelen kutunuzdan geçici olarak kaldırır. Bunları geri getirmek için Gmail'e bunların ne zaman yeniden görünmesini istediğinizi bildirmeniz yeterlidir. Ertelemek istediğiniz e-postanın üzerine gelin ve küçük saate tıklayın.
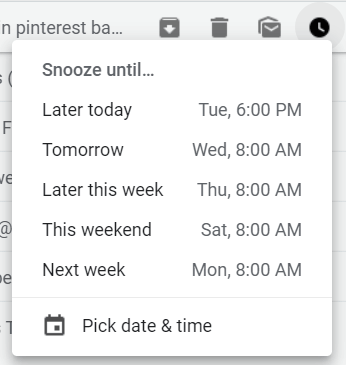
14. E-posta dizilerini sessize alın
Bazen, CC'de adınız göründüğü için bir e-posta dizisinin veya sohbetin parçası olursunuz. Şu anda bununla başa çıkamıyorsanız, konuşmayı sessize alabilirsiniz.
Sesini kapatmak istediğiniz e-postayı açın, sayfanın üst kısmındaki Diğer'e tıklayın, Sessiz'i seçin ve işiniz bitti. Artık bu mesajlardan haberdar değilsiniz.
Görüşmenin sesini açmak istiyorsanız, bunu yapmanın en kolay yolu Gmail'in üst kısmındaki arama çubuğunda “is:muted” ifadesini aramaktır. Ardından, sesini açmak istediğiniz e-postayı açın, Diğer > Sesi Aç'a gidin.
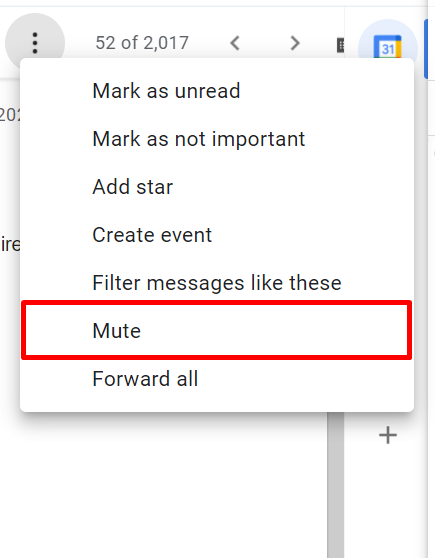
15. Dosya eklemek için hatırlatıcılar alın
Gmail'in, gönderene Gönder'e basmadan önce bir ek eklemesini hatırlatan yerleşik bir özelliği olduğunu biliyor muydunuz? Uyarı almak için mesajınızda bir dosya sözü verdiğinizden emin olun. Örneğin, "Ekledim", "Ekledim" vb.
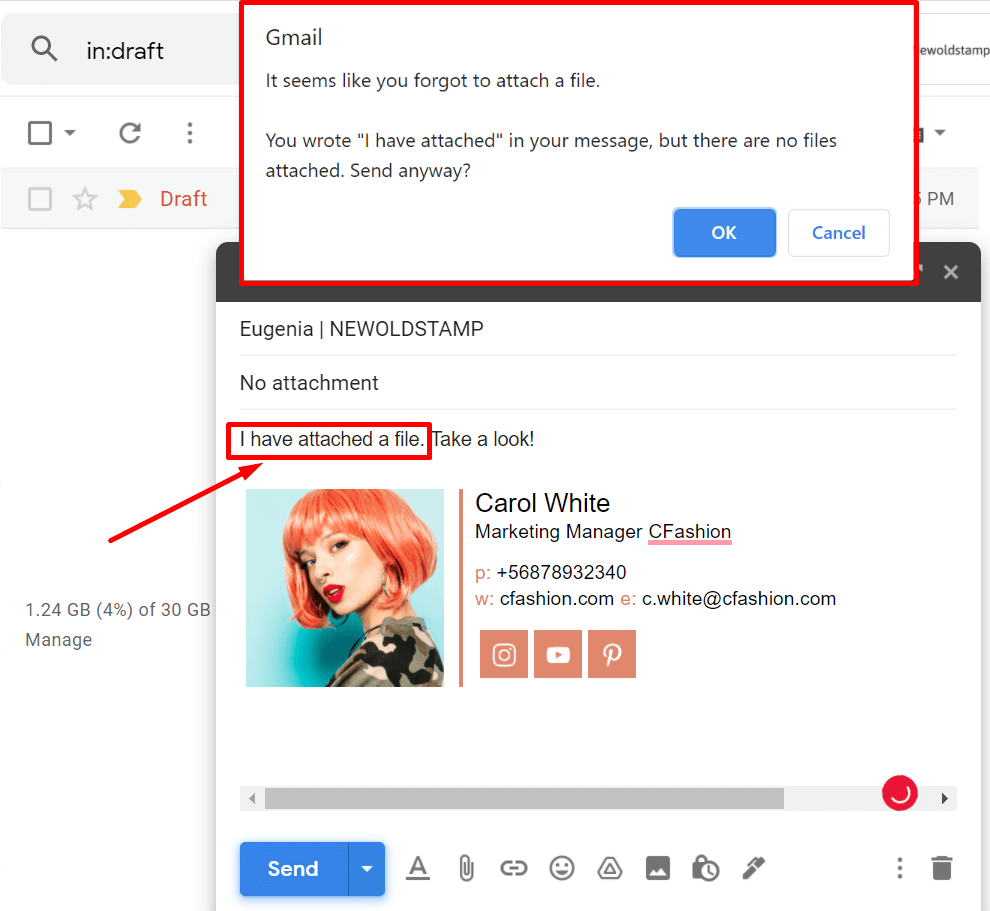
16. Şablonları kullanın
Tekrar tekrar yazmanız gereken şeyler varsa, muhtemelen bu tür e-postaları yazmak için harcadığınız zamanı azaltmak istersiniz. Gmail'de, e-postaları hızla doldurmak ve kişilere göndermek için e-posta şablonlarını kaydedebilirsiniz. Nasıl çalıştığını görelim. Ayar'a gidin, Gelişmiş sekmesini seçin ve Şablonlar seçeneğini etkinleştirin. Her zamanki gibi, değişiklikleri kaydetmeyi unutmayın.

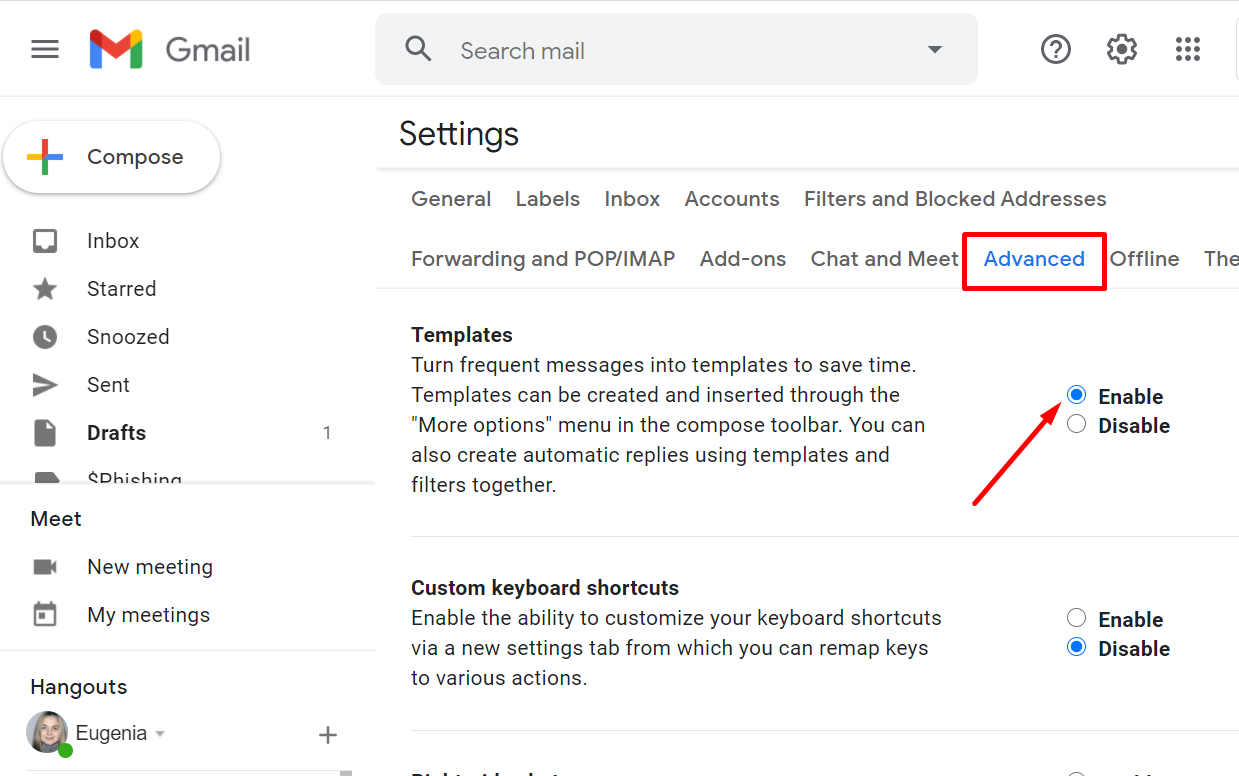
Bunu yaptıktan sonra, oluşturma pencerenizde yeni bir seçeneğiniz olacak. Şablonlara erişmek için sağ alt köşedeki Daha Fazla düğmesine tıklayın. Ardından, gelecekte birden fazla kişiyle paylaşmanız gerekecek bir mesaj yazın, Taslağı şablon olarak kaydet'i tıklayın ve kaydedin.
Bu nedenle, bir gün biri size, örneğin son web seminerindeki tüm kaynakları sağlamanızı isteyen bir e-posta gönderdiğinde, bunu çok az bir çabayla çok hızlı bir şekilde yapabileceksiniz.
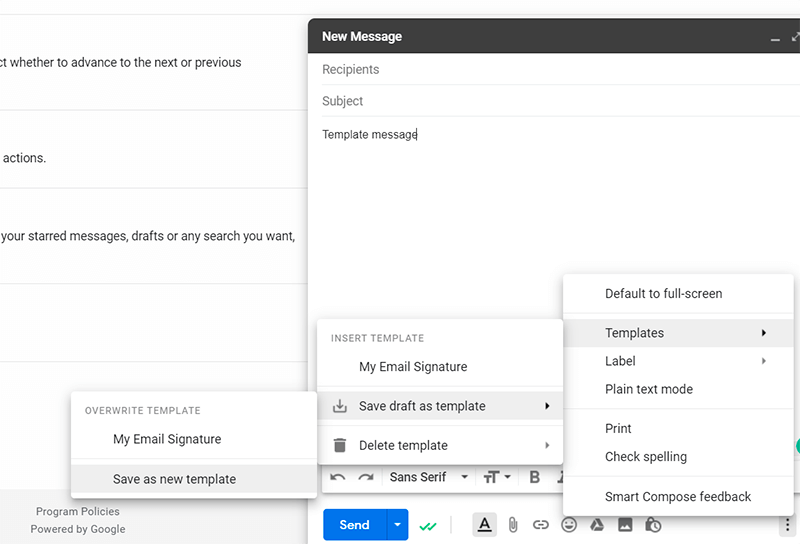
17. Takip etmek ve yanıtlamak için hatırlatıcılar alın
Bir süre önce bir e-posta gönderdiğinizi ancak alıcıdan henüz haber almadığınızı düşünün. Devamının hatırlatılması iyi olmaz mıydı? Bu hatırlatıcıyı etkinleştirirseniz Gmail'in sizin için yapabileceği şey budur. Bir başka mükemmel özellik de, aldığınız e-postaları yanıtlamanız için bir hatırlatıcıdır. Her iki hatırlatıcıyı da Ayarlar'a gidip Genel sekmesine tıklayarak etkinleştirebilirsiniz. Nudges bölümüne ilerleyin.

18. Birden çok gelen kutusu kurun
Bu seçenek, gelen kutunuzu birden çok bölüme ayırmanıza olanak tanır. Öncelik (yanıt verme, okuma vb.), etiket (yıldızlı, önemli vb.) departmanları (pazarlama departmanı, QA departmanı vb.) vb. Bu özelliği kullanmaya başlamak için aşağıdaki prosedürü izleyin:
Ayarlara git. Gelen Kutusu sekmesini seçin. Gelen kutusu türü'nün yanında, Birden çok gelen kutusu'nu seçin. Birden çok gelen kutusu ayarlarını özelleştirin ve değişiklikleri kaydedin.
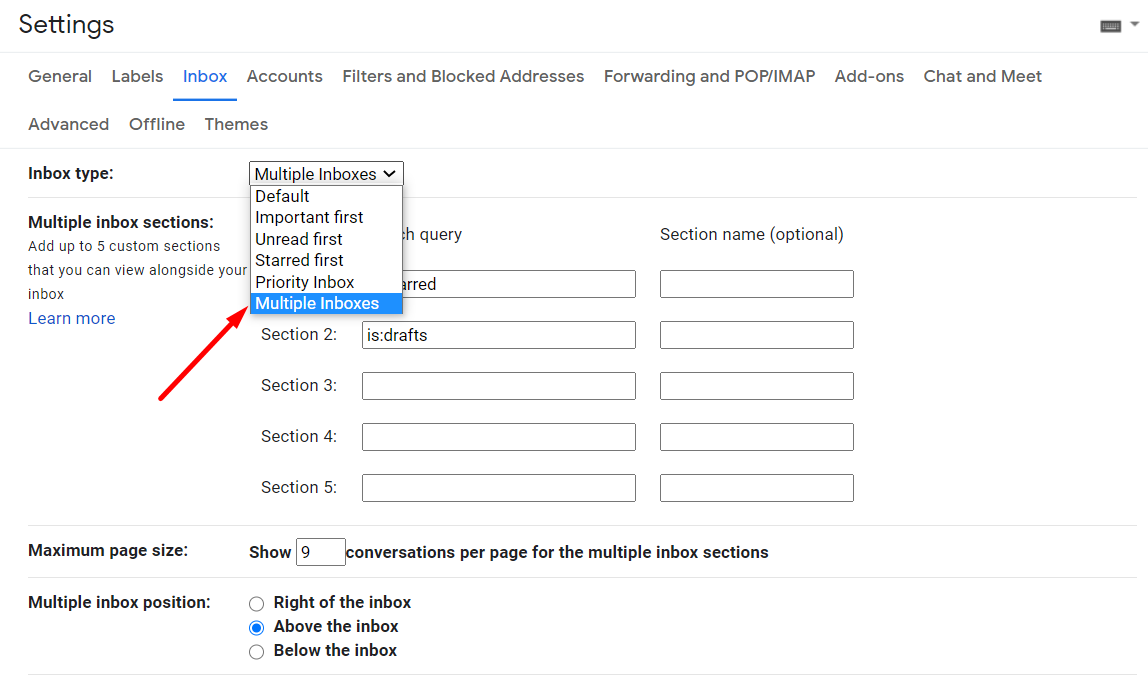
19. Arama operatörlerini ve Gmail arama filtrelerini kullanın
Tonlarca e-posta arasından önemli mesajları bulmak için arama operatörlerini kullanabilirsiniz. Örneğin, istenmeyen posta yığınlarından kurtulmanın kolay bir yolu , arama çubuğuna " is:important" komutunu girmektir. Google'ın algoritmaları, gönderenlere ne sıklıkta yanıt verdiğinize göre mesajların önemini otomatik olarak belirler. Ve önemli olarak işaretlenmiş tüm e-postaların bir listesini alacaksınız.
Resimleri bulmanız gerekiyorsa, filename:[file format] komutunu deneyin. Örneğin, " dosyaadı:jpg" veya "dosyaadı:png" . Gmail ile kullanabileceğiniz arama operatörlerinin listesine buradan bakın .
Gmail güvenlik ipuçları
20. Çift adımlı doğrulamayı kullanın.
İki faktörlü kimlik doğrulama, Google'ın en etkili güvenlik özelliklerinden biri olmasına rağmen, kullanıcıların yalnızca %10'u bu özelliği etkinleştirmiştir. Hesabınızın güvenliğini artırmak için Google 2 Adımlı Doğrulama Sayfasına gidin . Bu özelliği etkinleştirdikten sonra, oturum açmak için şifrenizi ve telefonunuza gönderilen bir kodu girmeniz gerekecektir.
21. Kendi kendini imha eden e-postalar
Gizli mod, hassas bilgiler içeren e-postalar göndermemize ve bir gün/hafta/birkaç hafta/ay/vb. Ayrıca, bu tür mesajların alıcıları bunları iletemez, kopyalayamaz, indiremez veya yazdıramaz.
Yeni bir mesaj oluşturmaya başladığınızda, sağ alt köşede kilitli bir simge ve bir saat göreceksiniz. Gizli modu açmak veya kapatmak için bu simgeye tıklayın.

22. Gönderilen e-postaların gönderilmesini iptal edin
En kullanışlı Gmail geliştirmelerinden biridir. Ayarlar > Genel'e giderek etkinleştirebilirsiniz. Göndermeyi Geri Al bölümünde iptal süresini 5, 10, 20 veya 30 saniye olarak ayarlamak mümkündür. Bir dahaki sefere e-posta gönderdiğinizde, arama çubuğunun altında görünecek olan “Geri Al” seçeneğini kullanın.
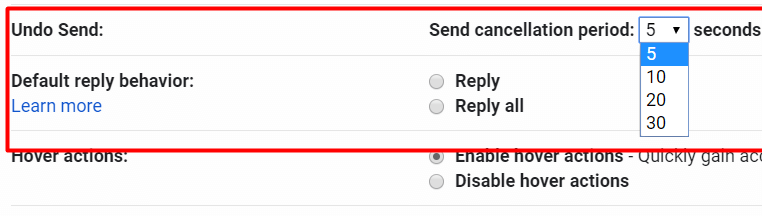
23. Diğer kişilere gelen kutunuza erişim izni verin
E-postaları kontrol etmenin bazen çok fazla zaman aldığını hepimiz biliyoruz. Gmail, hayatınızı kolaylaştırmak için asistanınızın Gmail'inize erişmesine izin veren mükemmel bir özelliğe sahiptir. Bu özellikle ilgili en sevdiğim şey, giriş verilerinizi kimseyle paylaşmanıza gerek olmaması. Tek yapmanız gereken Ayarlar > Hesaplar > Diğer hesaplardan gelen postaları kontrol et > Bir posta hesabı ekle seçeneğine gitmek.
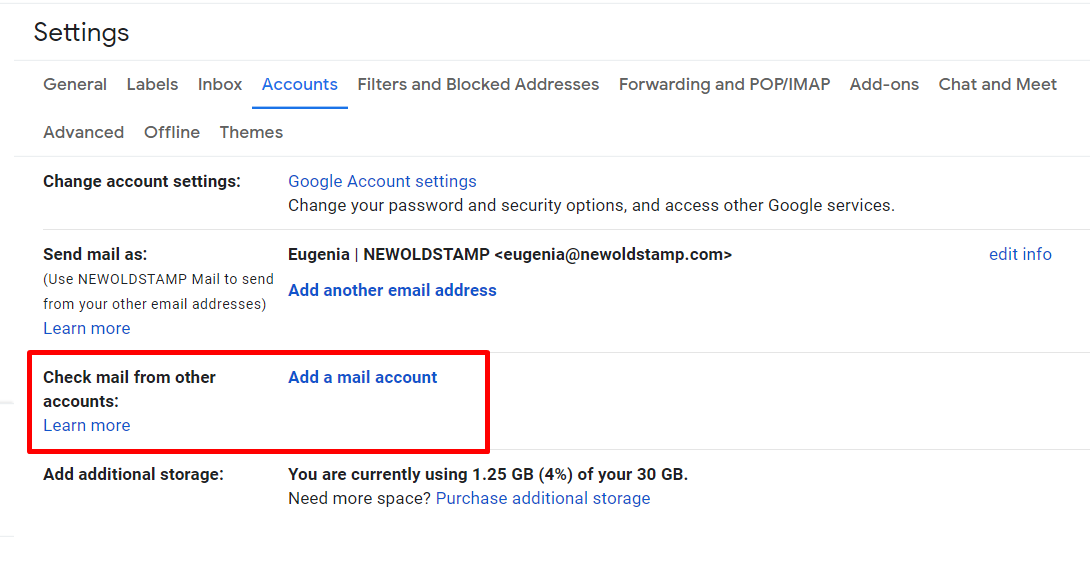
Gelişmiş saldırılar
24. "." Kullanın. ve farklı aboneliklerden gelen mesajları filtrelemek için "+".
Gelen kutunuz üzerinde daha fazla kontrol sahibi olmak için Gmail e-posta adresinizden sonra bir "+" işareti ve herhangi bir kelime veya sayı ekleyin. Örneğin, e-posta adresiniz [email protected] ise, çevrimiçi bankacılık için kaydolurken [email protected] adresini veya kişisel iletişim için [email protected] adresini kullanabilirsiniz.
Peki, neden bunu kullanasın? Gelen tüm mesajları kolayca filtrelemenizi sağlar. Ayrıca birisinin adresinizi satıp satmadığını bilmenize yardımcı olabilir. Bir keresinde yeni bir araba aldığınızda "+araba" eklediniz ve şimdi diğer insanlardan o adrese gelen e-postaları gördüğünüzde, onu nasıl aldıklarını biliyorsunuz. Çözüm: otomatik olarak silinecek şekilde filtrelendi.
Gmail ile ilgili bir başka komik ayrıntı da, e-posta adreslerindeki noktaları yok saymasıdır, bu nedenle [email protected], [email protected] ve [email protected] ile aynı şekilde ele alınır. Bu hilenin faydası çoğunlukla estetiktir. Aynı zamanda, eğer bir gönderici kullanıcı adınızın ortasında bir nokta olup olmadığını hatırlayamıyorsa, mesaj yine de size iletileceğinden, her iki versiyonu da kullanabilecekleri anlamına gelir.
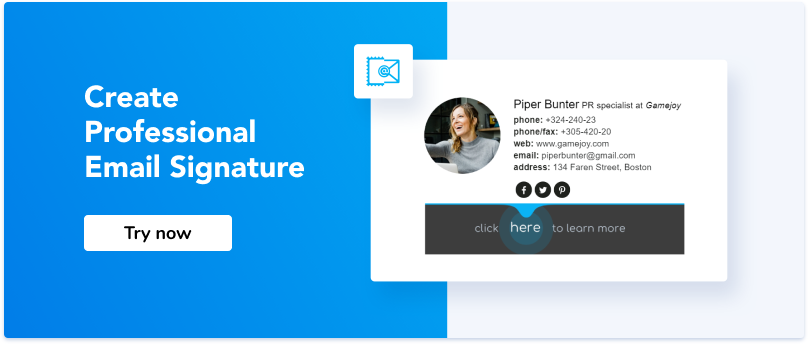
25. Fotoğrafları doğrudan e-postanızın gövdesine ekleyin
Resimlerin ek olarak değil, e-posta metninizle birlikte görünmesini mi istiyorsunuz? Sorun değil. Yeni bir mesaj oluşturmaya başlayın veya Yanıtla'yı tıklayın, ardından görüntüyü PC'nizdeki klasöründen e-postada istediğiniz konuma sürükleyip bırakın.
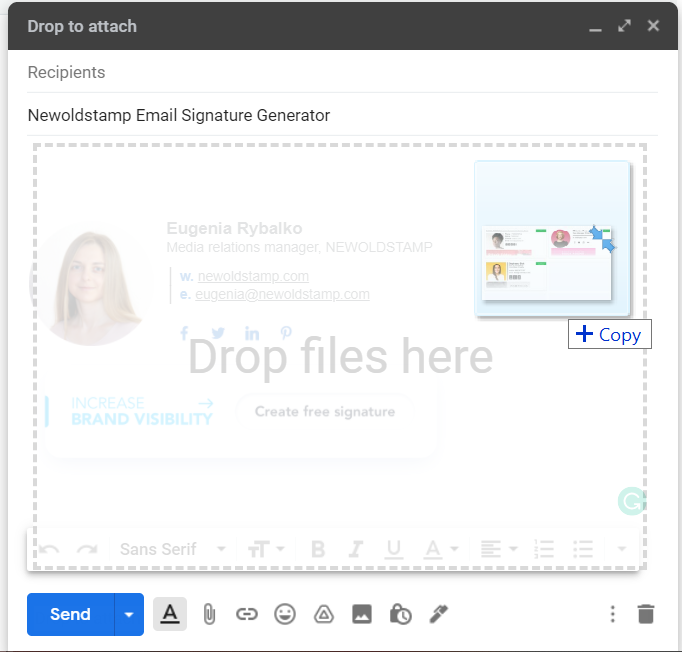
26. Büyük mesajları kaldırın
Gmail'de yer mi kalmadı? Gelen kutunuzda yer kaplayan çok uzun e-postaları kolayca ve hızlı bir şekilde bulun. Bunu yapmak için aramaya gidin ve “larger:5mb” veya “larger:10mb” yazın .
27. Gmail gelişmiş filtrelerini kullanın
Ayarlar'ı seçip Filtreler ve Engellenen Adresler sekmesini seçip Yeni filtre oluştur bağlantısını tıklayarak Gmail filtrelerini kolayca oluşturun. Filtrelerin yardımıyla, tüm pazarlama e-postalarını otomatik olarak arşivleyebilir veya silebilir, belirli gönderenlerden gelen e-postaları arşivleyebilir, silebilir veya taşıyabilir, spam klasörünüzü otomatik olarak temizleyebilirsiniz, vb.
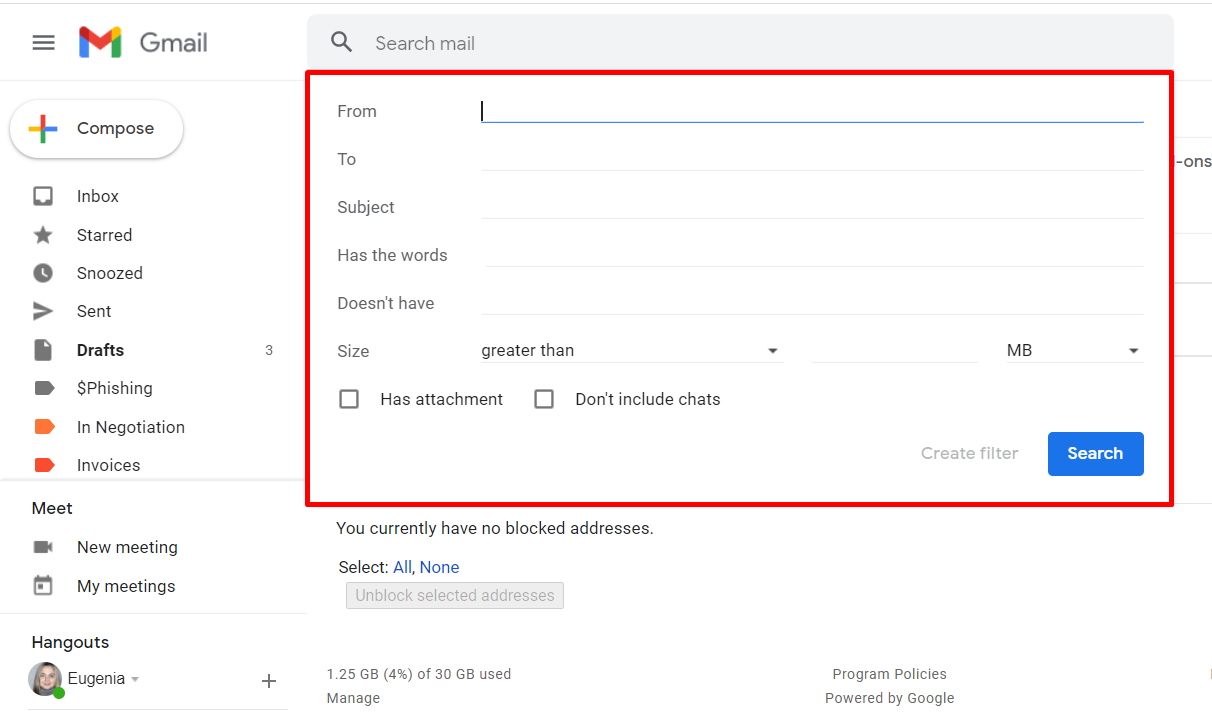
Faydalı uzantılar
Daha önce de belirttiğim gibi, Gmail için çeşitli faydalı eklentiler var. Şimdi, yararlanabileceğiniz en popüler uzantılara daha yakından bakalım.
PixelBlock

PixelBlock, e-posta gizliliğinizi koruyan mükemmel bir Gmail uzantısıdır. Yalnızca birinin e-postanızın açıldığını algılamak için size karşı kullandığı e-posta izleme girişimlerini engellemekle kalmaz, aynı zamanda sizi gözetleyen kişinin kim olduğunu da söyler.
Basit Gmail Notları
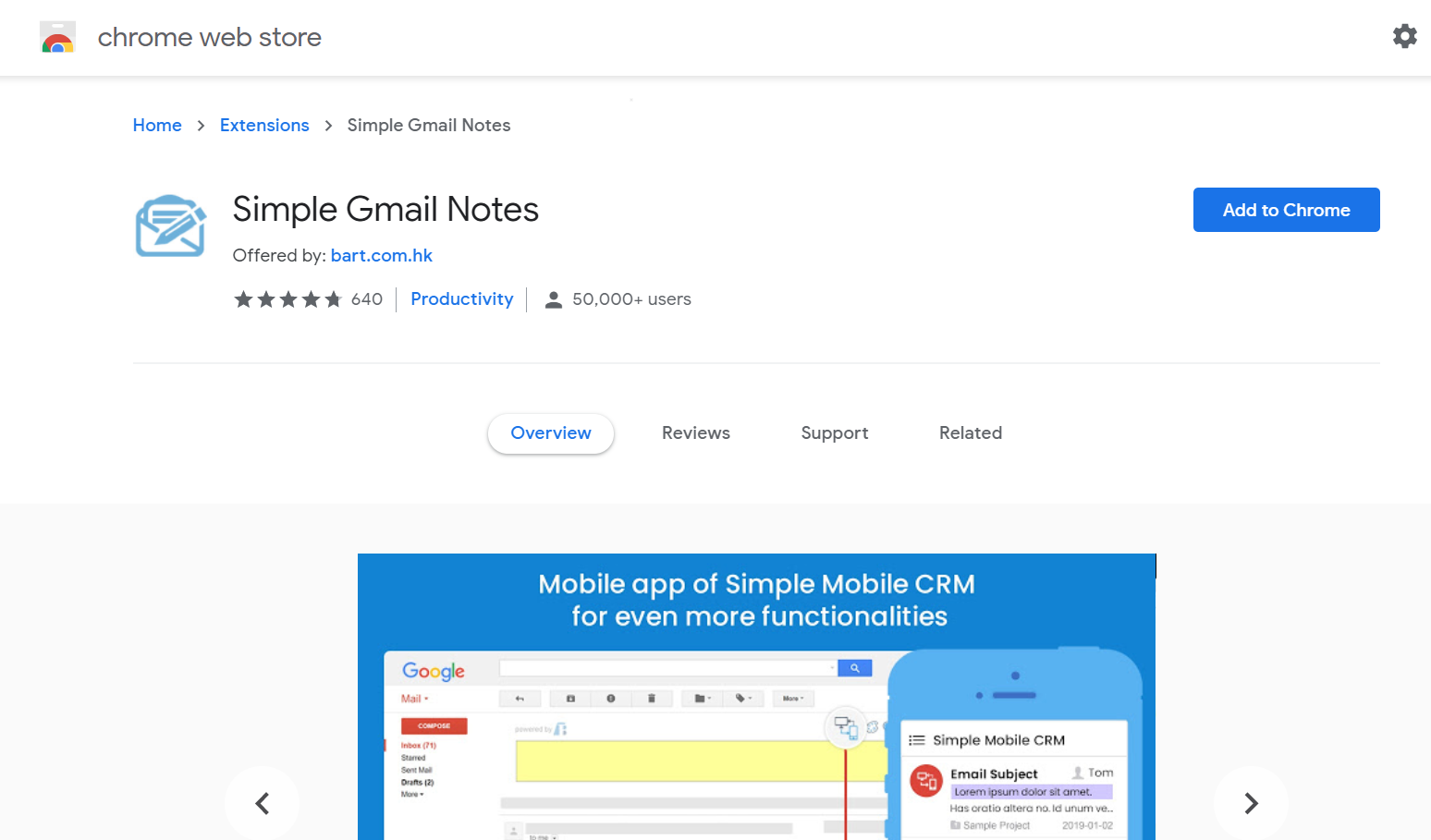
Bu uzantı, referansınız için herhangi bir e-postaya yapışkan notlar eklemenize olanak tanır.
Google Doküman Dönüştürücü
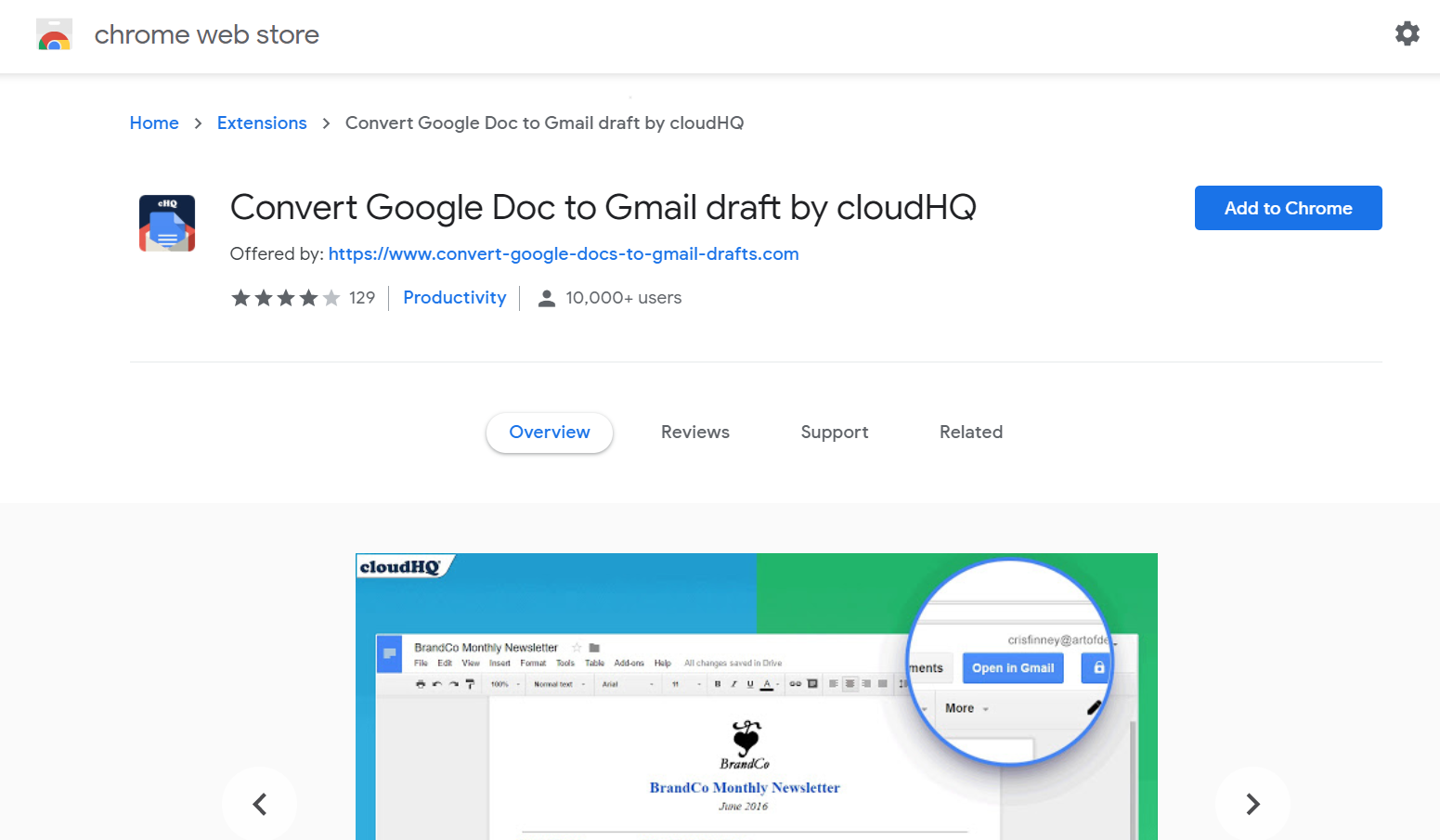
Google Dokümanınız gibi biçimlendirilmiş bir e-postaya sahip olmak ister misiniz? Bu eklentiyi yükleyin ve herhangi bir Google Dokümanını tek bir tıklamayla Gmail'de açın.
Digify
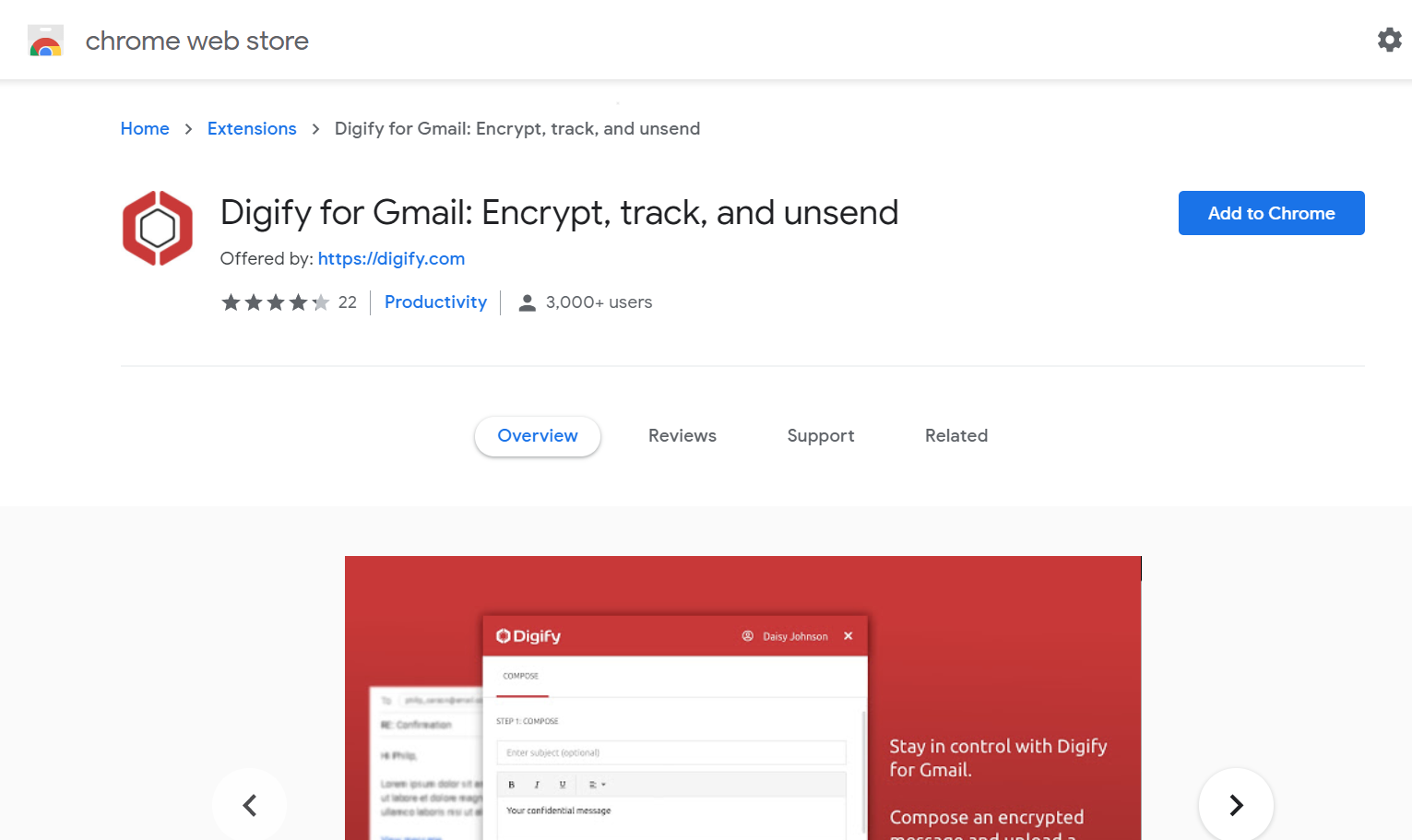
Digify ile göndermiş olduğunuz e-postaları takip edebilir ve göndermeyi iptal edebilirsiniz. Ayrıca, alıcının mesajınızı okuyup okumadığını da öğrenebileceksiniz. Bu arada, yalnızca son 30 saniye içinde gönderilenleri değil, HERHANGİ bir gönderilen mesajı iptal etmek mümkündür.
Unroll.Me
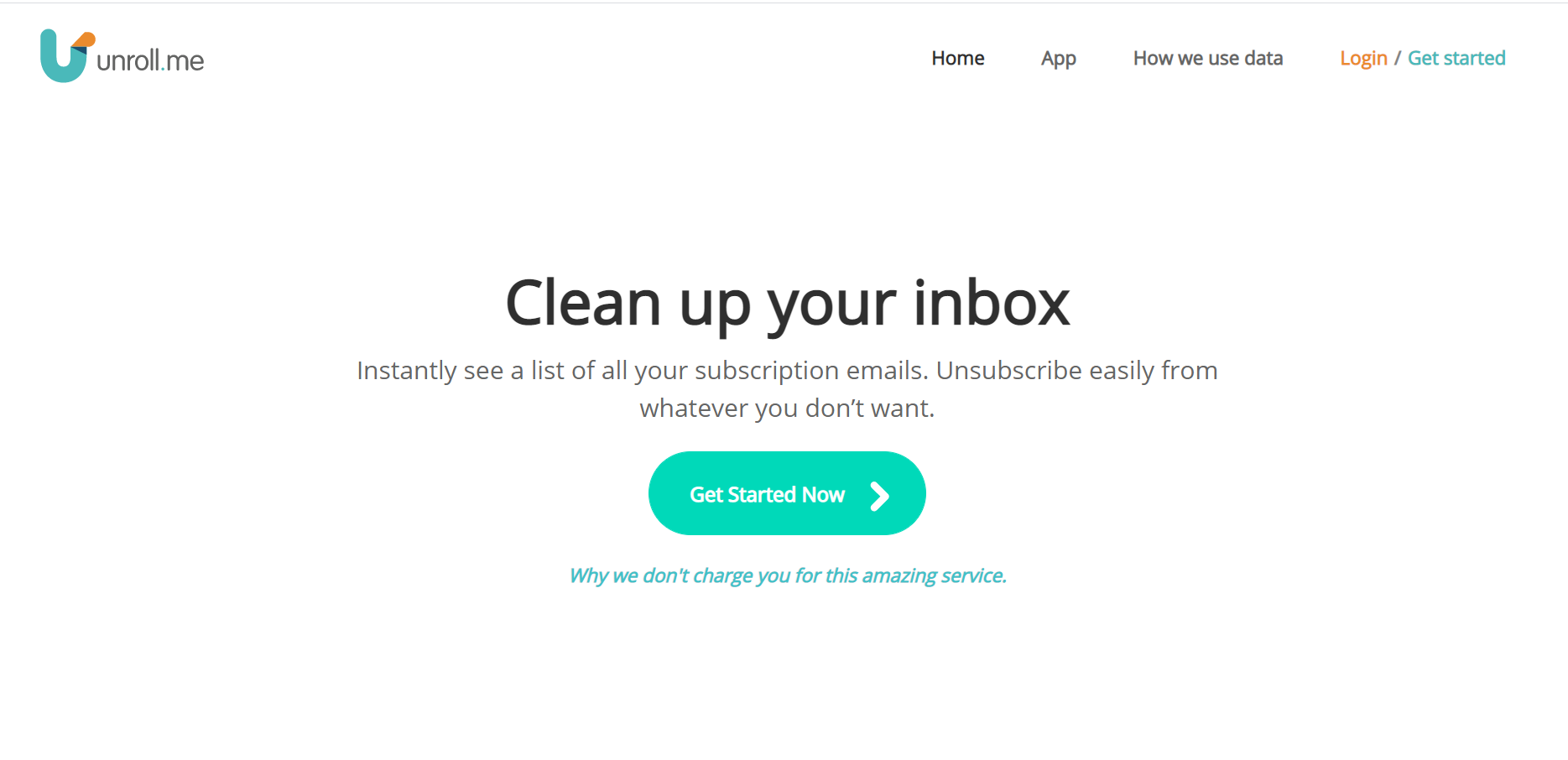
İstenmeyen aboneliklerden e-postaları hızla temizleyin.
Toplu Yanıt
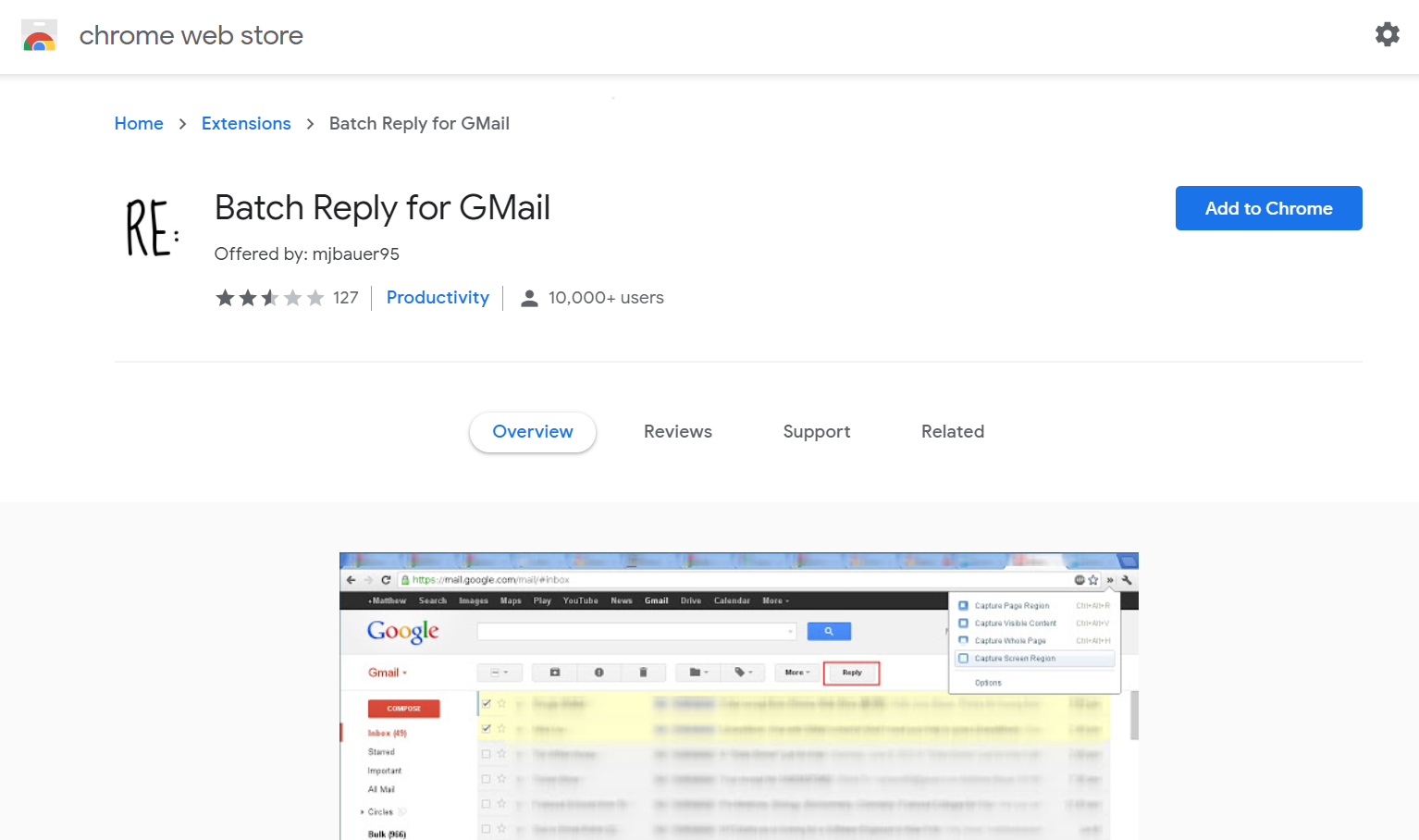
Toplu Yanıt, Gmail'deki bir dizi e-postayı tek seferde yanıtlamanıza olanak tanır.
sıralama
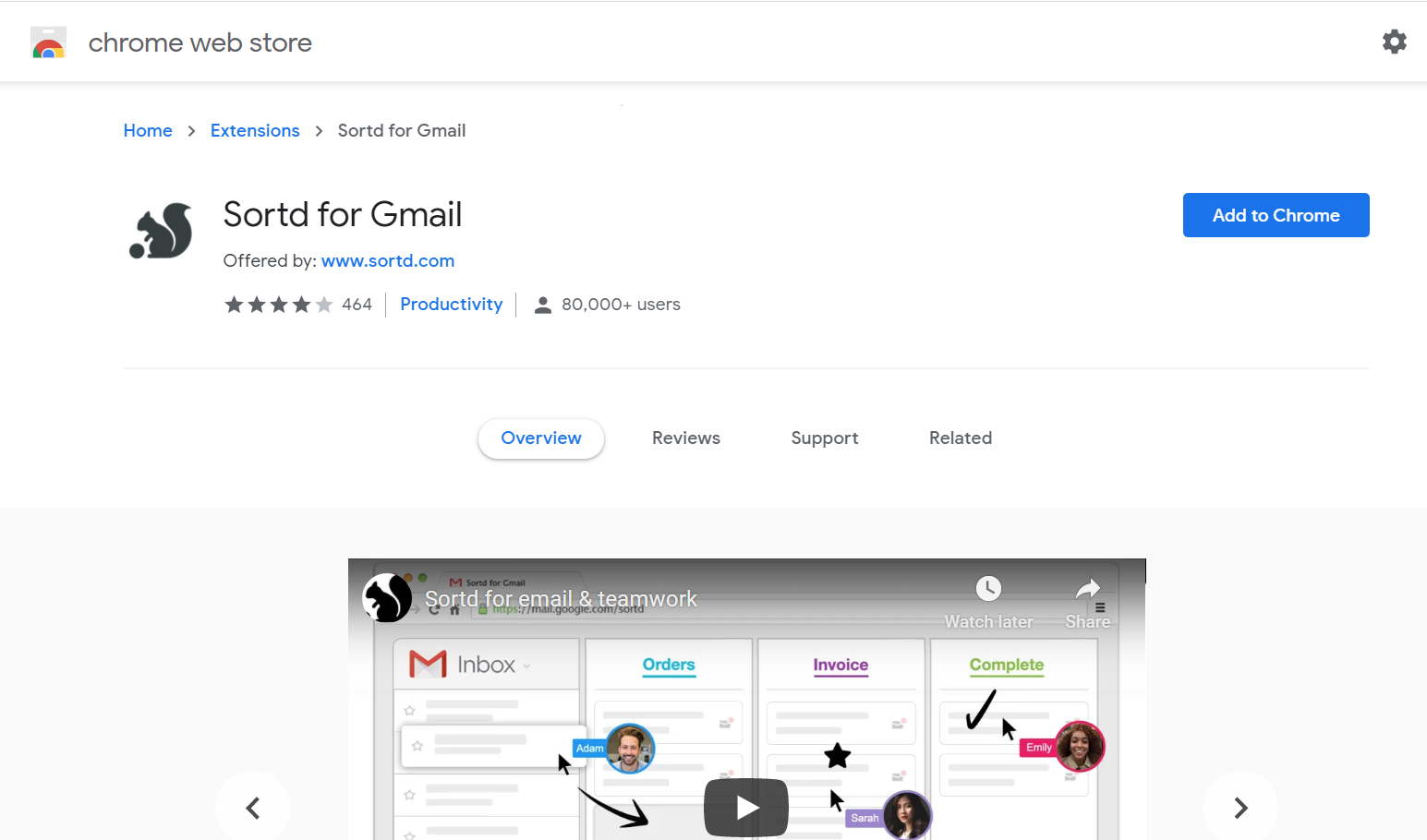
Sortd, Gmail posta kutusu için arayüzünü tamamen değiştiren bir eklentidir. Kurduktan sonra, mesajları ayrı dikey paneller olarak gösterilen birkaç listeye göre sıralayabilirsiniz. Varsayılan olarak, Yapılacaklar, Takip, Liste 1 ve Liste 2 adlarına sahip bu tür dört liste vardır. Bu adları hızla değiştirebilir, silebilir veya ek görev listeleri ekleyebilirsiniz.
MailTrack

Bu Gmail uzantısı, iletinizin görülüp görülmediğini öğrenmenize yardımcı olur.
Çözüm
Gmail, üretkenliği artıran çok çeşitli özelliklere sahip, baskın e-posta servis sağlayıcılarından birine aittir. Dünya çapında pek çok kişi bunu kullansa da, yalnızca birkaçımız mevcut olan gelişmiş Gmail işlevlerinin farkındayız. Birçoğu, Gmail hesabınızda açıkça görülebilecek şekilde gizlenmiştir. Onları birlikte deneyelim!
