27 suggerimenti e trucchi di Gmail per organizzare la tua casella di posta nel 2022
Pubblicato: 2022-06-031. Suggerimenti per la personalizzazione di Gmail
2. Organizza la tua casella di posta
3. Suggerimenti per la produttività di Gmail
4. Suggerimenti per la sicurezza di Gmail
5. Hack avanzati
6. Estensioni utili
Strumenti utili:
1. Newoldstamp - Marketing delle firme e-mail
2. Mailchimp - Generatore di email e mittente
3. Hubspot Email Marketing - Piattaforma di automazione del marketing
4. MailerLite - Generatore di pagine di destinazione
5. Canva - Strumento online per la creazione di progetti
Con 1,8 miliardi di utenti, Gmail è diventato il servizio di posta elettronica più popolare del pianeta oggi. La soluzione è completamente gratuita e semplice per iniziare. Tuttavia, queste non sono le ragioni principali di un successo così sorprendente. Ciò che distingue Gmail dalla concorrenza sono un'interfaccia minimalista intuitiva e molte funzionalità per rimanere organizzati mentre rispondi a più e-mail.
In questo articolo tratterò alcuni dei suggerimenti più interessanti per l'utilizzo di Gmail che dovresti conoscere nel 2022. Quindi accedi al tuo account Gmail e inizia subito a implementarli!
Suggerimenti per la personalizzazione di Gmail
Dare un tocco personale alle tue e-mail rende i tuoi messaggi più accessibili e affidabili. Fai sapere ai tuoi destinatari chi è la persona dietro le linee applicando le seguenti idee.
1. Aggiorna l'immagine del profilo del tuo account Google.
Rendi le tue email facilmente riconoscibili aggiornando l'immagine del profilo del tuo account Google. Vai su Impostazioni > Generali > MyPicture e fai clic sul link Informazioni personali. Si aprirà la sezione Informazioni su di me del tuo account Google. Aggiungi la tua foto e salva le modifiche. D'ora in poi, il tuo primo piano apparirà in tutte le email in uscita di Gmail.
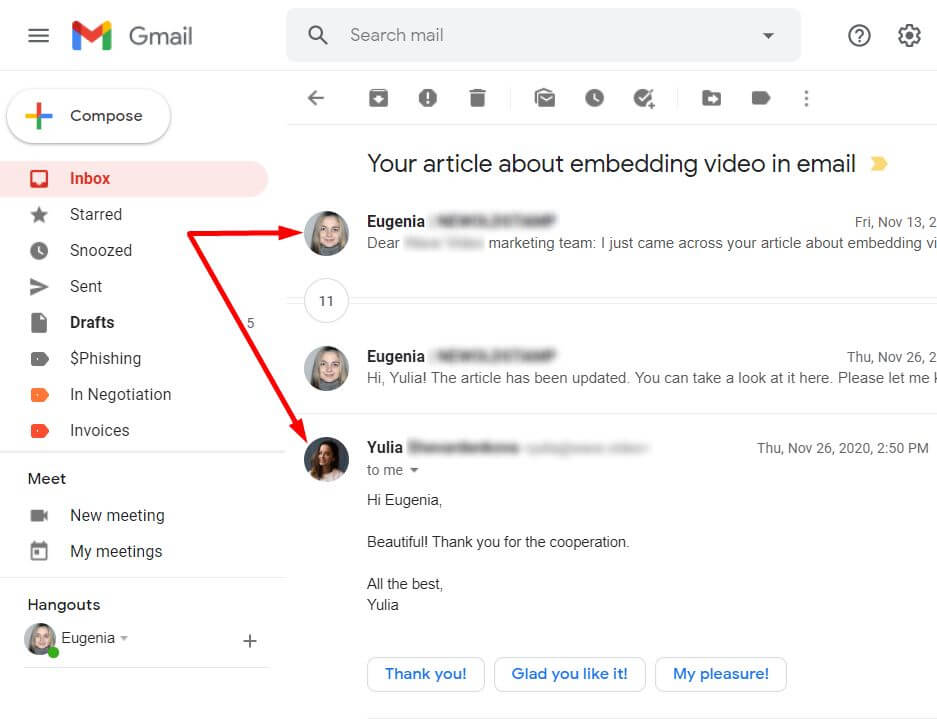
2. Aggiungi più firme e-mail di Gmail.
Nel marzo del 2020, Google ha lanciato una nuova funzionalità che consente agli utenti di impostare e utilizzare più firme e-mail per scopi diversi. A livello personale, una firma e-mail rende le tue comunicazioni online più amichevoli. Parlando in modo professionale, se utilizzi le tue firme per il marketing, questa funzione ti consente di personalizzare i messaggi promozionali nel piè di pagina dell'e-mail per diversi potenziali clienti.
Vai in Impostazioni > Generali > Firma e premi il pulsante Crea nuovo. Assegna un nome alla tua nuova firma e crea un segno di approvazione utilizzando gli strumenti di Gmail. Se stai cercando un layout HTML più professionale, il generatore di firme e-mail Newoldstamp ti consente di creare una firma Gmail con il tuo marchio in pochi minuti online.

Non dimenticare di salvare le modifiche. Torna alla Posta in arrivo, crea un nuovo messaggio e seleziona l'icona Penna nella parte inferiore dello schermo. Nel menu a discesa, seleziona la firma che desideri utilizzare nell'e-mail corrente. Facile!
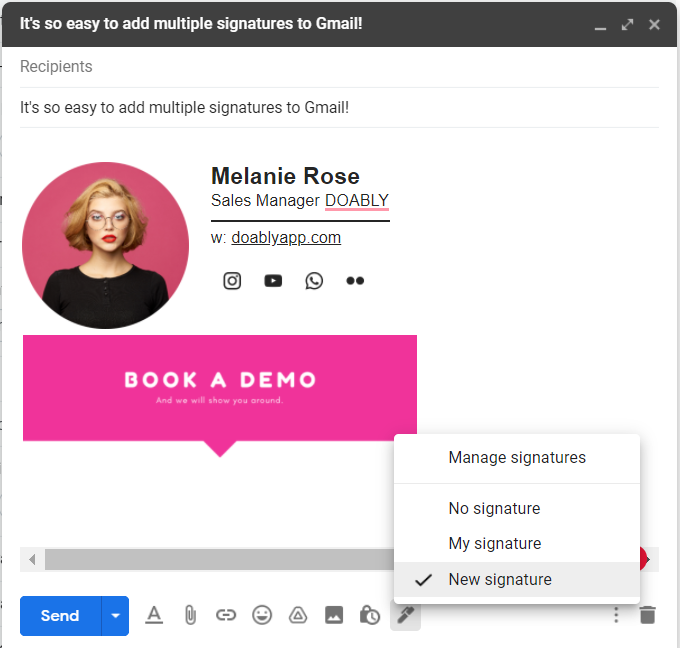
Organizza la tua casella di posta
Non c'è niente come una posta in arrivo di Gmail ben organizzata per eliminare lo stress e le preoccupazioni dalla tua vita. Ora iniziamo.
3. Nascondi la barra laterale
Se desideri un po' più di spazio, fai clic sull'icona del menu a tre righe e il pannello a sinistra dello schermo verrà compresso. Passaci sopra se ne hai bisogno.
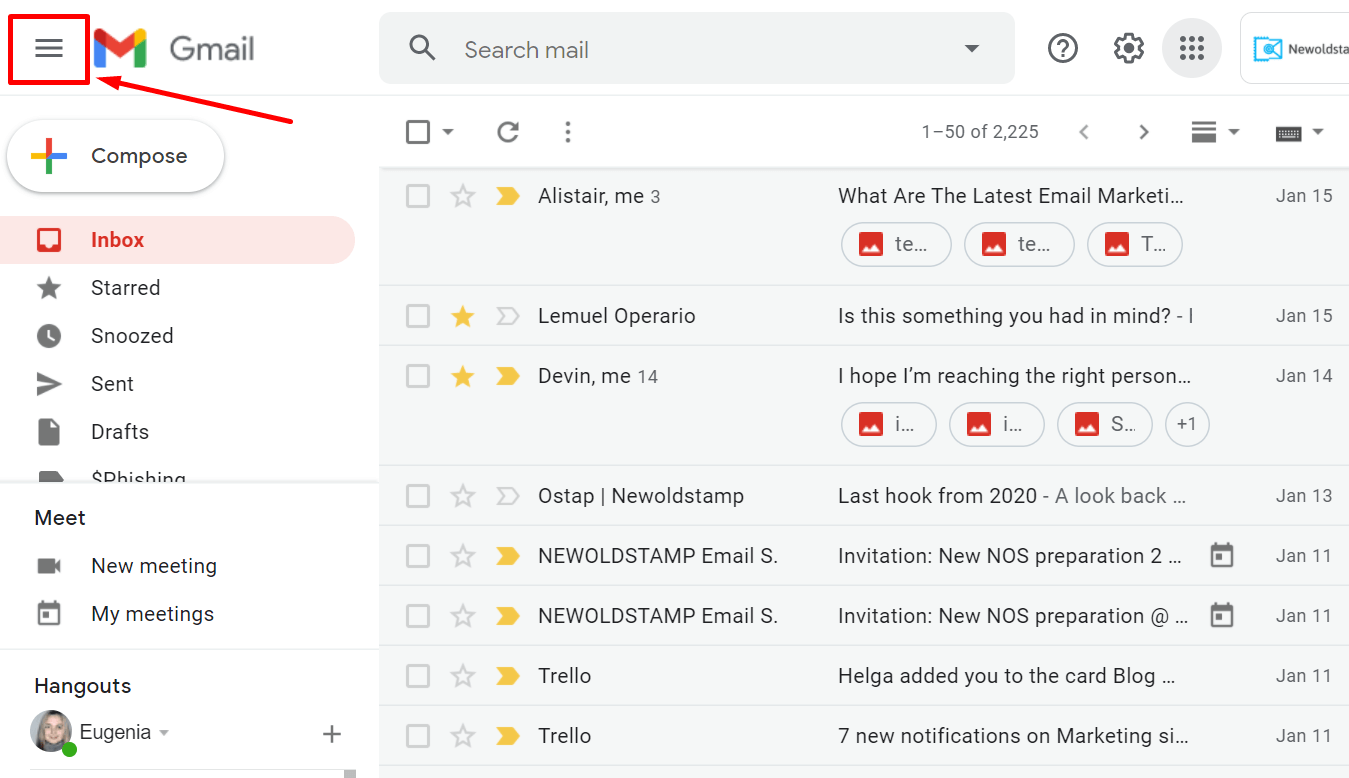
4. Mostra o nascondi gli allegati nell'elenco
Controlla i file allegati direttamente dalla tua casella di posta senza nemmeno aprire un messaggio. Gmail mostra l'allegato direttamente sotto la riga dell'oggetto dell'email. Maneggevole!

5. Usa i pulsanti di azione rapida di Gmail
Vuoi archiviare l'e-mail, spostarla nel cestino, contrassegnarla come letta/non letta o posticiparla rapidamente (a breve parleremo di questa opzione in modo più dettagliato)? Passa il puntatore del mouse su un'e-mail nella tua casella di posta e vedrai una serie di azioni di accesso rapido menzionate sopra. Molto conveniente!
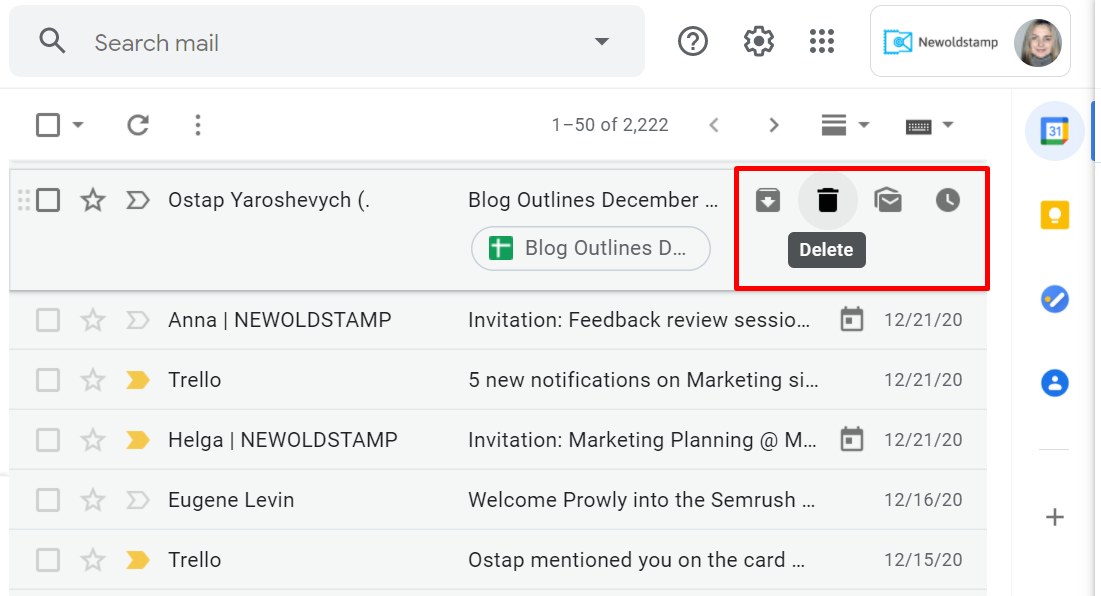
6. Sbarazzati delle schede
Se devi nascondere le schede e-mail che non usi mai, vai su Impostazioni > Etichette e seleziona quelle che desideri vengano visualizzate.
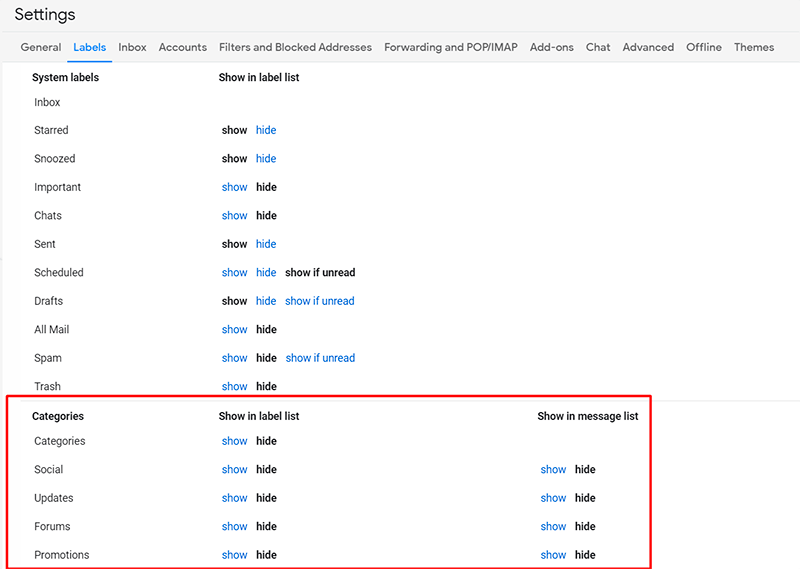
7. Visualizza i tuoi messaggi fianco a fianco con l'elenco dei messaggi
A volte basta guardare la riga dell'oggetto per scoprire di cosa tratta un messaggio di posta elettronica. A volte non lo è. Ma hai mai desiderato leggere i messaggi senza aprirli? Bene, puoi farlo in Gmail. Basta andare su Impostazioni > Posta in arrivo. Scorri verso il basso fino a Riquadro di lettura e attivalo. Quindi torna alla posta in arrivo e cerca un nuovo pulsante di attivazione/disattivazione nell'angolo in alto a destra. Seleziona un riquadro di anteprima verticale, orizzontale o senza anteprima.
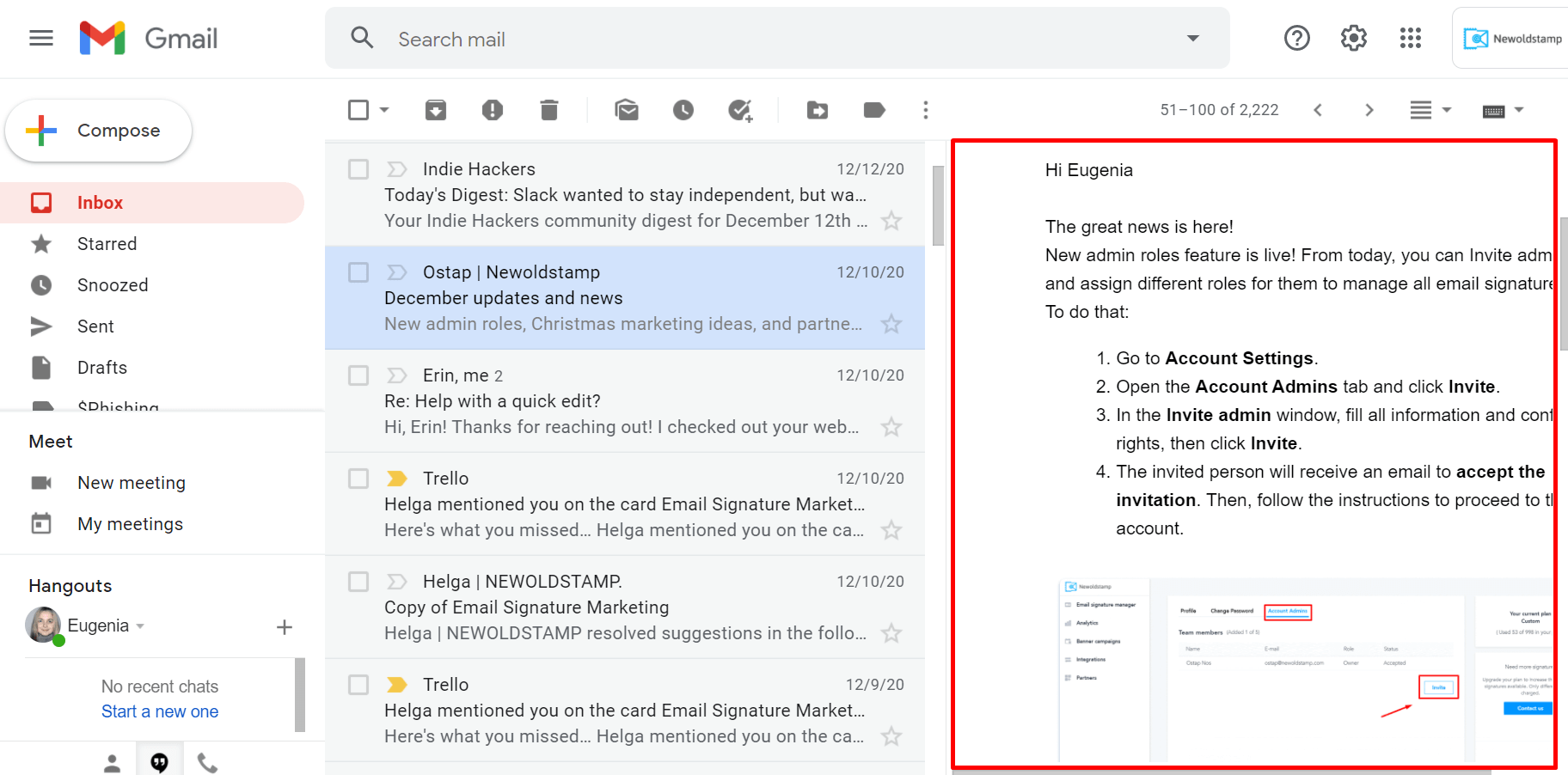
8. Impostare la priorità
Sono sicuro che conosci le piccole stelle di Gmail accanto a ogni messaggio. Dopo aver fatto clic sulla stella, diventa gialla. In questo modo, contrassegni i messaggi importanti. Ma cosa succede se hai cinque messaggi importanti e due di essi sono super importanti?
Con l'aiuto delle stelle colorate (in sei diversi colori più altri simboli colorati come un punto esclamativo o un segno di spunta), puoi organizzare al meglio le email importanti che hai ricevuto. Per accedere a questa opzione, devi andare su Impostazioni > Generali e cercare Stelle.
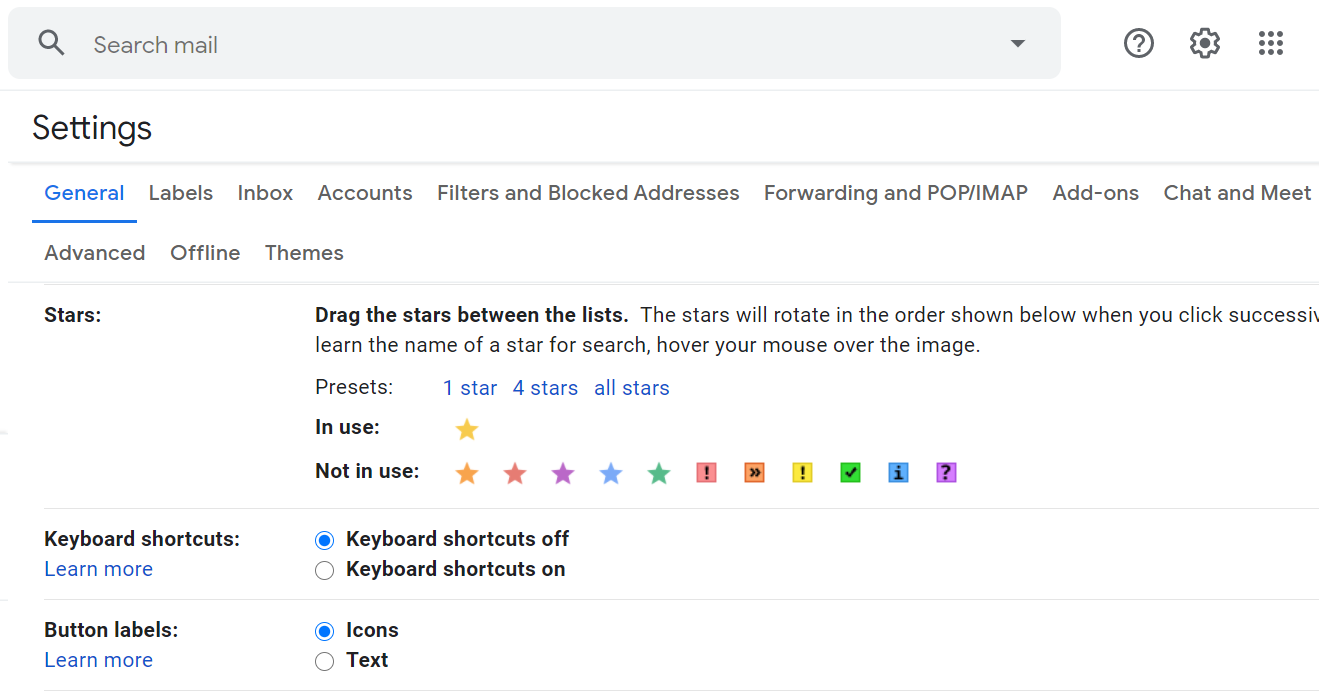
Una volta salvate le modifiche, puoi contrassegnare un messaggio con la stella o il simbolo che preferisci per il numero di volte in cui fai clic sulla stella accanto al messaggio. Potresti utilizzare una stella blu per i messaggi che devi leggere di nuovo in seguito e un punto esclamativo rosso per i messaggi che devi completare. Per vedere tutti i tuoi messaggi speciali, fai clic sull'etichetta Speciali nella barra laterale a sinistra.
Potresti voler andare ancora oltre e attivare l'opzione Posta prioritaria. Per farlo, fai clic su Impostazioni > Posta in arrivo > Tipo di posta in arrivo e seleziona il tipo Priorità posta in arrivo. Posta prioritaria trova le e-mail importanti e le ordina per te in base a quale e-mail leggi e a quale rispondi. Questo ti permetterà di sapere quali messaggi leggere per primi. Se ritieni che l'ordinamento non sia esattamente accurato, contrassegna i messaggi come meno importanti e più importanti per migliorare il risultato.
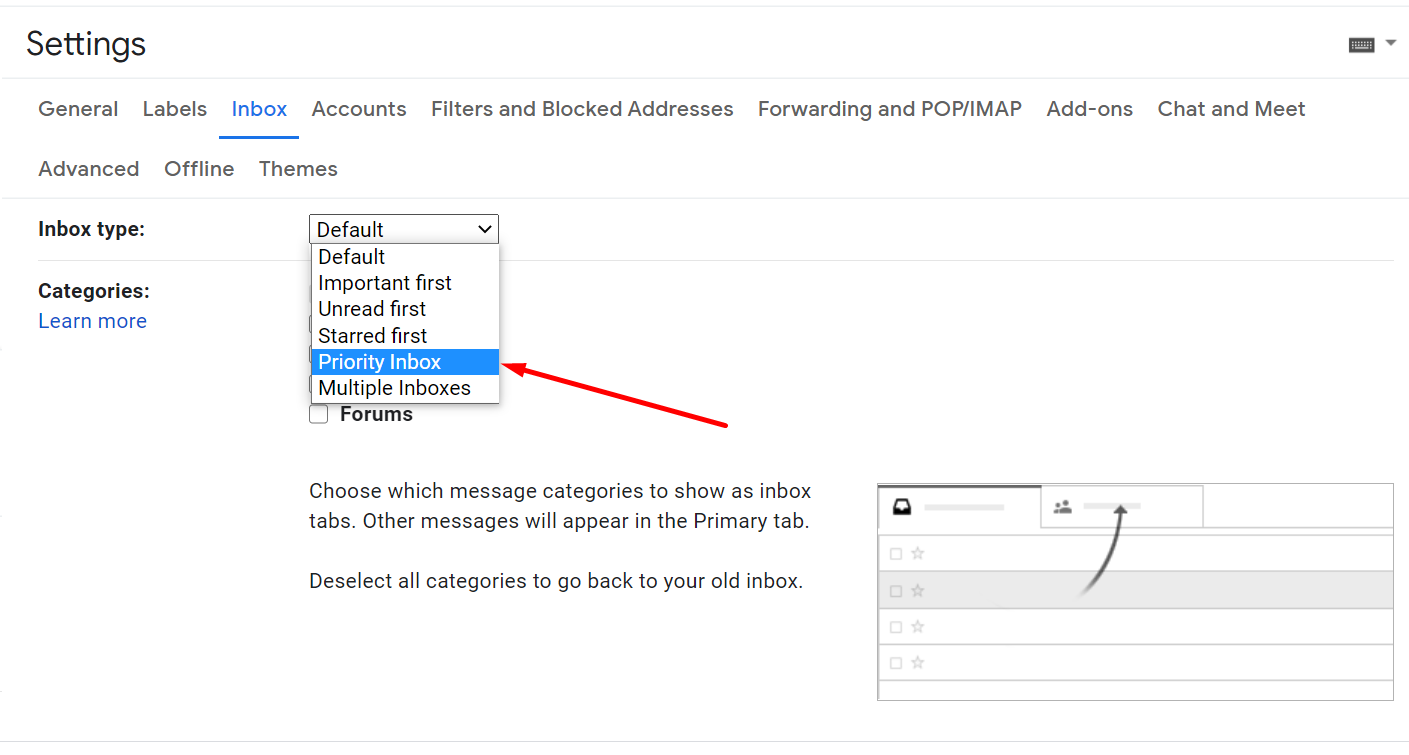
9. Visualizza più email non lette
Se vuoi vedere più messaggi non letti e averli tutti in alto, apri Impostazioni, seleziona la scheda Posta in arrivo, quindi scegli l'opzione Prima da leggere nel menu a discesa Tipo di posta in arrivo.
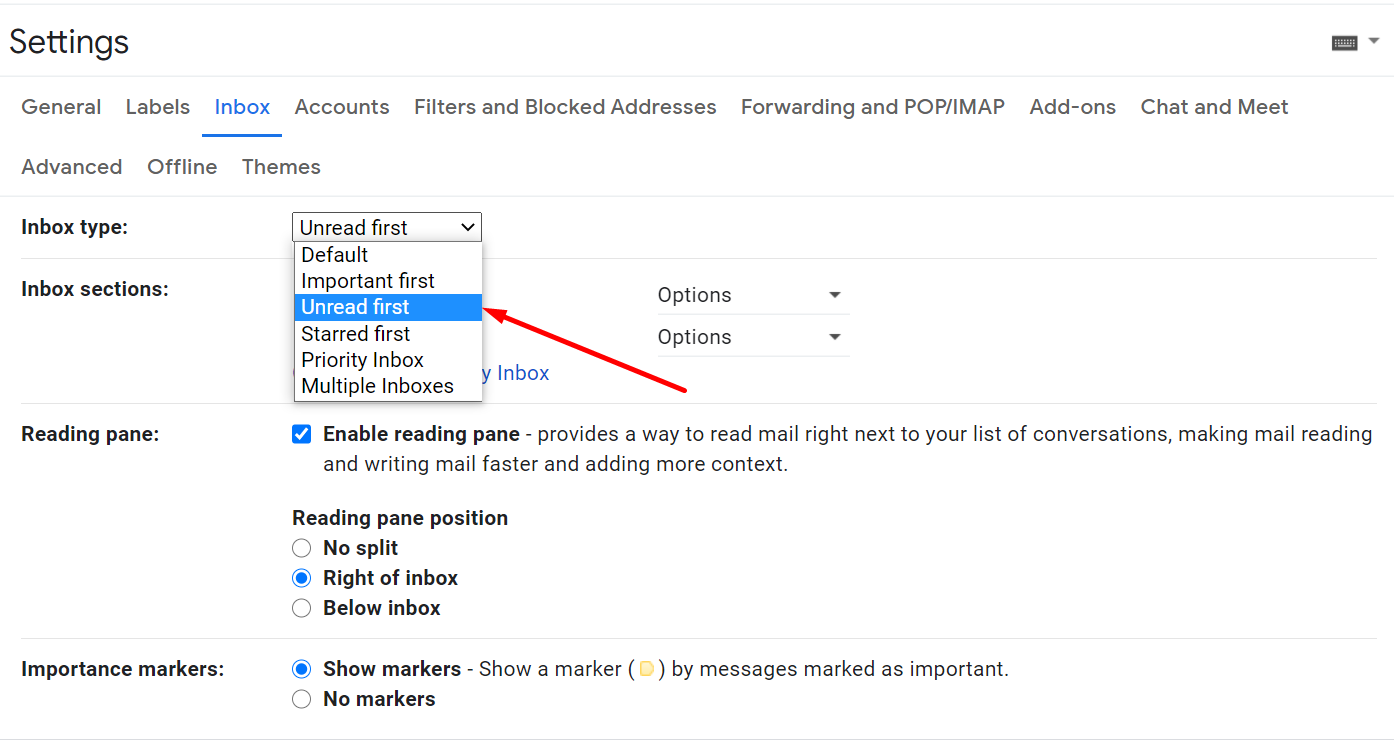
Quindi vedrai due sezioni della posta in arrivo, Da leggere e Tutto il resto. Puoi forzare Gmail a visualizzare fino a 5, 10, 25 o 50 email non lette contemporaneamente. Assicurati di aver salvato le modifiche e divertiti.
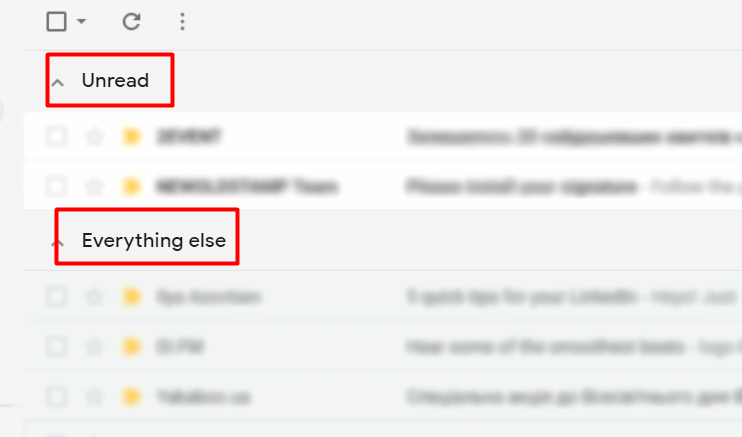
10. Nascondi frammenti
Gmail ti offre un'anteprima delle tue e-mail, fornendoti informazioni come il nome del mittente, la riga dell'oggetto e alcune righe di quell'e-mail. Se non vuoi che queste informazioni vengano mostrate per qualche motivo, vai su Impostazioni > Generali e scorri fino alla sezione Snippet. Dopo aver disabilitato gli snippet, scorri fino alla fine della pagina e fai clic sul pulsante Salva modifiche.
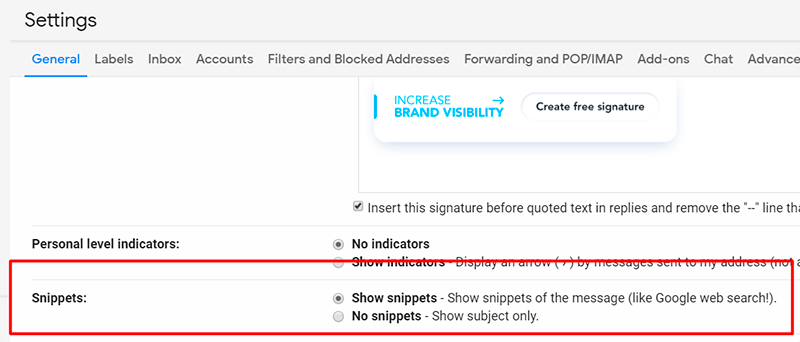
11. Scarica messaggio
Gmail ti consente anche di scaricare i messaggi. Per fare ciò, fai clic sui tre punti nell'angolo destro di qualsiasi e-mail e scegli Scarica messaggio.

Suggerimenti per la produttività di Gmail
Per migliorare la tua produttività, assicurati di applicare le best practice di Gmail presentate di seguito.
12. Configura il notificatore desktop di Gmail
Dopo aver abilitato le notifiche desktop per Gmail, vedrai una bella finestra pop-up quando ricevi un'e-mail, anche se non stai visualizzando la tua casella di posta. Per iniziare, vai su Impostazioni > Generali e scorri verso il basso fino alla sezione Notifiche desktop. Lì vedrai tre opzioni di notifica. L'opzione predefinita è solitamente impostata su OFF, ma puoi anche attivare le notifiche per la nuova posta oppure, se non desideri riceverne troppe, puoi selezionare Notifiche e-mail importanti attivate.

13. Posticipa l'e-mail
Questa opzione rimuove temporaneamente le email dalla tua casella di posta. Per riportarli indietro, fai sapere a Gmail quando vuoi che riappaiano. Passa il mouse sull'e-mail che desideri posticipare e fai clic sull'orologio.
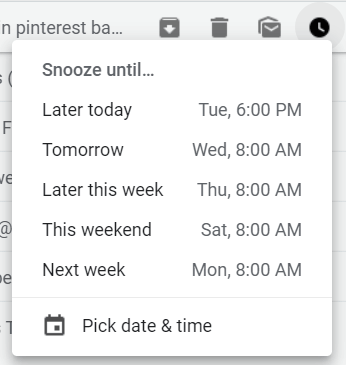
14. Disattiva i thread di posta elettronica
A volte diventi parte di un thread di posta elettronica o di una conversazione solo perché il tuo nome appare sul CC. Se non riesci a gestirlo in questo momento, puoi disattivare l'audio della conversazione.
Apri l'e-mail che desideri disattivare, fai clic su Altro nella parte superiore della pagina, seleziona Disattiva audio e il gioco è fatto. Non sei più informato di quei messaggi.
Se desideri riattivare l'audio della conversazione, il modo più semplice per farlo è cercare " is: muto" dalla barra di ricerca nella parte superiore di Gmail. Quindi apri l'e-mail che desideri riattivare, vai su Altro> Riattiva.
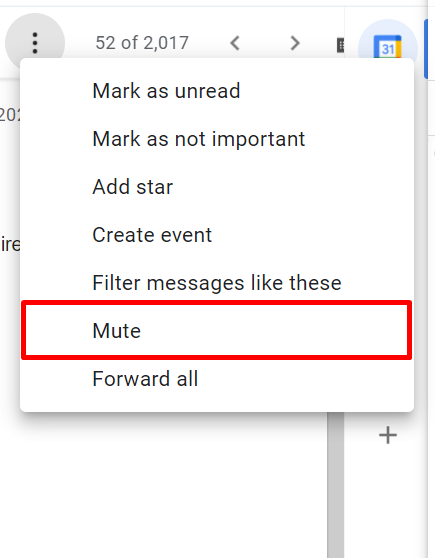
15. Ricevi promemoria per allegare file
Sapevi che Gmail ha una funzione integrata che ricorda a un mittente di aggiungere un allegato prima di premere Invia? Per ricevere un avviso, assicurati di promettere un file nel tuo messaggio. Ad esempio, "Ho allegato", "Ho incluso", ecc.
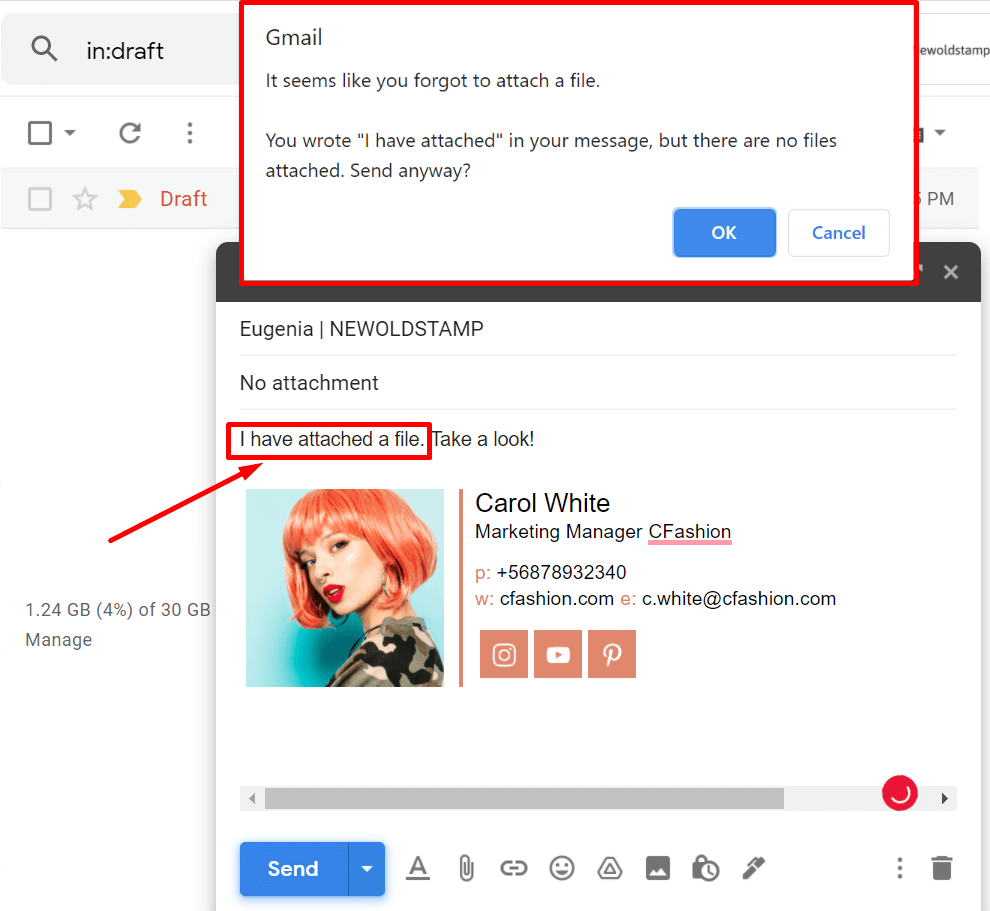
16. Usa i modelli
Se hai cose che devi scrivere più e più volte, probabilmente vorrai ridurre il tempo che dedichi a scrivere tali e-mail. In Gmail puoi salvare modelli di email per compilare rapidamente le email e inviarle alle persone. Vediamo come funziona. Vai su Impostazioni, seleziona la scheda Avanzate e abilita l'opzione Modelli. Come al solito, non dimenticare di salvare le modifiche.

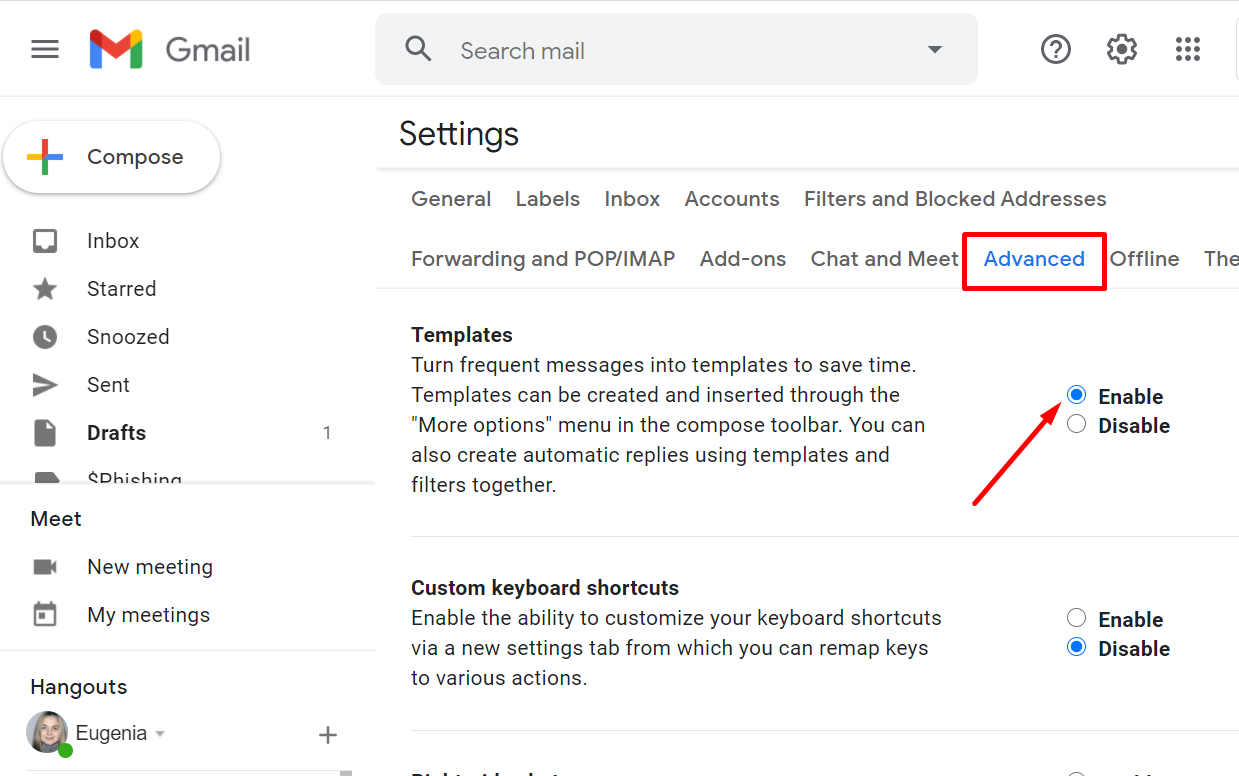
Dopo averlo fatto, nella finestra di composizione, avrai una nuova opzione. Per accedere ai modelli, fai clic sul pulsante Altro nell'angolo in basso a destra. Quindi scrivi un messaggio che dovrai condividere con più persone in futuro, fai clic su Salva bozza come modello e salvalo.
Quindi, quando un giorno qualcuno ti invierà un'e-mail chiedendo di fornirgli, ad esempio, tutte le risorse del recente webinar, sarai in grado di farlo molto rapidamente con così poco sforzo.
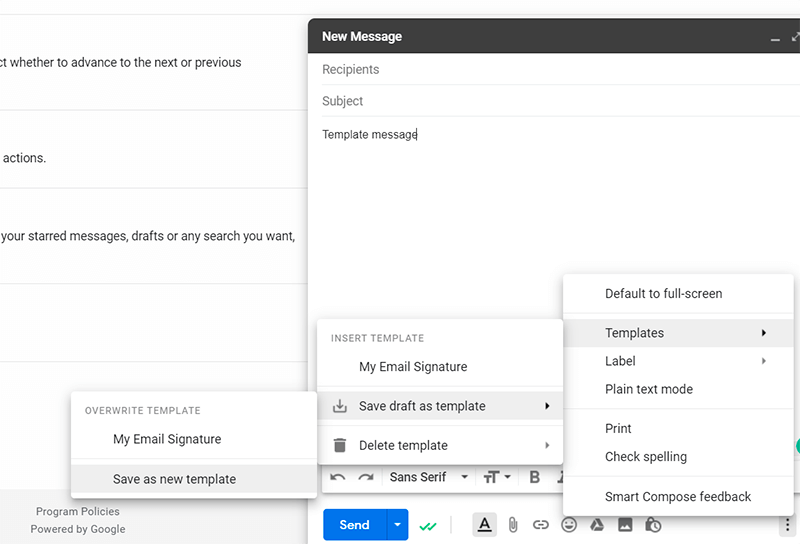
17. Ricevi promemoria per continuare e rispondere
Immagina di aver inviato un'e-mail qualche tempo fa ma di non aver ancora ricevuto notizie dal destinatario. Non sarebbe bello ricordare il seguito? Bene, questo è ciò che Gmail può fare per te se abiliti questo promemoria. Un'altra caratteristica eccellente è un promemoria per rispondere alle e-mail che hai ricevuto. Puoi abilitare entrambi i promemoria andando su Impostazioni e facendo clic sulla scheda Generali. Scorri verso il basso fino alla sezione Nudges.

18. Configura più caselle di posta
Questa opzione ti consentirà di dividere la tua casella di posta in più sezioni. Possono essere basati su dipartimenti di priorità (risposta, lettura, ecc.), etichetta (speciali, importanti, ecc.) (dipartimento marketing, dipartimento QA, ecc.) e così via. Per iniziare a utilizzare questa funzione, attenersi alla procedura seguente:
Vai alle impostazioni. Seleziona la scheda Posta in arrivo. Accanto a Tipo di Posta in arrivo, seleziona Più Posta in arrivo. Personalizza le impostazioni di più caselle di posta e salva le modifiche.
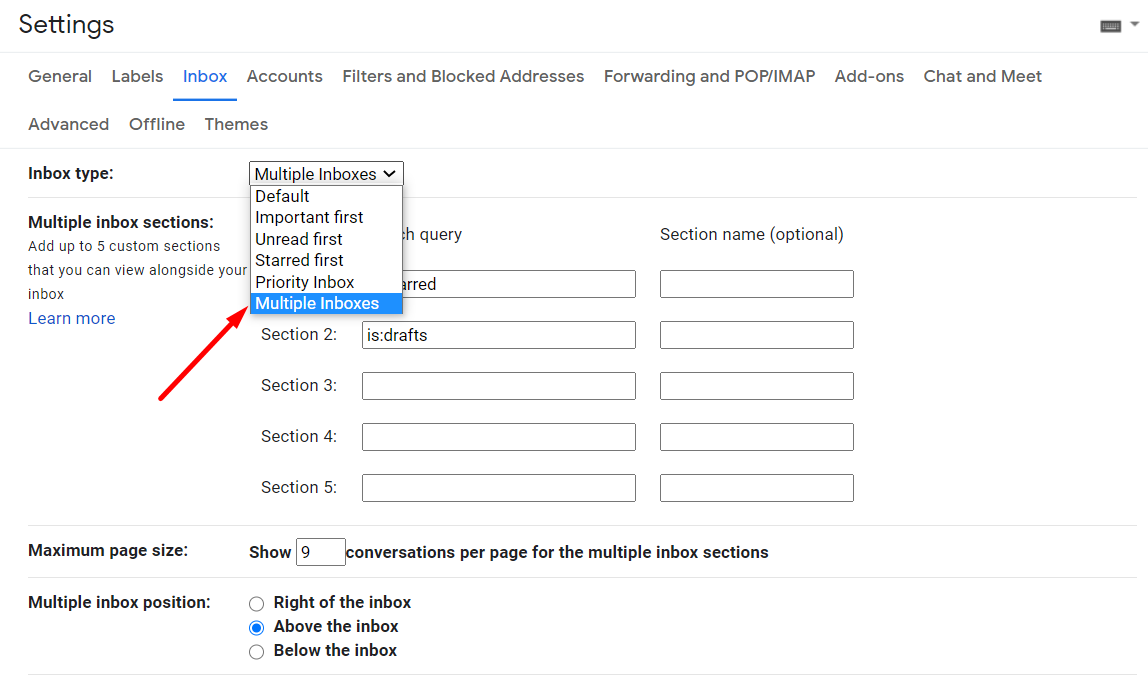
19. Usa gli operatori di ricerca e i filtri di ricerca di Gmail
Puoi utilizzare gli operatori di ricerca per trovare messaggi importanti tra i toni delle e-mail. Ad esempio, un modo semplice per superare pile di spam consiste nell'inserire il comando " is:important" nella barra di ricerca. Gli algoritmi di Google determinano automaticamente l'importanza dei messaggi in base alla frequenza con cui rispondi ai loro mittenti. E otterrai un elenco di tutte le email contrassegnate come importanti.
Se hai bisogno di trovare le immagini, prova il comando nomefile:[formato file]. Ad esempio, " nomefile:jpg" o "nomefile:png" . Consulta un elenco di operatori di ricerca che puoi utilizzare con Gmail qui .
Suggerimenti per la sicurezza di Gmail
20. Usa la verifica in due passaggi.
Sebbene l'autenticazione a due fattori sia una delle funzionalità di sicurezza più efficaci di Google, solo il 10% degli utenti l'ha abilitata. Per migliorare la sicurezza del tuo account, vai alla pagina di verifica in due passaggi di Google . Una volta abilitata questa funzione, per accedere dovrai inserire la tua password più un codice inviato al tuo telefono.
21. Email di autodistruzione
La modalità riservata ci consente di inviare e-mail che contengono informazioni sensibili e di farle scomparire in un giorno/una settimana/qualche settimana/un mese/ecc. Inoltre, i destinatari di tali messaggi non potranno inoltrarli, copiarli, scaricarli o stamparli.
Quando inizi a comporre un nuovo messaggio, noterai un'icona con un lucchetto e un orologio nell'angolo in basso a destra. Fare clic sull'icona per attivare o disattivare la modalità riservata.

22. Annulla l'invio delle email inviate
È uno dei miglioramenti più utili di Gmail. Puoi abilitarlo andando su Impostazioni> Generali. Nella sezione Annulla invio è possibile impostare il periodo di cancellazione a 5, 10, 20 o 30 secondi. La prossima volta che invii un'e-mail, usa l'opzione "Annulla", che apparirà sotto la barra di ricerca.
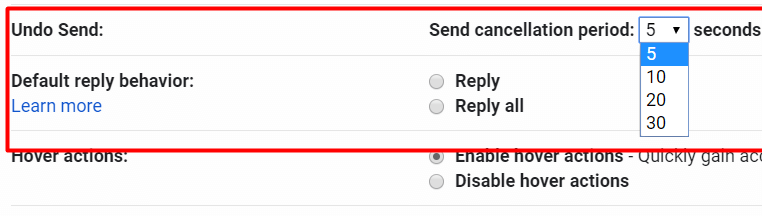
23. Concedi l'accesso alla tua casella di posta ad altre persone
Sappiamo tutti che il controllo delle e-mail a volte richiede troppo tempo. Gmail ha un'eccellente funzionalità che consente al tuo assistente di accedere a Gmail per semplificarti la vita. Quello che mi piace di più di questa funzione è che non devi condividere i tuoi dati di accesso con nessuno. Tutto quello che devi fare è andare su Impostazioni > Account > Controlla la posta da altri account > Aggiungi un account di posta.
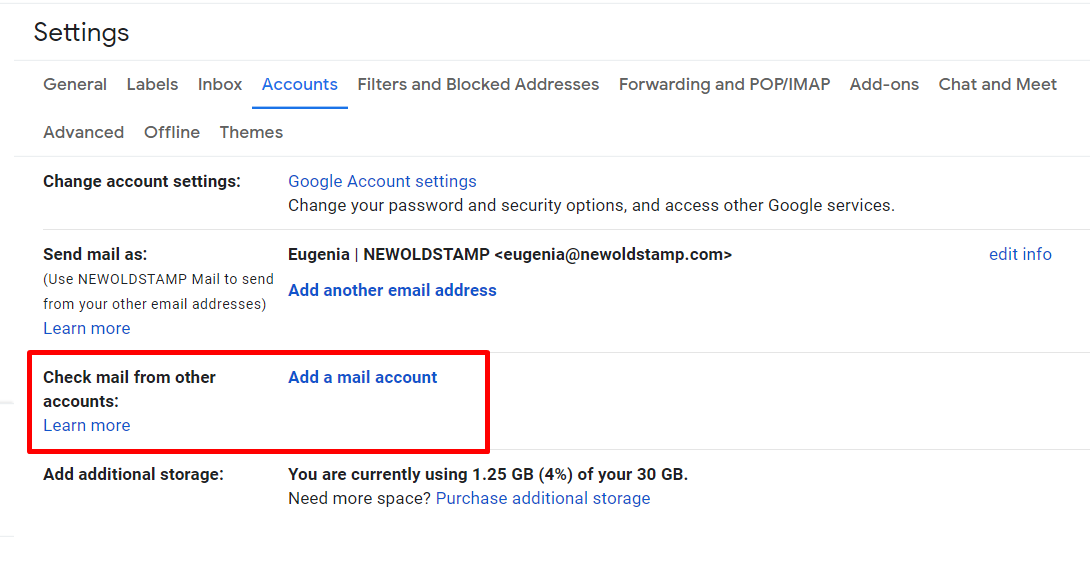
Hack avanzati
24. Usa "." e "+" per filtrare i messaggi di diverse sottoscrizioni.
Per avere un maggiore controllo sulla tua casella di posta, aggiungi un segno "+" e qualsiasi parola o numero dopo il tuo indirizzo email Gmail. Ad esempio, se il tuo indirizzo e-mail è [email protected], puoi utilizzare [email protected] quando ti registri per l'online banking o [email protected] per comunicazioni personali.
Allora, perché dovresti usarlo? Ti permetterà di filtrare facilmente tutti i messaggi in arrivo. Potrebbe anche aiutarti a sapere se qualcuno ha venduto il tuo indirizzo. Hai aggiunto "+auto" quando hai acquistato una nuova auto una volta, e ora quando vedi le email di altre persone a quell'indirizzo, sai come l'hanno presa. Soluzione: filtrata per l'eliminazione automatica.
Un altro dettaglio divertente di Gmail è che ignora i punti negli indirizzi e-mail, quindi [email protected] viene trattato come [email protected] e [email protected]. Il vantaggio di questo trucco è principalmente estetico. Significa anche che se un mittente non riesce a ricordare se il tuo nome utente ha un punto nel mezzo o meno, può utilizzare entrambe le versioni, poiché il messaggio ti verrà comunque consegnato.
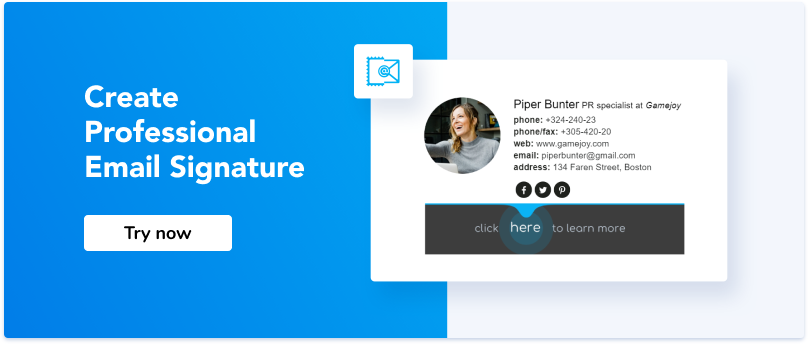
25. Inserisci le foto direttamente nel corpo della tua email
Vuoi che le immagini appaiano insieme al testo della tua email, non come allegati? Nessun problema. Inizia a comporre un nuovo messaggio o fai clic su Rispondi, quindi trascina e rilascia l'immagine dalla sua cartella sul PC nella posizione desiderata nell'e-mail.
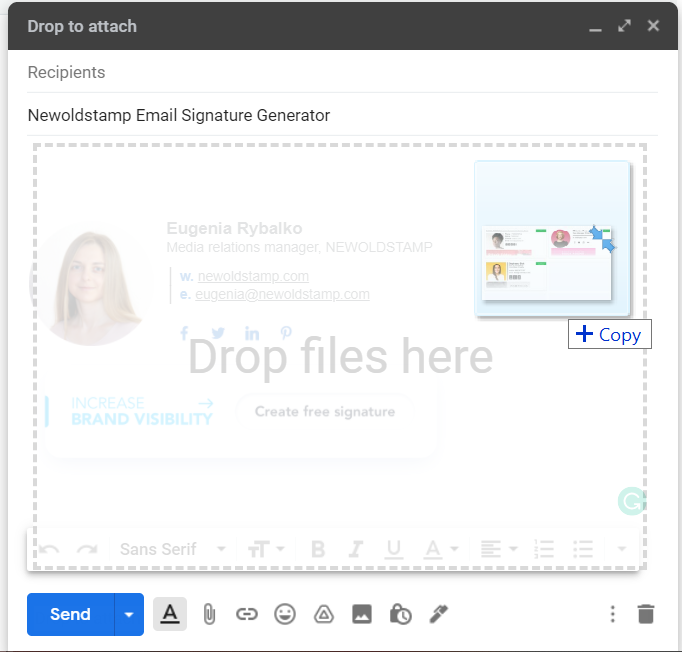
26. Rimuovere i messaggi di grandi dimensioni
Hai esaurito lo spazio su Gmail? Trova email molto lunghe che occupano lo spazio nella tua casella di posta in modo facile e veloce. Per fare ciò, vai alla ricerca e digita "più grande:5mb" o "più grande:10mb".
27. Usa i filtri avanzati di Gmail
Crea facilmente filtri Gmail selezionando Impostazioni, selezionando la scheda Filtri e indirizzi bloccati e facendo clic sul collegamento Crea un nuovo filtro. Con l'aiuto dei filtri, puoi archiviare o eliminare automaticamente tutte le e-mail di marketing, archiviare, eliminare o spostare e-mail da mittenti specifici, pulire automaticamente la cartella spam, ecc.
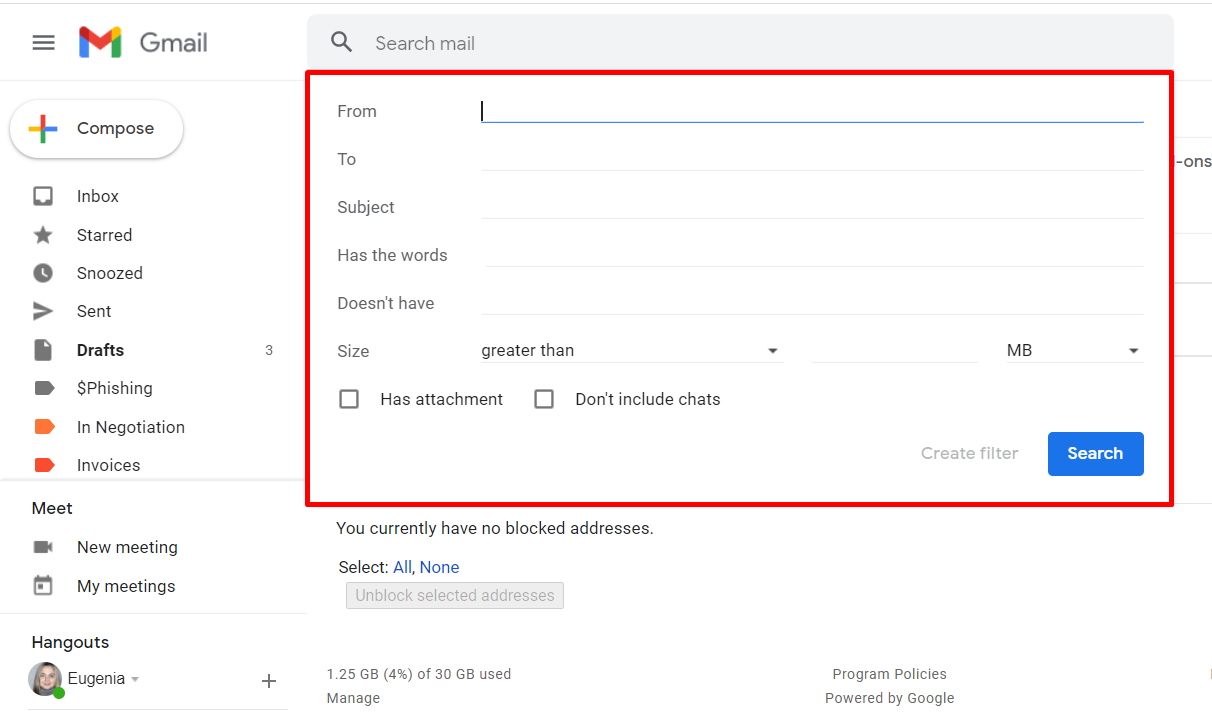
Estensioni utili
Come ho già detto, esiste una varietà di utili plugin per Gmail. Ora diamo un'occhiata più da vicino alle estensioni più popolari di cui potresti trarre vantaggio.
Blocco pixel

PixelBlock è un'eccellente estensione per Gmail che protegge la privacy della tua posta elettronica. Non solo blocca i tentativi di tracciamento e-mail di qualcuno utilizzati contro di te per rilevare le aperture della tua e-mail, ma ti dice anche chi è quella persona che ti spia.
Semplici note di Gmail
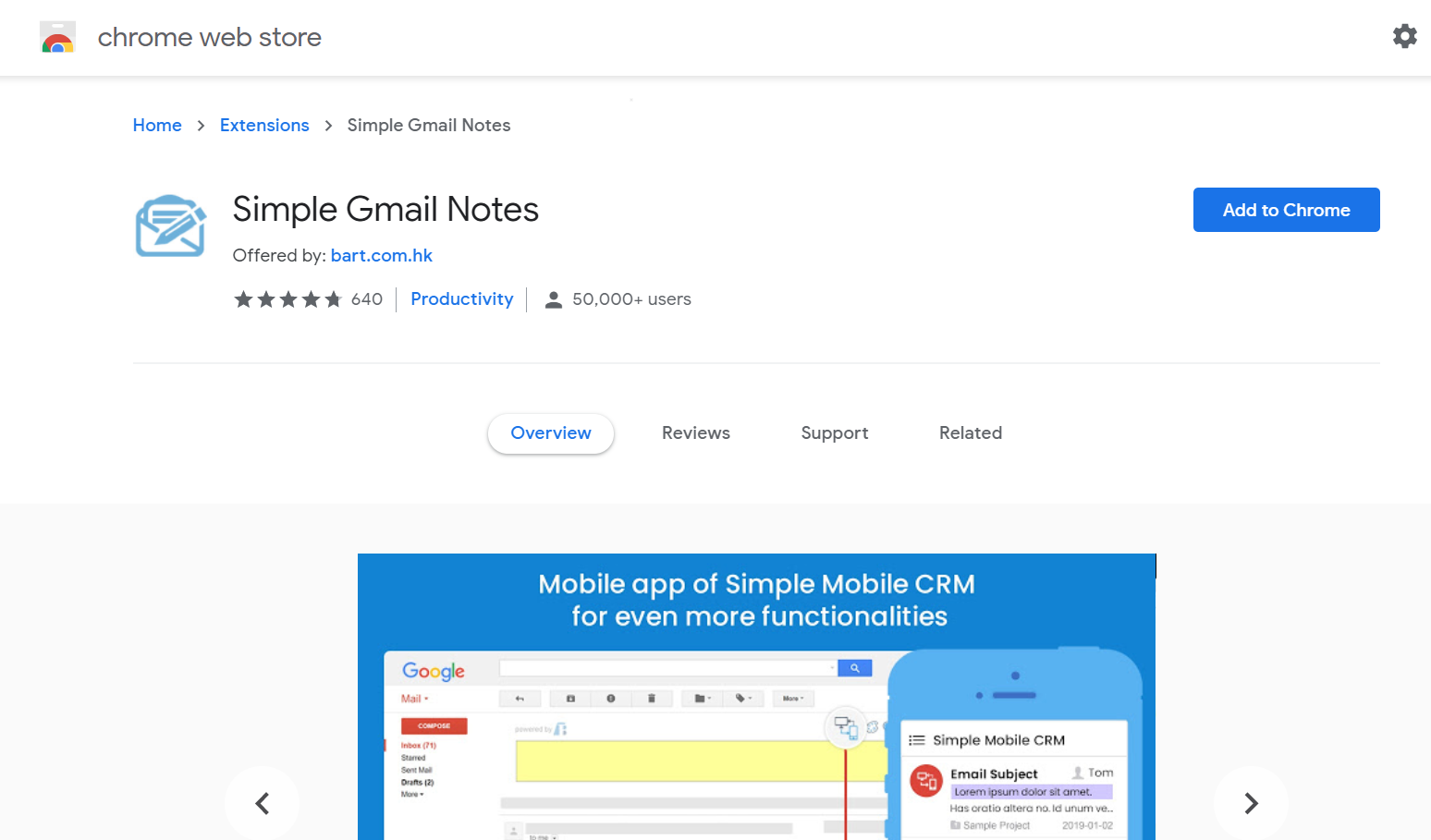
Questa estensione ti consente di aggiungere note adesive a qualsiasi e-mail come riferimento.
Convertitore di documenti Google
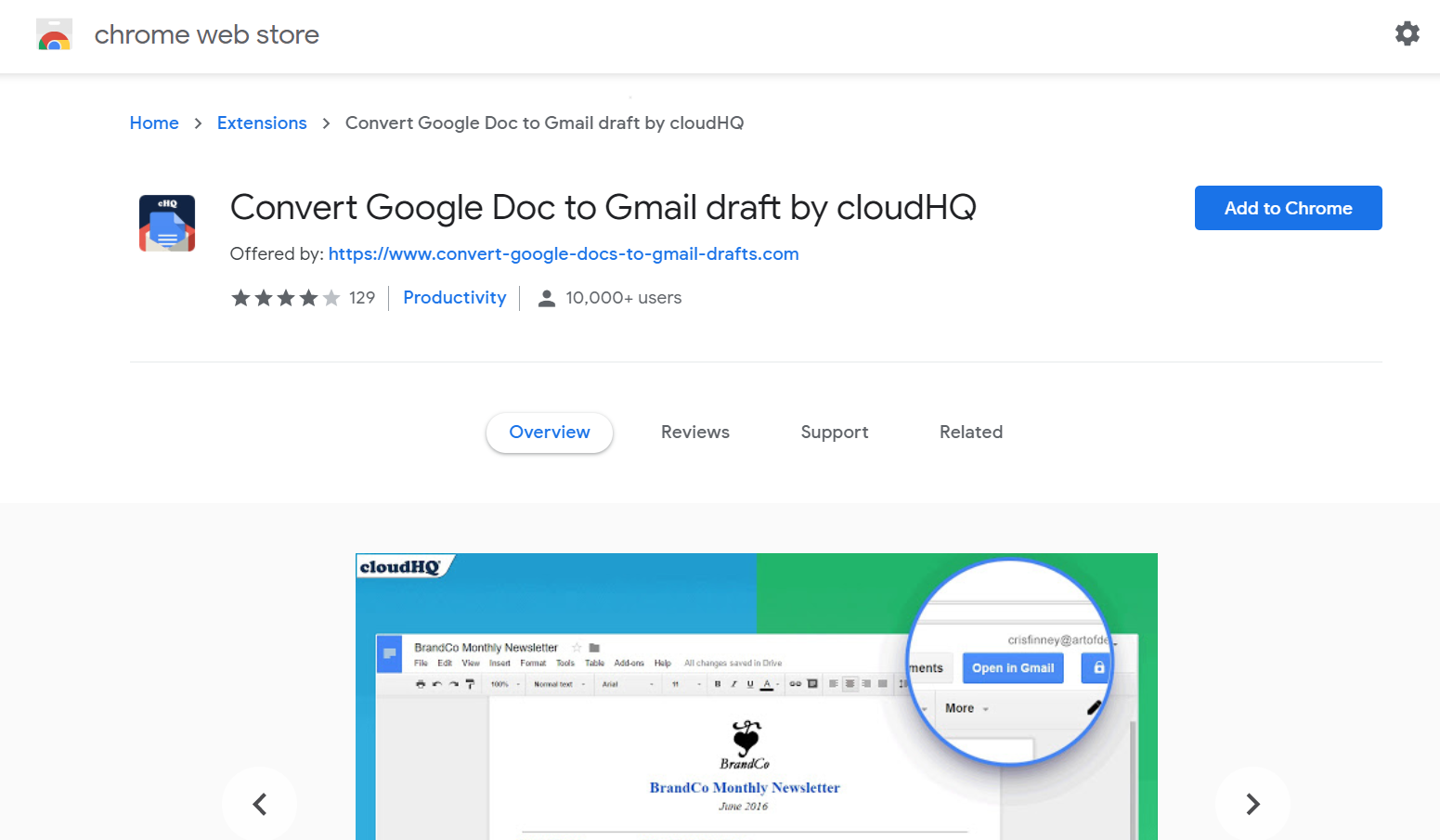
Vuoi avere un'email formattata come il tuo Google Doc? Installa questo componente aggiuntivo e apri qualsiasi documento Google in Gmail con un clic.
Digita
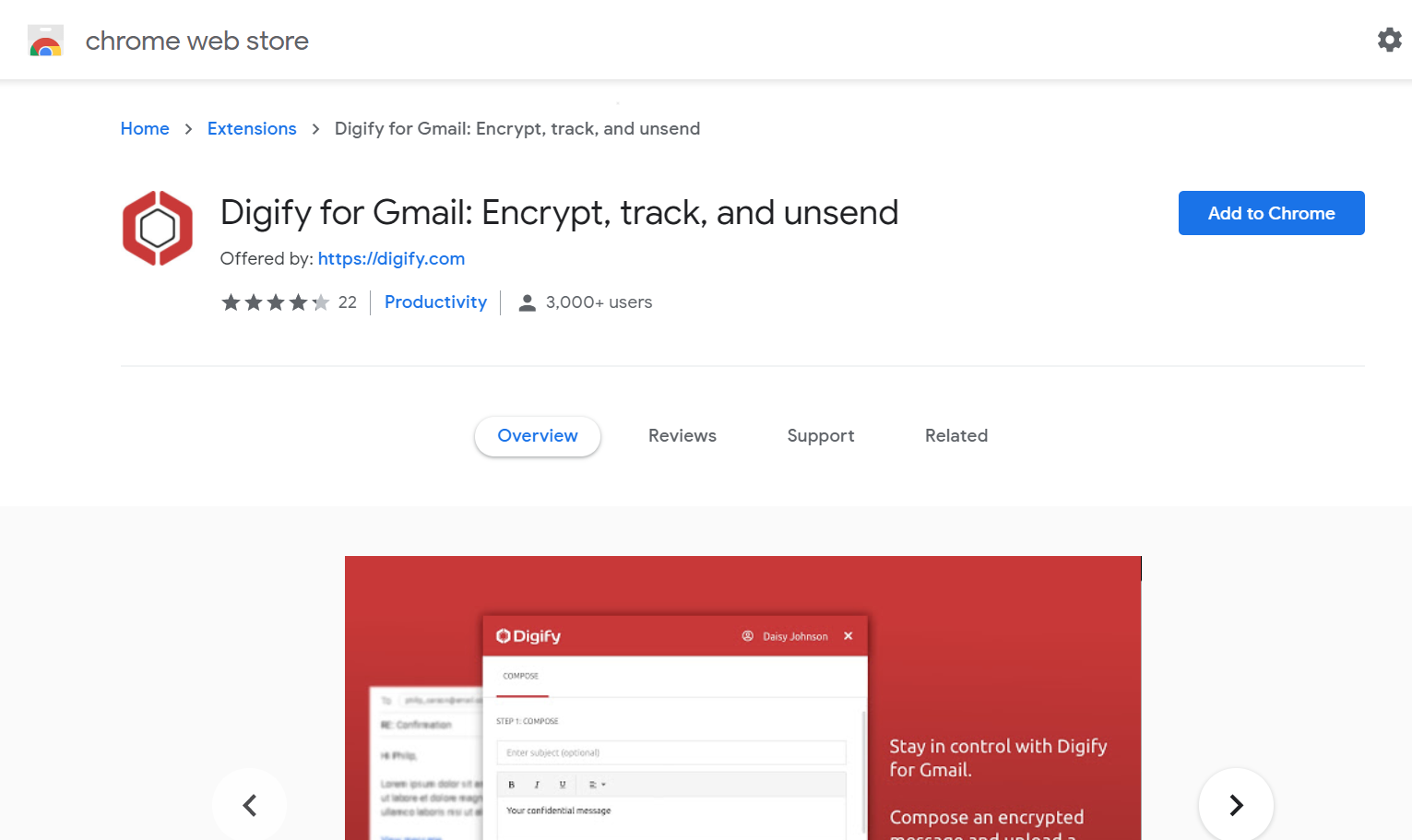
Con Digify, puoi monitorare e annullare l'invio di e-mail che hai già inviato. Inoltre, sarai in grado di scoprire se il destinatario ha letto il tuo messaggio. A proposito, è possibile cancellare QUALSIASI messaggio inviato, non solo quelli che sono stati inviati negli ultimi 30 secondi.
Srotola.Me
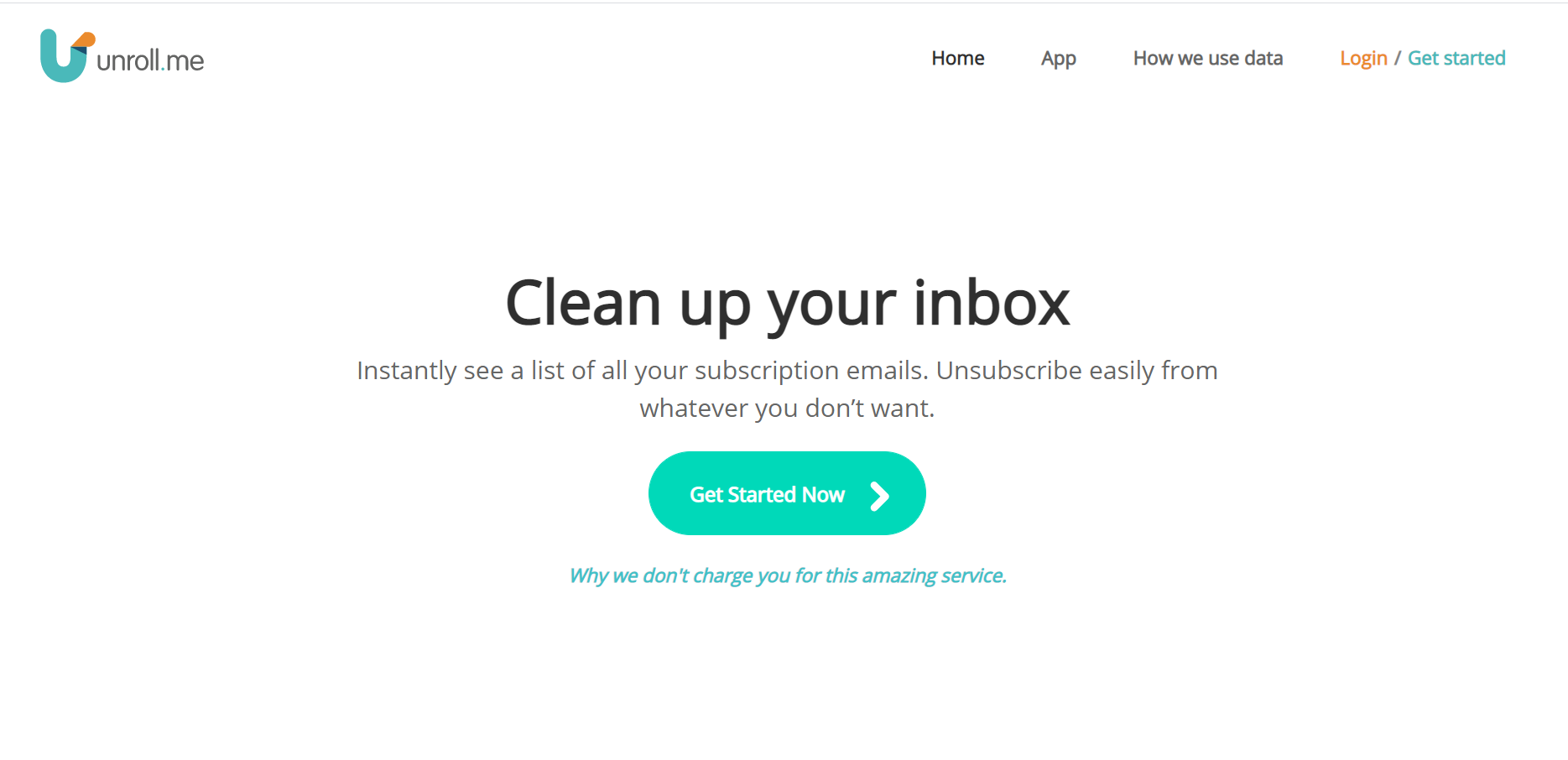
Pulisci rapidamente la posta elettronica da abbonamenti indesiderati.
Rispondi in lotti
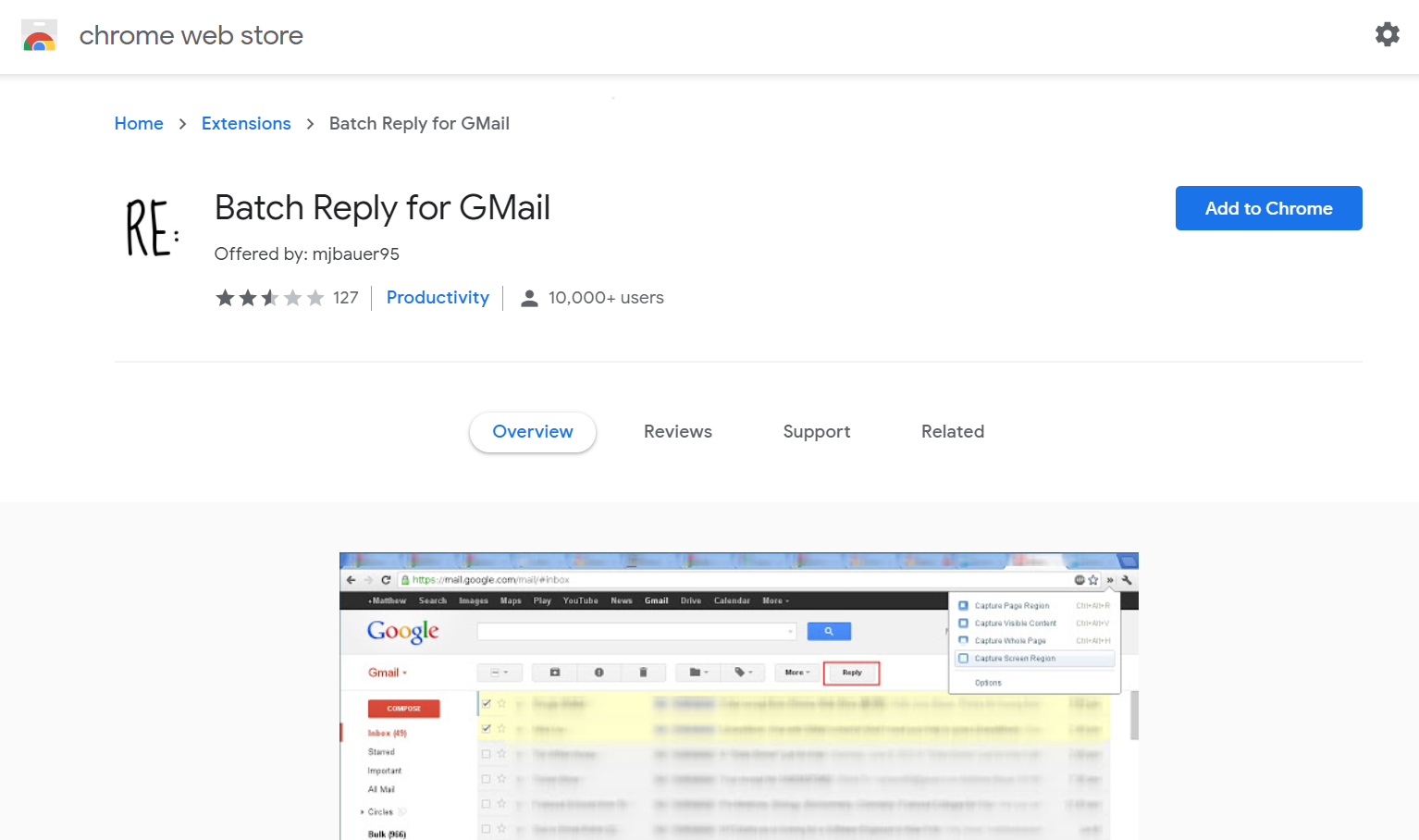
Batch Reply ti consente di rispondere a una serie di e-mail su Gmail contemporaneamente.
Ordina
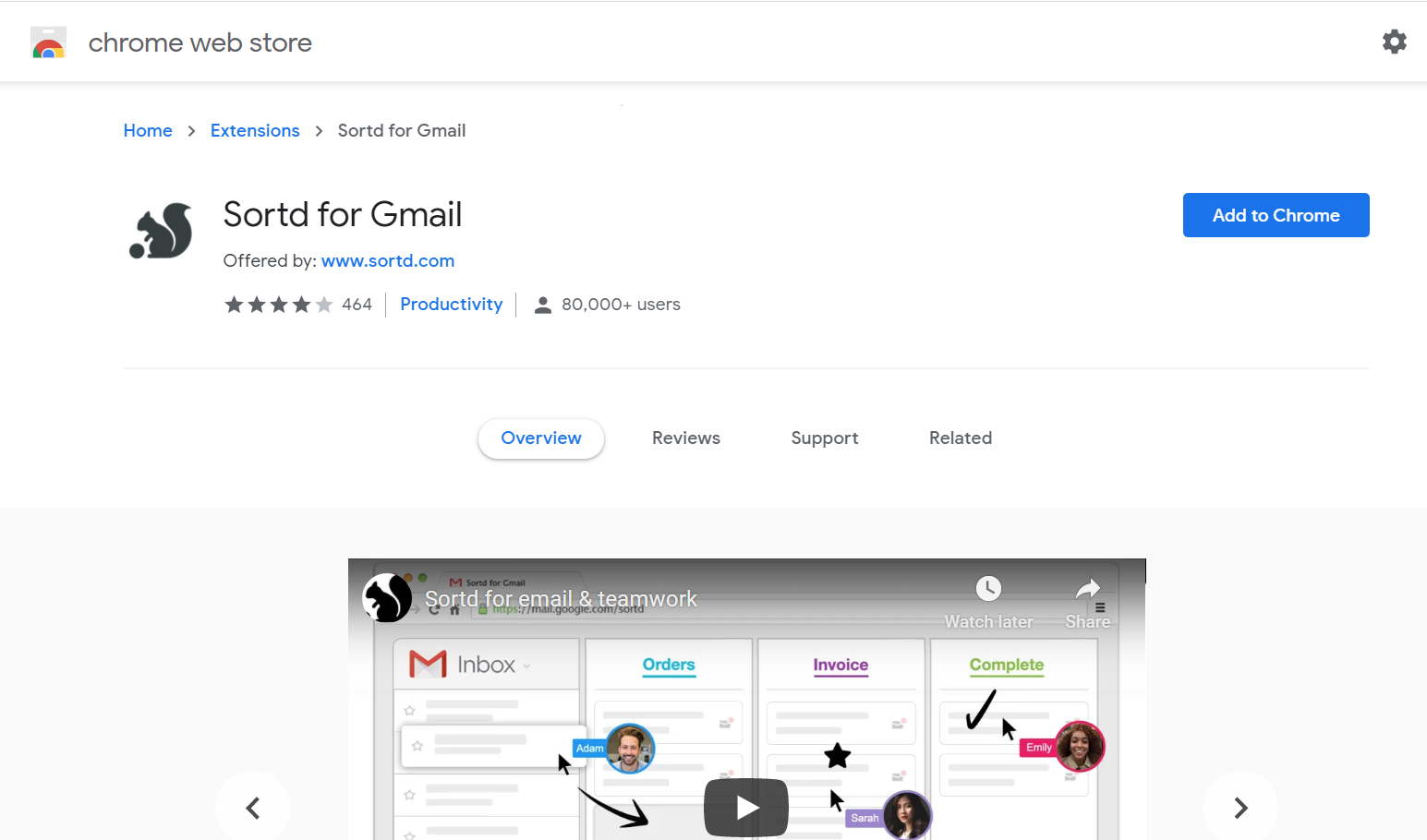
Sortd è un add-on per la casella di posta di Gmail, che ne trasforma completamente l'interfaccia. Dopo averlo installato, puoi ordinare i messaggi in base a più elenchi, rappresentati come pannelli verticali separati. Per impostazione predefinita, esistono quattro elenchi di questo tipo con i nomi Da fare, Completa, Elenco 1 e Elenco 2. È possibile modificare rapidamente questi nomi, eliminare o aggiungere ulteriori elenchi di attività.
MailTrack

Questa estensione di Gmail aiuta a scoprire se il tuo messaggio è stato visto.
Conclusione
Gmail appartiene a uno dei principali fornitori di servizi di posta elettronica con un'ampia gamma di funzionalità che migliorano la produttività. Sebbene molte persone in tutto il mondo lo utilizzino, solo pochi di noi sono a conoscenza delle funzioni avanzate di Gmail disponibili. Molti di loro sono nascosti all'interno del tuo account Gmail in bella vista. Proviamoli insieme!
