Como superar as limitações da combinação de dados no Google Data Studio
Publicados: 2021-11-12Se você é um usuário avançado do Google Data Studio, é provável que já tenha usado o recurso de combinação de dados.
É um ótimo recurso que permite enriquecer e desbloquear o potencial de seus dados rapidamente. Especialmente se você não tiver tempo para extrair dados de várias fontes e combiná-los em planilhas.
No entanto, a combinação de dados também vem com algumas limitações que, na melhor das hipóteses, podem retardar seu relatório e afetar a precisão dos dados na pior das hipóteses.
Neste artigo, nos juntamos a dois especialistas de nossa equipe, Bartosz Schneider e Evan Kaeding, para discutir os pontos positivos e negativos da combinação de dados no Data Studio e como você pode evitar todas as dores de cabeça.
Para ter certeza de que estamos na mesma página, vamos ver o básico primeiro.
Noções básicas de junção de dados
O que é junção de dados?
Digamos que você esteja gerenciando uma loja online. Você está veiculando anúncios pagos em plataformas populares de mídia social. Você quer saber quais canais geram mais receita. Para fazer isso, você precisa combinar seus dados sociais pagos com os dados da Shopify.
Ou você quer ver a aparência do seu funil de comércio eletrônico. Por exemplo, quais páginas os clientes visitaram e quais produtos eles adicionaram ao carrinho de compras antes de comprar. Nesse caso, você pode conectar os dados do Google Analytics aos dados da Shopify.
Essa é uma descrição aproximada da junção de dados. Sempre que você associa dados de várias fontes de dados em um único conjunto de dados, está realizando a junção de dados. A junção de dados funciona quando suas fontes de dados unidas compartilham pelo menos uma dimensão comum ou uma 'chave de junção'.
Normalmente, os negócios acumulam dados de diferentes fontes. Sem combinar todos os dados, você perde toda a imagem do seu desempenho. A junção de dados ajuda você a:
- Descubra informações valiosas de fontes de dados separadas.
- Descubra relacionamentos significativos entre conjuntos de dados.
- Tome melhores decisões informadas por dados.
Diferentes tipos de junções
- Inner join significa combinar dados de ambas as fontes — combinando-os onde as chaves de junção são as mesmas e descartando os dados que não correspondem.
- A junção externa significa pegar todos os dados de ambas as fontes - combinando-os onde as chaves de junção são as mesmas. E, finalmente, na tabela unida, preenchendo as colunas não correspondentes com valores vazios.
- Junção à esquerda significa pegar todos os dados da tabela da esquerda e os dados correspondentes da tabela da direita, onde as chaves de junção são as mesmas.
- Right join , da mesma forma, significa pegar todos os dados da tabela direita e os dados correspondentes da tabela esquerda onde as chaves de junção são as mesmas.
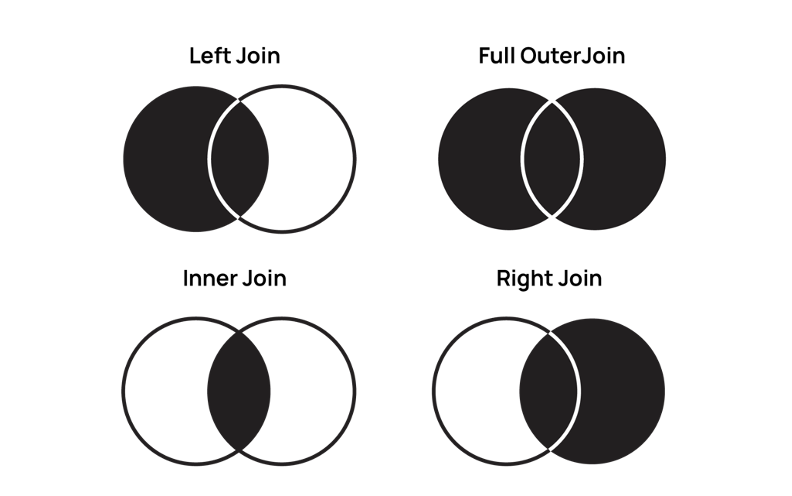
Então, a junção de dados tem algo a ver com a combinação de dados?
Alerta de spoiler: tem. A combinação de dados no Data Studio é uma junção externa esquerda.
Combinação de dados no Google Data Studio
Por padrão, quando você cria um gráfico no Google Data Studio, está extraindo dados de uma única fonte de dados. No entanto, você pode conectar várias fontes de dados e visualizá-las juntas em um gráfico ou tabela com combinação de dados.
A combinação de dados é uma junção externa esquerda
Para combinar dados, você precisa escolher:
- Uma fonte primária: a primeira fonte de dados (ou mais à esquerda) que você adiciona ao 'Painel de combinação de dados'.
- Pelo menos uma fonte secundária: quaisquer fontes de dados adicionadas à direita da fonte primária
- Uma chave de junção
Como a combinação de dados no Data Studio é uma junção externa esquerda, os dados combinados incluirão todos os dados da fonte de dados primária e os dados correspondentes de fontes secundárias que compartilham a mesma chave de junção.
Vamos dar uma olhada no exemplo abaixo.
Aqui, o Google Ads tem dados de conversão de cinco países: Estados Unidos, Alemanha, Finlândia, França e Austrália.
O Facebook Ads tem dados de conversão de sete países: Estados Unidos, Alemanha, França, Irlanda, Índia, Cingapura e Espanha.
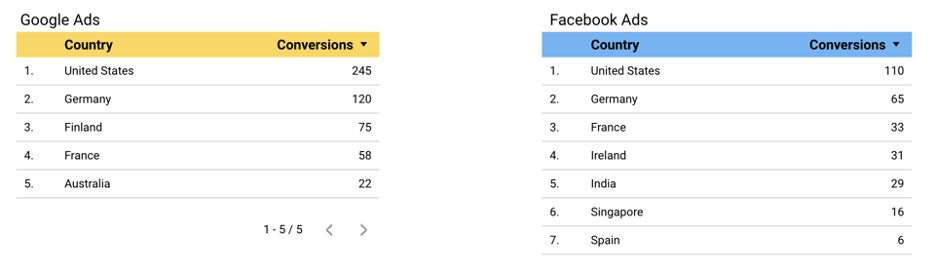
Se você escolher o Google Ads como sua fonte de dados principal, o resultado combinado mostrará apenas as conversões dos Estados Unidos, Alemanha, Finlândia, França e Austrália. Como Irlanda, Índia, Cingapura e Espanha não estão incluídas no Google Ads (sua fonte principal), os dados serão excluídos da tabela combinada.
Você também pode ver que a Finlândia, que tem dados na tabela de anúncios do Google e não na tabela de anúncios do Facebook, permanecerá na tabela combinada. No entanto, seu valor de conversão de anúncios do Facebook será 'nulo'.
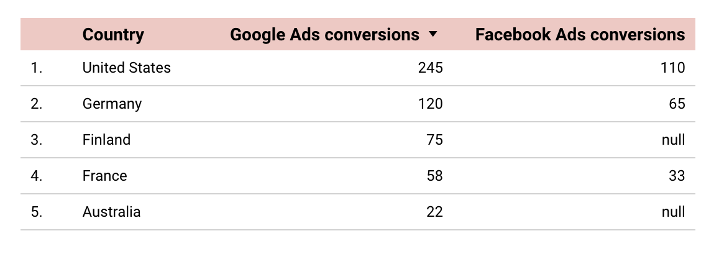
Como alternativa, se o Facebook Ads for sua fonte principal, seus resultados serão dados de conversão dos Estados Unidos, Alemanha, França, Irlanda, Índia, Cingapura e Espanha.
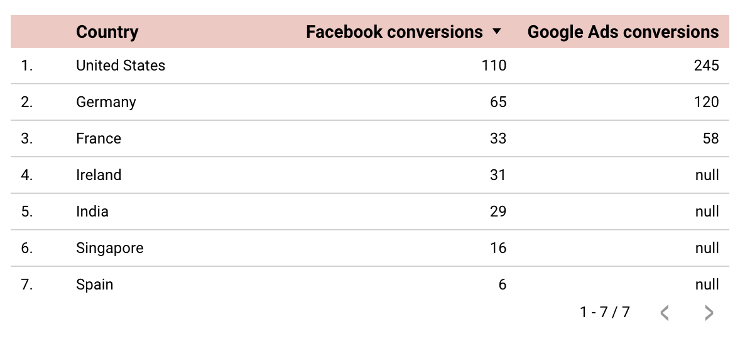

“Quaisquer dados que não estiverem presentes em sua tabela primária serão perdidos, e essa é a primeira coisa que você deve observar. Faz sentido escolher a tabela mais longa como fonte primária (a tabela da esquerda para a mistura). Caso contrário, você pode perder alguns dados importantes durante o processo.”Bartosz Schneider, consultor líder de análise, Supermetrics
No Google Data Studio, a primeira fonte de dados que você traz para a visualização "Combinar dados" é sua fonte principal. Alterar a ordem da fonte de dados é bastante simples. Tudo o que você precisa fazer é arrastar e soltar a fonte de dados na posição desejada.
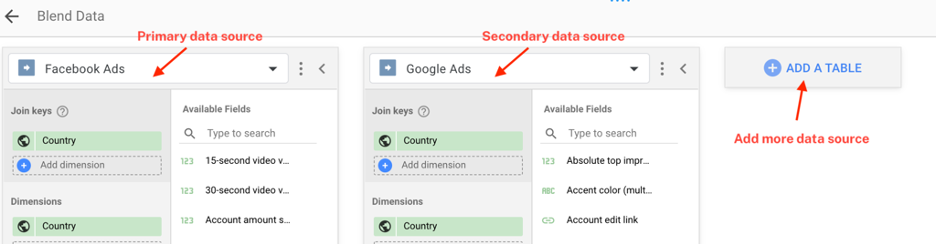
Como criar uma fonte de dados combinada
Há duas abordagens que você pode usar para combinar seus dados.
A primeira abordagem é bastante rápida e fácil. Se você tiver duas tabelas com uma dimensão comum, poderá selecionar ambas as tabelas, clicar com o botão direito do mouse e escolher 'Combinar dados'. O Data Studio combinará rapidamente duas tabelas em uma. Em seguida, gere automaticamente uma exibição de dados combinada com base nos campos fornecidos nas tabelas de origem.
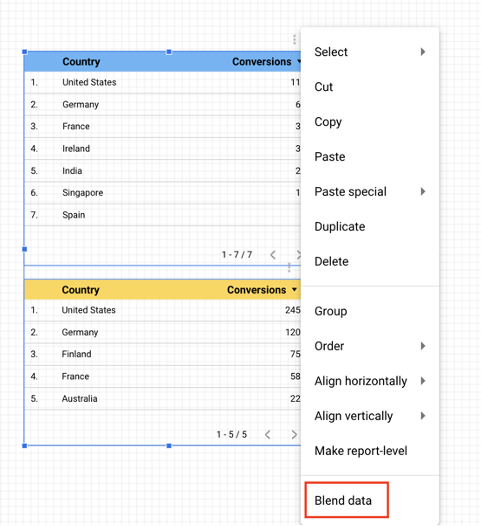
A segunda abordagem requer mais etapas, mas oferece um pouco mais de controle sobre seus dados.
Para começar, clique em 'Recurso' → 'Gerenciar dados combinados'.
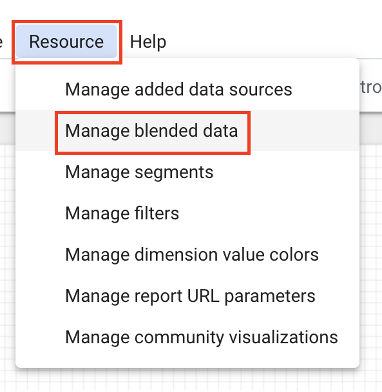
Em seguida, abra a visualização 'Combinar dados' clicando em 'Adicionar uma visualização de dados'.
Em seguida, adicione as fontes de dados que você deseja combinar. Lembre-se de que a primeira fonte de dados que você adicionar à exibição se tornará sua fonte primária.
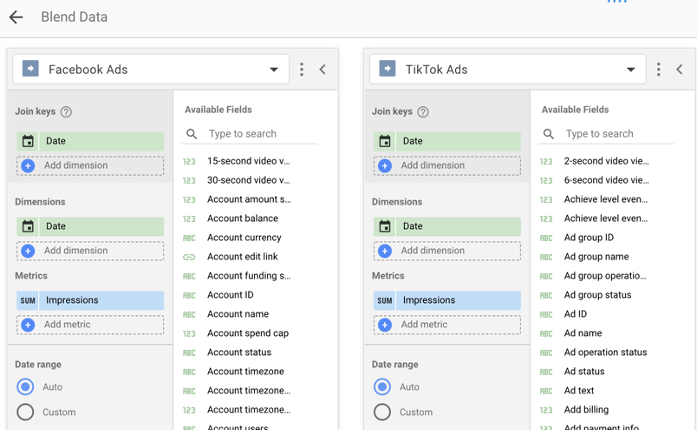
A partir daqui, você pode escolher as chaves de junção, dimensões e métricas que deseja combinar.
Dica: dê um nome à sua fonte de dados combinada para que seja fácil distingui-la de outras fontes posteriormente.
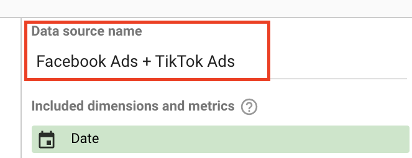
Quando estiver satisfeito com a configuração, clique em 'Salvar'.
Comece a criar gráficos com sua fonte de dados combinada adicionando-a ao campo 'Fonte de dados'.
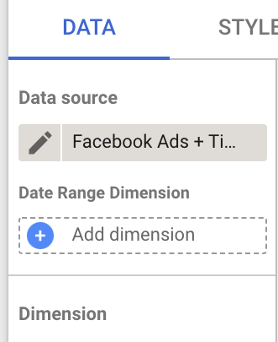
As limitações da combinação de dados no Google Data Studio
Precisão
Tradicionalmente, quando você junta dados em uma planilha, pode usar diferentes fórmulas para informar ao computador com precisão quais dados deseja recuperar. Isso permite que você veja o que está acontecendo com seus dados em cada etapa. Se ocorrer um erro, você sempre poderá voltar aos dados brutos e rastrear o problema.
No entanto, com o Data Studio, a junção acontece nos bastidores, portanto, se os dados combinados tiverem erros, você não saberá o que causou o problema.
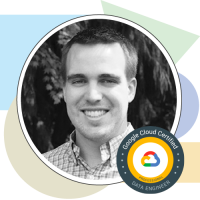
“No Data Studio, você realmente não tem como verificar seus dados combinados. Então você está meio que voando às cegas. É muito difícil inspecionar. Não há como saber o que o Google faz, se o Data Studio está produzindo duplicatas ou não há como entender se os campos são descartados se não corresponderem.”Evan Kaeding, engenheiro de vendas sênior, Supermetrics
Suporta apenas junção externa esquerda
Conforme mencionado acima, a junção de dados no Google Data Studio é sempre uma junção externa esquerda. Isso pode ser um pouco limitante se você estiver acostumado a usar diferentes tipos de junções para enriquecer seus dados.
Você precisa ter um cuidado extra ao combinar dados, especialmente a ordem em que você os une. Um problema com as fontes primárias pode prejudicar a precisão de seus resultados combinados.
Velocidade
Você provavelmente percebe que o Google Data Studio pode demorar bastante para carregar seus relatórios. As coisas pioram quando você traz a combinação de dados para a imagem.
Sempre que você cria uma fonte de dados combinada, o Google precisa passar por diferentes APIs para recuperar dados. E esse processo requer um pouco de poder computacional.
Quanto mais fontes de dados combinadas você adicionar, mais lento será o seu painel.
Um número limitado de fontes combinadas
Outra limitação frustrante é que você pode combinar no máximo cinco fontes de dados. Embora esse número pareça muito, não é. Ocasionalmente, em muitos relatórios avançados e detalhados, você precisa combinar dados de mais de cinco fontes. Você ultrapassará facilmente o limite se quiser criar uma tabela muito detalhada com muitas colunas.
Então, você deve se salvar de todos os problemas e evitar a combinação de dados?
Para ser justo, o Google Data Studio faz um trabalho esplêndido com uma combinação simples e leve. Portanto, se você quiser combinar uma ou duas fontes de dados com uma chave de junção simples, como data, pode ficar com o Data Studio.
Por outro lado, se você deseja obter mais controle sobre seus dados e fazer combinações mais avançadas, o Planilhas Google é o caminho a percorrer.
Combinação de dados no Planilhas Google
Quando a combinação de dados no Google Data Studio se torna um pouco trabalhosa, você pode combinar seus dados no Planilhas Google e reuni-los novamente no Data Studio para geração de relatórios.
Essa abordagem oferece mais flexibilidade com seus dados. Você pode aproveitar as fórmulas do Planilhas Google para enriquecer seus dados. Além disso, é muito mais rápido carregar dados combinados de uma planilha do Google do que de várias fontes.
Além disso, você pode usar o Supermetrics para puxar dados para o Planilhas Google automaticamente. Você terá mais tempo para fazer o que é bom — analisar os dados e obter insights significativos.
Mova seus dados para o Planilhas Google em minutos
Inicie uma avaliação gratuita do Supermetrics por 14 dias. Recursos completos. Não é necessário cartão de crédito.
Vamos dar uma olhada em algumas dicas para juntar dados no Planilhas Google.
Gerencie seus dados no Planilhas Google
Pode ficar confuso rapidamente quando você traz dados de diferentes fontes para o Planilhas Google para mesclagem. Uma boa maneira de se manter organizado com seus dados é dividi-los em guias separadas.
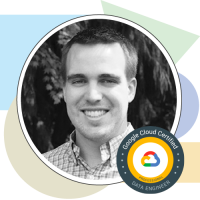
“É uma boa ideia separar seus dados em três grupos — dados brutos, dados combinados e dados de relatórios. Então, basicamente, você quer poder fazer alterações tanto na camada bruta quanto na camada mesclada. Mas então você quer manter o relatório final o mais limpo possível.”Even Kaeding, engenheiro de vendas sênior, Supermetrics
A guia 'dados brutos' é onde você armazena todos os dados brutos não formatados de suas fontes de dados. Neste relatório de exemplo, usamos Supermetrics para extrair dados do Facebook, Microsoft e Google Ads em três guias separadas.
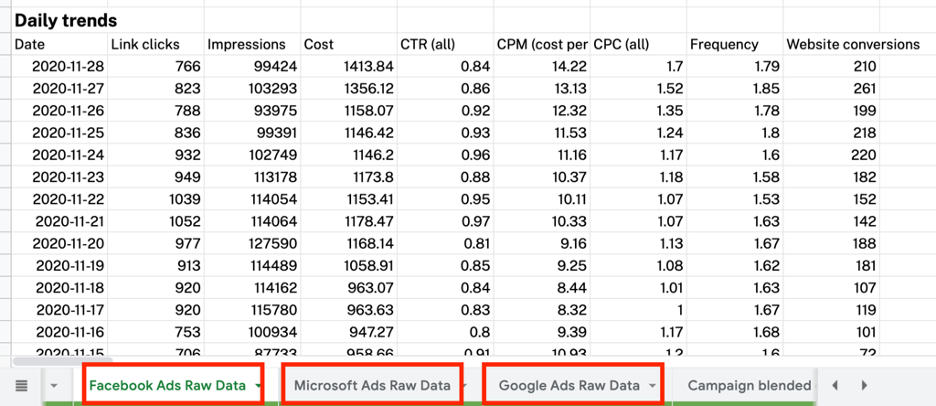
A guia 'dados combinados' é onde a mágica acontece. Você pode combinar seus dados e realizar alguns cálculos para obter mais informações sobre seus dados.

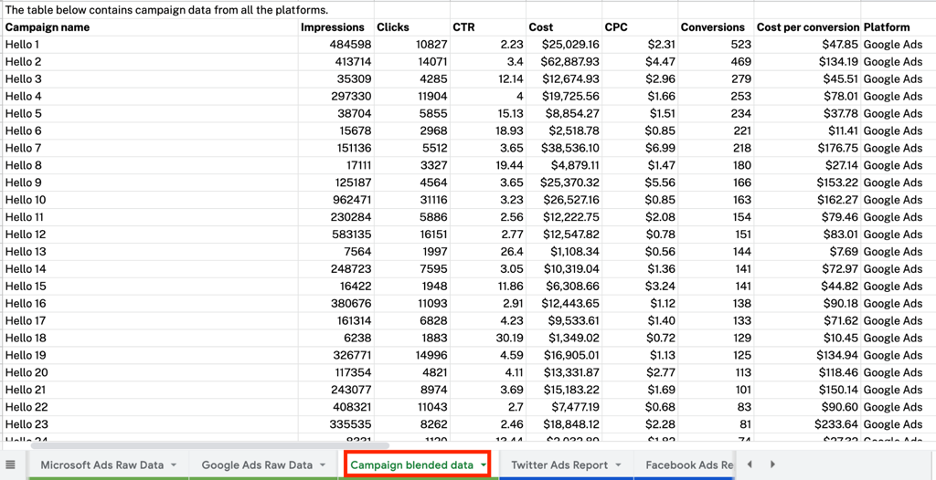
A guia 'dados de relatório' é onde você coloca a última peça do quebra-cabeça. Quando terminar de enriquecer e transformar os dados, você pode apresentá-los em uma guia separada onde é mais fácil monitorar.
Além disso, você pode conectar a guia "dados de relatórios" ao Google Data Studio para trazer os resultados finais para seu painel. Você pode encontrar o conector do Planilhas Google na galeria de conectores.
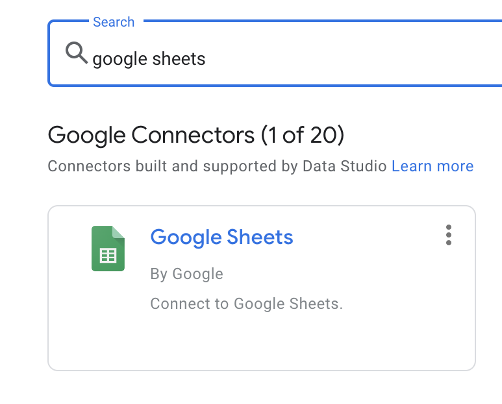
Em seguida, vamos dar uma olhada em algumas funções que você precisa conhecer ao combinar dados no Planilhas Google.
Três funções úteis para juntar dados no Google Sheets
PROCV
PROCV é uma das funções mais utilizadas para junção de dados. Ele permite pesquisar um valor em uma tabela e usá-lo em outra tabela.
A sintaxe para PROCV é:
VLOOKUP (search_key, range, index, [is_sort])
- search_key : o valor que você deseja pesquisar.
- range : o intervalo que contém o valor que você deseja pesquisar. Observe que o VLOOKUP pesquisará na primeira coluna do seu intervalo.
- index : o número da coluna (dentro do intervalo escolhido) que contém o valor de retorno.
- is_sort : este parâmetro é opcional. Aqui, você pode especificar se deseja receber uma correspondência exata (FALSE) ou o valor de correspondência mais próximo (TRUE). No caso de junção de dados, você desejará defini-la para uma correspondência exata.
Você está informando ao Planilhas Google qual valor deseja pesquisar, onde deseja pesquisar, o número da coluna no intervalo que tem o valor a ser retornado e, finalmente, se deseja receber uma correspondência exata (FALSE) ou a correspondência mais próxima (VERDADEIRO).
Digamos que você tenha duas tabelas:
- Uma tabela de marketing com dados sobre data, origem, mídia, campanha, impressões, custo e cliques
- Uma tabela de conversão com dados sobre data, origem, mídia, transações e receita.
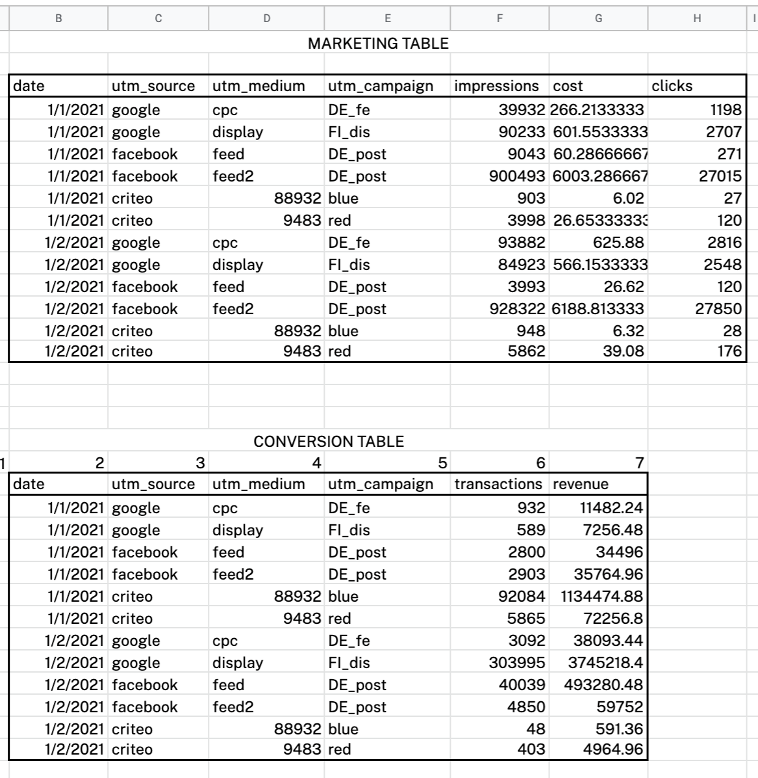
De acordo com Bartosz, há duas etapas para conectar os quebra-cabeças.
Primeiro, você precisa criar chaves compostas para duas tabelas usando a função TEXTJOIN. Cada chave composta pode ser usada para identificar exclusivamente cada linha da tabela. Sem as chaves compostas, é provável que você encontre relacionamentos um-para-muitos. Além disso, você pode usá-los como chaves de junção para PROCV.
Suas chaves compostas incluirão a data, a origem, a mídia e a campanha das campanhas (o que significa o nome da campanha neste caso). Vai parecer algo assim.
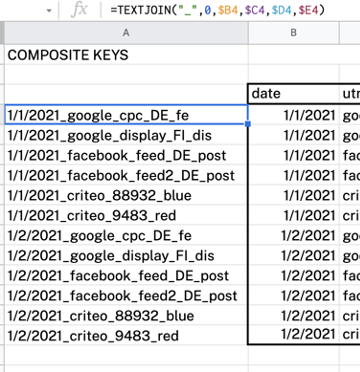
Em seguida, use PROCV para unir duas tabelas. Por exemplo, a fórmula para combinar dados de transação com a tabela de marketing é:
VLOOKUP($A4,$A$22:$J$33,6,0)
Dica: usar a referência absoluta torna mais fácil para o Google pesquisar o valor e arrastar a fórmula pela planilha.
Simplificando, o Google pesquisa na primeira coluna as chaves compostas e retorna as transações correspondentes.
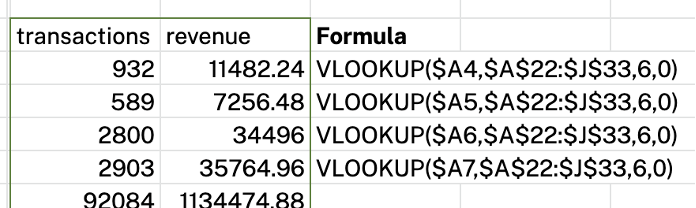
SE + REGEXPMATCH
A primeira etapa é remapear o nome da campanha para novos valores com uma função IF (colunas F e N). Esse novo nome limpo é usado como uma chave de junção para gerar a tabela de métricas no lado direito da planilha, onde as métricas de duas fontes são agregadas onde o nome da campanha remapeada anteriormente corresponde.
A função que veremos a seguir é uma função aninhada — IF + REGEXPMATCH, onde
- IF inicia uma avaliação condicional.
- REGEXPMATCH verifica o destino para uma correspondência de texto
Bartosz descobre que essa função é útil quando ele precisa remapear nomes de campanha de uma ou várias fontes de dados diferentes.
Vamos dar uma olhada na tabela abaixo. Como você pode ver, ele tem diferentes convenções de nomenclatura, por exemplo, 'Google Data Studio' e 'googledatastudio' ou 'Enterprise' e 'enterprise'.
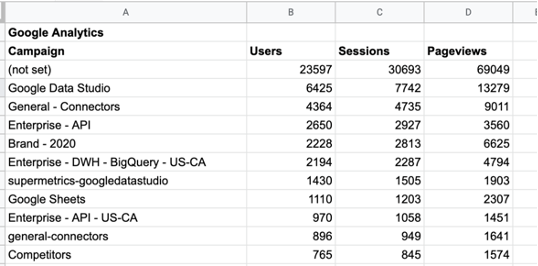
Você pode colocar todas as suas campanhas do Google Data Studio em uma cesta e campanhas Enterprise em uma cesta usando esta fórmula:
=IF(
REGEXMATCH(A7,"Data Studio|datastudio"),"Data Studio Campaigns",
IF(REGEXMATCH(A7,"Enterprise|enterprise"),"Enterprise campaigns"
))
Em termos mais simples, sua função pesquisa na coluna A7 por 'Data Studio' ou 'datastudio' e retorna 'Campanhas do Data Studio'. Se não houver tal valor, pesquise por 'Enterprise' ou 'enterprise' e retorna 'Campanhas Enterprise'.
Você pode remapear nomes de campanha de diferentes fontes e usá-los como sua chave de associação.
Agregação condicional
No Planilhas Google, você pode usar diferentes funções de agregação para resumir seus dados — calculando a soma, a média ou contando o número de pontos de dados. No entanto, na realidade, talvez você não queira agregar todos os dados que possui. Nesse caso, você pode usar a agregação condicional para especificar quais dados deseja agregar.
A agregação condicional é uma função que diz ao Google para realizar a agregação de dados em um conjunto de dados quando atender a determinados critérios. Vamos dar uma olhada em algumas funções comuns de agregação condicional.
A função SUMIF informa ao Google para calcular a soma dos dados que atendem a uma condição predefinida em um intervalo. A sintaxe para a função SOMASE é:
SUMIF (range, criterion, [sum_range])
- range : você deseja especificar o intervalo de dados ao qual deseja aplicar a condição.
- critério : você deve especificar a condição que define quais células serão somadas.
- sum_range : você deve especificar o intervalo a ser somado se for diferente de 'range'. Isso é opcional.
Tome a tabela abaixo como exemplo. Digamos que você queira calcular as impressões dos EUA. Você pode fazer isso usando SUMIF (B3:J12, “US”, D3:D12) .
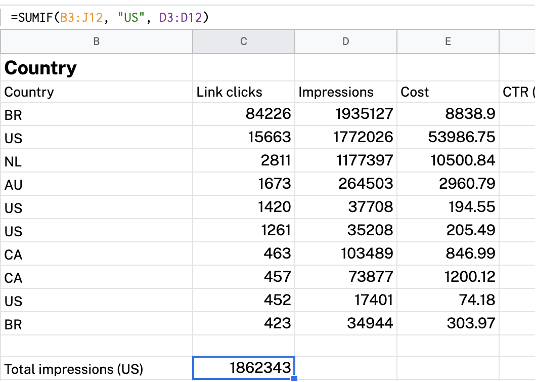
A função AVERAGEIF retorna o valor médio dos dados que atendem a determinados critérios em um intervalo. A sintaxe para a função MÉDIASE é:
AVERAGEIF (criteria_range, criterion, [average_range])
- intervalo_critérios: você deve escolher o intervalo de dados ao qual deseja aplicar a condição.
- critério: especifique a condição que define quais células serão calculadas.
- average_range: você deve especificar o intervalo a ser calculado se for diferente de 'criteria_range'. Isso é opcional.
Por exemplo, se você deseja calcular o custo médio dos EUA, pode usar AVERAGEIF(B3:J12, “US”, E3:E12) .
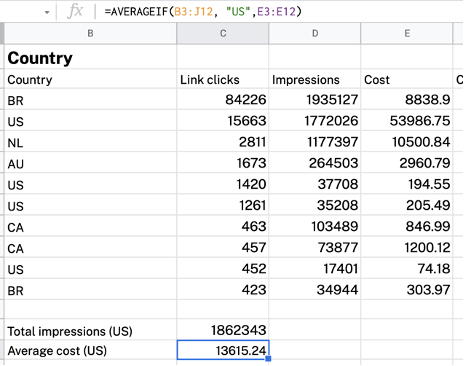
Da mesma forma, a função CONT.SE realiza uma contagem condicional sobre seus dados. A sintaxe para CONT.SE é:
COUNTIF (range, criterion)
- range : o intervalo que você deseja contar.
- critério : a condição que você deseja aplicar.
Por exemplo, você deseja contar quantos países têm CPC maior que 1. Você pode fazer isso usando COUNTIF(H3:H12, “>1”) .
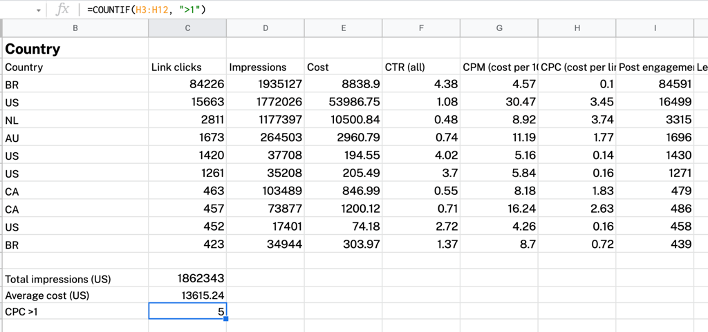
Diferentes maneiras de usar a combinação de dados
Há muitas maneiras de colocar em prática a combinação de dados. Vamos dar uma olhada em alguns exemplos nesta seção. Além disso, você também encontrará alguns modelos prontos com dados combinados que você pode usar imediatamente.
Observe que conectar as fontes de dados aos modelos iniciará automaticamente sua avaliação gratuita de 14 dias do Supermetrics.
Compare o desempenho dos seus anúncios do Facebook e do Google Ads
O Google Ads e o Facebook Ads estão entre as plataformas de publicidade mais populares. Mesmo que não seja exatamente uma comparação exata, combinar os dados do Facebook Ads com os dados do Google Ads pode dizer quais tipos de campanhas funcionam melhor em quais canais.
Por exemplo, no painel de anúncios do Google vs. Facebook Ads abaixo, você pode ver facilmente:
- Um desempenho lado a lado de cada canal.
- A divisão em seu custo, impressões, cliques e conversões entre dois canais.
- Suas campanhas de melhor desempenho por canais.
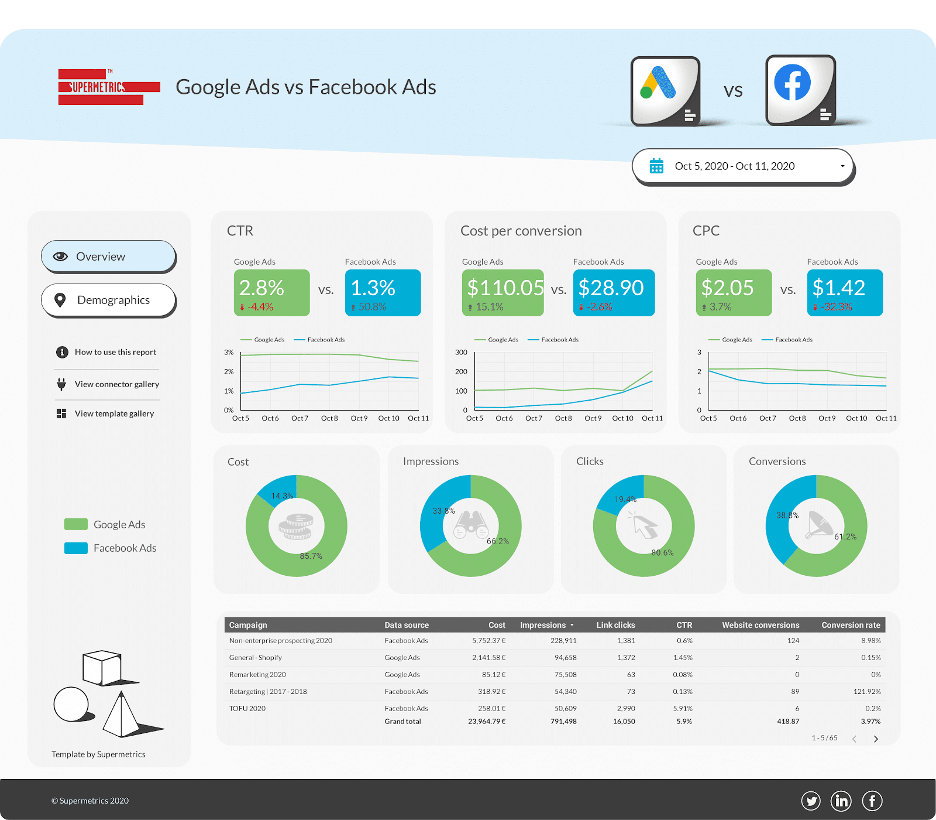
Deslize o modelo Google Ads x Facebook Ads >>
Mídias sociais orgânicas
Gerenciar as contas de mídia social da sua empresa não é um passeio no parque. Por um lado, você precisa gerenciar pelo menos três contas diferentes, todas com algoritmos e requisitos diferentes de conteúdo.
A combinação de dados de plataformas de mídia social ajuda você a gerenciar seu desempenho com facilidade e a ficar no topo de seu jogo social.
Por exemplo, no painel abaixo, combinamos dados de quatro canais populares de mídia social — Facebook, Instagram, Twitter e LinkedIn. Este painel é ótimo para:
- Monitorando seu desempenho em todos os canais.
- Comparar o desempenho de diferentes canais.
- Mergulhando mais fundo no desempenho de cada canal.
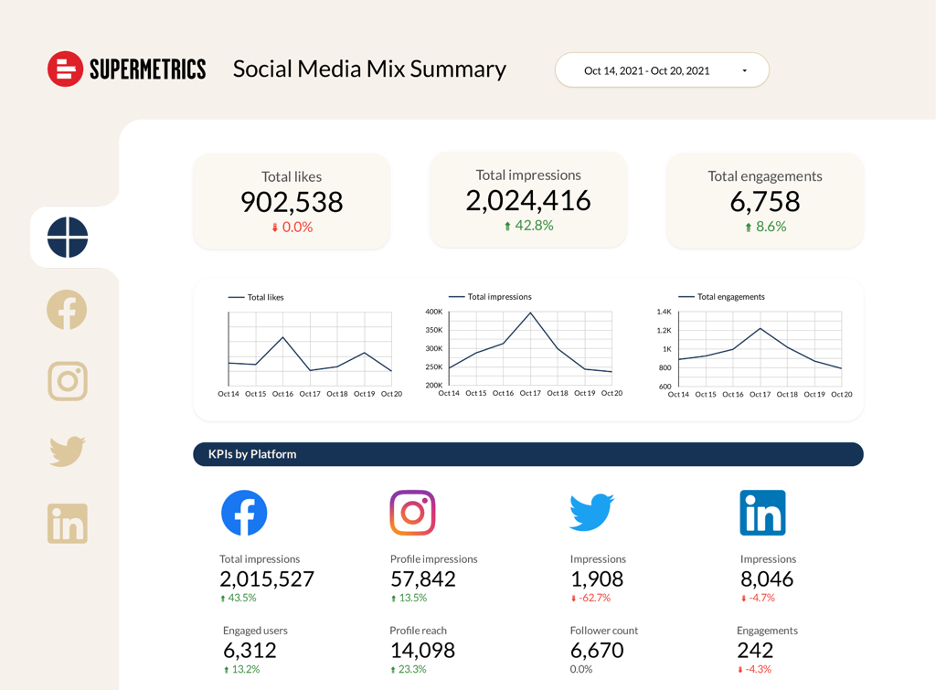
Deslize o painel de mix de mídia social >>
Mix de canais pagos
Você provavelmente tem dados de marketing de desempenho em plataformas e sessões de canais pagos e dados de conversão no Google Analytics. A combinação de dados de anúncios pagos com dados de análise da web ajuda você a entender quais campanhas e canais geram tráfego de alta qualidade.
Por exemplo, neste painel de mix de canais pagos, combinamos dados pagos do Google, LinkedIn, Twitter, Facebook, Microsoft com dados do Google Analytics. Com ele, você verá:
- Uma visão geral de suas campanhas pagas.
- Uma comparação do seu desempenho com o período anterior.
- Uma tabela mostrando as principais métricas de seus canais com melhor desempenho.
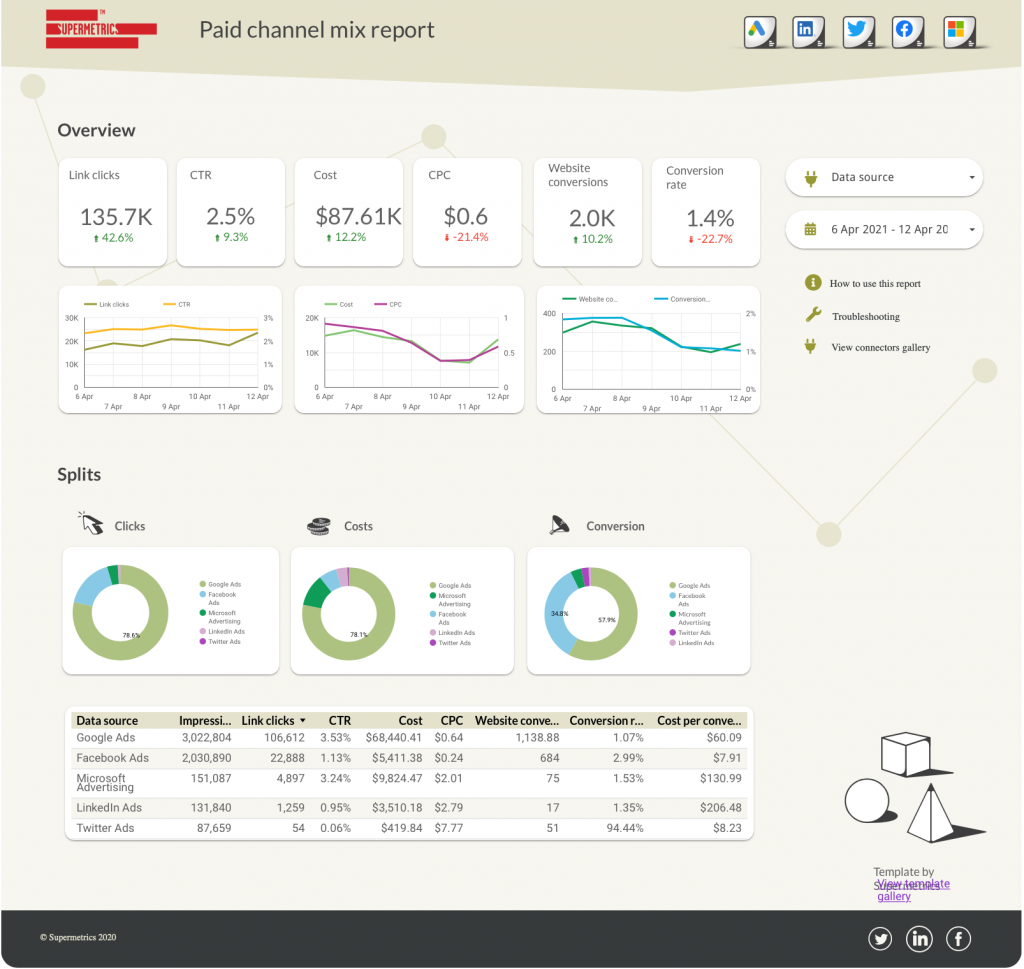
Obtenha o painel de mix de canais pagos >>
Pesquisa orgânica x análise de pesquisa paga
Não se trata de pesquisa orgânica versus pesquisa paga. Para crescer o seu negócio, você precisa de ambos. Por exemplo, os profissionais de marketing de desempenho podem analisar a frase de pesquisa de alto nível e decidir se faz sentido dar lances para essas palavras-chave.
Da mesma forma, os profissionais de marketing de conteúdo também podem usar dados de pesquisa paga para alimentar sua estratégia de conteúdo.
Neste modelo de análise de pesquisa orgânica versus pesquisa paga, nossos amigos da agência OIKIO combinam dados do Google Ads e do Google Search Console. Ele ajuda você a gerar conversões em ambos os canais. Com ele, você pode determinar:
- O desempenho da frase do Google Ads que você não incluiu em sua pesquisa orgânica.
- O desempenho da frase de pesquisa orgânica para a qual você ainda não deu um lance com o Google Ads.
- A proporção PPC/SEO para uma determinada frase de pesquisa.
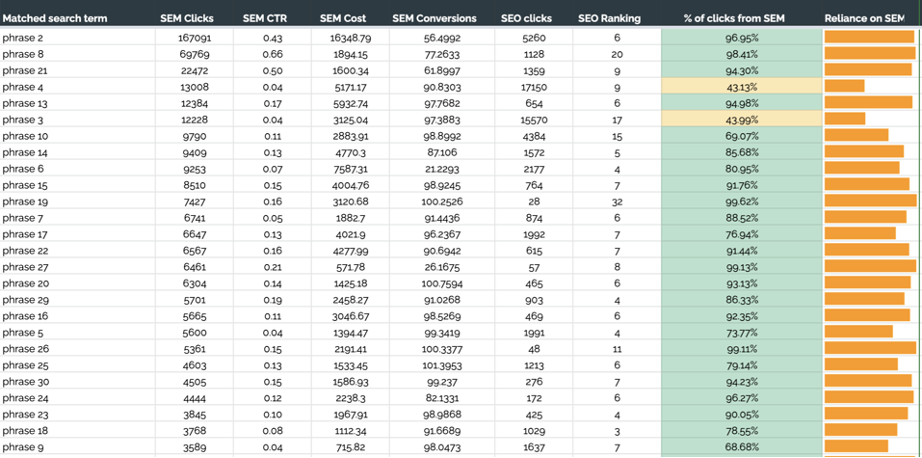
Deslize o modelo de análise de pesquisa orgânica x pesquisa paga >>
Análise de tráfego orgânico e palavras-chave
Foi bastante frustrante quando o Google removeu os dados da frase de pesquisa do Google Analytics. Mas não se preocupe porque há uma solução alternativa. Ao combinar dados do Google Search Console com dados do Google Analytics, você descobrirá quais palavras-chave orgânicas trazem tráfego para seu site.
Vamos dar uma olhada neste modelo de análise de tráfego orgânico e palavras-chave de nossos amigos da OIKIO. Com este modelo, você pode:
- Descubra quais frases de pesquisa trazem mais tráfego.
- Compare o desempenho de diferentes páginas de destino.
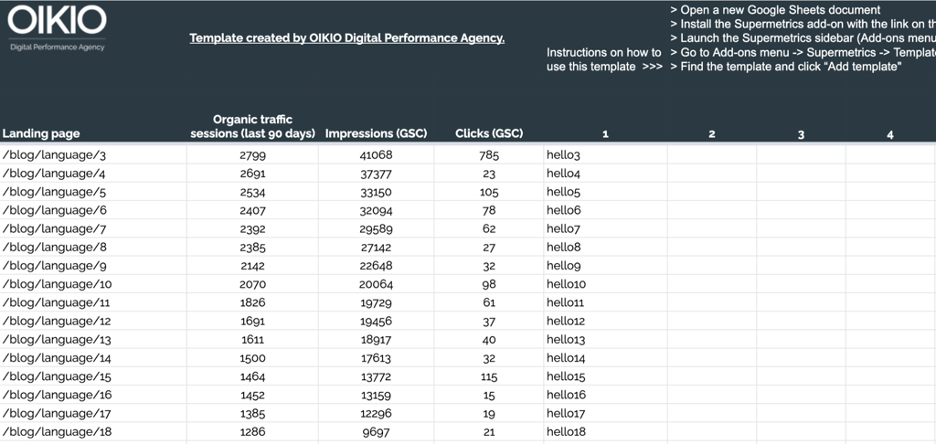
Obtenha o modelo de análise de tráfego orgânico e palavras-chave >>
Para você
Parabéns, você chegou ao final deste artigo. Agora dê um tapinha nas costas.
Afinal, a combinação de dados ajuda você a aproveitar ao máximo seus dados e descobrir insights mais significativos.
Se você estiver trabalhando com uma quantidade pequena e gerenciável de dados, poderá aproveitar totalmente o recurso de combinação de dados do Google Data Studio.
Por outro lado, se você está lidando com um conjunto de dados muito maior e deseja ter melhor controle sobre seus dados, o Planilhas Google é uma solução melhor.
E lembre-se, sempre que precisar de ajuda para mover seus dados para o Planilhas Google, você pode iniciar seu teste gratuito de 14 dias do Supermetrics.
