Comment surmonter les limites de la fusion des données dans Google Data Studio
Publié: 2021-11-12Si vous êtes un utilisateur avancé de Google Data Studio, il est probable que vous ayez déjà utilisé la fonctionnalité de fusion des données.
C'est une fonctionnalité intéressante qui vous permet d'enrichir et de libérer rapidement le potentiel de vos données. Surtout si vous n'avez pas le temps d'extraire des données de plusieurs sources et de les combiner dans des feuilles de calcul.
Cependant, la fusion des données s'accompagne également de certaines limitations qui pourraient au mieux ralentir votre rapport et au pire affecter la précision de vos données.
Dans cet article, nous avons fait équipe avec deux experts de notre équipe, Bartosz Schneider et Evan Kaeding, pour discuter des avantages et des inconvénients du mélange de données dans Data Studio et de la manière dont vous pouvez éviter tous les maux de tête.
Pour nous assurer que nous sommes sur la même longueur d'onde, examinons d'abord les bases.
Les bases de la jointure de données
Qu'est-ce que la jointure de données ?
Disons que vous gérez une boutique en ligne. Vous diffusez des publicités payantes sur des plateformes de médias sociaux populaires. Vous voulez savoir quels canaux génèrent le plus de revenus. Pour ce faire, vous devez combiner vos données sociales payantes avec les données de Shopify.
Ou vous voulez voir à quoi ressemble votre entonnoir de commerce électronique. Par exemple, quelles pages les clients ont visitées et quels produits ils ont ajoutés à leur panier avant d'acheter. Dans ce cas, vous pouvez connecter les données de Google Analytics aux données de Shopify.
C'est une description approximative de la jonction de données. Chaque fois que vous joignez des données provenant de plusieurs sources de données dans un seul jeu de données, vous effectuez une jointure de données. La jointure de données fonctionne lorsque vos sources de données jointes partagent au moins une dimension commune, ou une "clé de jointure".
En règle générale, les entreprises accumulent des données provenant de différentes sources. Sans combiner toutes les données, vous passez à côté d'une vue d'ensemble de vos performances. La jointure de données vous aide à :
- Découvrez des informations précieuses à partir de sources de données distinctes.
- Découvrez des relations significatives entre les ensembles de données.
- Prenez de meilleures décisions fondées sur des données.
Différents types de jointures
- La jointure interne signifie combiner les données des deux sources - les faire correspondre là où les clés de jointure sont les mêmes et supprimer les données qui ne correspondent pas.
- La jointure externe signifie prendre toutes les données des deux sources - en les faisant correspondre là où les clés de jointure sont les mêmes. Et enfin, dans la table jointe, remplir les colonnes non correspondantes avec des valeurs vides.
- La jointure à gauche signifie prendre toutes les données de la table de gauche et les données correspondantes de la table de droite où les clés de jointure sont les mêmes.
- Right join , de même, signifie prendre toutes les données de la table de droite et les données correspondantes de la table de gauche où les clés de jointure sont les mêmes.
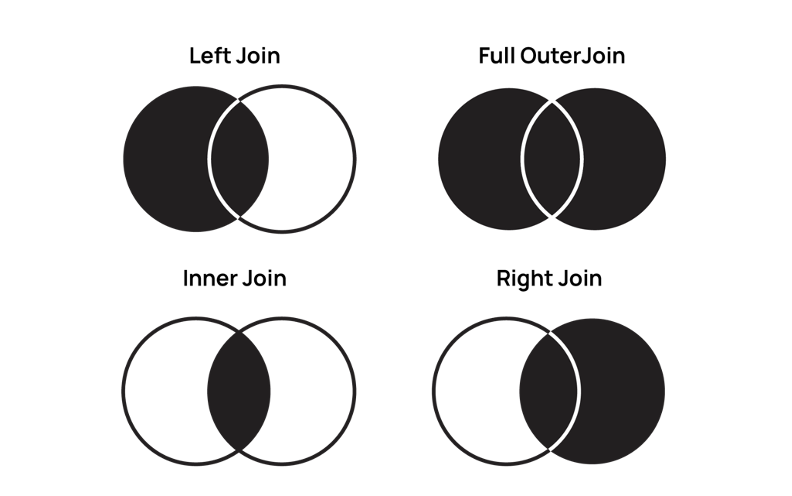
Alors, la jointure de données a-t-elle quelque chose à voir avec la fusion de données ?
Alerte spoiler : c'est le cas. La fusion des données dans Data Studio est une jointure externe gauche.
Mélange de données dans Google Data Studio
Par défaut, lorsque vous créez un graphique dans Google Data Studio, vous extrayez des données d'une seule source de données. Cependant, vous pouvez connecter plusieurs sources de données et les visualiser ensemble dans un graphique ou un tableau avec la fusion des données.
La fusion des données est une jointure externe gauche
Pour fusionner des données, vous devez choisir :
- Une source principale : la première source de données (ou la plus à gauche) que vous ajoutez au "panneau de données Mélanger".
- Au moins une source secondaire : toutes les sources de données ajoutées à droite de la source principale
- Une clé de jointure
Étant donné que la fusion des données dans Data Studio est une jointure externe gauche, les données combinées incluront toutes les données de la source de données principale et les données correspondantes des sources secondaires qui partagent la même clé de jointure.
Jetons un coup d'œil à l'exemple ci-dessous.
Ici, Google Ads dispose de données de conversion provenant de cinq pays : les États-Unis, l'Allemagne, la Finlande, la France et l'Australie.
Facebook Ads contient des données de conversion de sept pays : les États-Unis, l'Allemagne, la France, l'Irlande, l'Inde, Singapour et l'Espagne.
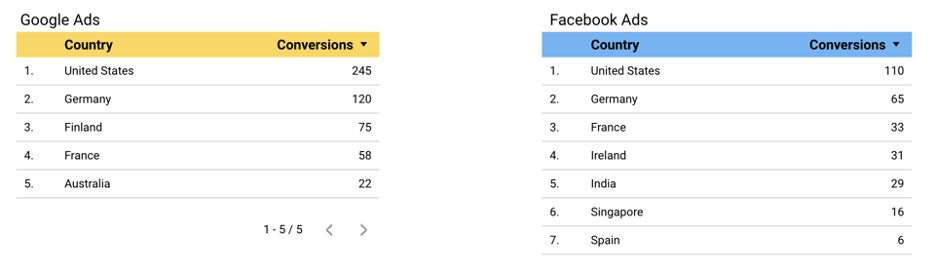
Si vous choisissez Google Ads comme source de données principale, le résultat combiné affichera uniquement les conversions provenant des États-Unis, de l'Allemagne, de la Finlande, de la France et de l'Australie. Étant donné que l'Irlande, l'Inde, Singapour et l'Espagne ne sont pas inclus dans Google Ads (votre source principale), les données seront exclues du tableau combiné.
Vous pouvez également voir que la Finlande, qui a des données dans le tableau Google Ads et non dans le tableau Facebook Ads, restera dans le tableau mixte. Cependant, sa valeur de conversion Facebook Ads sera "nulle".
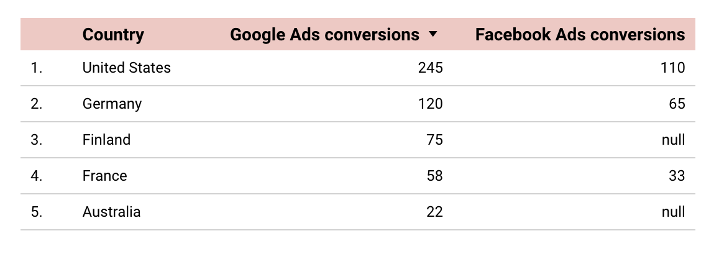
Alternativement, si Facebook Ads est votre source principale, vos résultats seront des données de conversion provenant des États-Unis, d'Allemagne, de France, d'Irlande, d'Inde, de Singapour et d'Espagne.
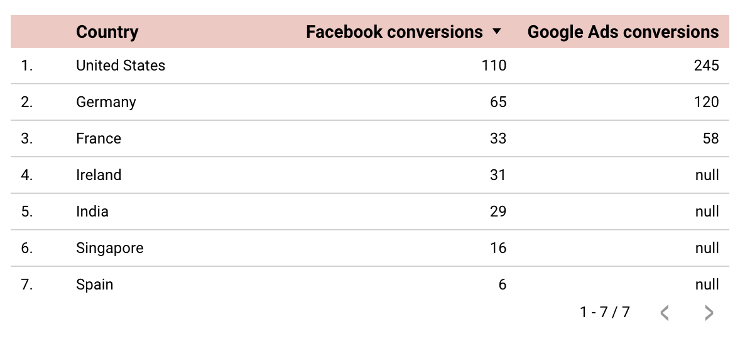

« Toutes les données qui ne sont pas présentes dans votre table principale seront perdues, et c'est la première chose à laquelle vous devez faire attention. Il est logique de choisir la table la plus longue comme source principale (la table de gauche pour le mélange). Sinon, vous risquez de perdre des données importantes au cours du processus.Bartosz Schneider, consultant en analyse principal, Supermetrics
Dans Google Data Studio, la première source de données que vous importez dans la vue "Mélanger les données" est votre source principale. Changer l'ordre de la source de données est assez simple. Tout ce que vous avez à faire est de faire glisser et déposer la source de données à la position souhaitée.
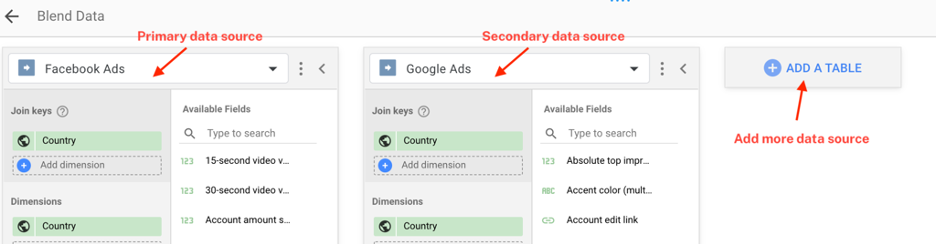
Comment créer une source de données mixte
Il existe deux approches que vous pouvez utiliser pour fusionner vos données.
La première approche est assez simple et rapide. Si vous avez deux tables avec une dimension commune, vous pouvez sélectionner les deux tables, cliquer avec le bouton droit de la souris et choisir "Mélanger les données". Data Studio combinera rapidement deux tables en une seule. Ensuite, générez automatiquement une vue de données combinées basée sur les champs fournis dans les tables source.
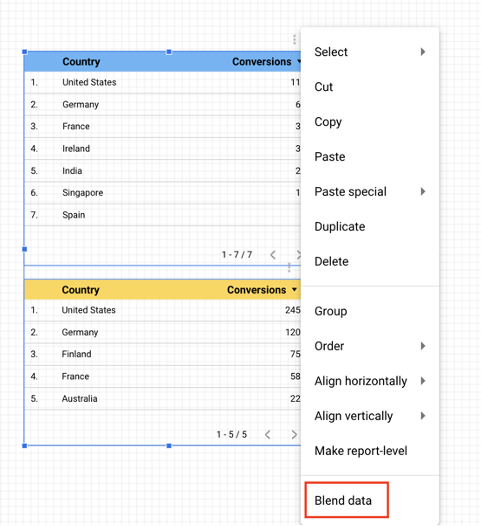
La deuxième approche nécessite plus d'étapes, mais elle vous donne un peu plus de contrôle sur vos données.
Pour commencer, cliquez sur 'Ressource' → 'Gérer les données mixtes'.
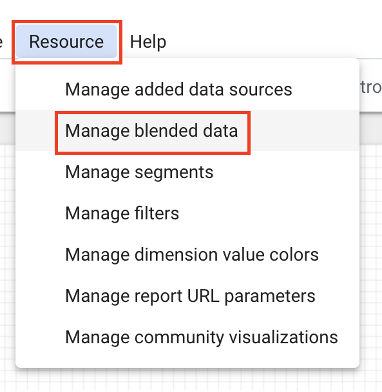
Ensuite, ouvrez votre vue 'Blend data' en cliquant sur 'Add a data view'.
Ajoutez ensuite les sources de données que vous souhaitez fusionner. N'oubliez pas que la première source de données que vous ajoutez à la vue deviendra votre source principale.
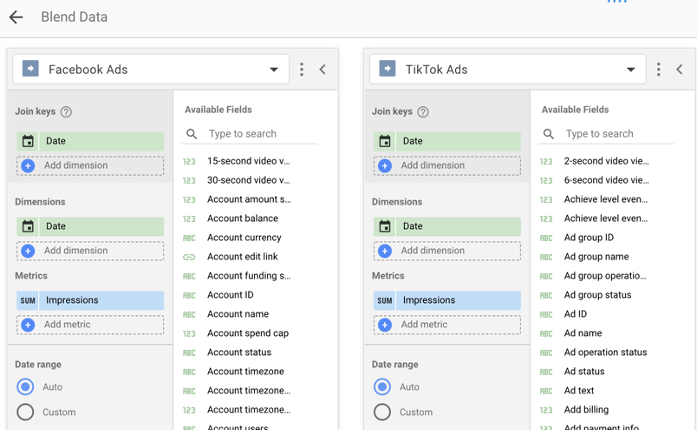
À partir de là, vous pouvez choisir les clés de jointure, les dimensions et les mesures que vous souhaitez fusionner.
Astuce : Donnez un nom à votre source de données mixtes afin de la distinguer facilement des autres sources ultérieurement.
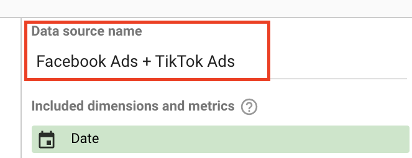
Une fois que vous êtes satisfait du réglage, cliquez sur "Enregistrer".
Commencez à créer des graphiques avec votre source de données combinée en l'ajoutant au champ "Source de données".
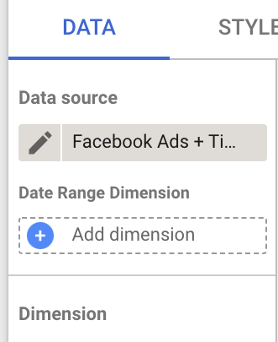
Les limites de la fusion des données dans Google Data Studio
Précision
Traditionnellement, lorsque vous joignez des données dans une feuille de calcul, vous pouvez utiliser différentes formules pour indiquer précisément à l'ordinateur quelles données vous souhaitez récupérer. Cela vous permet de voir ce qui se passe avec vos données à chaque étape. Si une erreur se produit, vous pouvez toujours revenir aux données brutes et retracer le problème.
Cependant, avec Data Studio, la jointure se produit sous le capot, donc si les données combinées contiennent des erreurs, vous ne saurez pas ce qui a causé le problème.
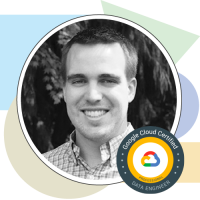
"Dans Data Studio, vous n'avez vraiment aucun moyen de vérifier vos données jointes. Donc, vous volez à l'aveuglette. C'est très difficile à inspecter. Il n'y a aucun moyen de savoir ce que fait Google, si Data Studio produit des doublons, ou il n'y a aucun moyen de comprendre si des champs sont supprimés s'ils ne correspondent pas.Evan Kaeding, ingénieur commercial senior, Supermetrics
Prend en charge uniquement la jointure externe gauche
Comme mentionné ci-dessus, la jointure de données dans Google Data Studio est toujours une jointure externe gauche. Cela peut être quelque peu limitant si vous avez l'habitude d'utiliser différents types de jointures pour enrichir vos données.
Vous devez être très prudent lorsque vous mélangez des données, en particulier l'ordre dans lequel vous les joignez. Un problème avec les sources primaires peut nuire à l'exactitude de vos résultats combinés.
La vitesse
Vous avez probablement remarqué que Google Data Studio peut prendre son temps pour charger vos rapports. Les choses empirent lorsque vous apportez la fusion des données à l'image.
Chaque fois que vous créez une source de données mixte, Google doit passer par différentes API pour récupérer les données. Et ce processus nécessite pas mal de puissance de calcul.
Plus vous ajoutez de sources de données mixtes, plus votre tableau de bord sera lent.
Un nombre limité de sources mixtes
Une autre limitation frustrante est que vous pouvez mélanger un maximum de cinq sources de données. Bien que ce nombre semble beaucoup, ce n'est pas le cas. Parfois, dans de nombreux rapports avancés et approfondis, vous devez combiner des données provenant de plus de cinq sources. Vous franchirez facilement la limite si vous souhaitez créer un tableau très détaillé avec de nombreuses colonnes.
Alors, devriez-vous simplement vous épargner tous les ennuis et éviter la fusion des données ?
En toute honnêteté, Google Data Studio fait un travail magnifique avec un mélange simple et léger. Ainsi, si vous souhaitez fusionner une ou deux sources de données avec une simple clé de jointure telle que la date, vous pouvez vous en tenir à Data Studio.
D'un autre côté, si vous cherchez à mieux contrôler vos données et à effectuer des fusions plus avancées, Google Sheets est la solution.
Mélange de données dans Google Sheets
Lorsque la fusion des données dans Google Data Studio devient un peu compliquée, vous pouvez fusionner vos données dans Google Sheets et les rassembler dans Data Studio pour créer des rapports.
Cette approche vous donne plus de flexibilité avec vos données. Vous pouvez profiter des formules Google Sheets pour enrichir vos données. De plus, il est beaucoup plus rapide de charger des données combinées à partir d'une feuille de calcul Google qu'à partir de plusieurs sources.
De plus, vous pouvez utiliser Supermetrics pour extraire automatiquement des données dans Google Sheets. Vous aurez plus de temps pour faire ce pour quoi vous êtes bon : analyser les données et obtenir des informations significatives.
Déplacez vos données dans Google Sheets en quelques minutes
Démarrez un essai gratuit de Supermetrics de 14 jours. Fonctionnalités complètes. Pas de carte de crédit nécessaire.
Jetons un coup d'œil à quelques conseils pour joindre des données dans Google Sheets.
Gérez vos données dans Google Sheets
Cela peut rapidement devenir désordonné lorsque vous apportez des données de différentes sources à Google Sheets pour les mélanger. Une bonne façon de rester organisé avec vos données est de les diviser en onglets séparés.
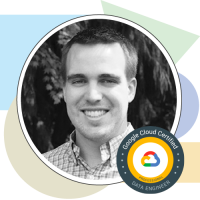
« C'est une bonne idée de séparer vos données en trois compartiments : les données brutes, les données combinées et les données de rapport. Donc, fondamentalement, vous voulez pouvoir apporter des modifications à la fois à votre calque brut et à votre calque mélangé. Mais ensuite, vous voulez garder le rapport final aussi propre que possible. »Even Kaeding, ingénieur commercial senior, Supermetrics
L'onglet "données brutes" est l'endroit où vous stockez toutes vos données brutes non formatées à partir de vos sources de données. Dans cet exemple de rapport, nous utilisons Supermetrics pour extraire les données de Facebook, Microsoft et Google Ads dans trois onglets distincts.
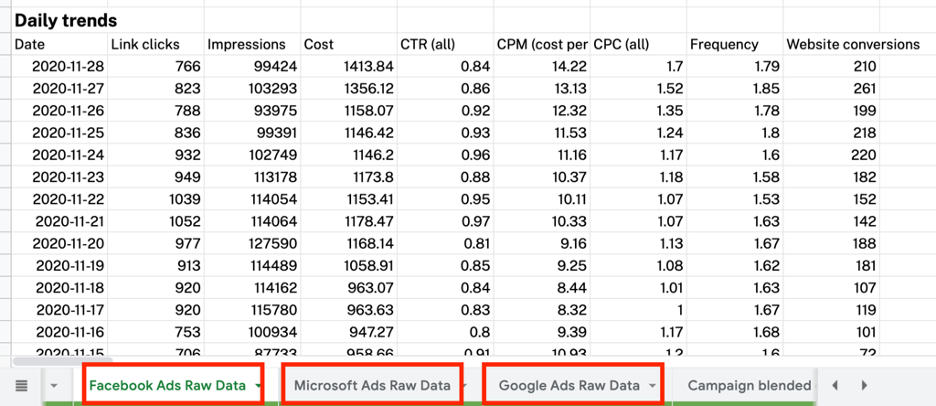
L'onglet "données combinées" est l'endroit où la magie opère. Vous pouvez faire correspondre vos données et effectuer des calculs pour obtenir plus d'informations à partir de vos données.

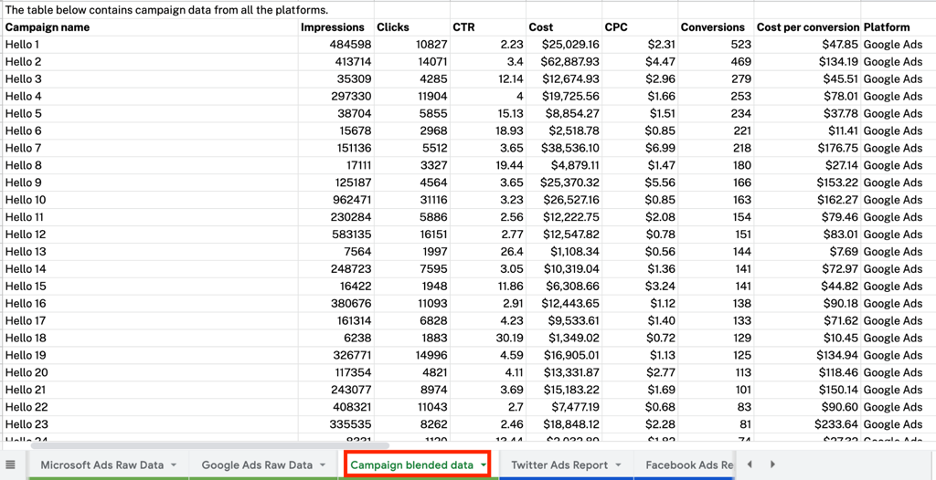
L'onglet "Données de rapport" est l'endroit où vous placez la dernière pièce du puzzle. Lorsque vous avez terminé d'enrichir et de transformer les données, vous pouvez les présenter dans un onglet séparé où il est plus facile de les surveiller.
De plus, vous pouvez connecter l'onglet "Données de rapport" à Google Data Studio pour apporter les résultats finaux à votre tableau de bord. Vous pouvez trouver le connecteur Google Sheets dans la galerie de connecteurs.
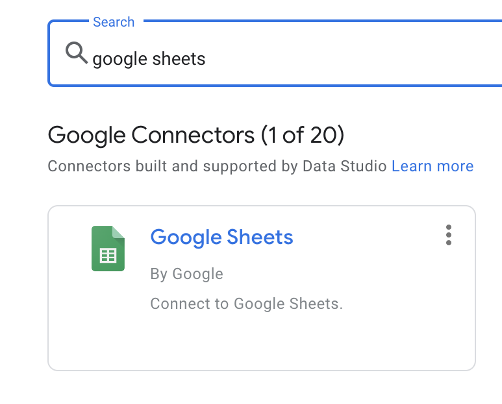
Examinons ensuite certaines fonctions que vous devez connaître lors de la fusion de données dans Google Sheets.
Trois fonctions utiles pour joindre des données dans Google Sheets
RECHERCHEV
RECHERCHEV est l'une des fonctions les plus utilisées pour joindre des données. Il vous permet de rechercher une valeur dans une table et de l'utiliser dans une autre table.
La syntaxe de VLOOKUP est :
VLOOKUP (search_key, range, index, [is_sort])
- search_key : la valeur que vous souhaitez rechercher.
- range : la plage qui contient la valeur que vous souhaitez rechercher. Notez que VLOOKUP recherchera à partir de la première colonne de votre plage.
- index : le numéro de colonne (dans la plage choisie) qui contient la valeur renvoyée.
- is_sort : ce paramètre est facultatif. Ici, vous pouvez spécifier si vous souhaitez recevoir une correspondance exacte (FALSE) ou la valeur de correspondance la plus proche (TRUE). Dans le cas d'une jointure de données, vous souhaiterez la définir sur une correspondance exacte.
Vous indiquez à Google Sheets la valeur que vous souhaitez rechercher, où vous souhaitez la rechercher, le numéro de colonne dans la plage contenant la valeur à renvoyer, et enfin, si vous souhaitez recevoir une correspondance exacte (FALSE) ou la correspondance la plus proche (TRUE).
Disons que vous avez deux tables :
- Un tableau marketing avec des données sur la date, la source, le support, la campagne, les impressions, le coût et les clics
- Une table de conversion avec des données sur la date, la source, le support, les transactions et les revenus.
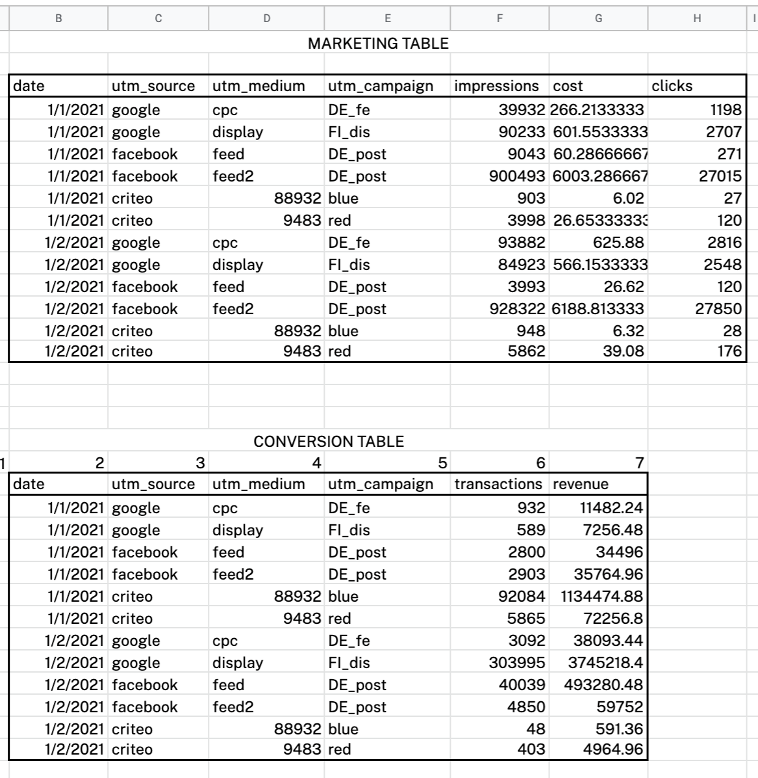
Selon Bartosz, il y a deux étapes pour relier les puzzles.
Tout d'abord, vous devez créer des clés composites pour deux tables à l'aide de la fonction TEXTJOIN. Chaque clé composite peut être utilisée pour identifier de manière unique chaque ligne du tableau. Sans les clés composites, vous risquez de rencontrer des relations un-à-plusieurs. De plus, vous pouvez les utiliser comme clés de jointure pour VLOOKUP.
Vos clés composites incluront la date, la source, le support et la campagne des campagnes (ce qui signifie le nom de la campagne dans ce cas). Cela ressemblera à quelque chose comme ça.
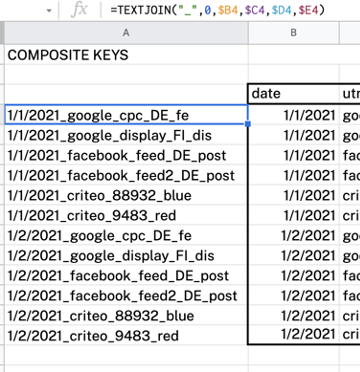
Ensuite, utilisez VLOOKUP pour joindre deux tables. Par exemple, la formule pour combiner les données de transaction avec le tableau marketing est :
VLOOKUP($A4,$A$22:$J$33,6,0)
Conseil : L'utilisation d'une référence absolue permet à Google de rechercher plus facilement la valeur et de faire glisser la formule dans votre feuille de calcul.
En termes simples, Google recherche dans la première colonne les clés composites et renvoie les transactions correspondantes.
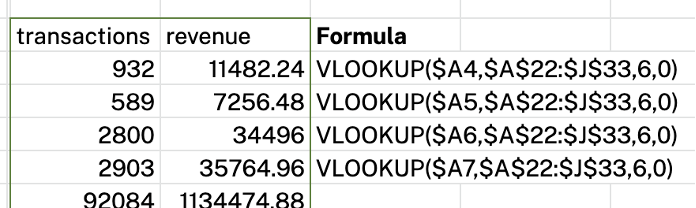
SI + REGEXPMATCH
La première étape consiste à remapper le nom de la campagne sur de nouvelles valeurs avec une fonction IF (colonnes F et N). Ce nouveau nom nettoyé est ensuite utilisé comme clé de jointure pour générer le tableau des métriques sur le côté droit de la feuille, où les métriques de deux sources sont agrégées là où le nom de campagne précédemment remappé correspond.
La fonction que nous examinons ensuite est une fonction imbriquée - IF + REGEXPMATCH, où
- IF démarre une évaluation conditionnelle.
- REGEXPMATCH vérifie la cible pour une correspondance de texte
Bartosz trouve que cette fonction est pratique lorsqu'il doit remapper les noms de campagne à partir d'une ou de plusieurs sources de données différentes.
Jetons un coup d'œil au tableau ci-dessous. Comme vous pouvez le voir, il a différentes conventions de dénomination, par exemple, "Google Data Studio" et "googledatastudio" ou "Enterprise" et "enterprise".
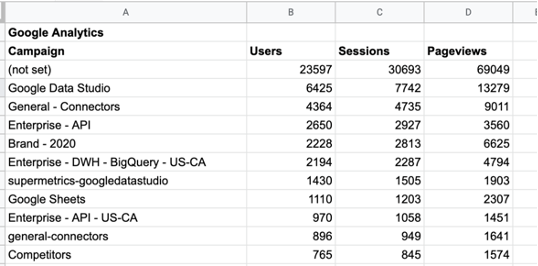
Vous pouvez mettre toutes vos campagnes Google Data Studio dans un panier et vos campagnes Enterprise dans un panier en utilisant cette formule :
=IF(
REGEXMATCH(A7,"Data Studio|datastudio"),"Data Studio Campaigns",
IF(REGEXMATCH(A7,"Enterprise|enterprise"),"Enterprise campaigns"
))
En termes plus simples, votre fonction recherche dans la colonne A7 "Data Studio" ou "datastudio" et renvoie "Data Studio Campaigns". Si cette valeur n'existe pas, recherchez "Enterprise" ou "Enterprise" et renvoie "Enterprise Campaigns".
Vous pouvez remapper les noms de campagne à partir de différentes sources et les utiliser comme clé de jointure.
Agrégation conditionnelle
Dans Google Sheets, vous pouvez utiliser différentes fonctions d'agrégation pour résumer vos données - calculer la somme, la moyenne ou compter le nombre de points de données. Cependant, en réalité, vous ne voudrez peut-être pas agréger toutes les données dont vous disposez. Dans ce cas, vous pouvez utiliser l'agrégation conditionnelle pour spécifier les données que vous souhaitez agréger.
L'agrégation conditionnelle est une fonction qui indique à Google d'effectuer une agrégation de données sur un ensemble de données lorsqu'il répond à certains critères. Nous allons examiner certaines fonctions d'agrégation conditionnelle courantes.
La fonction SUMIF indique à Google de calculer la somme des données qui répondent à une condition prédéfinie dans une plage. La syntaxe de la fonction SUMIF est :
SUMIF (range, criterion, [sum_range])
- plage : vous souhaitez spécifier la plage de données à laquelle vous souhaitez appliquer la condition.
- critère : vous devez spécifier la condition qui définit quelles cellules seront sommées.
- sum_range : vous devez spécifier la plage à additionner si elle est différente de 'range'. Ceci est facultatif.
Prenez le tableau ci-dessous comme exemple. Supposons que vous souhaitiez calculer les impressions depuis les États-Unis. Vous pouvez le faire en utilisant SUMIF (B3:J12, “US”, D3:D12) .
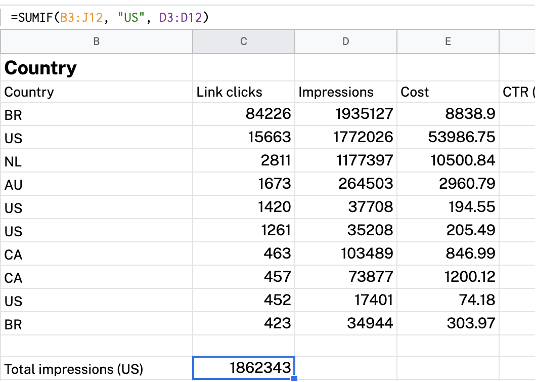
La fonction AVERAGEIF renvoie la valeur moyenne des données qui répondent à certains critères dans une plage. La syntaxe de la fonction AVERAGEIF est :
AVERAGEIF (criteria_range, criterion, [average_range])
- critères_range : vous devez choisir la plage de données à laquelle vous souhaitez appliquer la condition.
- critère : spécifiez la condition qui définit quelles cellules seront moyennées.
- average_range : vous devez spécifier la plage à moyenner si elle est différente de 'criteria_range'. Ceci est facultatif.
Par exemple, si vous souhaitez calculer le coût moyen depuis les États-Unis, vous pouvez utiliser AVERAGEIF(B3:J12, “US”, E3:E12) .
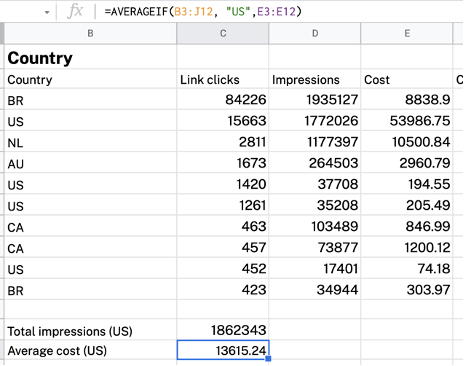
De même, la fonction NB.SI effectue un comptage conditionnel sur vos données. La syntaxe de NB.SI est :
COUNTIF (range, criterion)
- range : la plage que vous voulez compter.
- critère : la condition que vous souhaitez appliquer.
Par exemple, vous souhaitez compter le nombre de pays dont le CPC est supérieur à 1. Vous pouvez le faire en utilisant COUNTIF(H3:H12, “>1”) .
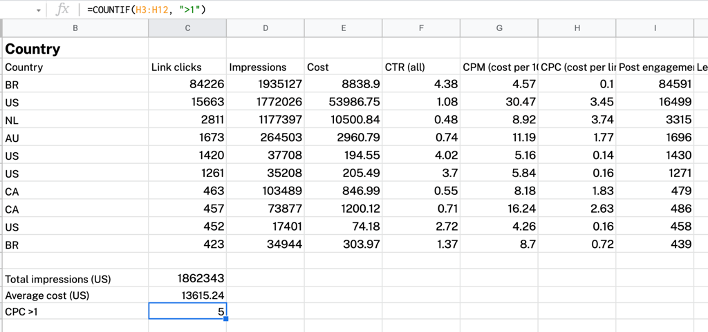
Différentes façons d'utiliser la fusion de données
Il existe de nombreuses façons de mettre en pratique la fusion des données. Nous allons voir quelques exemples dans cette section. De plus, vous trouverez également des modèles prêts à l'emploi avec des données mélangées que vous pouvez utiliser immédiatement.
Notez que la connexion des sources de données aux modèles démarrera automatiquement votre essai gratuit de Supermetrics de 14 jours.
Comparez vos performances Facebook Ads vs Google Ads
Google Ads et Facebook Ads font partie des plateformes publicitaires les plus populaires. Même s'il ne s'agit pas exactement d'une comparaison exacte, la combinaison des données Facebook Ads avec les données Google Ads peut vous indiquer quels types de campagnes fonctionnent le mieux sur quels canaux.
Par exemple, dans le tableau de bord Google Ads vs Facebook Ads ci-dessous, vous pouvez facilement voir :
- Une performance côte à côte de chaque canal.
- La répartition de vos coûts, impressions, clics et conversions entre deux canaux.
- Vos campagnes les plus performantes par canaux.
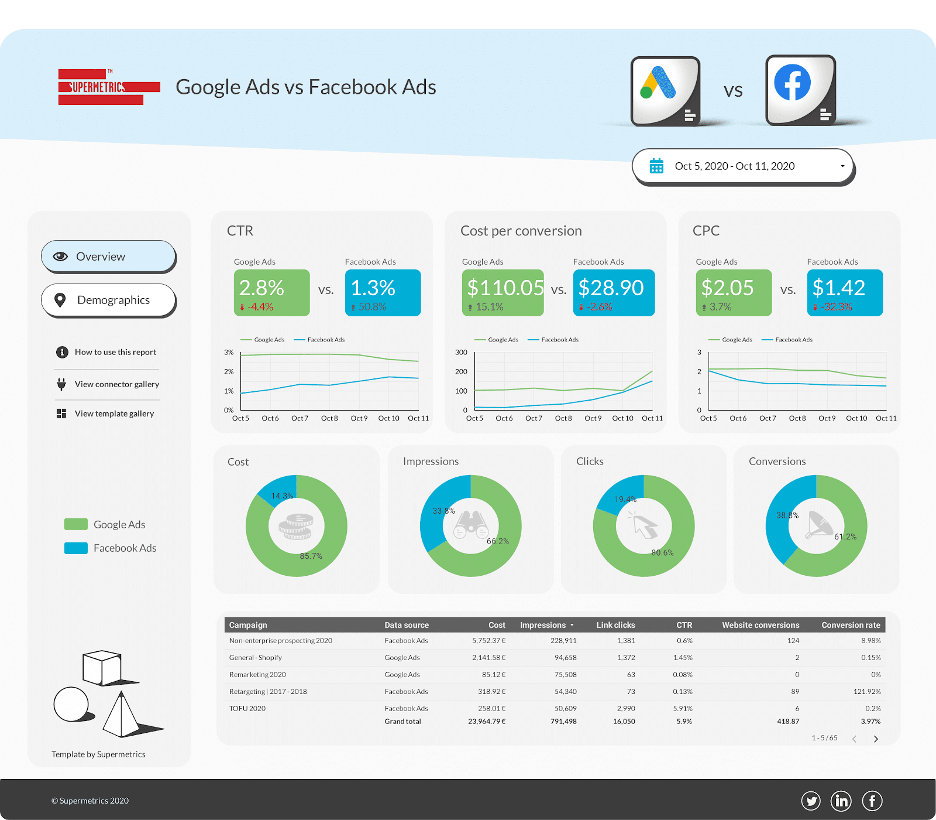
Balayez le modèle Google Ads vs Facebook Ads >>
Réseaux sociaux organiques
La gestion des comptes de médias sociaux de votre entreprise n'est pas une promenade dans le parc. D'une part, vous devez gérer au moins trois comptes différents, qui ont tous des algorithmes et des exigences de contenu différents.
La combinaison des données des plateformes de médias sociaux vous aide à gérer facilement vos performances et à rester au top de votre jeu social.
Par exemple, dans le tableau de bord ci-dessous, nous combinons les données de quatre canaux de médias sociaux populaires : Facebook, Instagram, Twitter et LinkedIn. Ce tableau de bord est idéal pour :
- Suivi de vos performances sur tous les canaux.
- Comparer les performances de différents canaux.
- Plongez plus profondément dans les performances de chaque canal.
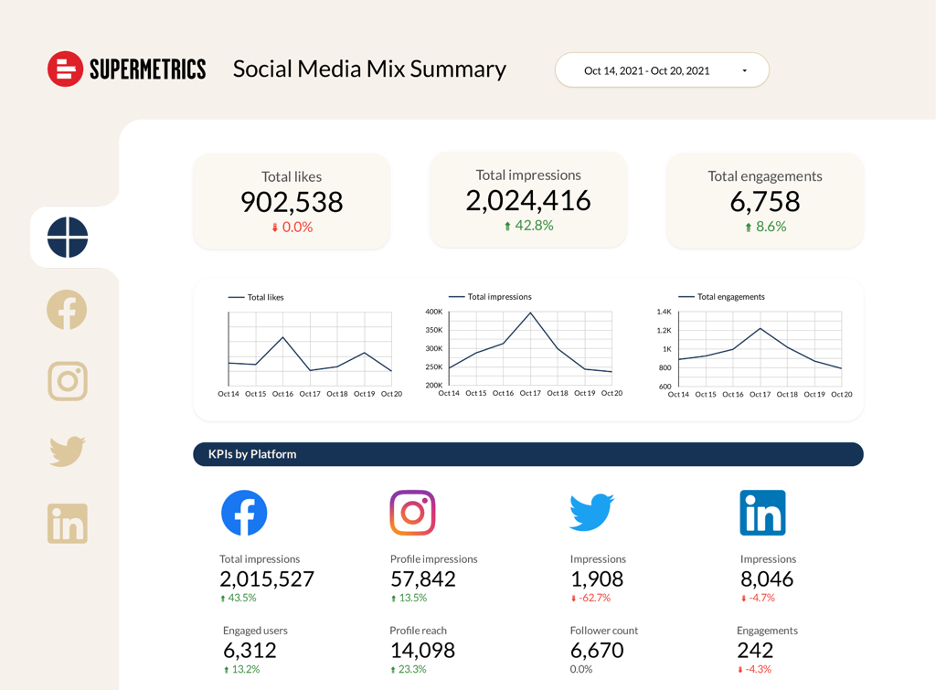
Balayez le tableau de bord du mix de médias sociaux >>
Mix de chaînes payantes
Vous avez probablement des données de marketing de performance dans les plates-formes et les sessions de canaux payants et des données de conversion dans Google Analytics. La combinaison de données publicitaires payantes et de données d'analyse Web vous aide à comprendre quelles campagnes et quels canaux génèrent un trafic de haute qualité.
Par exemple, dans ce tableau de bord de mix de canaux payants, nous mélangeons les données payantes de Google, LinkedIn, Twitter, Facebook, Microsoft avec les données de Google Analytics. Avec lui, vous verrez :
- Un aperçu général de vos campagnes payantes.
- Une comparaison de vos performances avec la période précédente.
- Un tableau montrant les métriques clés de vos canaux les plus performants.
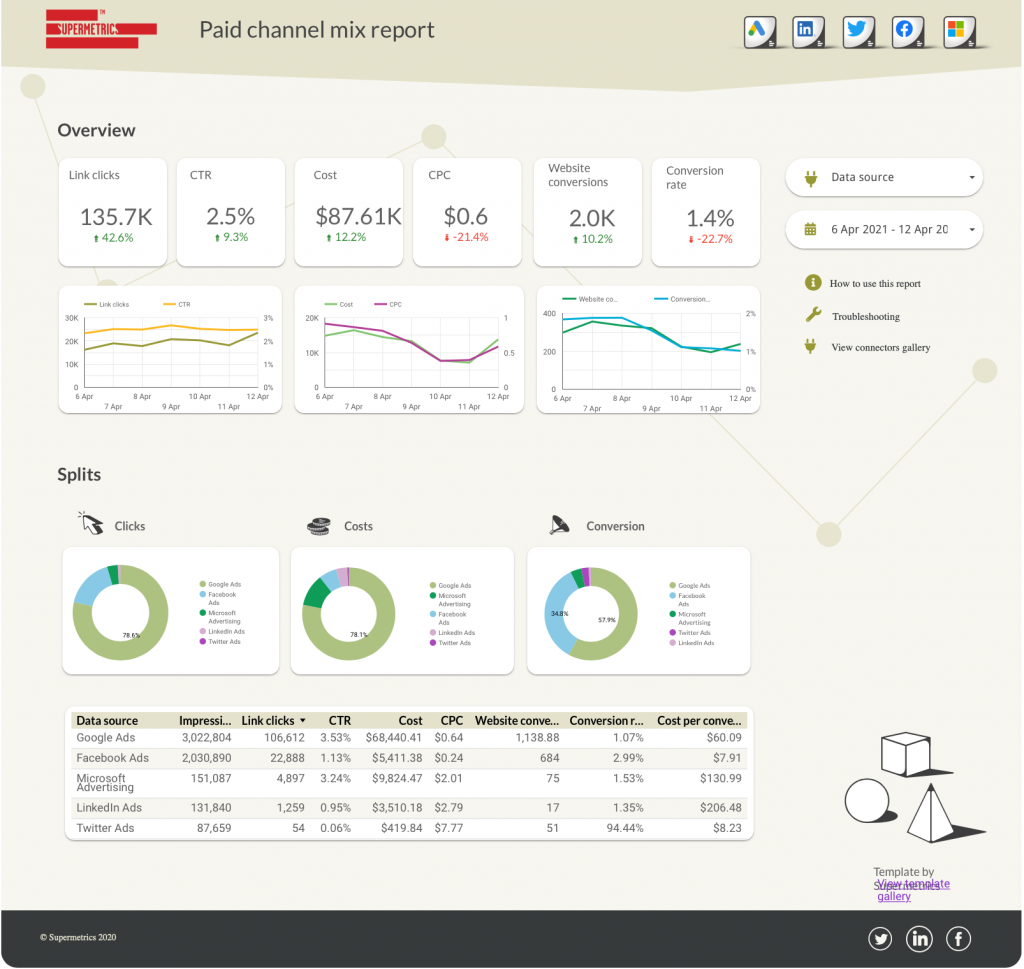
Obtenir le tableau de bord du mix de chaînes payantes >>
Recherche organique vs analyse de recherche payante
Il ne s'agit pas de recherche organique par rapport à la recherche payante. Pour développer votre entreprise, vous avez besoin des deux. Par exemple, les spécialistes du marketing de performance peuvent examiner la phrase de recherche la mieux classée et décider s'il est logique d'enchérir sur ces mots clés.
De même, les spécialistes du marketing de contenu peuvent également utiliser les données de recherche payante pour alimenter leur stratégie de contenu.
Dans ce modèle d'analyse de la recherche organique par rapport à la recherche payante, nos amis de l'agence OIKIO combinent les données de Google Ads et de Google Search Console. Il vous aide à générer des conversions dans les deux canaux. Avec lui, vous pouvez déterminer :
- Les performances des expressions Google Ads que vous n'avez pas incluses dans votre recherche naturelle.
- Les performances des expressions de recherche naturelles sur lesquelles vous n'avez pas encore enchéri avec Google Ads.
- Le ratio PPC/SEO pour une expression de recherche particulière.
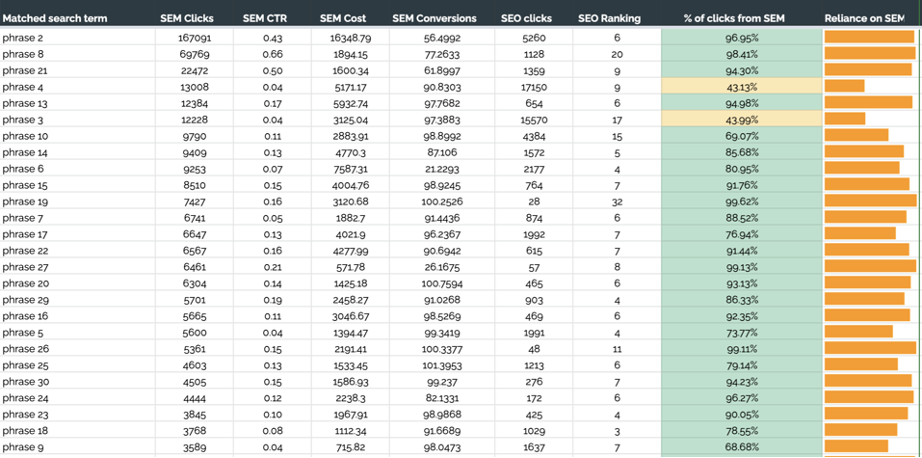
Faites glisser le modèle d'analyse de la recherche organique par rapport à la recherche payante >>
Analyse organique du trafic et des mots clés
C'était assez frustrant lorsque Google a supprimé les données des expressions de recherche de Google Analytics. Mais ne vous inquiétez pas car il existe une solution de contournement. En combinant les données de Google Search Console avec les données de Google Analytics, vous déterminerez quels mots-clés organiques génèrent du trafic vers votre site Web.
Jetons un coup d'œil à ce modèle d'analyse organique du trafic et des mots-clés par nos amis d'OIKIO. Avec ce modèle, vous pouvez :
- Déterminez quelles expressions de recherche génèrent le plus de trafic.
- Comparez les performances de différentes pages de destination.
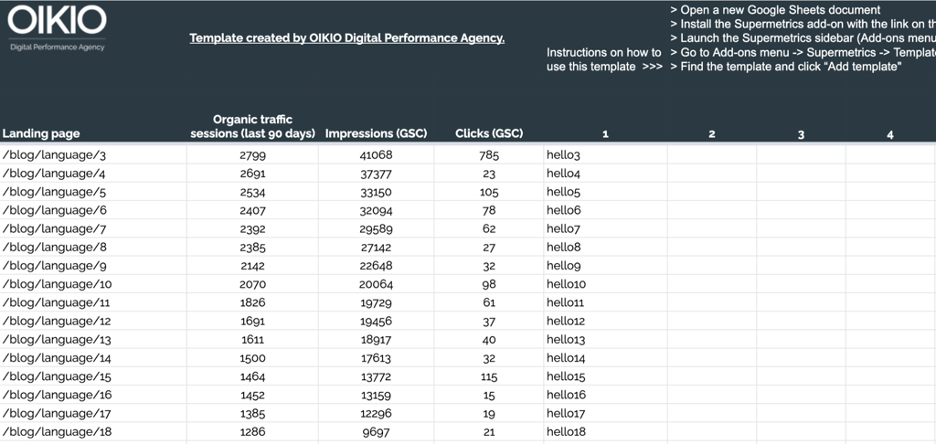
Obtenez le modèle d'analyse du trafic organique et des mots clés >>
À vous
Félicitations, vous êtes arrivé à la fin de cet article. Maintenant, tapotez-vous dans le dos.
Après tout, la fusion des données vous aide à tirer le meilleur parti de vos données et à découvrir des informations plus significatives.
Si vous travaillez avec une petite quantité de données gérable, vous pouvez totalement tirer parti de la fonctionnalité de fusion des données dans Google Data Studio.
D'autre part, si vous gérez un ensemble de données beaucoup plus volumineux et souhaitez avoir un meilleur contrôle sur vos données, Google Sheets est une meilleure solution.
Et n'oubliez pas que chaque fois que vous avez besoin d'aide pour transférer vos données vers Google Sheets, vous pouvez commencer votre essai gratuit de Supermetrics de 14 jours.
