Google Data Studio'da veri karıştırma sınırlamalarının üstesinden nasıl gelinir?
Yayınlanan: 2021-11-12İleri düzey bir Google Data Studio kullanıcısıysanız, veri karıştırma özelliğini zaten kullanmış olabilirsiniz.
Bu, verilerinizin potansiyelini hızla zenginleştirmenize ve açığa çıkarmanıza olanak tanıyan harika bir özelliktir. Özellikle birden fazla kaynaktan veri çekip bunları elektronik tablolarda birleştirmek için zamanınız yoksa.
Bununla birlikte, veri karıştırma, en iyi ihtimalle raporunuzu yavaşlatabilecek ve en kötü ihtimalle veri doğruluğunuzu etkileyebilecek bazı sınırlamalarla birlikte gelir.
Bu makalede, Data Studio'da veri karıştırmanın iyi ve kötü yanlarını ve tüm baş ağrılarından nasıl kaçınabileceğinizi tartışmak için ekibimizden Bartosz Schneider ve Evan Kaeding adlı iki uzmanla birlikte çalıştık.
Aynı sayfada olduğumuzdan emin olmak için önce temel bilgilere bakalım.
Veri birleştirmenin temelleri
Veri birleştirme nedir?
Bir çevrimiçi mağazayı yönettiğinizi varsayalım. Popüler sosyal medya platformlarında ücretli reklamlar yayınlıyorsunuz. Hangi kanalların en çok gelir getirdiğini bilmek istiyorsunuz. Bunu yapmak için ücretli sosyal verilerinizi Shopify'dan gelen verilerle birleştirmeniz gerekir.
Veya e-ticaret dönüşüm huninizin nasıl göründüğünü görmek istiyorsunuz. Örneğin, müşterilerin satın almadan önce hangi sayfaları ziyaret ettikleri ve alışveriş sepetlerine hangi ürünleri ekledikleri. Bu durumda Google Analytics verilerini Shopify verileriyle bağlayabilirsiniz.
Bu, veri birleştirmenin kaba bir açıklamasıdır. Birden çok veri kaynağındaki verileri tek bir veri kümesinde birleştirdiğinizde, veri birleştirme gerçekleştirirsiniz. Veri birleştirme, birleştirilmiş veri kaynaklarınız en az bir ortak boyut veya bir "birleştirme anahtarı" paylaştığında çalışır.
Tipik olarak, işletme farklı kaynaklardan veri toplar. Tüm verileri birleştirmeden, performansınızın bütün resmini kaçırıyorsunuz. Veri birleştirme size şu konularda yardımcı olur:
- Ayrı veri kaynaklarından değerli içgörüler ortaya çıkarın.
- Veri kümeleri arasındaki anlamlı ilişkileri keşfedin.
- Verilere dayalı daha iyi kararlar verin.
Farklı birleşim türleri
- İç birleştirme, her iki kaynaktan gelen verileri birleştirmek, birleştirme anahtarlarının aynı olduğu yerde eşleştirmek ve eşleşmeyen verileri bırakmak anlamına gelir.
- Dış birleştirme , her iki kaynaktan da tüm verileri almak, birleştirme anahtarlarının aynı olduğu yerde eşleştirmek anlamına gelir. Ve son olarak, birleştirilmiş tabloda, eşleşmeyen sütunları boş değerlerle doldurmak.
- Sol birleştirme , birleştirme anahtarlarının aynı olduğu sol tablodaki tüm verileri ve sağdaki tablodaki eşleşen verileri almak anlamına gelir.
- Sağ birleştirme , benzer şekilde, sağ tablodaki tüm verileri ve birleştirme anahtarlarının aynı olduğu sol tablodaki eşleşen verileri almak anlamına gelir.
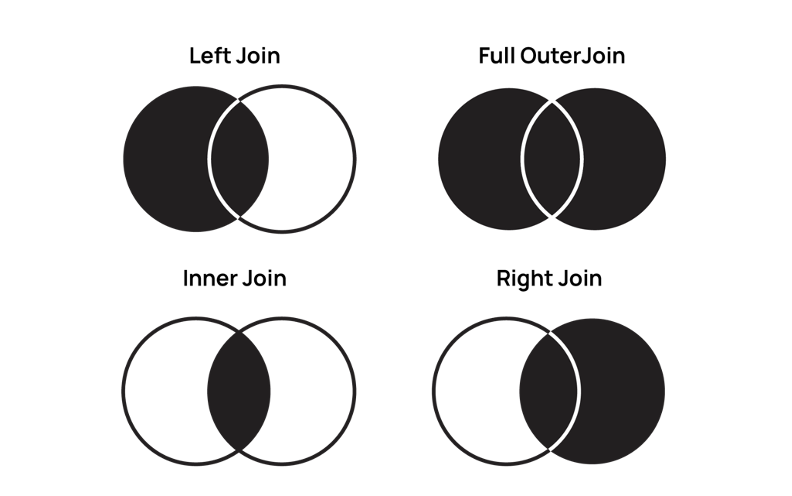
Peki, veri birleştirmenin veri harmanlama ile bir ilgisi var mı?
Spoiler uyarısı: Öyle. Data Studio'da veri karıştırma, bir sol dış birleştirmedir.
Google Data Studio'da veri karıştırma
Varsayılan olarak, Google Data Studio'da bir grafik oluşturduğunuzda, tek bir veri kaynağından veri çekersiniz. Ancak, birden çok veri kaynağını bağlayabilir ve bunları bir grafikte veya veri karıştırma ile bir tabloda görselleştirebilirsiniz.
Veri karıştırma, sol dış birleştirmedir
Verileri karıştırmak için şunları seçmeniz gerekir:
- Birincil kaynak: 'Karıştırma verisi paneline' eklediğiniz ilk (veya en soldaki) veri kaynağı.
- En az bir ikincil kaynak: birincil kaynağın sağına eklenen herhangi bir veri kaynağı
- Bir katılma anahtarı
Data Studio'da veri harmanlama bir sol dış birleştirme olduğundan, harmanlanmış veriler, birincil veri kaynağındaki tüm verileri ve aynı birleştirme anahtarını paylaşan ikincil kaynaklardan gelen eşleşen verileri içerecektir.
Aşağıdaki örneğe bir göz atalım.
Burada Google Ads, beş ülkeden dönüşüm verilerini içerir: Amerika Birleşik Devletleri, Almanya, Finlandiya, Fransa ve Avustralya.
Facebook Ads, yedi ülkeden dönüşüm verilerine sahiptir: Amerika Birleşik Devletleri, Almanya, Fransa, İrlanda, Hindistan, Singapur ve İspanya.
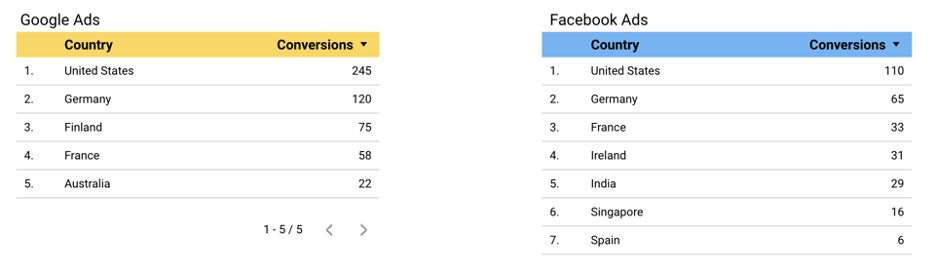
Google Ads'i birincil veri kaynağınız olarak seçerseniz, karma sonuç yalnızca ABD, Almanya, Finlandiya, Fransa ve Avustralya'dan gelen dönüşümleri gösterir. İrlanda, Hindistan, Singapur ve İspanya Google Ads'e (birincil kaynağınız) dahil edilmediğinden, veriler karma tablonun dışında tutulacaktır.
Verileri Facebook Ads tablosunda değil de Google Ads tablosunda olan Finlandiya'nın harmanlanmış tabloda kalacağını da görebilirsiniz. Ancak, Facebook Reklamları dönüşüm değeri 'boş' olacaktır.
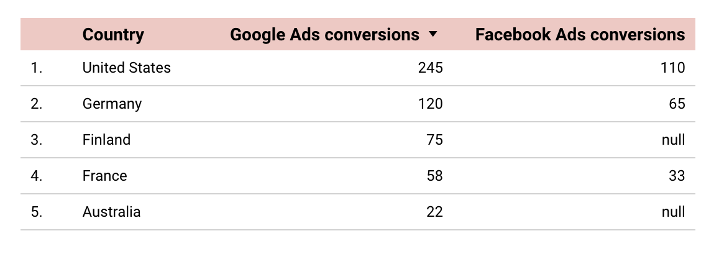
Alternatif olarak, birincil kaynağınız Facebook Reklamlarıysa, sonuçlarınız Amerika Birleşik Devletleri, Almanya, Fransa, İrlanda, Hindistan, Singapur ve İspanya'dan gelen dönüşüm verileri olacaktır.
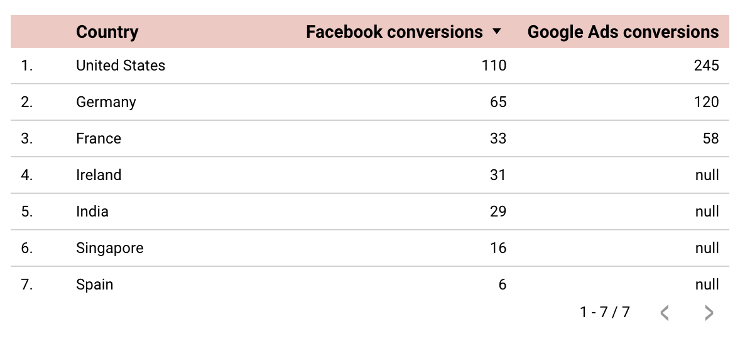

“Birincil tablonuzda bulunmayan tüm veriler kaybolacak ve dikkat etmeniz gereken ilk şey bu. Birincil kaynak olarak en uzun tabloyu seçmek mantıklıdır (harman için soldaki tablo). Aksi takdirde işlem sırasında bazı önemli verileri kaybedebilirsiniz.”Bartosz Schneider, Lider Analitik Danışman, Supermetrics
Google Data Studio'da, "Verileri harmanla" görünümüne getirdiğiniz ilk veri kaynağı, birincil kaynağınızdır. Veri kaynağının sırasını değiştirmek oldukça basittir. Tek yapmanız gereken veri kaynağını istediğiniz konuma sürükleyip bırakmak.
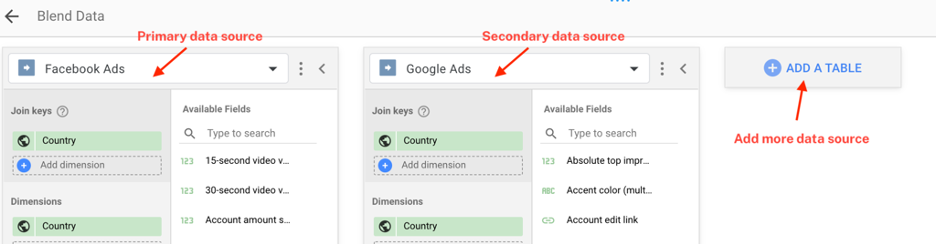
Karışık bir veri kaynağı nasıl oluşturulur
Verilerinizi harmanlamak için kullanabileceğiniz iki yaklaşım vardır.
İlk yaklaşım oldukça hızlı ve kolaydır. Ortak bir boyuta sahip iki tablonuz varsa, her iki tabloyu da seçip sağ tıklayıp 'Verileri harmanla'yı seçebilirsiniz. Data Studio, iki tabloyu hızlı bir şekilde tek bir tablo halinde birleştirir. Ardından, kaynak tablolarda sağlanan alanlara dayalı olarak otomatik olarak bir harmanlanmış veri görünümü oluşturun.
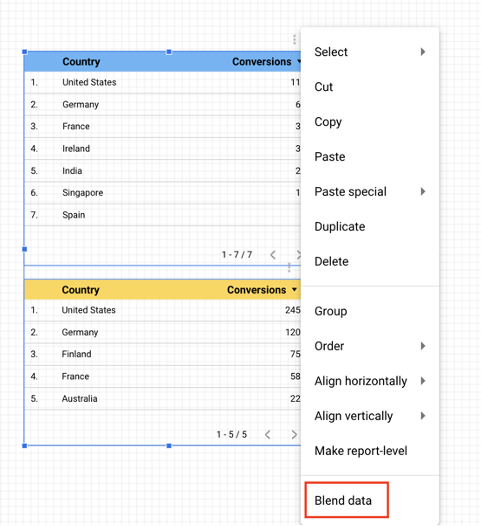
İkinci yaklaşım daha fazla adım gerektirir, ancak size verileriniz üzerinde biraz daha fazla kontrol sağlar.
Başlamak için, 'Kaynak' → 'Karıştırılmış verileri yönet' üzerine tıklayın.
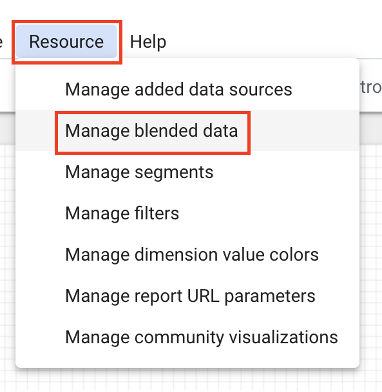
Ardından, 'Veri görünümü ekle'yi tıklayarak 'Verileri harmanla' görünümünüzü açın.
Ardından, karıştırmak istediğiniz veri kaynaklarını ekleyin. Görünüme eklediğiniz ilk veri kaynağının birincil kaynağınız olacağını unutmayın.
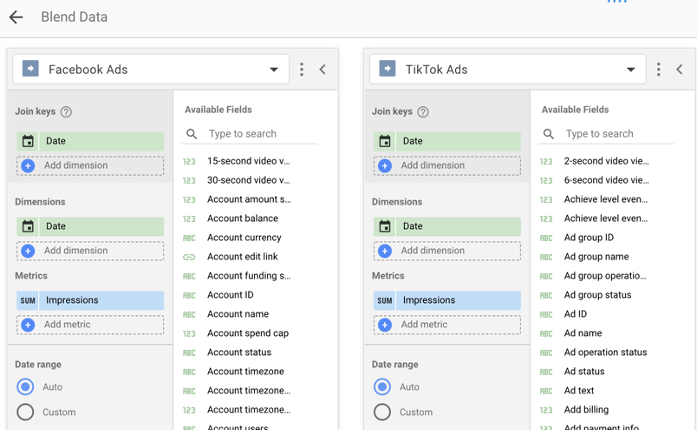
Buradan, birleştirmek istediğiniz birleştirme anahtarlarını, boyutları ve metrikleri seçebilirsiniz.
İpucu: Daha sonra diğer kaynaklardan ayırt edilmesini kolaylaştırmak için, harmanlanmış veri kaynağınıza bir ad verin.
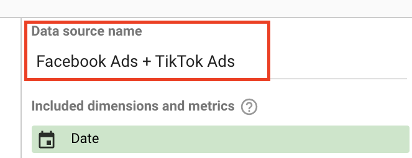
Ayardan memnun kaldığınızda, 'Kaydet'i tıklayın.
'Veri kaynağı' alanına ekleyerek, harmanlanmış veri kaynağınızla grafikler oluşturmaya başlayın.
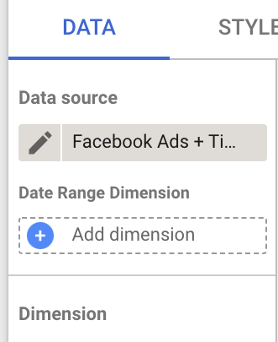
Google Data Studio'da veri karıştırmanın sınırlamaları
Kesinlik
Geleneksel olarak, bir elektronik tablodaki verileri birleştirdiğinizde, bilgisayara tam olarak hangi verileri almak istediğinizi söylemek için farklı formüller kullanabilirsiniz. Bu, her adımda verilerinizde neler olduğunu görmenizi sağlar. Bir hata oluşursa, her zaman ham verilere geri dönebilir ve sorunu izleyebilirsiniz.
Ancak, Data Studio ile birleştirme, kaputun altında gerçekleşir, bu nedenle, harmanlanmış verilerde hatalar varsa, soruna neyin neden olduğunu bilemezsiniz.
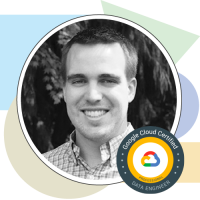
“Data Studio'da, birleştirilmiş verilerinizi kontrol etmenin gerçekten hiçbir yolu yok. Yani bir nevi uçan körsün. İncelemek çok zor. Google'ın ne yaptığını, Data Studio'nun kopyalar üretip üretmediğini veya eşleşmeyen alanların bırakılıp bırakılmadığını anlamanın bir yolu yok."Evan Kaeding, Kıdemli Satış Mühendisi, Supermetrics
Yalnızca sol dış birleştirmeyi destekler
Yukarıda belirtildiği gibi, Google Data Studio'da veri birleştirme her zaman bir sol dış birleştirmedir. Verilerinizi zenginleştirmek için farklı birleşim türlerini kullanmaya alışkınsanız, bu biraz sınırlayıcı olabilir.
Verileri karıştırırken, özellikle de bunlara katıldığınız sırada çok dikkatli olmalısınız. Birincil kaynaklarla ilgili bir sorun, harmanlanmış sonuçlarınızın doğruluğuna zarar verebilir.
Hız
Google Data Studio'nun raporlarınızı yüklemek için çok zaman ayırabileceğini fark etmişsinizdir. Resme veri karıştırmayı getirdiğinizde işler daha da kötüleşir.
Karıştırılmış bir veri kaynağı oluşturduğunuzda, Google'ın verileri almak için farklı API'lerden geçmesi gerekir. Ve bu süreç oldukça fazla hesaplama gücü gerektirir.
Ne kadar çok harmanlanmış veri kaynağı eklerseniz, gösterge tablonuz o kadar yavaş olur.
Sınırlı sayıda harmanlanmış kaynak
Bir başka sinir bozucu sınırlama, en fazla beş veri kaynağını karıştırabilmenizdir. Bu sayı kulağa çok gibi gelse de, değil. Bazen, birçok gelişmiş ve derinlemesine raporda, beşten fazla kaynaktan gelen verileri harmanlamanız gerekir. Çok sayıda sütun içeren çok ayrıntılı bir tablo oluşturmak istiyorsanız, sınırı kolayca geçersiniz.
Öyleyse, kendinizi tüm dertlerden kurtarıp veri karıştırmaktan kaçınmanız mı gerekiyor?
Adil olmak gerekirse, Google Data Studio basit ve hafif bir karışımla harika bir iş çıkarıyor. Bu nedenle, bir veya iki veri kaynağını tarih gibi basit bir birleştirme anahtarıyla harmanlamak istiyorsanız, Data Studio'ya bağlı kalabilirsiniz.
Öte yandan, verileriniz üzerinde daha fazla kontrol sahibi olmak ve daha gelişmiş harmanlama yapmak istiyorsanız, Google E-Tablolar gitmeniz gereken yoldur.
Google E-Tablolar'da veri karıştırma
Google Data Studio'da veri karıştırma biraz güçleştiğinde, verilerinizi Google E-Tablolar'da harmanlayabilir ve raporlama için Data Studio'da tekrar bir araya getirebilirsiniz.
Bu yaklaşım, verilerinizle ilgili size daha fazla esneklik sağlar. Verilerinizi zenginleştirmek için Google E-Tablolar formüllerinden yararlanabilirsiniz. Ayrıca, bir Google E-Tablosundan harmanlanmış verileri yüklemek, birkaç kaynaktan gelenden çok daha hızlıdır.
Ayrıca, verileri Google E-Tablolar'a otomatik olarak çekmek için Supermetrics'i kullanabilirsiniz. İyi olduğunuz şeyi yapmak için daha fazla zamanınız olacak - verileri analiz etmek ve anlamlı içgörüler elde etmek.
Verilerinizi dakikalar içinde Google E-Tablolar'a taşıyın
14 günlük ücretsiz Supermetrics deneme sürümünü başlatın. Tam özellikler. Kredi kartına gerek yok.
Google E-Tablolar'da verileri birleştirmek için bazı ipuçlarına göz atalım.
Google E-Tablolar'daki verilerinizi yönetin
Farklı kaynaklardan verileri karıştırmak için Google E-Tablolar'a getirdiğinizde işler hızla karışabilir. Verilerinizle düzenli kalmanın iyi bir yolu, onları ayrı sekmelere bölmektir.
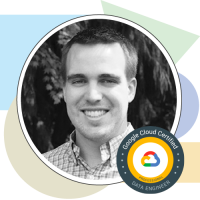
"Verilerinizi ham veriler, harmanlanmış veriler ve raporlama verileri olmak üzere üç bölüme ayırmak iyi bir fikirdir. Yani temel olarak, hem ham katmanınızda hem de harmanlanmış katmanınızda değişiklik yapabilmek istiyorsunuz. Ancak o zaman nihai raporu olabildiğince temiz tutmak istersiniz.”Hatta Kaeding, Kıdemli Satış Mühendisi, Supermetrics
'Ham veriler' sekmesi , veri kaynaklarınızdan gelen tüm biçimlendirilmemiş ham verilerinizi depoladığınız yerdir. Bu örnek raporda, Facebook, Microsoft ve Google Ads'den verileri üç ayrı sekmeye çekmek için Supermetrics'i kullanıyoruz.
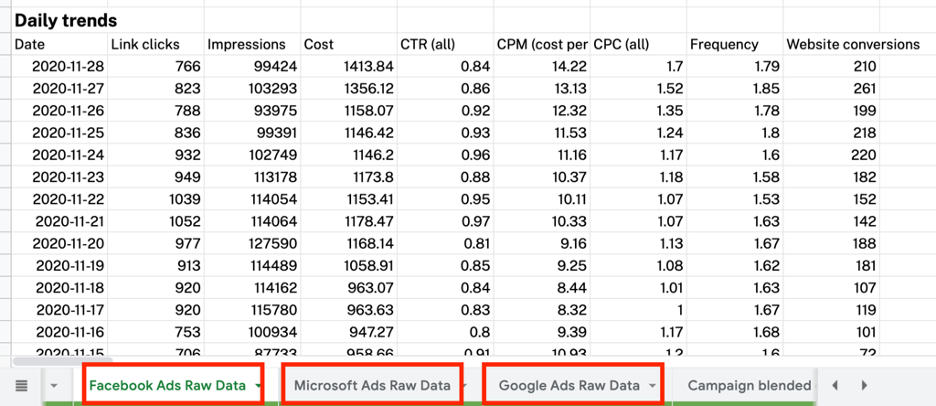
'Karışık veriler' sekmesi , sihrin gerçekleştiği yerdir. Verilerinizi eşleştirebilir ve verilerinizden daha fazla içgörü elde etmek için bazı hesaplamalar yapabilirsiniz.

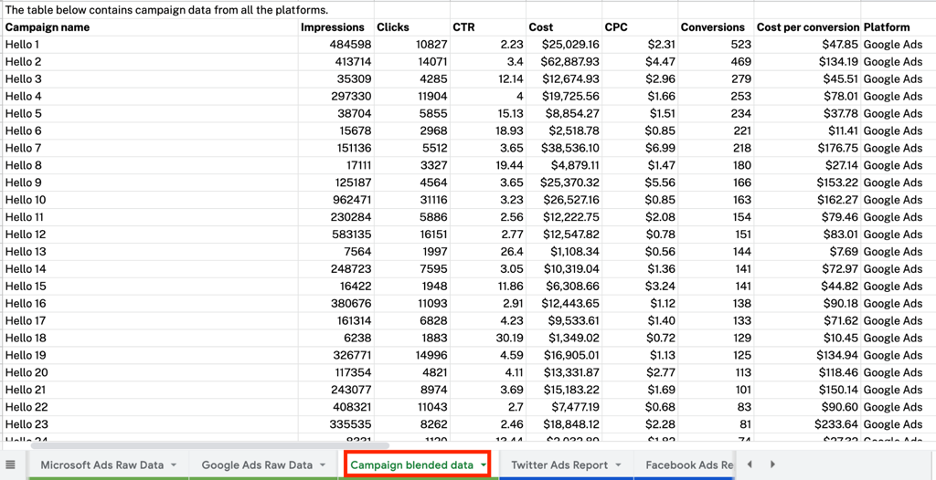
'Raporlama verileri' sekmesi , bulmacanın son parçasını koyduğunuz yerdir. Verileri zenginleştirmeyi ve dönüştürmeyi tamamladığınızda, bunları izlemenin daha kolay olduğu ayrı bir sekmede sunabilirsiniz.
Ek olarak, nihai sonuçları kontrol panelinize getirmek için 'raporlama verileri' sekmesini Google Data Studio'ya bağlayabilirsiniz. Google E-Tablolar bağlayıcısını bağlayıcı galerisinde bulabilirsiniz.
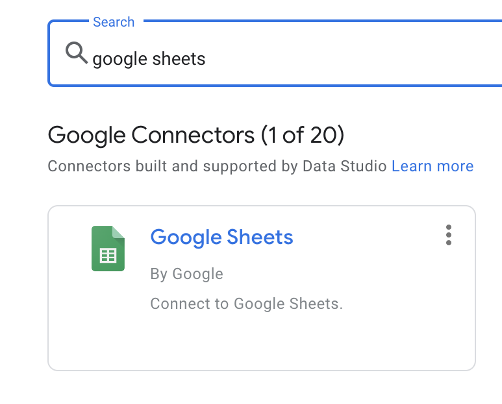
Ardından, Google E-Tablolar'da verileri karıştırırken bilmeniz gereken bazı işlevlere göz atalım.
Google E-Tablolar'da verileri birleştirmek için üç kullanışlı işlev
DÜŞEYARA
DÜŞEYARA, veri birleştirme için en çok kullanılan işlevlerden biridir. Bir tabloda bir değer aramanıza ve başka bir tabloda kullanmanıza izin verir.
DÜŞEYARA sözdizimi şöyledir:
VLOOKUP (search_key, range, index, [is_sort])
- search_key : aramak istediğiniz değer.
- aralık : aramak istediğiniz değeri içeren aralık. DÜŞEYARA'nın aralığınızdaki ilk sütundan arama yapacağını unutmayın.
- index : dönen değeri içeren sütun numarası (seçtiğiniz aralık dahilinde).
- is_sort : bu parametre isteğe bağlıdır. Burada, tam eşleşme (YANLIŞ) veya en yakın eşleşme değeri (DOĞRU) almak isteyip istemediğinizi belirtebilirsiniz. Veri birleştirme durumunda, onu tam bir eşleşmeye ayarlamak isteyeceksiniz.
Google E-Tablolar'a hangi değeri aramak istediğinizi, onu nerede aramak istediğinizi, döndürülecek değere sahip aralıktaki sütun numarasını ve son olarak, tam bir eşleşme (YANLIŞ) veya en yakın eşleşme (DOĞRU).
Diyelim ki iki tablonuz var:
- Tarih, kaynak, araç, kampanya, gösterimler, maliyet ve tıklamalarla ilgili verileri içeren bir pazarlama tablosu
- Tarih, kaynak, araç, işlemler ve gelirle ilgili verileri içeren bir dönüşüm tablosu.
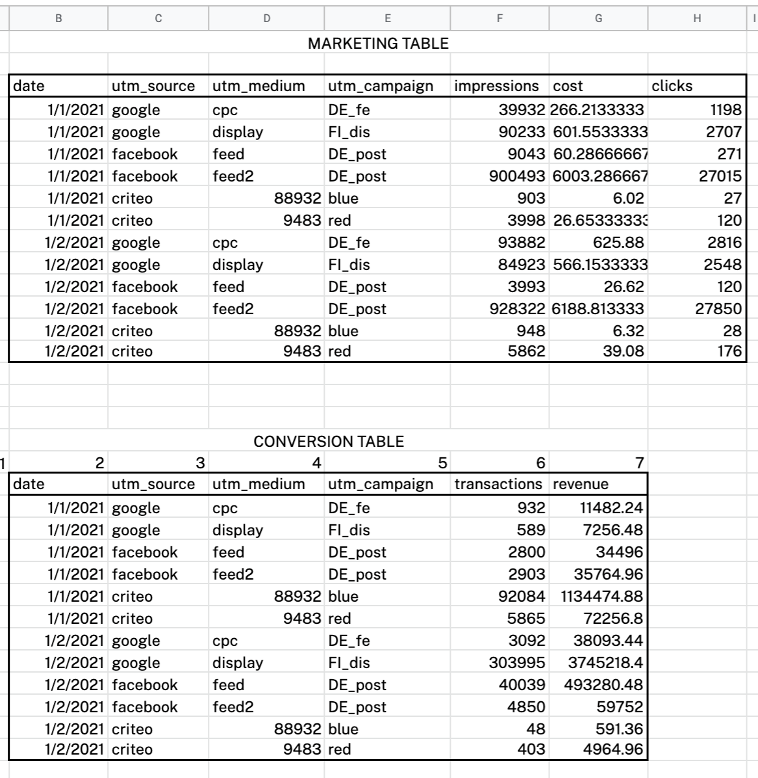
Bartosz'a göre, bulmacaları birbirine bağlamanın iki adımı var.
İlk olarak, TEXTJOIN işlevini kullanarak iki tablo için bileşik anahtarlar oluşturmanız gerekir. Her bileşik anahtar, tablonun her satırını benzersiz şekilde tanımlamak için kullanılabilir. Bileşik anahtarlar olmadan, bire çok ilişkilerle karşılaşmanız olasıdır. Ek olarak, bunları DÜŞEYARA için birleştirme anahtarları olarak kullanabilirsiniz.
Bileşik anahtarlarınız kampanyaların tarihini, kaynağını, aracını ve kampanyayı (bu durumda kampanya adı anlamına gelir) içerecektir. Bunun gibi bir şey görünecek.
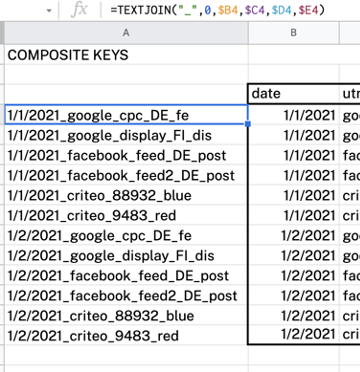
Ardından, iki tabloyu birleştirmek için DÜŞEYARA'yı kullanın. Örneğin, işlem verilerini pazarlama tablosuyla birleştirme formülü:
VLOOKUP($A4,$A$22:$J$33,6,0)
İpucu: Mutlak referans kullanmak, Google'ın değeri aramasını ve sizin için formülü e-tablonuzda sürüklemenizi kolaylaştırır.
Basitçe söylemek gerekirse, Google bileşik anahtarlar için ilk sütunu arar ve karşılık gelen işlemleri döndürür.
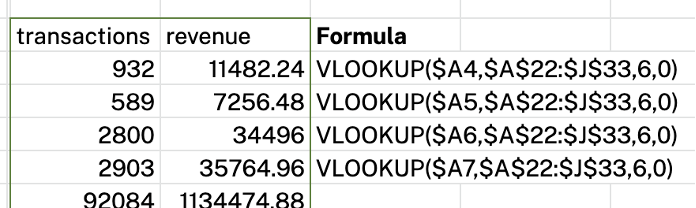
EĞER + REGEXPMATCH
İlk adım, kampanya adını EĞER işleviyle (F ve N sütunları) yeni değerlere yeniden eşlemektir. Bu yeni temizlenen ad, daha sonra, daha önce yeniden eşlenen kampanya adının eşleştiği yerde iki kaynaktan gelen metriklerin bir araya toplandığı, sayfanın sağ tarafında metrik tablosunu oluşturmak için bir birleştirme anahtarı olarak kullanılır.
Şimdi bakacağımız işlev, iç içe geçmiş bir işlevdir - IF + REGEXPMATCH, burada
- IF koşullu bir değerlendirme başlatır.
- REGEXPMATCH metin eşleşmesi için hedefi kontrol eder
Bartosz, bir veya daha fazla farklı veri kaynağından kampanya adlarını yeniden eşleştirmesi gerektiğinde bu işlevin kullanışlı olduğunu fark ediyor.
Aşağıdaki tabloya bir göz atalım. Gördüğünüz gibi, farklı adlandırma kuralları vardır, örneğin 'Google Data Studio' ve 'googledatastudio' veya 'Enterprise' ve 'enterprise'.
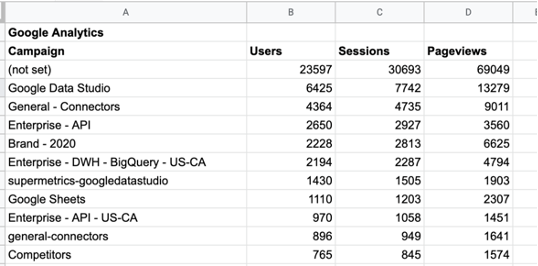
Bu formülü kullanarak tüm Google Data Studio kampanyalarınızı tek sepete ve Enterprise kampanyalarınızı tek sepete koyabilirsiniz:
=IF(
REGEXMATCH(A7,"Data Studio|datastudio"),"Data Studio Campaigns",
IF(REGEXMATCH(A7,"Enterprise|enterprise"),"Enterprise campaigns"
))
Daha basit bir ifadeyle, işleviniz A7 sütununda 'Data Studio' veya 'datastudio' için arama yapar ve 'Data Studio Kampanyaları'nı döndürür. Böyle bir değer yoksa, 'Kurumsal' veya 'kurumsal' için arama yapın ve 'Kurumsal kampanyalar'ı döndürür.
Farklı kaynaklardan kampanya adlarını yeniden eşleyebilir ve bunları birleştirme anahtarınız olarak kullanabilirsiniz.
koşullu toplama
Google E-Tablolar'da, verilerinizi özetlemek için farklı toplama işlevlerini kullanabilirsiniz (toplam, ortalama hesaplama veya veri noktalarının sayısını sayma). Ancak gerçekte sahip olduğunuz tüm verileri bir araya toplamak istemeyebilirsiniz. Bu durumda, hangi verileri toplamak istediğinizi belirtmek için koşullu toplamayı kullanabilirsiniz.
Koşullu toplama, Google'a belirli kriterleri karşıladığında bir dizi veri üzerinde veri toplama gerçekleştirmesini söyleyen bir işlevdir. Bazı yaygın koşullu toplama işlevlerine bir göz atacağız.
SUMIF işlevi, Google'a bir aralıkta önceden tanımlanmış bir koşulu karşılayan verilerin toplamını hesaplamasını söyler. SUMIF işlevinin sözdizimi şöyledir:
SUMIF (range, criterion, [sum_range])
- aralık : koşulu uygulamak istediğiniz veri aralığını belirtmek istiyorsunuz.
- kriter : hangi hücrelerin toplanacağını tanımlayan koşulu belirtmelisiniz.
- toplam_aralık : 'aralık'tan farklıysa toplanacak aralığı belirtmelisiniz. Bu isteğe bağlıdır.
Aşağıdaki tabloyu örnek alın. ABD'den gelen gösterimleri hesaplamak istediğinizi varsayalım. SUMIF (B3:J12, “US”, D3:D12) kullanarak bunu yapabilirsiniz.
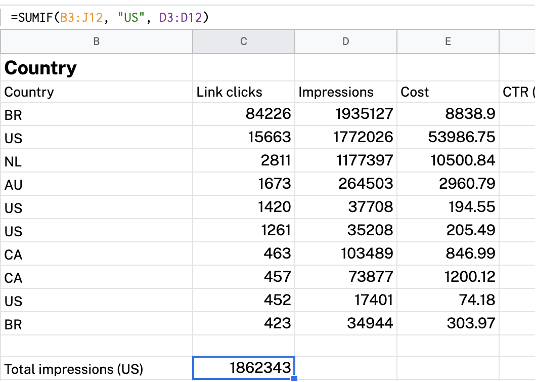
EĞERORTALAMA işlevi, bir aralıktaki belirli ölçütleri karşılayan verilerin ortalama değerini döndürür. EĞERORTALAMA işlevinin sözdizimi şöyledir:
AVERAGEIF (criteria_range, criterion, [average_range])
- ölçüt_aralığı: koşulu uygulamak istediğiniz veri aralığını seçmelisiniz.
- kriter: hangi hücrelerin ortalamasının alınacağını tanımlayan koşulu belirtin.
- ortalama_aralık: 'kriter_aralığı'ndan farklıysa, ortalaması alınacak aralığı belirtmelisiniz. Bu isteğe bağlıdır.
Örneğin, ABD'den ortalama maliyeti hesaplamak istiyorsanız, AVERAGEIF(B3:J12, “US”, E3:E12) kullanabilirsiniz.
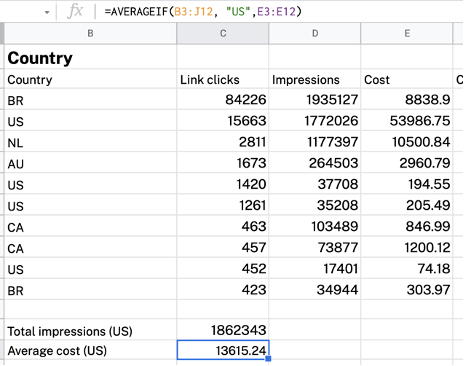
Benzer şekilde, EĞERSAY işlevi verileriniz üzerinde koşullu bir sayım gerçekleştirir. COUNTIF için sözdizimi şöyledir:
COUNTIF (range, criterion)
- aralık : saymak istediğiniz aralık.
- kriter : uygulamak istediğiniz koşul.
Örneğin, kaç ülkenin TBM'sinin 1'den büyük olduğunu saymak istiyorsunuz. Bunu COUNTIF(H3:H12, “>1”) kullanarak yapabilirsiniz.
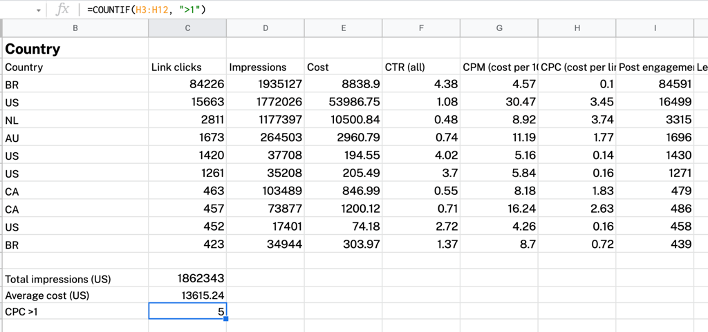
Veri harmanlamayı kullanmanın farklı yolları
Veri harmanlamayı uygulamaya koymanın birçok yolu vardır. Bu bölümde bazı örneklere göz atacağız. Ayrıca, hemen kullanabileceğiniz, harmanlanmış veriler içeren bazı hazır şablonlar da bulacaksınız.
Veri kaynaklarını şablonlara bağlamanın, 14 günlük ücretsiz Supermetrics denemenizi otomatik olarak başlatacağını unutmayın.
Facebook Reklamlarınızı Google Reklamları performansınızla karşılaştırın
Google Ads ve Facebook Ads en popüler reklam platformları arasındadır. Tam olarak tam bir karşılaştırma olmasa da, Facebook Ads verilerini Google Ads verileriyle birleştirmek, hangi tür kampanyaların hangi kanallarda en iyi sonucu verdiğini size söyleyebilir.
Örneğin, aşağıdaki Google Ads ve Facebook Ads kontrol panelinde şunları kolayca görebilirsiniz:
- Her kanalın yan yana performansı.
- Maliyetinizin, gösterimlerinizin, tıklamalarınızın ve dönüşümlerinizin iki kanal arasındaki dağılımı.
- Kanallara göre en iyi performans gösteren kampanyalarınız.
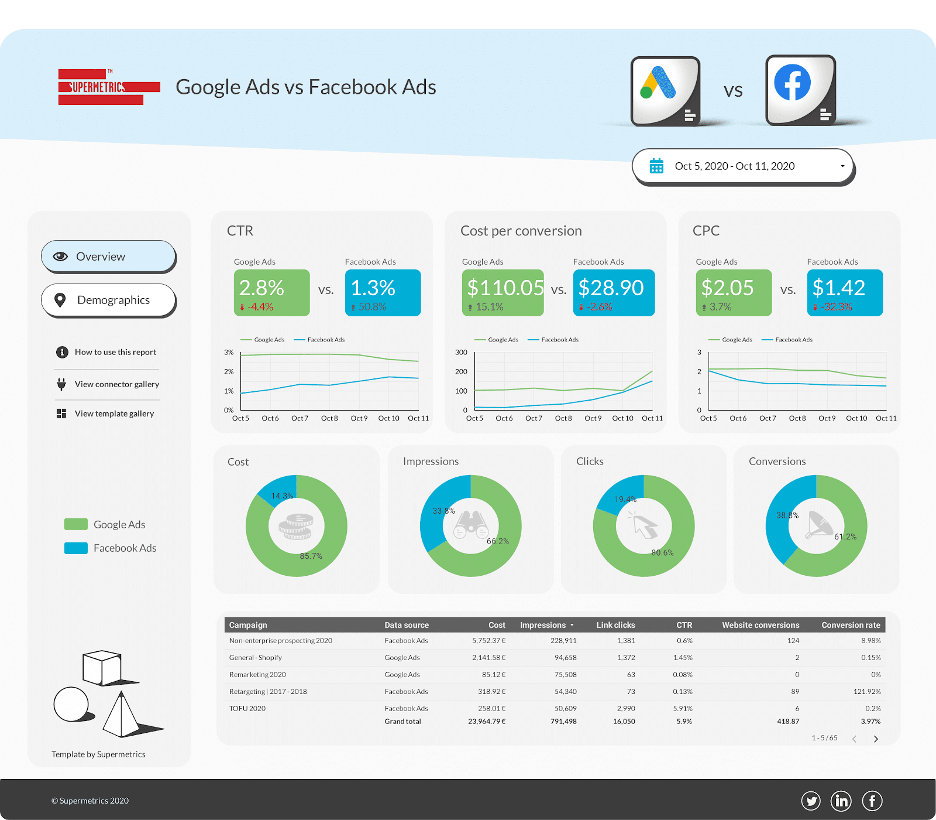
Google Ads ve Facebook Ads şablonunu hızlıca kaydırın >>
Organik sosyal medya
Şirketinizin sosyal medya hesaplarını yönetmek parkta yürümek değildir. Her biri farklı algoritmalara ve içerik gereksinimlerine sahip en az üç farklı hesabı yönetmeniz gerekir.
Sosyal medya platformlarından gelen verileri harmanlamak, performansınızı kolayca yönetmenize ve sosyal oyununuzun zirvesinde kalmanıza yardımcı olur.
Örneğin, aşağıdaki gösterge tablosunda dört popüler sosyal medya kanalından (Facebook, Instagram, Twitter ve LinkedIn) verileri birleştiriyoruz. Bu kontrol paneli aşağıdakiler için harikadır:
- Kanallardaki performansınızı izleme.
- Farklı kanalların performansının karşılaştırılması.
- Her kanalın performansına daha derinlemesine dalın.
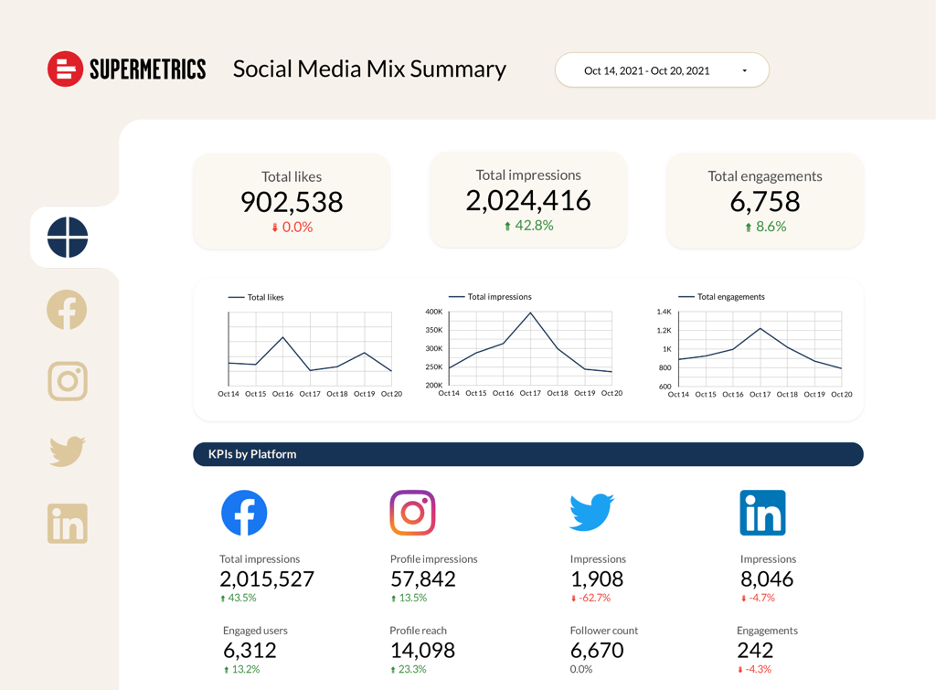
Sosyal medya karışımı kontrol panelini kaydırın >>
Ücretli kanal karışımı
Muhtemelen Google Analytics'te ücretli kanal platformlarında ve oturumlarında performans pazarlama verileriniz ve dönüşüm verileriniz vardır. Ücretli reklam verilerini web analizi verileriyle harmanlamak, hangi kampanyaların ve kanalların yüksek kaliteli trafik sağladığını anlamanıza yardımcı olur.
Örneğin, bu ücretli kanal karma gösterge tablosunda Google, LinkedIn, Twitter, Facebook, Microsoft'tan alınan ücretli verileri Google Analytics verileriyle harmanlıyoruz. Bununla, göreceksiniz:
- Ücretli kampanyalarınıza genel bir bakış.
- Performansınızın önceki dönemle karşılaştırılması.
- En iyi performans gösteren kanallarınızın temel metriklerini gösteren bir tablo.
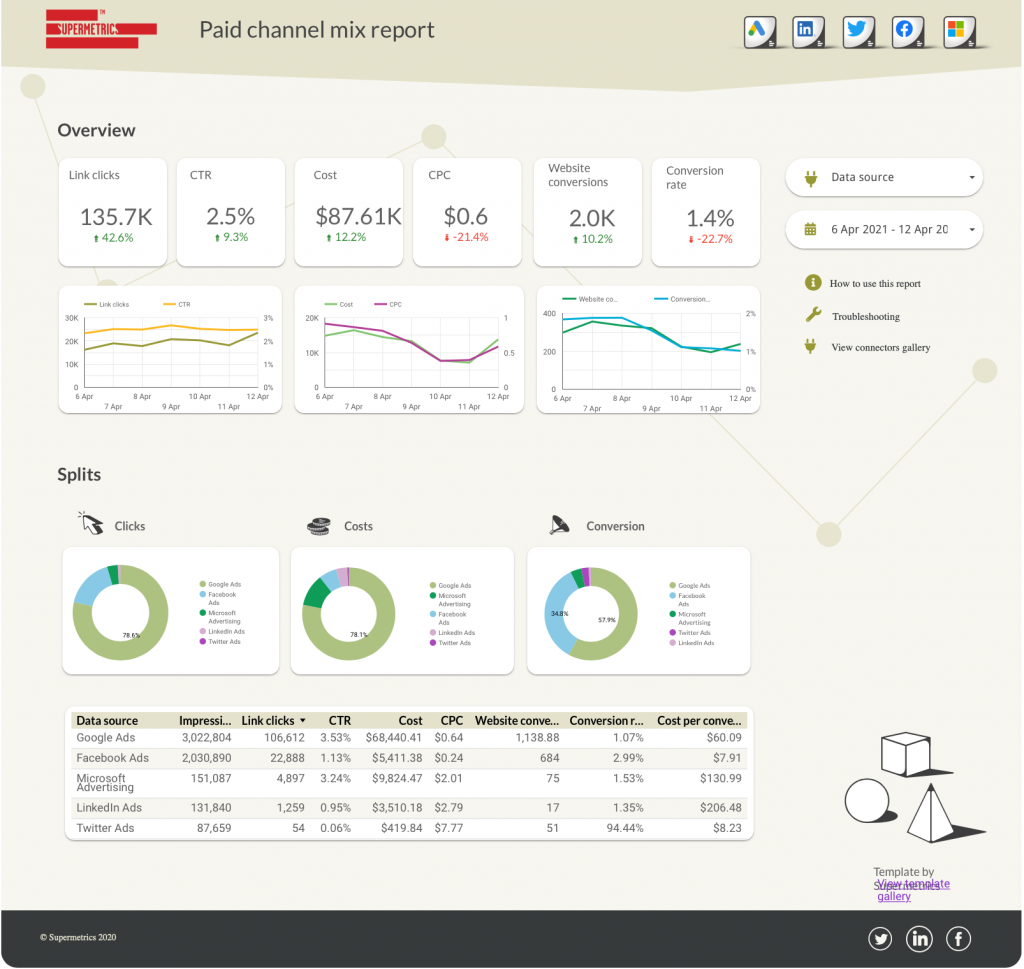
Ücretli kanal karışımı kontrol panelini edinin >>
Organik arama ile ücretli arama analizi karşılaştırması
Bu, organik arama ile ücretli arama ile ilgili değil. İşinizi büyütmek için ikisine de ihtiyacınız var. Örneğin, performans pazarlamacıları, üst sıradaki arama ifadesine bakabilir ve bu anahtar kelimeler için teklif vermenin mantıklı olup olmadığına karar verebilir.
Benzer şekilde, içerik pazarlamacıları da içerik stratejilerini beslemek için ücretli arama verilerini kullanabilir.
Bu organik arama ve ücretli arama analizi şablonunda, OIKIO ajansındaki arkadaşlarımız Google Ads ve Google Search Console'dan gelen verileri birleştirir. Her iki kanalda da dönüşüm sağlamanıza yardımcı olur. Bununla birlikte şunları belirleyebilirsiniz:
- Organik aramanıza dahil etmediğiniz Google Ads kelime öbeği performansı.
- Google Ads ile henüz teklif vermediğiniz organik arama ifadesi performansı.
- Belirli bir arama ifadesi için PPC/SEO oranı.
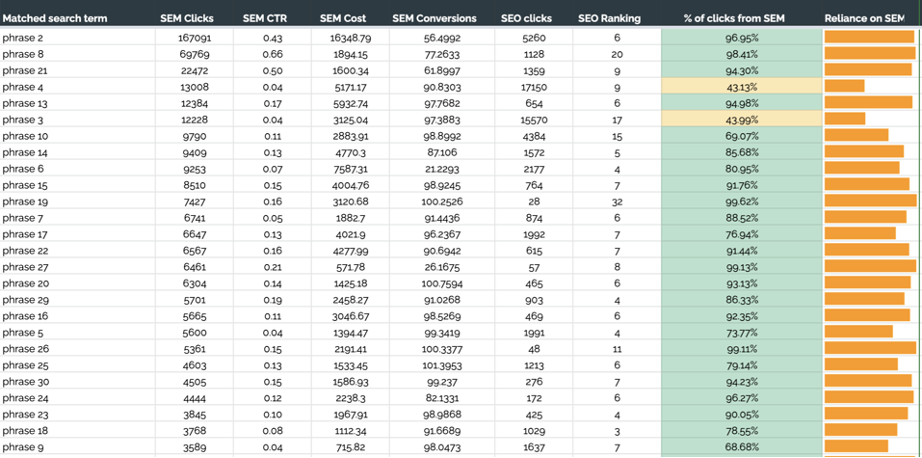
Organik arama ve ücretli arama analizi şablonunu hızlıca kaydırın >>
Organik trafik ve anahtar kelime analizi
Google'ın arama ifadesi verilerini Google Analytics'ten kaldırması oldukça sinir bozucuydu. Ancak endişelenmeyin çünkü bir geçici çözüm var. Google Arama Konsolu verilerini Google Analytics verileriyle birleştirerek, hangi organik anahtar kelimelerin web sitenize trafik getirdiğini anlayacaksınız.
OIKIO'daki arkadaşlarımızın hazırladığı bu organik trafik ve anahtar kelime analiz şablonuna bir göz atalım. Bu şablonla şunları yapabilirsiniz:
- Hangi arama ifadelerinin en fazla trafiği getirdiğini belirleyin.
- Farklı açılış sayfalarının performansını karşılaştırın.
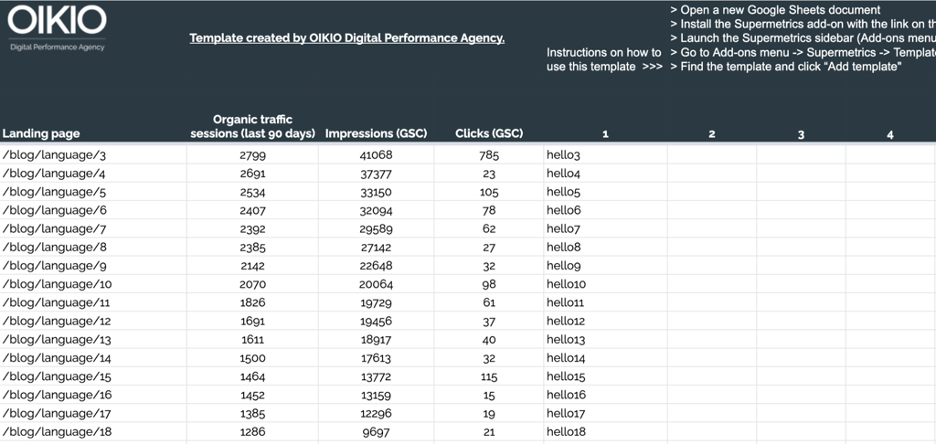
Organik trafik ve anahtar kelime analizi şablonunu edinin >>
Sana doğru
Tebrikler, bu makalenin sonuna geldiniz. Şimdi sırtını sıvazla.
Sonuçta, veri karıştırma, verilerinizden en iyi şekilde yararlanmanıza ve daha anlamlı içgörüler ortaya çıkarmanıza yardımcı olur.
Küçük ve yönetilebilir miktarda veriyle çalışıyorsanız, Google Data Studio'daki veri karıştırma özelliğinden tamamen yararlanabilirsiniz.
Öte yandan, çok daha büyük bir veri kümesini yönetiyorsanız ve verileriniz üzerinde daha iyi kontrol sahibi olmak istiyorsanız, Google E-Tablolar daha iyi bir çözümdür.
Verilerinizi Google E-Tablolar'a taşıma konusunda yardıma ihtiyacınız olduğunda, 14 günlük Supermetrics ücretsiz denemenizi başlatabileceğinizi unutmayın.
